Dit venster wordt opgeroepen vanuit Online artikelen. Met het venster kunt u online bijlagen die als bijlage gekoppeld zijn aan online artikelen toevoegen, vervangen en verwijderen voor het huidige, geselecteerde artikel of voor alle artikelen in het aanroepende onderdeel. Bijlagen zijn meestal afbeeldingen, maar kan ook een ander soort bestand zijn, zoals een pdf-bestand, dat aan een online artikel gekoppeld is.
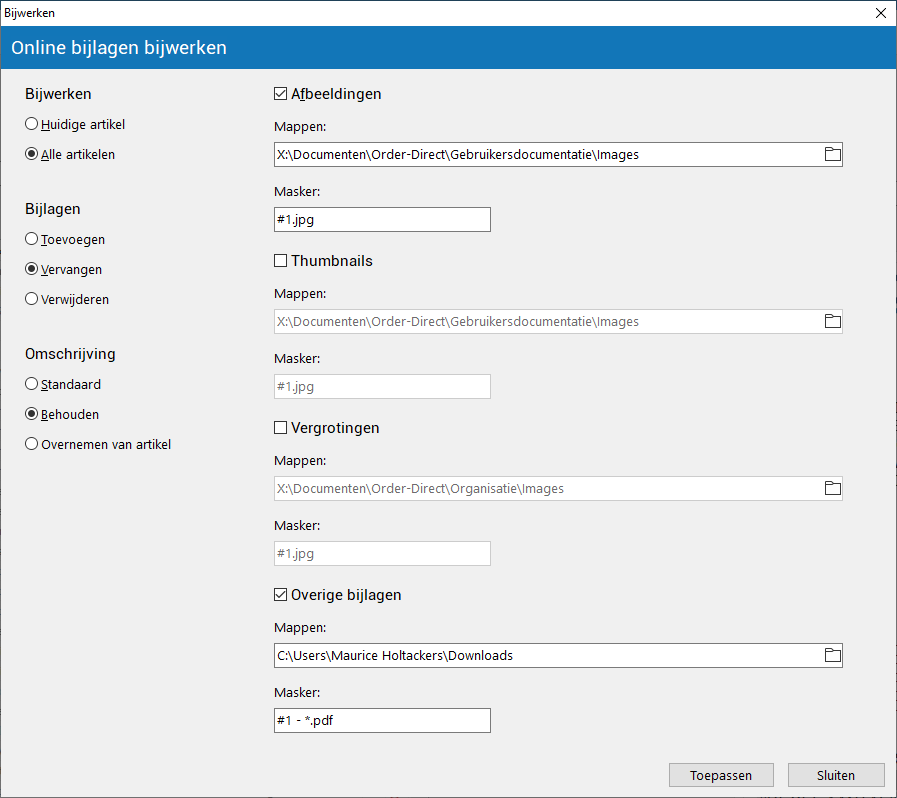
Geef eerst aan of u de bijlagen bij het huidige artikel of bij alle artikelen wilt bewerken.
Geef vervolgens de bewerking op; u heeft de keuze tussen nieuwe bijlagen toevoegen aan al gekoppelde bijlagen, de gekoppelde bijlagen vervangen door andere (of dezelfde) bijlagen of alle gekoppelde bijlagen verwijderen.
Hier geeft u aan wat de omschrijving van de online bijlagen moet worden:
Standaard: de standaard omschrijving zoals die door het programma wordt toegekend.
Behouden: de omschrijving zoals die bij een bestaande bijlage was opgegeven behouden. Is er sprake van een nieuwe bijlage dan wordt de standaard omschrijving ingevuld.
Overnemen van artikel: de omschrijving van het artikel.
In de resterende vier kaders van het venster geeft u aan op welke typen online bijlagen, namelijk gewone afbeeldingen, thumbnails, vergrotingen en/of overige bijlagen de gekozen bewerking moet worden toegepast. Wilt u bijlagen toevoegen of vervangen, dan dient u in ieder van de geselecteerde kaders een bestaande map op te geven en een bestandsmasker.
Aan de hand van het bestandsmasker bepaalt Order-Direct welke bijlagebestanden in de bijbehorende map gekoppeld moeten worden aan een artikel. In de maskers geeft u met indicatoren aan welke bestanden er moeten worden gekoppeld. Deze indicatoren kunt u ook gebruiken in de mapnamen.
De ondersteunde indicatoren zijn:
Verder kunt u in de bestandsmaskers gebruik maken van letters en cijfers en wildcardtekens zoals het sterretje en het vraagteken.
Wanneer bijvoorbeeld bij ieder artikel slechts één afbeelding hoort, met formaat jpg, waarvan de bestandsnaam hetzelfde is als de artikelcode, dan gebruikt u als masker #1.jpg
Horen er bij ieder artikel meerdere gif-afbeeldingen waarbij de bestandsnaam begint met de artikelcode, gevolgd door een streepje en een volgnummer, dan gebruikt u #1-*.gif
Begint de bestandsnaam van iedere thumbnail bij een artikel met het voorvoegsel thumb, gevolgd door de artikelcode en een volgnummer, dan gebruikt u thumb#1*.*
U kunt in het invoerveld bij ieder bijlagetype meerdere maskers opgeven, gescheiden door puntkomma's, bijvoorbeeld thumb#1*.jpg;thumb#1*.gif. Hetzelfde geldt voor de mappen; ook hier kunt u meerdere mappen of maskers opgeven, gescheiden door puntkomma's.
Klik op de knop 'Toepassen' of druk op F4 om de bewerking uit te voeren.
Met 'Sluiten' of Esc sluit u het venster en keert u terug naar het aanroepende onderdeel.