Voordat u een etiket of een lijst kunt afdrukken moet hiervoor een etiketdefinitie of lijstdefinitie zijn aangemaakt.
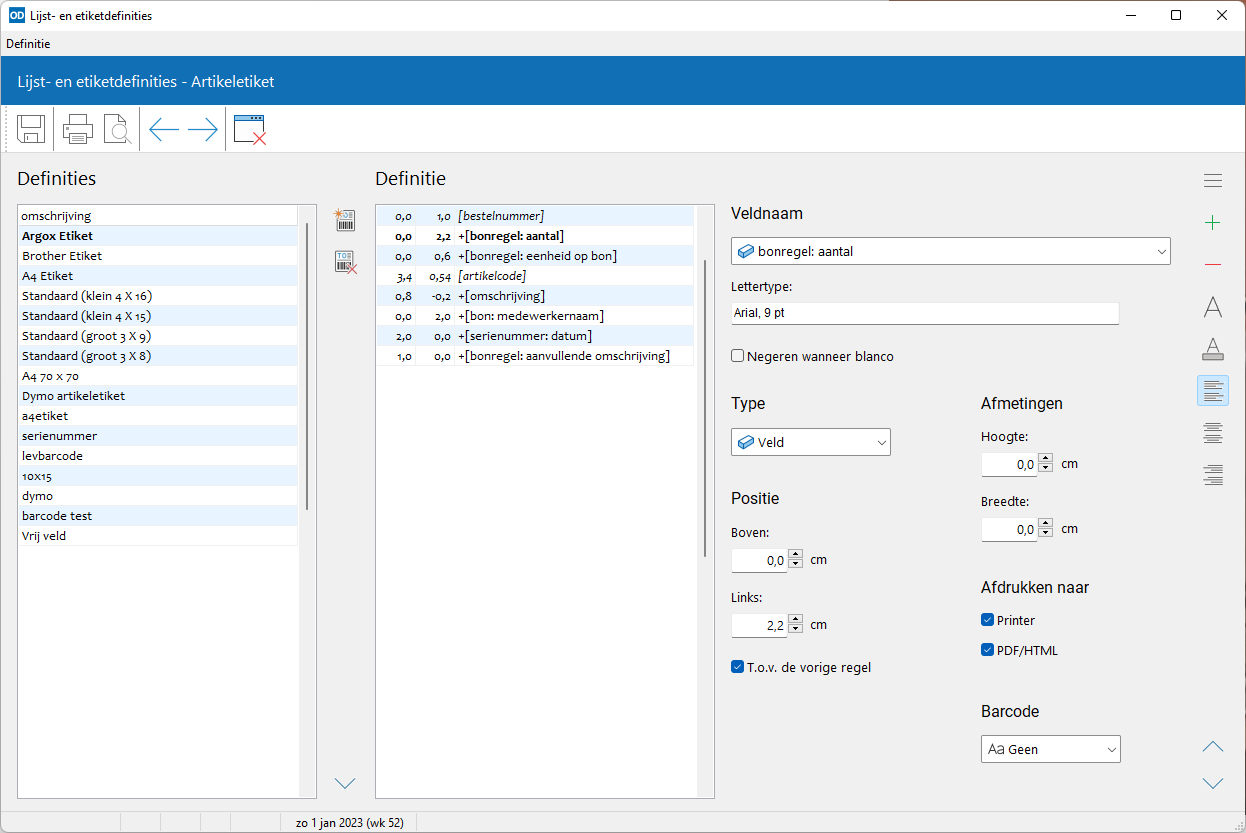
In dit onderdeel legt u de layouts vast voor alle etiketten in de beschikbare etiketsoorten:
Daarnaast kunt u layouts vastleggen voor de onderstaande lijstsoorten:
U kunt bestaande definities wijzigen en uitbreiden en nieuwe definities aanmaken.
Selecteer de etiket- of lijstsoort waarvoor u definities wilt gaan aanmaken of wijzigen in het selectievenster bij dit onderdeel.
Open en sluit het selectievenster met Selectie rechtsboven in het venster of druk op Ctrl+Alt+F9. Met In venster
of Shift+Alt+F9 geeft u aan of het selectievenster in het onderdeelvenster moet worden getoond of er overheen.
De definities bij de geselecteerde soort worden getoond in het overzicht aan de linkerzijde van het venster.
De volgorde in de tabel wordt ook aangehouden in de keuzelijsten voor etiketten binnen het programma. Met de knoppen Omhoog en Omlaag
verwisselt u regels van positie. U kunt voor iedere definitie een omschrijving opgeven in het selectievenster. Deze omschrijvingen worden gebruikt wanneer het programma vraagt een bepaalde etiketdefinitie te selecteren.
Selecteer een definitie in deze tabel om de definitie te bekijken of aan te passen. De bijbehorende definitieregels worden steeds getoond in de tabel in het midden van het venster.
Voeg een nieuwe definitie toe bij de geselecteerde etiket- of lijstsoort met Nieuw of Ctrl+N.
Druk in plaats van Ctrl+N op Shift+Ctrl+N om een nieuwe definitie aan te maken en de regels van de geselecteerde definitie over te nemen.
Met Verwijderen verwijdert u de gselecteerde definitie met alle definitieregels.
Een etiketdefinitie bestaat uit een aantal regels die worden bewerkt aan de rechterzijde van het venster. Met Ctrl+Enter voegt u een nieuwe regel toe. Met Ctrl+Del verwijdert u de huidige regel. Met Ctrl+Ins voegt u een nieuwe definitieregel tussen op de huidige positie in de lijst.
Druk op Shift+Ctrl+Enter om de huidige regel te dupliceren en toe te voegen aan het einde van de lijst. Met Shift+Ctrl+Ins dupliceert u de huidige regel en voegt deze tussen op de huidige positie.
Bij het samenstellen van een lijst of etiket doorloopt het programma de definitieregels van boven naar beneden. Gebruik de knoppen Omhoog en Omlaag
aan de rechterzijde van het venster om regels in de lijst te verwisselen van positie.
Een etiketregel beschrijft één specifiek item op het betreffende etiket. Zo'n item is meestal een bepaald 'veld', zoals 'artikelcode' of 'telefoonnummer'. De verzameling van velden die op een etiket kunnen voorkomen is afhankelijk van het etiketsoort. Naast velden kunnen ook vaste teksten zoals de bedrijfsnaam op een etiket worden geplaatst. De andere mogelijke items zijn afbeeldingen zoals vastgelegd in printerafbeeldingen en vormen.
U kunt handtekeningen van medewerkers opnemen in etiketdefinities; geef dan geen afbeelding op maar selecteer een veld als 'handtekening medewerker' of 'handtekening monteur'.
Het itemtype van een regel stelt u in met de keuzerondjes aan de bovenzijde van het venster.
In dit kader geeft u aan of de definitieregel wordt gebruikt bij de afdruk op een printer, bij de export naar een PDF- of HTML-bestand, of in beide gevallen. Deze optie is niet van invloed op het afdrukvoorbeeld op scherm; hiervoor wordt de instelling 'Printertekstregels in afdrukvoorbeeld' (Printerinstellingen) toegepast.
Geef hier aan of een veld of vaste tekst moet worden afgedrukt als tekst of als barcode. Er zijn verschillende barcodeformaten mogelijk. Wanneer u het formaat instelt als 'Geen', dan wordt het item afgedrukt als tekst.
Gebruikt u een speciaal lettertype voor het afdrukken van barcodes, geef dit dan aan met het keuzerondje 'Lettertype'. In printerinstellingen legt u een prefix- en suffixcode vast die moeten worden afgedrukt vóór en achter de barcode.
Deze optie is alleen beschikbaar voor lijstdefinitities. Hier geeft u aan van welke lijstgedeelte het veld, tekst, afbeelding of vorm deel uitmaakt.
Hier geeft u de positie van het item op, uitgedrukt in een verticale en horizontale afstand, uitgedrukt in centimeters. Deze afstand is meestal ten opzichte van de rechterbovenhoek van het etiket of het lijstdeel. Activeert u echter het selectievakje 'Ten opzichte van de vorige regel', dan wordt de positie bepaald ten opzichte van de positie van het item op de vorige etiketregel.
Daarnaast kunt u de afmetingen (hoogte en breedte) van een item opgeven. Dit is verplicht bij barcodes, afbeeldingen en vormen. In geval van een veld of vaste tekst hoeft u geen afmetingen op te geven; de itemtekst wordt dan altijd in zijn geheel afgedrukt. Wanneer u wel afmetingen instelt, dan zal alleen het gedeelte van de itemtekst die binnen dit kader valt worden afgedrukt. U kunt dan ook gebruik maken van uitlijningsmogelijkheden (zie beneden).
Afhankelijk van de instelling 'type' aan de bovenzijde van het scherm, kunt u voor ieder itemtype een aantal instellingen opgeven.
Geef de veldnaam op of type de vaste tekst in. Met de Knoppen ,
en
geeft u aan hoe de tekst moet worden uitgelijnd. Deze instelling is niet van invloed wanneer u geen afmetingen heeft ingesteld.
Iedere regel heeft zijn eigen lettertype en -grootte. Klik op Lettertype om het lettertype en -grootte van de huidige regel in te stellen. Er verschijnt een nieuw venster waarin u de instellingen opgeeft. U kunt dit venster ook oproepen door in het veld met het lettertype en -grootte op F2 te drukken.
Met Letterkleur selecteert u de letterkleur van de huidige regel.
Wanneer u het selectievakje 'Negeren wanneer blanco' activeert, dan zal het programma de regel negeren wanneer de veldtekst of vaste tekst leeg is.
Wilt u in vaste tekstregels speciale tekens of symbolen zoals het Euro-teken gebruiken, zet het nummer van dit teken dan tussen rechte haken. Het Euro-teken wordt dus gecodeerd als [0128]. In MySQL-databases met Unicode kunt u gewoon het speciale teken intoetsen.
In vaste tekstregels kunt u ook indicatoren opnemen, afhankelijk van de etiketsoort. Bij het afdrukken worden deze indicatoren dan vervangen door hun waarde. Een overzicht van de beschikbare indicatoren vindt u hier.
Sommige velden hebben betrekking op een afbeelding, zoals een afbeelding bij een artikel of de handtekening van een medewerker. Geef in dat geval de afmetingen op waarbinnen de afbeelding op het etiket moet worden geplaatst.
Verkleinen: is de afbeelding groter dan de ingevoerde afmetingen, dan geeft u met 'Verkleinen' aan dat de afbeelding moet worden verkleind naar de grootte van de afmetingen.
Vergroten: is de afbeelding kleiner dan de beschikbare afmetingen, dan geeft u met 'Vergroten' aan dat de afbeelding moet worden vergroot naar de grootte van de afmetingen.
Verkleinen en vergroten gebeurt standaard door de beschikbare afmetingen volledig te vullen. Wilt u de verhouding van hoogte en beedte van de afbeelding behouden, activeer dan het selectievakje 'Proportioneel'.
Is de uiteindelijke afbeelding kleiner dan de ingevoerde afmetingen, dan geeft u met de uitlijnknoppen aan de rechterzijde aan hoe de afbeelding binnen de afmetingen moet worden uitgelijnd. Selecteer de horizontale uitlijning met de bovenste drie knoppen en de verticale uitlijning met de onderste drie knoppen.
Selecteer de printerafbeelding die u wilt gebruiken. Geef ook de afmetingen op waarbinnen de afbeelding op het etiket moet worden geplaatst.
Verkleinen: is de printerafbeelding groter dan de ingevoerde afmetingen, dan geeft u met 'Verkleinen' aan dat de afbeelding moet worden verkleind naar de grootte van de afmetingen.
Vergroten: is de printerafbeelding kleiner dan de beschikbare afmetingen, dan geeft u met 'Vergroten' aan dat de afbeelding moet worden vergroot naar de grootte van de afmetingen.
Verkleinen en vergroten gebeurt standaard door de beschikbare afmetingen volledig te vullen. Wilt u de verhouding van hoogte en beedte van de afbeelding behouden, activeer dan het selectievakje 'Proportioneel'.
Is de uiteindelijke afbeelding kleiner dan de ingevoerde afmetingen, dan geeft u met de uitlijnknoppen aan de rechterzijde aan hoe de afbeelding binnen de afmetingen moet worden uitgelijnd. Selecteer de horizontale uitlijning met de bovenste drie knoppen en de verticale uitlijning met de onderste drie knoppen.
Geef het vormtype op en de manier waarop u de vorm wilt vullen. Met geeft u de vulkleur op. Tenslotte kunt u instellen of de rand van de vorm moet worden afgedrukt, of niet.
Met de menu-optie Etiketdefinitie exporteren exporteert u de regels van de huidige etiketdefinitie naar een XML-bestand. Dit bestand kan vervolgens worden ingelezen in een andere etiketdefinitie (in een andere bestandenset) met de menu-optie Etiketdefinitie importeren
. Deze voorziening werkt alleen tussen etiketdefinities van dezelfde etiketsoort.
Met Afdrukvoorbeeld vraagt u een voorbeeld op van een etiket of lijst volgens de huidige definitie. Om een en ander realistischer te maken kunt u hierbij een voorbeeld-object opgeven. Afhankelijk van de etiket- of lijstsoort is dit een artikel, debiteur, lokatie of bon. Geef de gewenste waarde op in het kader 'voorbeeld'. Geef hier ook het etiketformaat op dat bij het voorbeeld moet worden gebruikt. Met het selectievakje 'randen tonen' geeft u aan dat het afdrukvoorbeeld de randen van de etiketten en de kaders van teksten en afbeeldingen moet laten zien. Klik op Afdrukken
om het voorbeeld af te drukken (
etiketformaat-voorbeeld).
Met Opslaan bewaart u de huidige definitie.
Sluit het onderdeel af met Esc of Afsluiten .