In dit onderdeel worden de gegevens in de externe adrestabellen bijgewerkt. Een externe adrestabel wordt gebruikt om klant- en leveranciergegevens in op te slaan die nog niet in de actuele relatietabel van Order-Direct zijn opgenomen. De externe tabellen hebben hetzelfde formaat als de relatietabel van Order-Direct.
Behalve het bijwerken van de externe adrestabellen met gegevens uit een importbestand kunt u in dit onderdeel ook vergelijkingen maken tussen de inhoud van een externe tabel en de gegevens in de actuele relatietabel. Zo kunt u snel nagaan of er nieuwe klanten en leveranciers zijn bijgekomen en of er wijzigingen hebben plaatsgevonden. Nieuwe gegevens kunnen aan de actuele relatietabel worden toegevoegd en wijzigingen kunnen worden doorgevoerd.
Dit onderdeel bestaat uit twee pagina's: één voor het importeren van gegevens uit een importbestand naar een externe tabel en een tweede pagina voor het maken van vergelijkingen en het doorvoeren van wijzigingen in de actuele relatietabel.
Selecteer eerst de gewenste externe tabel in de keuzelijst boven in het venster. De keuzelijst toont de omschrijvingen zoals vastgelegd in externe adrestabellen.
Met Instellingen of Alt+F9 opent u externe adrestabellen. Vanuit dit onderdeel kunt u ook nieuwe tabellen laten aanmaken met configuratie.
Gegevens worden ingelezen uit een importbestand in CSV- of Excelformaat.
Het importbestand kan een willekeurig aantal velden bevatten met uiteenlopende veldnamen. Om ervoor te zorgen dat Order-Direct herkent welke velden uit het importbestand horen bij welk veld in de externe adrestabel moeten ze met elkaar worden gekoppeld. Dit gebeurt op de eerste pagina 'Importeren'.
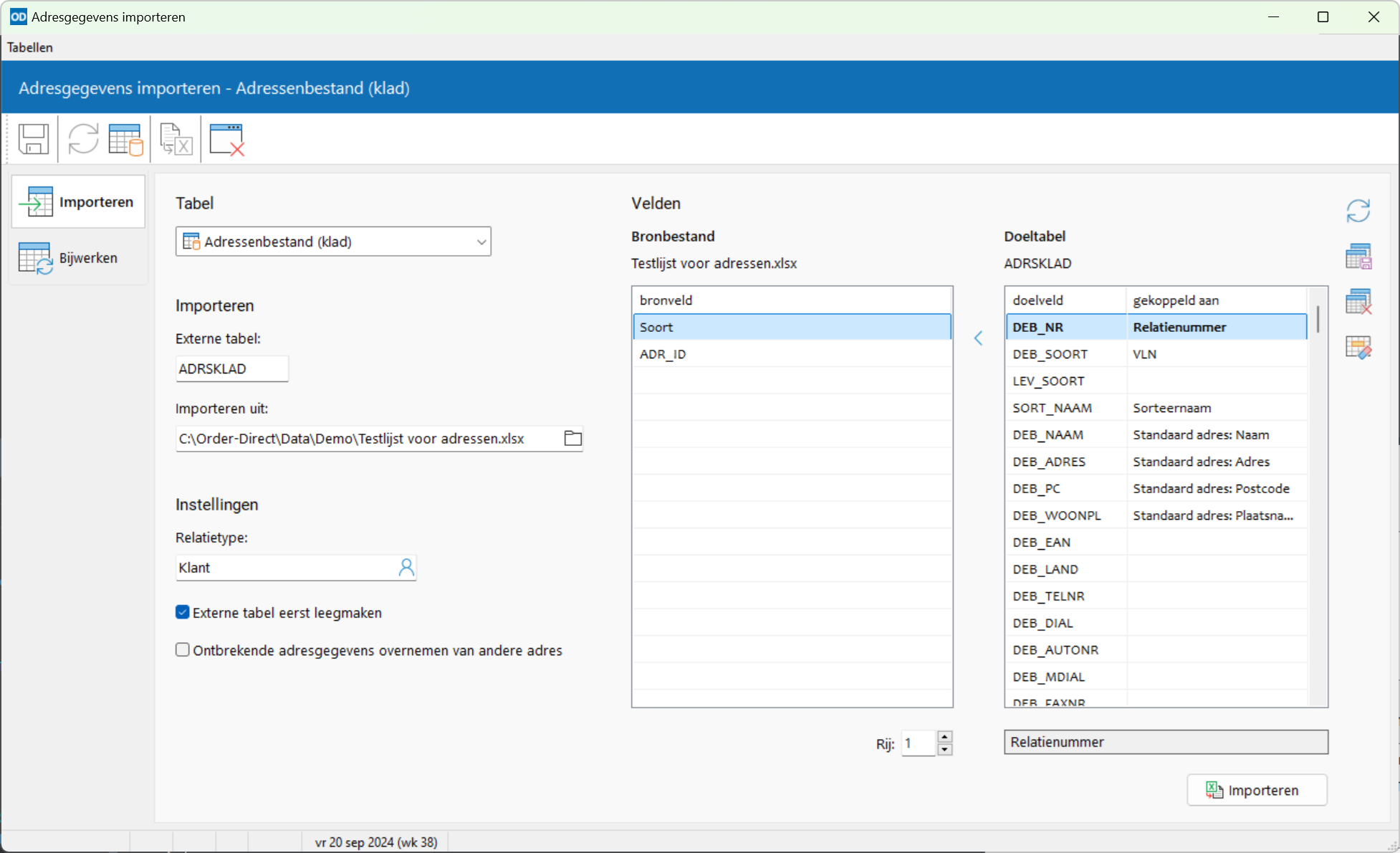
Alvorens te importeren geeft u enkele instellingen op.
Selecteer hier de gewenste externe adrestabel waarin u gegevens gaat importeren.
Externe tabel: hier wordt de naam van de geselecteerde externe adrestabel getoond. U kunt de naam hier niet wijzigen; deze wordt vastgelegd in externe adrestabellen.
Importeren uit: de naam en lokatie van het importbestand. Gebruik Ctrl+O of klik op de knop Openen
aan de rechterzijde van dit veld om een bestandsvenster te openen. Dubbelklik in dit invoerveld om het bestand te openen in de bijbehorende applicatie.
Relatietype: selecteer hier de relatietypen die aan alle te importeren records worden toegekend. Deze instelling gebruikt een apart venster; klik op de knop Relatietypen
of druk in het veld op F2.
Externe tabel eerst leegmaken: hier geeft u aan of een externe tabel eerst moet worden leeggemaakt alvorens gegevens worden geïmporteerd. Schakel deze instelling uit om de gegevens uit het importbestand aan de bestaande inhoud toe te voegen; gegevens van relaties met hetzelfde relatienummer worden dan overschreven met de importgegevens.
Ontbrekende adresgegevens overnemen van andere adres: geeft aan dat direct na het importeren de velden die leeg zijn in het standaard adres van een relatie worden overschreven met de overeenkomstige velden uit het factuuradres, en omgekeerd.
De linkerlijst toont de veldnamen uit het importbestand (bronbestand). Bij een Excel werkmap zijn dit de namen van de cellen op de eerste rij. Geef een ander rijnummer op in het invoerveld 'Rij' om de celinhouden in de andere rij als veldnamen te gebruiken. Bevat de werkmap meerdere werkbladen, dan selecteert u het gewenste werkblad in de keuzelijst 'Map'.
Heeft u wijzigingen in het Excelbestand aangebracht en opgeslagen, klik dan op Importbestand opnieuw openen om het bestand opnieuw te openen en de veldenlijst bij te werken.
In de rechterlijst worden de veldnamen van de externe adrestabel (doeltabel) getoond. Deze zijn altijd dezelfde voor iedere extern tabel. Onder de tabel wordt steeds de omschrijving van het geselecteerde veld vermeld. Veldnamen die verplicht moeten worden gekoppeld worden getoond in rood.
Klik op de kolomtitel om de rechterlijst te sorteren op veldnaam.
De belangrijkste veldnamen zijn:
Gebruikt u een externe adrestabel in mailings, dan wordt het veld CONT_NAAM gebruikt als naam van de contactpersoon en CONT_EMAIL als diens e-mailadres.
Met de knop met de pijl naar rechts koppelt u een veldnaam uit het importbestand aan een veldnaam in de externe tabel. De gekoppelde veldnaam verschijnt dan in de tweede kolom van de rechterlijst, achter de veldnaam uit de externe tabel. Met de knop met de pijl naar links maakt u de koppeling weer ongedaan. U kunt ook dubbelklikken met de muis op één van de lijsten om velden te koppelen of te ontkoppelen. Met de knop Koppelingen leegmaken maakt u alle koppelingen ongedaan.
Bij het importeren van gegevens worden de gemaakte veldkoppelingen automatisch opgeslagen. De eerstvolgende keer dat de tabel wordt geselecteerd worden deze koppelingen weer toegepast. U kunt de gemaakte koppelingen ook handmatig bewaren met Koppelingen opslaan . Klik op Koppelingen verwijderen
om de opgeslagen koppelingen te verwijderen.
Het veld DEB_NR moet altijd zijn opgenomen in het importbestand. Aan de hand van het relatienummer weet Order-Direct namelijk om welke klant en/of leverancier het gaat. Alle andere velden zijn optioneel, dwz. ze hoeven niet in het importbestand voor te komen. Order-Direct vervangt de waarden dan door standaardwaarden.
De meeste van deze standaardwaarden worden ingesteld in instellingen relaties.
Na het openen van het importbestand probeert Order-Direct zoveel mogelijk velden alvast te koppelen. Een veld wordt automatisch gekoppeld wanneer de veldnaam of (bij een Excelbestand) de kolomnaam gelijk is aan de veldnaam of uitgebreide veldomschrijving binnen Order-Direct.
Klik op de knop 'Importeren' of druk op F9 om te beginnen met importeren.
Nadat de gegevens in een externe tabel up-to-date zijn gemaakt uit een importbestand kunt u de gegevens in deze externe tabel gaan vergelijken met de klant- en leveranciergegevens in de actuele relatietabel van Order-Direct. U hoeft overigens niet steeds te importeren voordat u de functies op deze pagina kunt gebruiken; eenmaal importeren per externe tabel is voldoende.
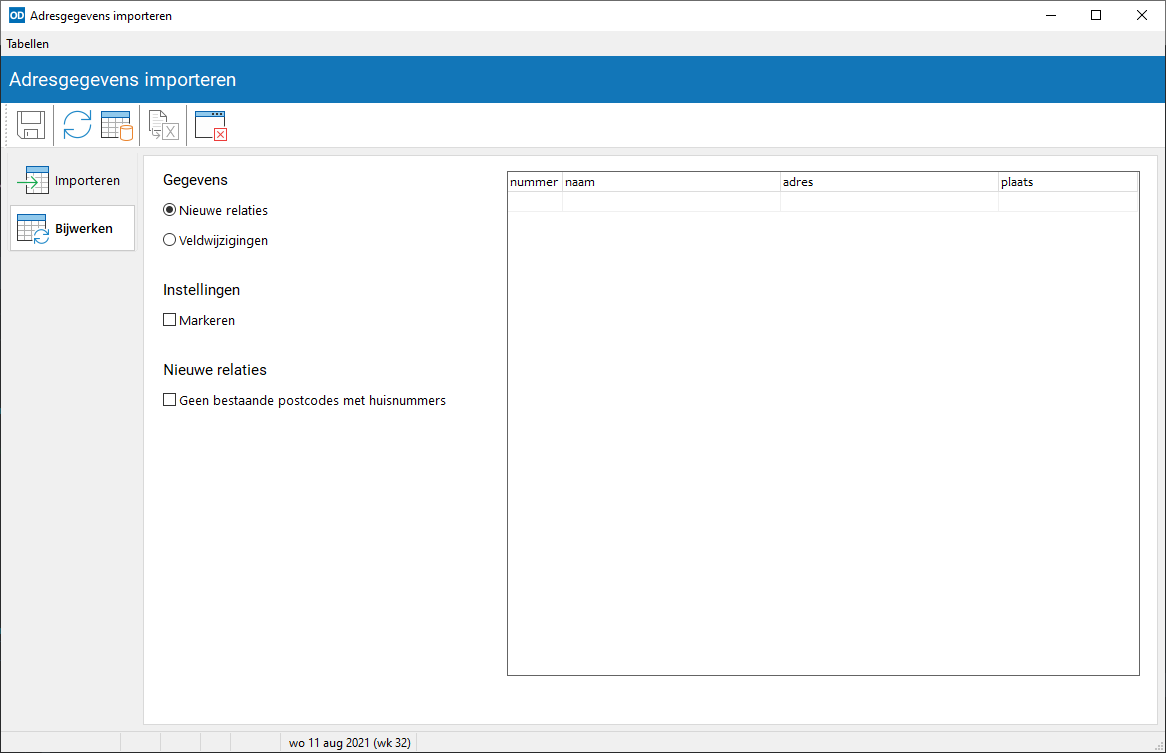
U kunt een tweetal zaken opvragen; deze geeft u aan in het kader linksbovenaan de pagina. Afhankelijk van de keuze verschijnt aan de rechterzijde een extra kader waarin u zaken kunt instellen.
Nieuwe relaties: geeft een overzicht van de klanten en leveranciers die in de externe tabel voorkomen maar nog niet in de actele relatietabel, op basis van hun relatienummer. Activeer het selectievakje 'Geen bestaande postcodes met huisnummers' om relaties uit te sluiten waarvan de postcode met het huisnummer al in de relatietabel van Order-Direct voorkomt.
Veldwijzigingen: Order-Direct verzamelt alle klanten en leveranciers waarvan een bepaalde veldwaarde verschilt van de overeenkomstige waarde in de relatietabel. Zo kunt u bijvoorbeeld controleren of een telefoonnummer gewijzigd is. U geeft de gewenste veldnaam op in een keuzelijst.
Alleen lege veldwaarden bijwerken: geeft aan dat alleen relaties worden bijgewerkt waar het geselecteerde veld nog leeg is óf de waarde 0 (bij een numeriek veld) of een lege tekenreeks (bij een alfanumeriek veld) bevat.
Met Vernieuwen of F5 vraagt u de nieuwe relaties dan wel verschillen op. Deze worden getoond in het overzicht.
Wilt u wijzigingen gaan doorvoeren in de relatietabel dan dient u eerst de gewenste regels te markeren met de spatiebalk of door op de betreffende regel te dubbelklikken met de muis. U kunt ook het selectievakje 'Markeren' activeren voordat u gegevens opvraagt. Alle regels worden dan automatisch gemarkeerd bij het opvragen. Links onder in het venster wordt steeds het totale aantal gemarkeerde regels vermeld.
Klik op Opslaan om wijzigingen door te voeren. Afhankelijk van de opvraagkeuze die u heeft gedaan worden dan gegevens toegevoegd aan de actuele relatietabel of veldwijzigingen doorgevoerd. Alleen de gemarkeerde regels worden verwerkt. Daarna worden de gegevens opnieuw opgevraagd, zodat u steeds een actueel overzicht heeft.
Met Exporteren exporteert u de (gemarkeerde) gegevens op deze pagina naar Excel.
Verlaat het onderdeel met Esc of Afsluiten