In dit onderdeel worden verplaatsingen aangemaakt voor de opslag van geleverde artikelen in een magazijn, doorgaans op bulklokaties. Het onderdeel maakt deel uit van de module Magazijnbeheer. Het onderdeel kan op niet meer dan één computer tegelijk worden gebruikt, en kan ook niet gelijktijdig worden gebruikt met het onderdeel aanvullingen of het onderdeel pickadvies.
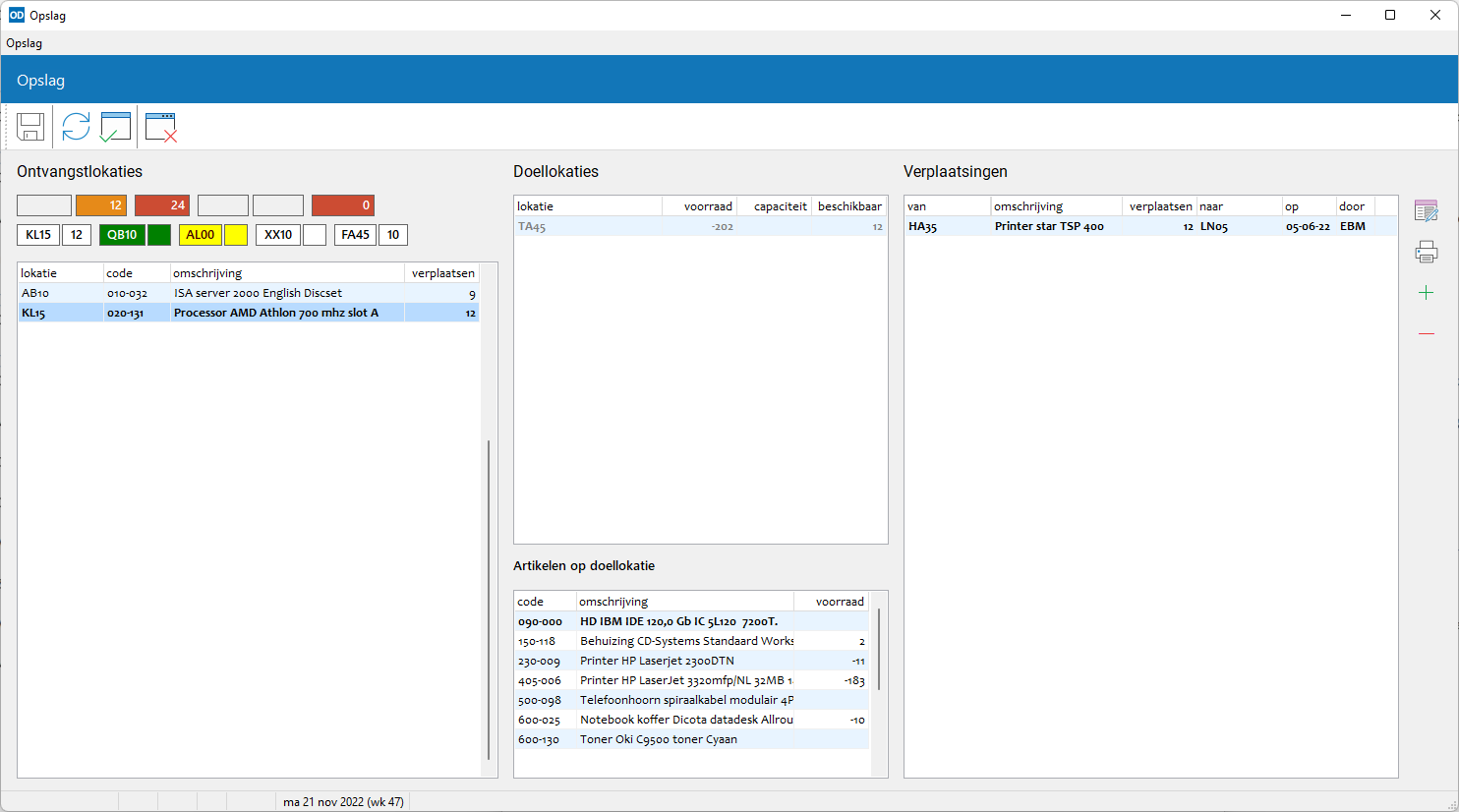
In de module Meerdere filialen hebben alle gegevens in dit onderdeel betrekking op het filiaal/magazijn dat actief is bij het opstarten van het onderdeel.
De medewerker die geselecteerd is bij het opstarten van het onderdeel wordt toegekend aan alle aan te maken verplaatsingen.
In het bijbehorende optievenster worden een aantal zaken ingesteld voor de werking van dit onderdeel.
Deze lijst toont alle artikelen die momenteel voorradig zijn op een ontvangstlokatie in het magazijn. Wilt u alleen de artikelen zien op één bepaalde ontvangstlokatie, selecteer deze lokatie dan in het optievenster en klik op Vernieuwen of duk op F5.
Met een barcodescanner selecteert u een artikel in deze lijst door de bijbehorende barcode te scannen.
Deze lijst toont als eerste de artikellokaties bij het in de vorige lijst geselecteerde artikel. In het optievenster geeft u aan welke typen lokaties in de lijst moeten worden opgenomen.
Vervolgens toont de lijst in grijs alle lokaties met hetzelfde lokatietype, profiel, filiaal, bedrijfsruimte en pickzone en ten hoogste een aantal posities verwijderd van één van de artikellokaties. In het optievenster geeft u aan of dit alleen lokaties zonder voorraad moeten zijn.
In deze lijst selecteert u de doellokatie waarnaar het artikel vanaf de geselecteerde ontvangstlokatie moet worden overgebracht. Gebruik hiervoor desgewenst een barcodescanner.
Deze lijst toont de lokatievoorraden van alle artikelen op de in de vorige lijst geselecteerde doellokatie.
De laatste lijst toont alle nog niet voltooide verplaatsingen die afkomstig zijn van een ontvangstlokatie. Heeft u in het optievenster een bepaalde ontvangstlokatie geselecteerd dan toont deze lijst alleen de verplaatsingen vanaf die lokatie.
Voeg een nieuwe voorlopige verplaatsing toe aan de lijst voor het in de eerste lijst met ontvangstlokaties geselecteerde artikel, bronlokatie en aantal en de in de tweede lijst geselecteerde doellokatie met Verplaatsing toevoegen of Ctrl+Enter. U kunt ook op de doellokatie in de tweede lijst dubbelklikken met de muis.
Is in het optievenster aangegeven dat het selecteren van een doellokatie niet verplicht is, dan kunnen in de eerste lijst met ontvangstlokaties meerdere artikelen worden geselecteerd en hiervan in één keer verplaatsingen aangemaakt.
De periode in dagen alvorens de verplaatsing moet worden uitgevoerd wordt vastgelegd in het optievenster.
De nieuwe verplaatsing wordt pas daadwerkelijk aangemaakt wanneer de wijzigingen in dit onderdeel worden opgeslagen met Opslaan of Ctrl+S. Voorlopige verplaatsingen worden getoond in grijs.
Met Verplaatsing verwijderen of Ctrl+Del wordt een verplaatsing uit de lijst verwijderd. Een bestaande verplaatsing wordt pas daadwerkelijk verwijderd wanneer de wijzigingen worden opgeslagen met Opslaan
of Ctrl+S.
Zolang er nog geen verplaatsingen zijn aangemaakt of verwijderd wordt een bestaande verplaatsing aangepast door op de regel te dubbelklikken met de muis.
Met Verplaatsing wijzigen of Ctrl+F5 past u de uitvoering aan van de huidige verplaatsing, alle verplaatsingen of een selectie van verplaatsingen in de lijst. Er verschijnt dan een apart venster waarin u aangeeft op welke verplaatsingen de wijzigingen betrekking hebben en wat u wilt wijzigen: de uitvoerdatum, uitvoerend medewerker en/of uitvoeringsstatus. De met dit venster gemaakte wijzigingen worden pas doorgevoerd wanneer u in het hoofdvenster op Opslaan
klikt.
Met Verplaatsingenlijst of Shift+Alt+P drukt u het verplaatsingenoverzicht af als verplaatsingenlijst naar een printer of bestand (
verplaatsingenlijst). Er verschijnt een apart venster waarin u de gewenste lijstdefinitie selecteert. Deze lijstdefinities zijn vastgelegd in lijst- en etiketdefinities. In het selectievenster selecteert u ook de afdrukstand (staand of liggend), de gegevensvelden waarop u de lijst wilt groeperen, de volgorde waarin de lijst wordt afgedrukt, het aantal kolommen en de ruimte tussen de kolommen. U kunt vanuit dit venster ook een afdrukvoorbeeld opvragen. Klik op OK om verder te gaan naar het afdrukvenster om de lijst af te drukken.
Verlaat het onderdeel met Esc of Afsluiten .