In dit onderdeel worden de gegevens in de externe artikeltabellen bijgewerkt.
Een externe artikeltabel wordt gebruikt voor het opslaan van artikelen van een bepaalde leverancier die niet in de standaard artikeltabel van Order-Direct zijn opgenomen; omdat ze weinig gebruikt worden of omdat de artikeltabel anders te omvangrijk en onoverzichtelijk zou worden. Een externe tabel kan artikelgegevens bevatten van meerdere leveranciers.
Gegevens worden ingelezen vanuit een importbestand. Dit importbestand heeft het CSV- of Excelformaat. Een groot aantal softwarepakketten kent de optie om gegevens te exporteren naar een Excelbestand. Daarnaast maken veel leveranciers gebruik van het Excelformaat voor het aanleveren van prijslijsten.
Behalve het bijwerken van de externe tabellen met gegevens uit een importbestand kunt u in dit onderdeel ook vergelijkingen maken tussen de inhoud van een externe tabel en de artikelen van de betreffende leverancier in de actuele artikeltabel. Zo kunt u snel nagaan of er nieuwe artikelen zijn bijgekomen, bestaande artikelen zijn vervallen en of er prijs- of andere wijzigingen hebben plaatsgevonden. Nieuwe artikelen kunnen eenvoudig aan de actuele artikeltabel worden toegevoegd, vervallen artikelen kunnen eruit worden verwijderd (mits ze nog niet voorkomen op een bon) en wijzigingen kunnen snel worden doorgevoerd.
Dit onderdeel bestaat uit twee pagina's; de eerste pagina voor het importeren van gegevens uit een importbestand naar een externe tabel en de tweede pagina voor het vergelijken van gegevens en het doorvoeren van wijzigingen in de actuele artikeltabel.
U selecteert de gewenste externe tabel in de keuzelijst boven in het venster. De keuzelijst toont de tabelomschrijvingen die zijn vastgelegd in externe artikeltabellen. Is er sprake van een vaste leverancier bij de geselecteerde tabel, dan worden diens naam en plaatsnaam getoond naast de keuzelijst.
Met Instellingen of Alt+F9 opent u externe artikeltabellen om externe artikeltabellen toe te voegen of te wijzigen. Hier geeft u ook de tabelnamen op en geeft u aan of een tabel aan een vaste leverancier gekoppeld is en zo ja, aan welke leverancier.
Gebruik configuratie om nieuwe tabellen aan te maken of bestaande tabellen bij te werken.
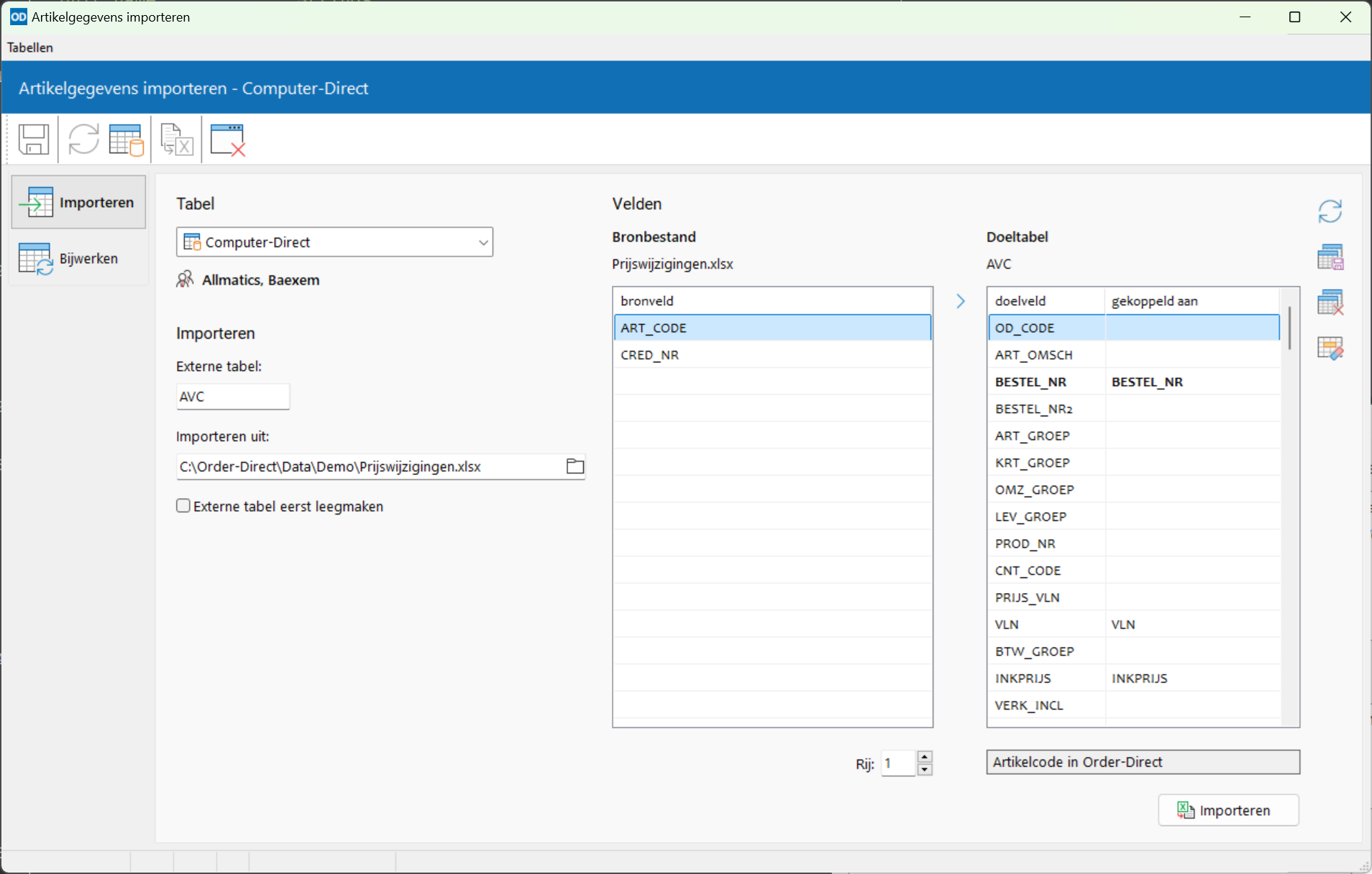
Het importbestand kan een willekeurig aantal velden bevatten met uiteenlopende veldnamen. Om ervoor te zorgen dat Order-Direct herkent welke velden uit het importbestand horen bij ieder veld in de externe artikeltabel dienen ze te worden gekoppeld. Dit gebeurt op de eerste pagina 'Importeren'.
De lijst aan de linkerzijde toont de veldnamen uit het importbestand. Bij een Excel werkblad zijn dit de namen van de cellen op de eerste rij. Selecteer een ander rijnummer in het invoerveld 'Rij' om de celinhouden in die rij als veldnamen te gebruiken. Bevat een werkmap meerdere werkbladen, dan selecteert u het gewenste werkblad in de keuzelijst 'Map'.
Heeft u wijzigingen in het Excelbestand aangebracht en opgeslagen, klik dan op Importbestand opnieuw openen om het bestand opnieuw te openen en de veldenlijst bij te werken.
In de lijst aan de rechterzijde worden de veldnamen van de externe artikeltabel van Order-Direct getoond. Deze zijn altijd dezelfde voor ieder externe artikeltabel. Onderaan de tabel wordt steeds de omschrijving van het geselecteerde veld vermeld. Veldnamen die verplicht moeten worden gekoppeld worden getoond in rood.
Klik op de kolomtitel om de rechterlijst te sorteren op veldnaam.
Dit zijn de belangrijkste veldnamen:
Naast deze standaardvelden zijn er nog een aantal andere veldnamen die in een externe artikeltabel voorkomen:
Met de knop met de pijl naar rechts koppelt u een veldnaam uit het importbestand aan een veldnaam in de externe tabel. De gekoppelde veldnaam verschijnt dan in de tweede kolom van de rechterlijst achter de veldnaam uit het externe bestand. Met de knop met de pijl naar links maakt u de koppeling ongedaan. U kunt ook dubbelklikken met de muis in één van de lijsten om velden te koppelen en te ontkoppelen. Met de knop Koppelingen leegmaken maakt u alle koppelingen ongedaan.
Bij het importeren van gegevens worden de gemaakte veldkoppelingen automatisch opgeslagen. De eerstvolgende keer dat de tabel wordt geselecteerd worden deze koppelingen weer toegepast. U kunt de gemaakte koppelingen ook handmatig bewaren met Koppelingen opslaan . Klik op Koppelingen verwijderen
om de opgeslagen koppelingen te verwijderen.
Het veld met de artikelcode óf het veld met het bestelnummer van het artikel dient altijd te zijn opgenomen in het importbestand. Aan de hand van één van deze velden bepaalt Order-Direct om welk artikel het gaat. Er dient dus altijd een veld uit het importbestand te zijn gekoppeld met het veld OD_CODE of BESTEL_NR in de externe tabel. Is bij een regel in het importbestand geen artikelcode én geen bestelnummer ingevuld, dan wordt deze regel genegeerd tijdens het importeren.
Is bij de geselecteerde externe tabel geen vaste leverancier opgegeven, dan dient u tevens een veld uit het importbestand te koppelen aan het veld CRED_NR. Aan de hand van deze koppeling bepaalt het programma voor ieder artikel om welke leverancier het gaat. Is er geen leveranciernummer ingevuld in het importbestand, dan wordt de betreffende regel genegeerd tijdens het importeren.
Alle andere velden zijn optioneel; ze hoeven niet in het importbestand voor te komen. Order-Direct vervangt de waarden dan door standaardwaarden.
Bij de velden MERK_ID, ART_GROEP, STDEENH_ID, EENH_ID en INKEENH_ID kunt u behalve het (interne) unieke nummer voor respectievelijk het merk, artikelgroep, basiseenheid, verkoopeenheid en inkoopeenheid ook de omschrijvingen of namen van deze gegevens opnemen in het importbestand; bij het importeren worden de namen omgezet naar de bijbehorende nummers.
Om verkoopprijzen inclusief BTW te kunnen importeren importeert u in het veld VERKADVIES de verkoopprijs exclusief BTW, echter zonder deze prijs af te ronden op twee decimalen achter de komma. Daarnaast importeert u steeds het veld IS_INCLBTW als 1. Voor deze methode is ook een speciaal veld VERK_INCL beschikbaar. Wanneer u dit veld aanlevert en géén veld VERKADVIES of IS_INCLBTW dan zal Order-Direct bij het importeren automatisch de verkoopprijs exclusief BTW berekenen, invullen in VERKADVIES én de waarde van IS_INCLBTW op 1 zetten. Bij het berekenen van de verkoopprijs exclusief BTW wordt gebruik gemaakt van de BTW-groep zoals die is opgegeven in het importbestand. Is er geen BTW-groep opgegeven, dan wordt de standaard BTW-groep gebruikt.
Alvorens te kunnen importeren dient u enkele instellingen op te geven:
Externe tabel: hier wordt de tabelnaam getoond die bij de geselecteerde leverancier hoort. U kunt de naam hier niet wijzigen; deze wordt opgegeven in externe artikeltabellen.
Importeren uit: de naam en lokatie van het importbestand. Gebruik Ctrl+O of klik op de knop aan de rechterzijde van dit veld om een bestandsvenster te openen. Het programma bepaalt aan de hand van de bestandsextensie of het importbestand een Excel-bestand (.xls of .xlsx) of een tekstbestand (.csv of .txt) is. Dubbelklik in dit invoerveld om het bestand te openen in de bijbehorende applicatie.
Na het openen van het importbestand probeert Order-Direct zoveel mogelijk velden alvast te koppelen. Een veld wordt automatisch gekoppeld wanneer de veldnaam of (bij een Excelbestand) de kolomnaam gelijk is aan de veldnaam of uitgebreide veldomschrijving binnen Order-Direct.
Externe tabel eerst leegmaken: hier geeft u aan of de externe tabel eerst moet worden leeggemaakt alvorens gegevens worden geïmporteerd, of dat de gegevens uit het importbestand moeten worden toegevoegd. In het laatste geval worden artikelen met hetzelfde bestelnummer of artikelcode overschreven met de importgegevens.
Klik op de knop 'Importeren' of druk op F9 om te beginnen met importeren.
Nadat gegevens zijn geïmporteerd in een externe tabel kunt u de gegevens in deze externe tabel vergelijken met de artikelen van de bijbehorende leverancier in de artikeltabel van Order-Direct.

U kunt een aantal zaken vergelijken; geef dit aan in de keuzelijst linksbovenaan de pagina. De beschikbare keuzes zijn:
Identieke bestelnummers: met deze optie geeft u aan of bestelnummers in de externe tabel exact, dat wil zeggen inclusief speciale tekens als punten, schuine strepen, komma's, spaties en streepjes, overeen moeten komen met de bestelnummers in de actuele artikeltabel.
Markeren: activeer dit selectievakje voordat u gegevens opvraagt om alle regels automatisch te laten markeren. Linksonderaan de pagina wordt het totale aantal gemarkeerde regels getoond.
Bij sommige keuzes verschijnt aan de rechterzijde een extra kader waarin u enkele zaken kunt instellen:
[b]Nieuwe artikelen[/b]
Toont een overzicht van de artikelen die in de externe tabel voorkomen maar nog niet in de actuele artikeltabel.
Hierbij zijn er twee mogelijkheden; óf het artikel komt nog helemaal niet voor in de actuele artikeltabel óf het artikel komt wel voor (bijvoorbeeld onder hetzelfde bestelnummer), maar bij een andere leverancier. Met het selectievakje 'Alleen bestaande artikelcodes' geeft u aan dat het programma externe artikelen moet verzamelen die voldoen aan deze laatste voorwaarde. De al bestaande artikelcodes worden dan ook in de tabel getoond. Bij het verwerken van deze nieuwe artikelen worden zij gekoppeld aan de reeds bestaande artikelcodes.
Voor volledig nieuwe artikelen kunt u een artikelcode met een stapgrootte opgeven, opdat het programma de artikelen kan coderen. Wilt u de nieuwe artikelen straks aan de actuele artikeltabel toevoegen, dan krijgen ze deze artikelcodes. Het programma kent alleen artikelcodes toe die nog niet in gebruik zijn. Wanneer u geen startcode opgeeft wordt bij ieder artikel een nulcode vermeld.
[b]Vervallen artikelen[/b]
Toont een overzicht van de artikelen van de betreffende leverancier die nog wel in de actuele artikeltabel voorkomen maar uit de externe tabel zijn verdwenen. Deze optie is alleen beschikbaar voor externe tabellen waaraan één vaste leverancier is gekoppeld.
[b]Prijswijzigingen[/b]
Toont een overzicht van alle verschillen in verkoop- en/of inkoopprijzen binnen een in te stellen bereik.
Artikelen waarvan de inkoopprijs of verkoopprijs is ingevuld in de externe tabel, terwijl deze in de artikeltabel van Order-Direct nog op nul staat, worden altijd in het overzicht opgenomen.
Aan de kleur van de prijs kunt u zien of Order-Direct deze prijs gaat bijwerken wanneer u op Opslaan klikt; deze kleur is dan zwart. Prijzen weergegeven in grijs zullen niet worden bijgewerkt.
U kunt ook aangeven of de marges behouden moeten blijven voor inkoop- dan wel verkoopprijzen. Het programma berekent in dat geval zelf de nieuwe verkoopprijs (inkoopprijs) bij een gewijzigde inkoopprijs (verkoopprijs), zodat de marge ongewijzigd blijft. De waarde van de verkoopprijs (inkoopprijs) in het externe bestand wordt dan genegeerd, tenzij u de verschillen in zowel inkoop- als verkoopprijzen opvraagt en er sprake is van een gewijzigde verkoopprijs (inkoopprijs) . Deze voorziening is bedoeld voor die gevallen waarin de leverancier u alleen inkoopprijzen of verkoopprijzen aanlevert en u de huidige marges of leverkortingen wilt behouden.
Bijwerken bij alle artikelleveranciers: geeft aan of de verkoopadviesprijs van een artikel moet worden bijgewerkt bij alle leveranciers van dat artikel en niet alleen bij de leverancier die bij het artikel is opgegeven in het importbestand.
Alle verschillen tonen: geef hier aan dat het programma ook alle verschillen moet tonen die buiten het opgegeven bereik vallen. Deze tabelregels worden in grijs getoond.
Tenslotte kunt u de prijswijzigingen alleen doorvoeren voor artikelen die wel of juist niet op voorraad zijn; selecteer de gewenste optie in de keuzelijst.
[b]Veldwijzigingen[/b]
Order-Direct verzamelt alle artikelen waarvan een bepaalde veldwaarde verschilt van de overeenkomstige waarde in de actuele artikeltabel. Zo kunt u bijvoorbeeld controleren of een artikelomschrijving gewijzigd is. U geeft de gewenste veldnaam op in een keuzelijst.
Alleen lege veldwaarden bijwerken: geeft aan dat alleen artikelen worden bijgewerkt waar het geselecteerde veld nog leeg is óf de waarde 0 (bij een numeriek veld) of een lege tekenreeks (bij een alfanumeriek veld) bevat.
Met Vernieuwen of F5 vraagt u de gewenste verschillen op. Deze worden in het overzicht getoond.
Wilt u op basis van de tabelinhoud wijzigingen gaan doorvoeren in de actuele artikeltabel, markeer dan eerst de betreffende regels met de spatiebalk of door op de regel te dubbelklikken met de muis. U kunt ook het selectievakje 'Markeren' activeren voordat u gegevens opvraagt; alle regels worden dan automatisch gemarkeerd. Linksonderaan de pagina wordt steeds het totale aantal gemarkeerde regels getoond.
Klik op Opslaan om wijzigingen door te voeren. Afhankelijk van de opvraagkeuze die u heeft gedaan worden dan artikelen toegevoegd aan de actuele artikeltabel (al dan niet met een nieuwe artikelcode), artikelen uit de actuele artikeltabel verwijderd en prijs-, veld- of tekstwijzigingen doorgevoerd. Alleen de gemarkeerde regels worden verwerkt. Vervolgens worden de gegevens opnieuw opgevraagd, zodat u steeds een actueel overzicht heeft.
Met Exporteren exporteert u de (gemarkeerde) gegevens op deze pagina naar Excel.
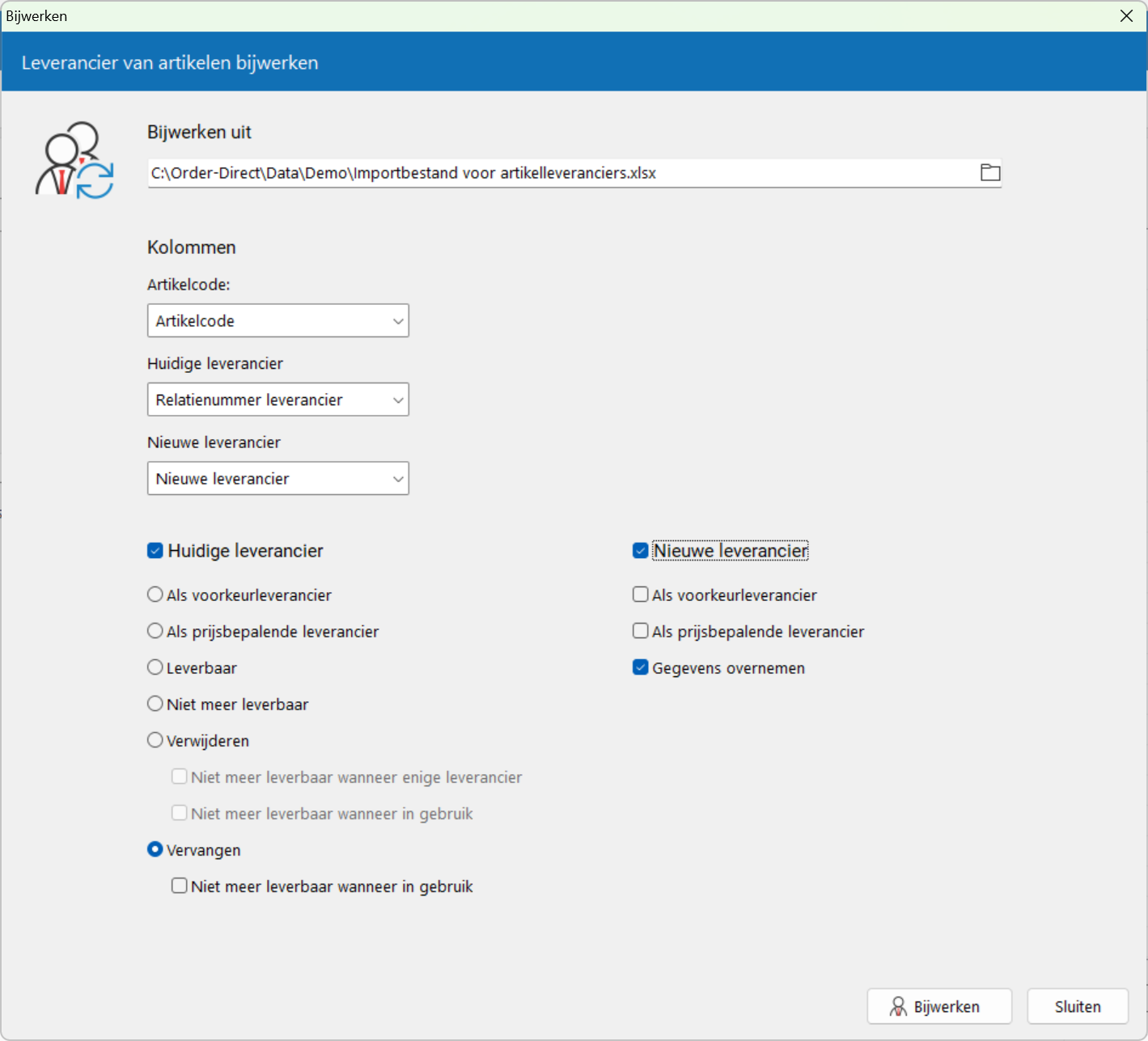
Met de optie 'Leverancier van artikelen bijwerken...' in het menu 'Tabellen' voert u wijzigen door in de leverancier(s) van meerdere artikelen.
Selecteer het Excelbestand met de artikelcodes en de relatienummers van de huidige en nieuwe leverancier en geef met de keuzevakjes en -rondjes aan welke bewerking u wilt laten uitvoeren op iedere rij in het importbestand.
Klik op 'Bijwerken' om de bewerkingen uit te voeren.
Sluit het venster met 'Sluiten'.
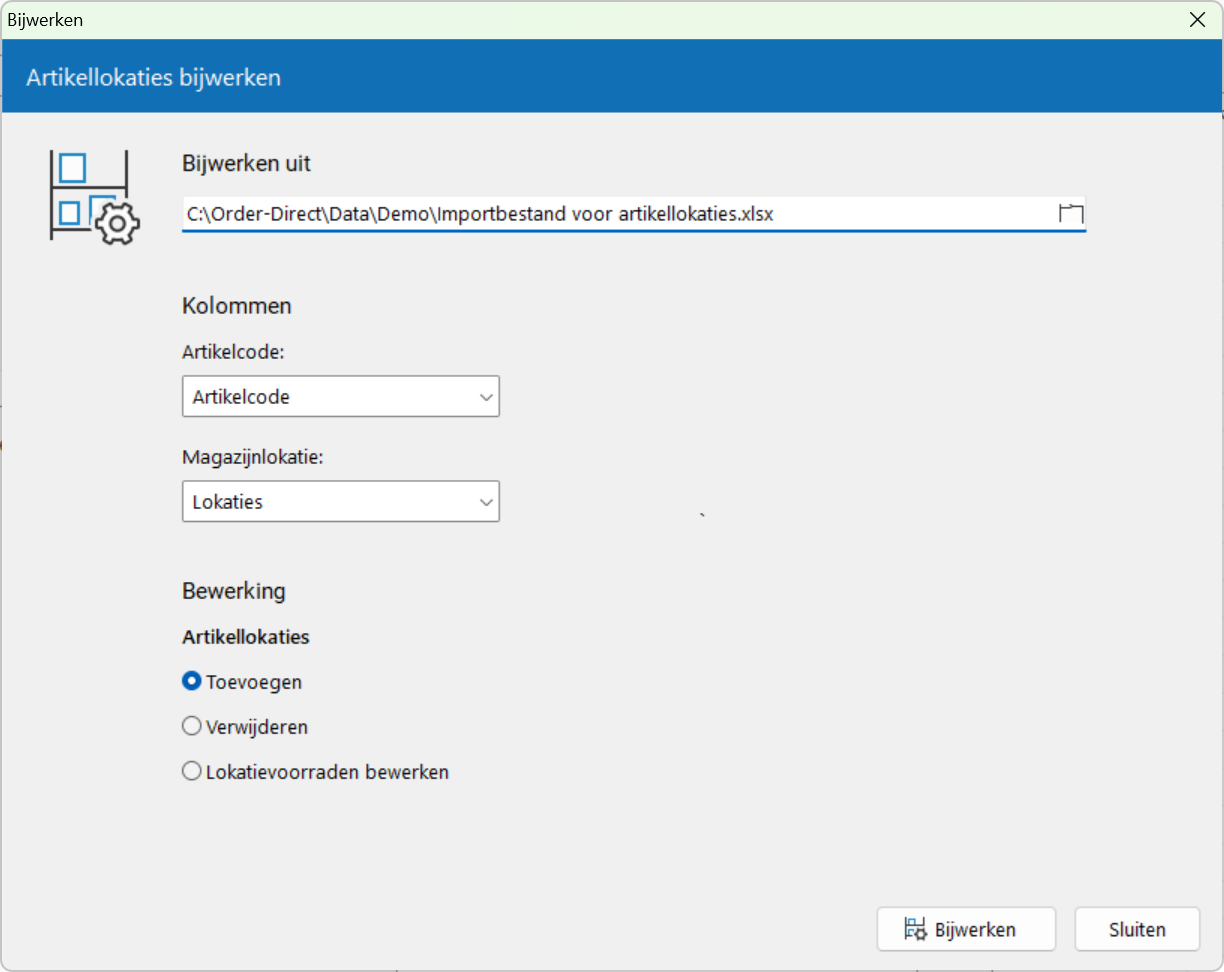
Met de optie 'Artikellokaties bijwerken...' in het menu 'Tabellen' voegt u magazijnlokaties toe of verwijdert u magazijnlokaties bij meerdere artikelen. In de module Lokatievoorraden kunt u met deze functie ook lokatievoorraden aan - en uitzetten bij artikelen.
Selecteer het Excelbestand met de artikelcodes en de magazijnlokaties en geef aan of u de lokatie bij iedere artikelcode in het importbestand wilt toevoegen of verwijderen. Selecteer het keuzerondje 'Lokatievoorraden bewerken' om de instelling 'Lokatievoorraden' aan- of uit te zetten bij ieder artikel.
Klik op 'Bijwerken' om de bewerkingen uit te voeren.
Sluit het venster met 'Sluiten'.
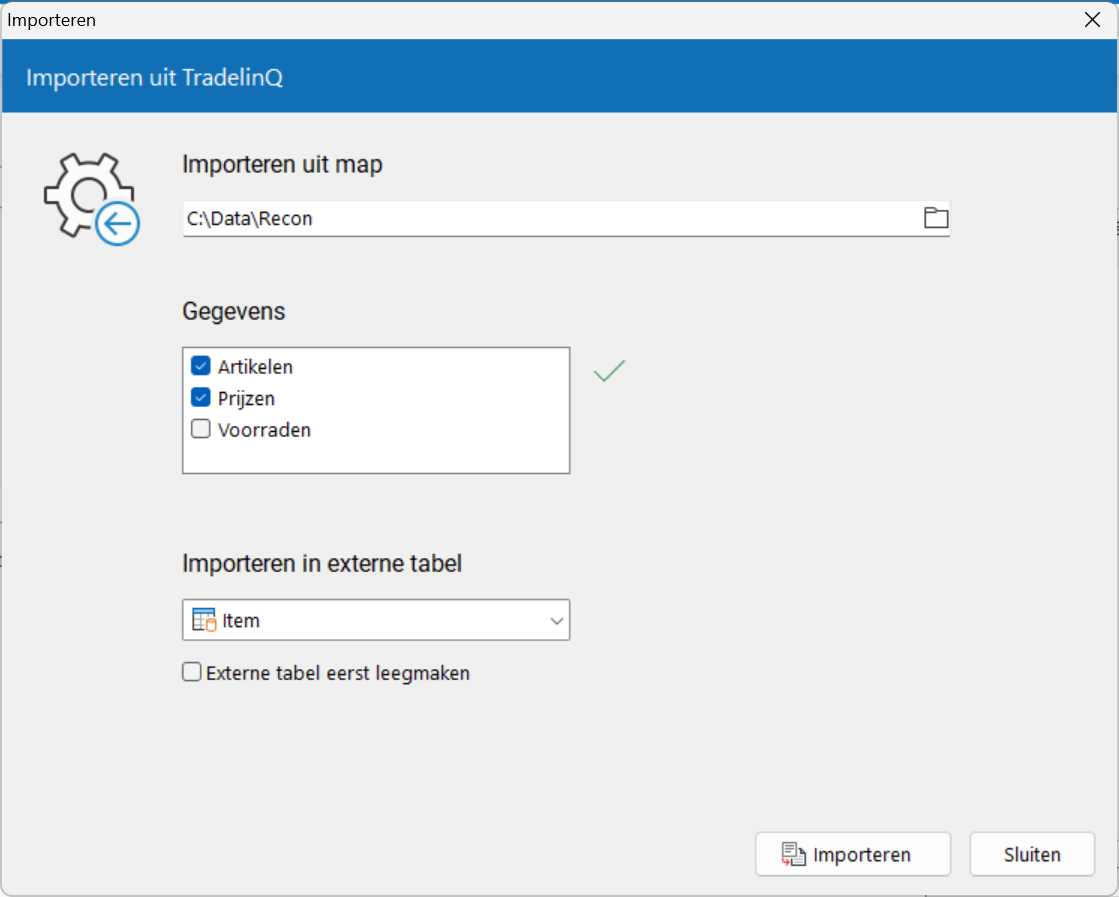
Met de optie 'Importeren uit TradelingQ...' in het menu 'Tabellen' importeert u met het venster dat dan verschijnt artikel- en prijsgegevens in het zogeheten 'TradelingQ'-formaat dat wordt gebruikt door Quantore.
Selecteer de externe artikeltabel waarin u de gegevens wilt importeren, geef aan welke gegevens u wilt importeren (artikel- en/of prijsgegevens) en selecteer de map met de importbestanden. Deze bestanden hebben vaste, voorgeschreven bestandsnamen.
De artikelvoorraden worden niet geïmporteerd in de externe artikeltabel maar direct bijgewerkt in de artikelleverancierstabel van de actuele bestanden.
Klik op de knop 'Importeren' om de gewenste gegevens te importeren.
Klik op 'Sluiten' om het importvenster te verlaten.
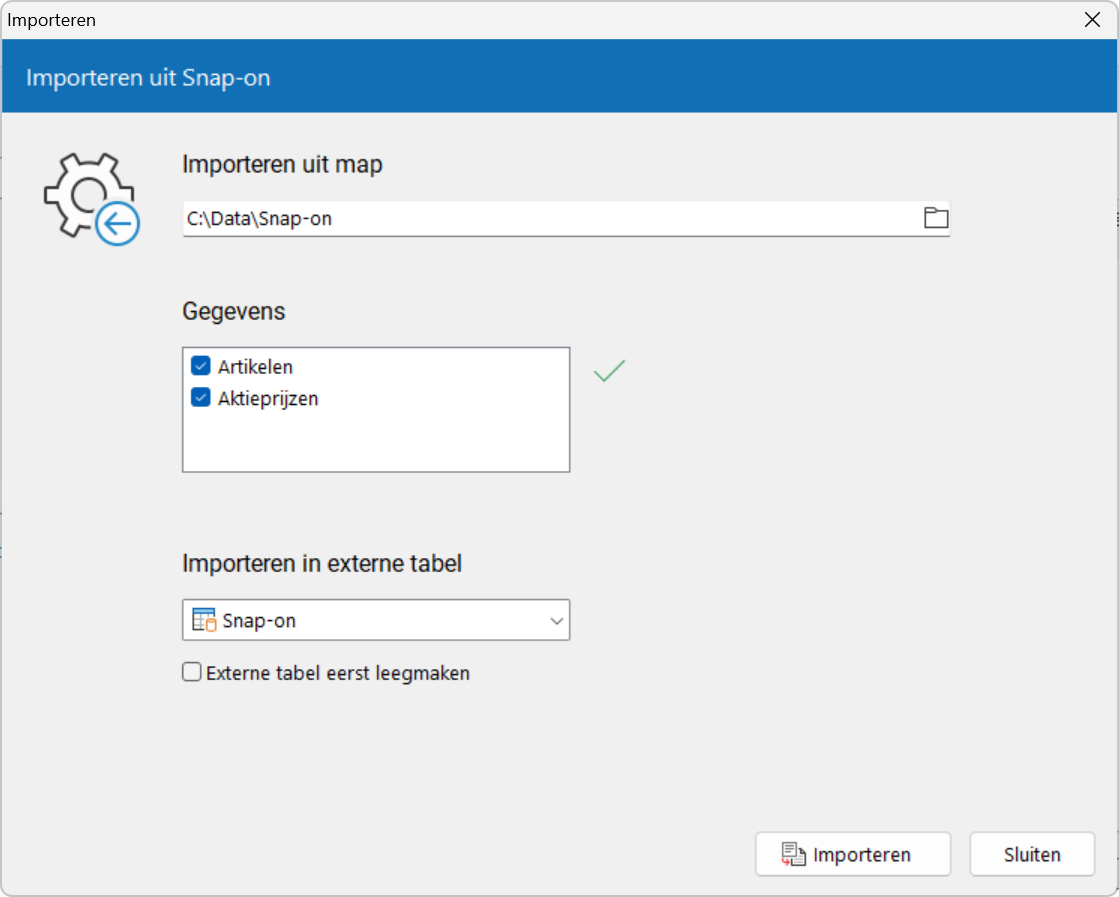
Met de optie 'Importeren uit Snap-on...' in het menu 'Tabellen' importeert u met het venster dat dan verschijnt artikelgegevens (met prijzen) en aktieprijzen in het CSV-formaat dat wordt gebruikt door Snap-on. Deze optie is alleen beschikbaar met de uitbreiding 'Externe bestandsformaat: Snap-on' van de module Externe tabellen.
Selecteer de externe artikeltabel waarin u de gegevens wilt importeren. Bij deze tabel moet in externe artikeltabellen een vaste leverancier te zijn vastgelegd.
Geef vervolgens aan welke gegevens u wilt importeren (artikelgegevens en/of aktieprijzen) en selecteer de map met de drie importbestanden. Deze bestanden hebben vaste, voorgeschreven bestandsnamen, als volgt:
Klik op de knop 'Importeren' om de gewenste gegevens te importeren.
Klik op 'Sluiten' om het importvenster te verlaten. Werk vervolgens (aktie)prijzen en andere artikelgegevens bij op de pagina 'Bijwerken' van het hoofdvenster.
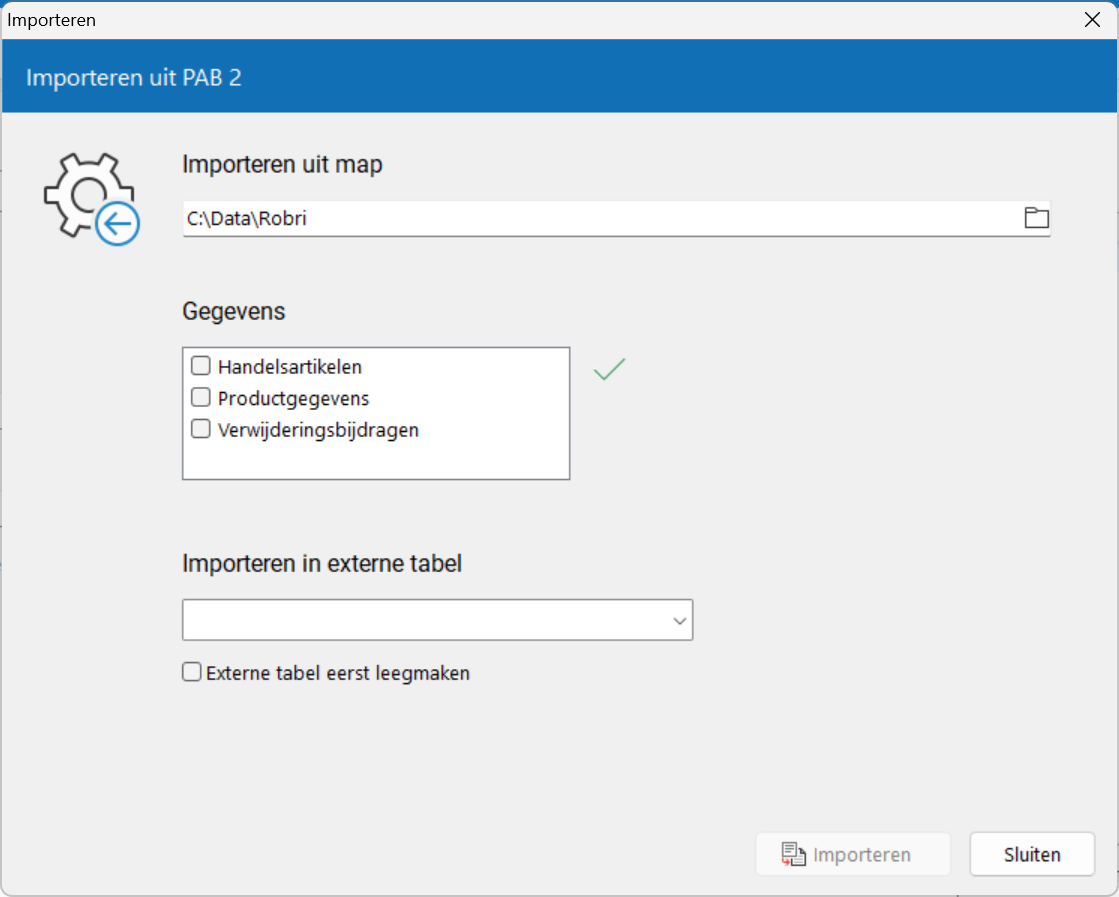
Met de optie 'Importeren uit PAB 2...' in het menu 'Tabellen' importeert u met het venster dat dan verschijnt artikelgegevens (met prijzen), productgegevens en verwijderingsbijdragen in het PAB 2-formaat. Deze optie is alleen beschikbaar met de uitbreiding 'Externe bestandsformaat: PAB 2' van de module Externe tabellen.
Selecteer de externe artikeltabel waarin u de gegevens wilt importeren.
Geef vervolgens aan welke gegevens u wilt importeren (artikelgegevens, productgegevens en/of verwijderingsbijdragen) en selecteer de map met de importbestanden. Deze bestanden hebben voorgeschreven vaste bestandsnamen, als volgt:
Voor het bepalen van de inkoopprijs van ieder te importeren artikel kunt u één of meer ICC-conditiebestanden gebruiken. Plaats deze conditiebestanden in de submap icc in de map met de importbestanden.
Klik op de knop 'Importeren' om de gewenste gegevens te importeren.
Klik op 'Sluiten' om het importvenster te verlaten. Werk vervolgens (aktie)prijzen en andere artikelgegevens bij op de pagina 'Bijwerken' van het hoofdvenster.
Verlaat het onderdeel met Esc of Afsluiten .