In dit venster wordt een bepaalde rapportage uitgevoerd. Het venster wordt opgeroepen vanuit het onderdeel rapportages.
Een rapportage kan alleen worden uitgevoerd door de gebruikers bij wie dit bij de betreffende rapportage is aangegeven.
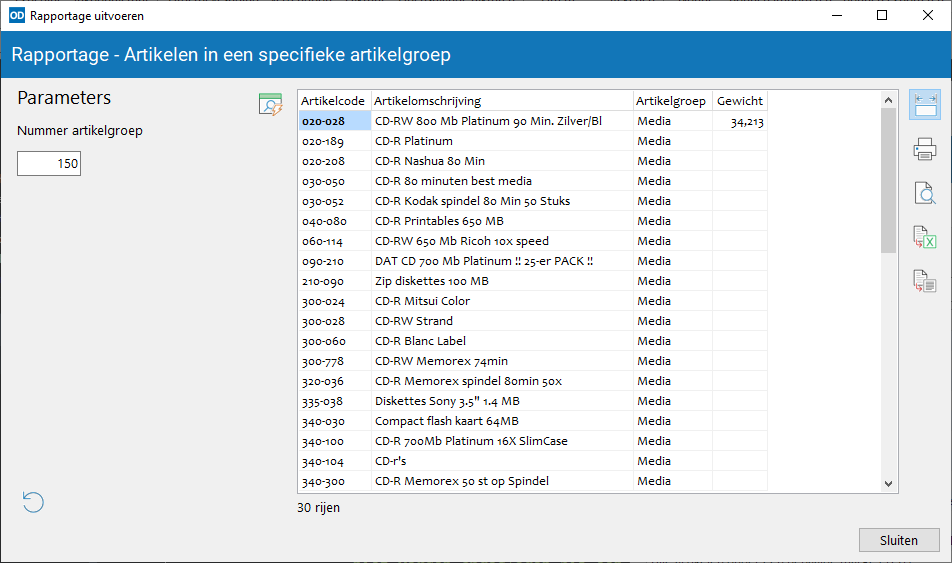
Zijn bij de rapportage één of meer parameters vastgelegd dan vult u onder 'Parameters' de gewenste parameterwaarden in.
Klik op Standaard parameterwaarden invullen om de standaard parameterwaarden te laten invullen die bij de rapportage zijn vastgelegd.
De ingevulde waarden worden bewaard bij het sluiten van het uitvoeringsvenster en worden de eerstvolgende keer dat het uitvoeringsvenster wordt geopend automatisch ingevuld.
Klik op SQL-query uitvoeren of druk op F9 om de query van de rapportage uit te voeren met de ingevulde parameterwaarden.
Het resultaat van de SQL-query wordt, voorzien van de bij de rapportage vastgelegde kolomnamen, getoond in de tabel.
Klik met de muis op een kolomnaam om het overzicht te sorteren op de gegevens in die kolom in oplopende volgorde. Klik nogmaals op dezelfde kolomnaam om de gegevens te sorteren in aflopende volgorde.
De kolombreedten kunnen worden aangepast met de muis. De breedten worden bewaard bij het sluiten van het uitvoeringsvenster en bij de eerstvolgende uitvoering weer toegepast.
Met Kolommen automatisch uitlijnen worden de kolommen in de tabel automatisch uitgelijnd afhankelijk van de gegevens in iedere kolom. Klik nogmaals op Kolommen automatisch uitlijnen
om de kolombreedtes zelf in te kunnen stellen.
Met Afdrukken of Ctrl+P wordt de huidige inhoud van de tabel afgedrukt. Alleen de kolommen waarbij de instelling 'Afdrukken' is geactiveerd worden meegenomen op de afdruk. Iedere rapportage heeft zijn eigen printeractiviteit. Deze activiteit wordt automatisch aangemaakt wanneer voor het eerst op Afdrukken
wordt geklikt of een afdrukvoorbeeld wordt opgevraagd.
Zie hier voor de standaard instellingen van een nieuwe printeractiviteit voor een rapportage.
Klik op Afdrukvoorbeeld of druk op Ctrl+F2 om een afdrukvoorbeeld van de rapportage te openen.
Met Exporteren naar Excel of Ctrl+E exporteert u de inhoud van de tabel naar Excel.
Met Opslaan als CSV-bestand of Shift+Ctrl+S exporteert u de inhoud van de tabel naar een CSV-bestand, met de puntkomma als scheidingsteken. Het programma vraagt om de bestandsmap en -naam van het exportbestand.
Is de rapportage aangeduid als artikellijst gaat en is één van de kolommen geselecteerd als 'Artikelcode' dan brengt u de gegevens van de rapportage met Naar artikellijst of Shift+Ctrl+L over naar het onderdeel artikellijst.
Is er naast een kolom met artikelcodes ook een kolom aangewezen met 'aantallen' dan wordt de inhoud van deze kolom als aantallen overgenomen in de artikellijst.
Is de rapportage aangeduid als relatielijst en is één van de kolommen geselecteerd als 'Relatienummer' dan brengt u de gegevens van de rapportage met Naar mailing of Shift+Ctrl+M over naar het onderdeel mailing.