Instellingen voor brieven openen
De selectie toevoegen aan de adressenlijst
De selectie verwijderen uit de adressenlijst
De inhoud van de mailing selecteren
De tekst van de mailing bewerken
De mailing afdrukken naar een printer
De mailing versturen via e-mail
De selectie opslaan als bedrijfssoort of produktgroep
Taken aanmaken voor de geselecteerde relaties
Relatiegegevens exporteren naar Word
Relatiegegevens exporteren naar Excel
In dit onderdeel stelt u een lijst samen van klanten en/of leveranciers, waarna er voor iedere gemarkeerde adresregel in deze lijst een brief of tekst kan worden afgedrukt of verzonden per e-mail.
U kunt de adressenlijst ook afdrukken en exporteren naar Excel en er adresetiketten van afdrukken.
De selectie kan worden opgeslagen als nieuwe bedrijfssoort of produktgroep.
Het onderdeel wordt geopend vanuit het hoofdmenu. U kunt ook met de muis op de knop van het onderdeel brieven in de menubalk klikken terwijl u Ctrl ingedrukt houdt.
Het onderdeel kan ook worden geopend vanuit andere programma-onderdelen waarin een lijst van klanten of leveranciers wordt getoond, zoals een omzetoverzicht of besteladvieslijst. Druk in een dergelijk programma-onderdeel op Shift+Ctrl+M; het onderdeel wordt dan geopend met de namen en adressen uit het aanroepende onderdeel.
De toetscombinatie Shift+Ctrl+M werkt ook vanuit het zoekvenster relaties.
Zijn er al adressen verzameld, dan verschijnt een apart venster waarin u kunt aangeven of de nieuwe adressen aan de lijst moeten worden toegevoegd, uit de lijst moeten worden verwijderd, of dat de huidige lijst moet worden overschreven met de nieuwe adressen.

In het optievenster bij dit onderdeel selecteert u het te gebruiken etiketformaat en etiketdefinitie en geeft u aan of u brieven per e-mail wilt versturen. Open het optievenster met Opties of F9.
Met Instellingen of Alt+F9 opent u instellingen brieven.
Op de eerste pagina Selectie selecteert u relaties aan de hand van hun relatietype of één of meer bedrijfssoorten of produktgroepen.
Nadat u de te selecteren relaties met eventuele contactpersonen hebt ingesteld klikt u op Adressen toevoegen aan de lijst of drukt u op Ctrl+Enter. Het programma zoekt dan naar de adressen en voegt deze toe aan de adressenlijst op de volgende pagina
Adressen.
Met Adressen verwijderen van de lijst of Ctrl+Del worden de adressen die voldoen aan de opgegeven selectiecriteria uit de adressenlijst verwijderd.
Deze optie is handig wanneer u bijvoorbeeld adressen wilt verzamelen van alle leveranciers die geen wederverkoper zijn; u vraagt eerst alle leveranciers op en verwijdert vervolgens alle wederverkopers.
Met Adressenlijst leegmaken of Shift+Ctrl+Del maakt u de adressenlijst leeg en kunt u een nieuwe selectie maken.
U kunt ook losse adressen aan de lijst toevoegen door relatiegegevens vanuit andere programmavensters naar de lijst te slepen met de muis.
Op de pagina Inhoud selecteert u de inhoud van de mailing, doorgaans een brief- of standaardtekst.
Is de inhoud van de mailing een brief of standaardtekst, dan kunt u de tekst bewerken op de pagina Tekst.
De mailing wordt afgedrukt met Afdrukken (
brief).
Voor iedere gemarkeerde regel in de adressenlijst wordt dan de geselecteerde tekst met gegevens afgedrukt.
Afdrukvoorbeeld toont een voorbeeld op het scherm van de tekst met het geselecteerde adres.
Wilt u de inhoud van een mailing niet afdrukken maar als e-mailberichten verzenden, activeer dan in het optievenster het selectievakje 'Verzenden per e-mail'.
Met de module Bijlagen kunt u met een elektronische mailing ook één of meer bijlagen (zoals een prijslijst) versturen. Klik op Bijlagen of druk op Shift+Ctrl+J om de gewenste bijlagen te selecteren.
Ook wanneer u de mailing wilt versturen via e-mail klikt u op Afdrukken om te beginnen met versturen.
Voor ieder van de gemarkeerde adressen waarbij een e-mailadres is opgegeven wordt dan een e-mailbericht aangemaakt en verzonden. Hierbij wordt niet steeds om een bevestiging gevraagd; alle berichten worden achter elkaar aangemaakt en direct verzonden.
Indien een e-mailbericht niet kon worden verzonden, bijvoorbeeld vanwege een onjuist e-mailadres, dan verschijnt er geen foutmelding maar wordt het betreffende e-mailadres opgenomen in het logbestand, MAILING.LOG. U vindt dit bestand in de TEMP-folder van de lokale bestanden (doorgaans is dit C:\Program Files\Order-Direct\Temp).
Met E-mail maakt u een e-mailbericht aan voor het geselecteerde adres in de lijst op de tweede pagina. Deze optie is bedoeld om aan de hand van een enkel bericht de layout te kunnen controleren.
U drukt de gemarkeerde regels af als adressenlijst met Shift+Ctrl+P ( adressenlijst).
De afdruk bevat ook de namen van de eventuele contactpersoon en het bijbehorende e-mailadres.
Met Relatielijst of Shift+Alt+P drukt u de gemarkeerde adresregels af als relatielijst naar een printer of bestand (
relatielijst).
In een apart venster selecteert u één van de beschikbare lijstdefinities die eerder zijn vastgelegd in lijst- en etiketdefinities.
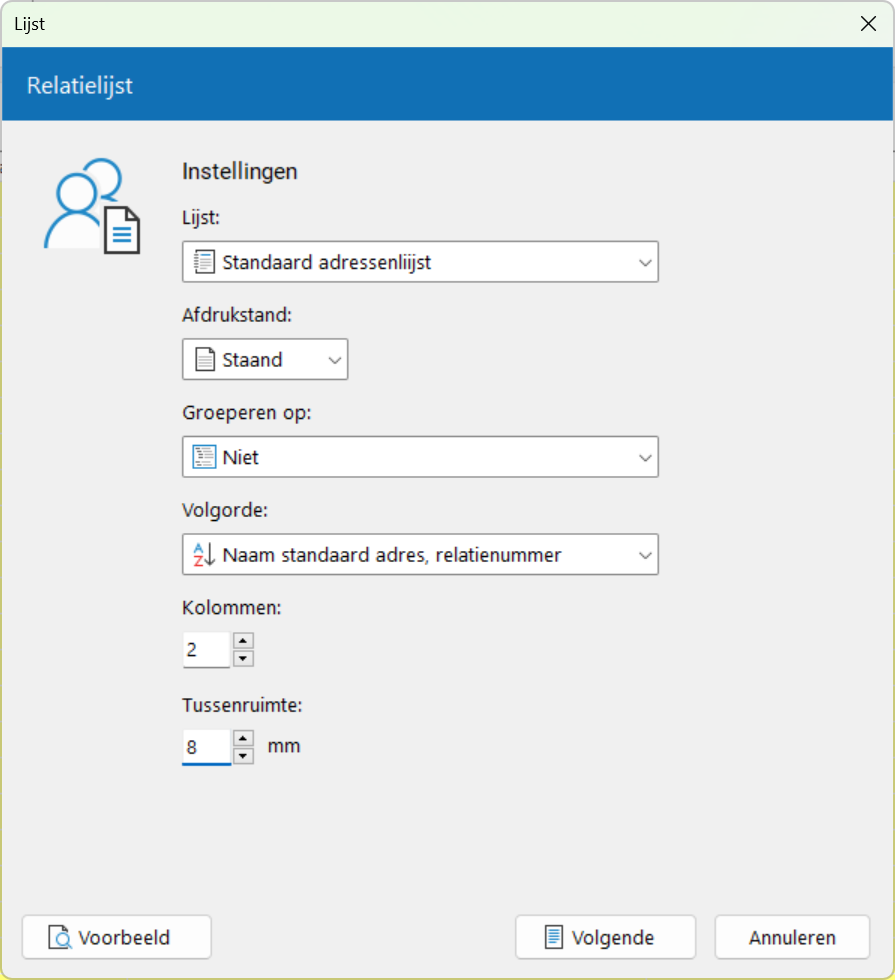
In het selectievenster selecteert u ook de gewenste afdrukstand (staand of liggend), het gegevensveld waarop u de lijst wilt groeperen, de volgorde waarin de lijst moet worden afgedrukt, het aantal kolommen en de ruimte tussen de kolommen.
U kunt vanuit dit venster ook een afdrukvoorbeeld opvragen.
Klik op Volgende om naar het afdrukvenster te gaan en de lijst af te drukken.
Met Etiket of Shift+F3 drukt u adresetiketten af van de gemarkeerde regels (
adresetiket).
Geef het gewenste etiketformaat en etiketdefinitie op in het optievenster.
Klik op Afdrukvoorbeeld voor een voorbeeld op scherm.
U kunt de gemarkeerde regels, samen met de contactpersonen, opslaan als bedrijfssoort of produktgroep, zodat deze selectie later opnieuw gebruikt kan worden.
Klik hiertoe in de pagina Adressen op Opslaan
.

Het programma vraagt dan om een omschrijving.
Komt de opgegeven omschrijving al voor als bedrijfssoort of produktgroep, dan kunt u de gegevens in deze groep overschrijven met de gemarkeerde adressen. Zo kunt u een bestaande mailing steeds bijwerken met de nieuwste gegevens.
U kunt ook nieuwe adressen met contactpersonen aan de bedrijfssoort of produktgroep toevoegen en de bestaande adressen behouden.
In de module CRM kunt u voor ieder van de in de adressenlijst gemarkeerde relaties een nieuwe taak aanmaken.
Selecteer de tweede pagina 'Adressen' en klik op Taak in de knoppenbalk of druk op Ctrl+Alt+T.
Er wordt dan een nieuw venster geopend waarin u de standaardgegevens van de aan te maken taken invoert.
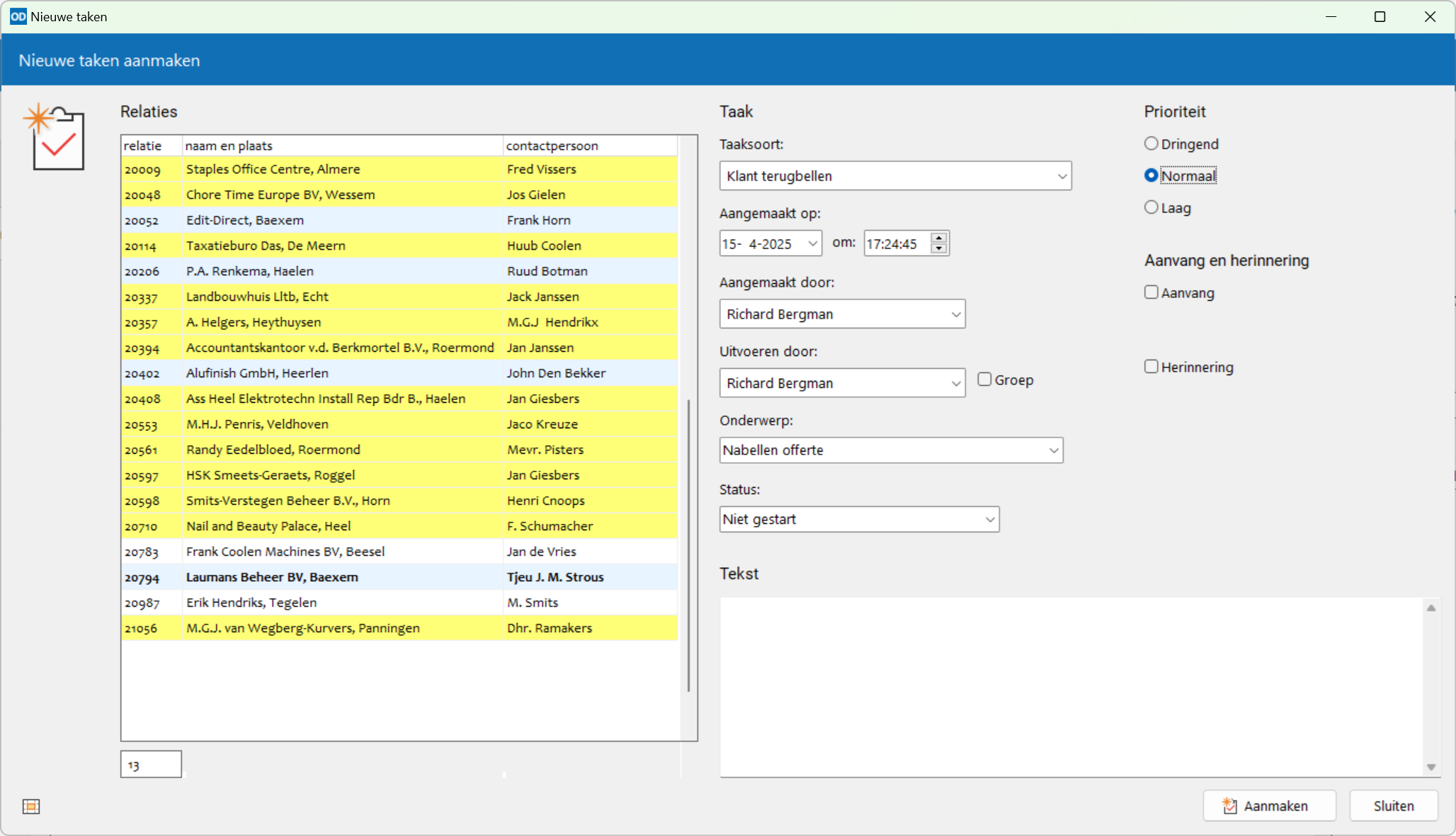
Klik in het venster op Aanmaken om de taken aan te maken.
Met 'Exporteren' of Shift+Ctrl+X brengt u de gemarkeerde regels over naar relaties exporteren. Vanuit dat onderdeel kunt u de gegevens vervolgens exporteren naar Outlook of één van de boekhoudprogramma's.
Met Exporteren naar sjabloon of Ctrl+Alt+T brengt u alle gemarkeerde adresregels over naar een Word-document, aan de hand van een vooraf opgemaakt sjabloon. Dit sjabloon moet u eerst selecteren. Zie
mailing voor een overzicht van de in een sjabloon te gebruiken bladwijzers.
Vanaf de pagina Adressen kunt u alle gemarkeerde regels exporteren naar Excel met Exporteren
.
Er verschijnt een apart venster waarin u de te exporteren velden selecteert; u kunt hier uw selecties opslaan en later hergebruiken.
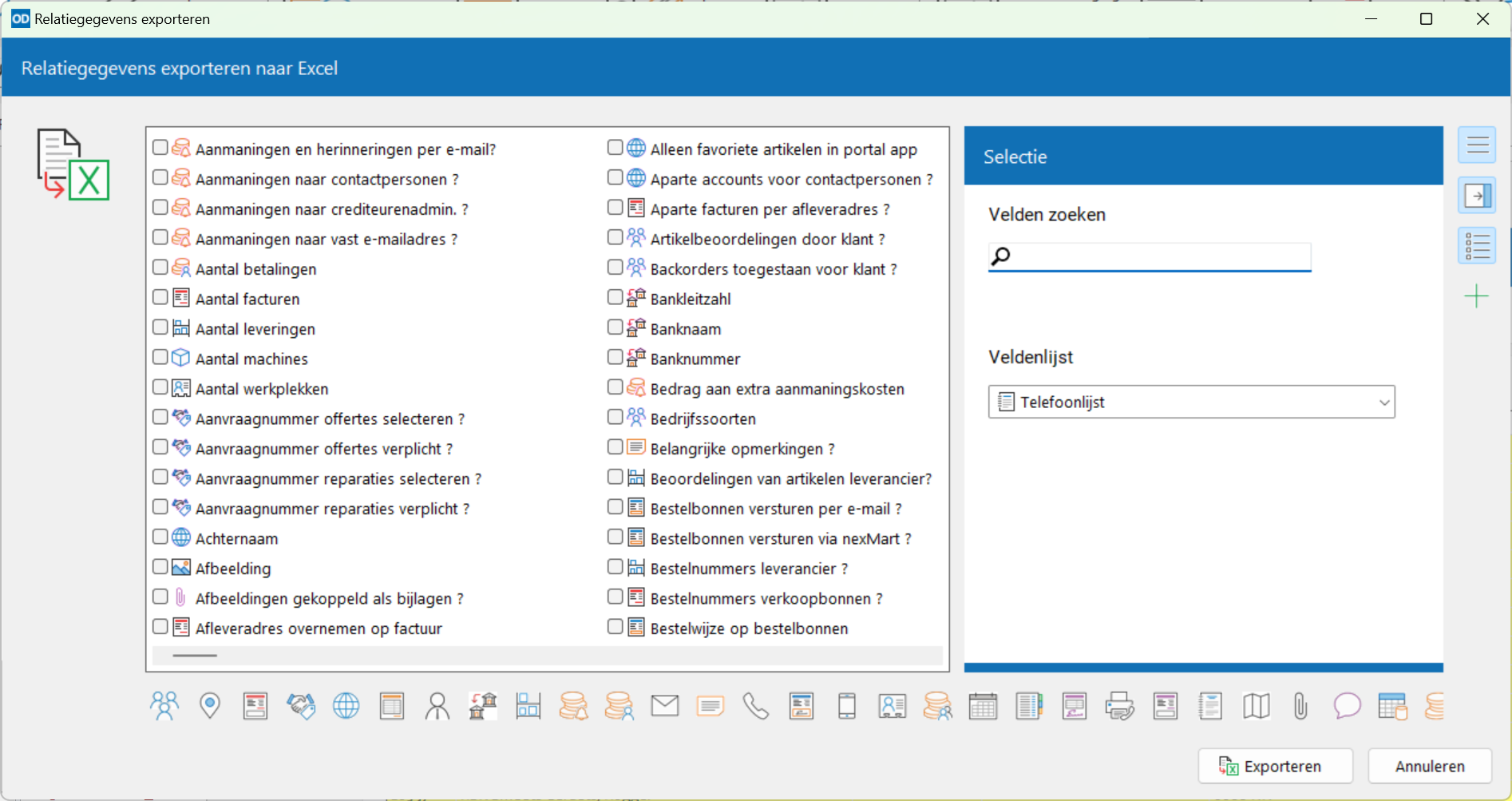
Met de module Koppeling met Webshops kunt u ook online klantgegevens opnemen in de export naar Excel. Heeft u op de eerste pagina bij 'Klanten' een Webshop geselecteerd dan worden de online klantgegevens uit deze Webshop gebruikt. Heeft u hier de optie 'Alle' of de keuze 'Alle Webshops' geselecteerd dan worden de online klantgegevens in de standaard Webshop gebruikt.
Klik in het exportvenster op Exporteren om de relatiegegevens in de geselecteerde velden naar Excel te exporteren.
Met de module Bijlagen kunt u met de optie 'Afbeeldingen bijwerken…' in het menu 'Extra' afbeeldingen toevoegen, vervangen en verwijderen bij de in de adressenlijst geselecteerde relatie, bij alle opgevraagde relaties in de lijst of bij alle relaties.
Er verschijnt dan een apart bewerkingsvenster.
Verlaat het onderdeel met Esc of Afsluiten .
Dit onderdeel bestaat uit een aantal pagina's waarin u achtereenvolgens een selectie kunt maken, deze selectie bewerken, opslaan, afdrukken en exporteren, een brief of HTML-bestand kunt opvragen, en de brieftekst kunt aanpassen.
Op deze pagina maakt u een selectie van klant- en/of leverancieradressen, desgewenst samen met één of meer contactpersonen. De selectie kunt u vervolgens toevoegen aan of verwijderen uit de adressenlijst op de tweede pagina.
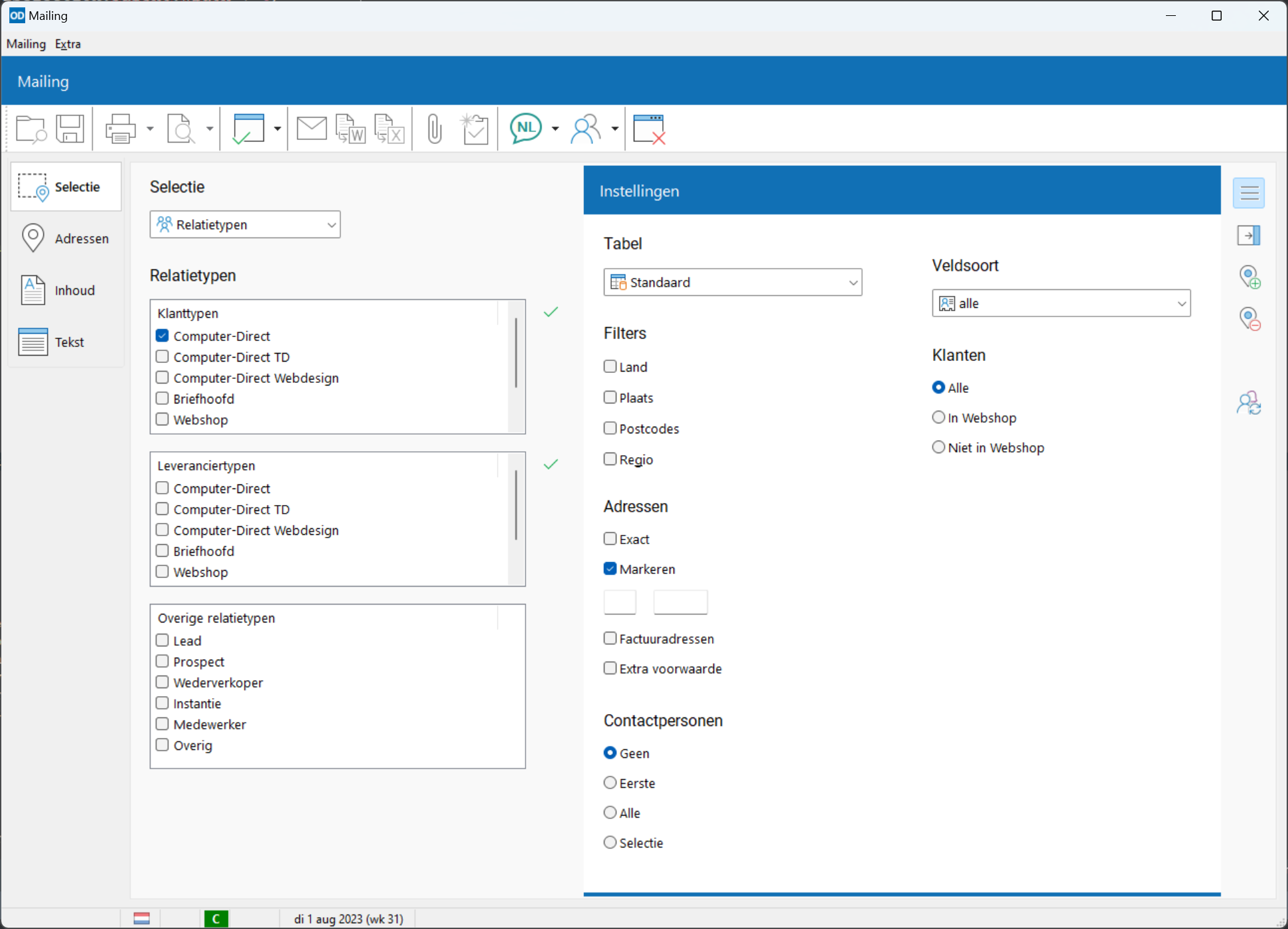
Met de keuzelijst linksboven op de pagina geeft u aan welke optie u wilt gebruiken. U kunt de opties ook gecombineerd gebruiken.
Open het selectie-instellingenvenster met Instellingen rechtsboven op de pagina of druk op Ctrl+Alt+F9. Met In venster
of Shift+Alt+F9 geeft u aan of het selectievenster in de eerste pagina wordt getoond of er overheen.
Tabel: geef hier aan welke adressentabel u wilt gaan gebruiken. Doorgaans is dit de actuele relatietabel van Order-Direct, maar u kunt hier ook één van de externe adrestabellen selecteren die zijn vastgelegd in externe adrestabellen. In adresgegevens importeren vult u deze tabellen met gegevens uit Excel of een ander importbestand. Bij het selecteren van een andere adressentabel wordt de adressenlijst automatisch leeggemaakt.
Filters: beperk hier de selectie door het selecteren van één bepaald land, plaats, postcode en/of regio. De optie 'Regio' is alleen van toepassing wanneer de instelling 'Relaties' geactiveerd is in regio's.
Exact: geeft aan dat er exact gezocht wordt naar adressen volgens de zoekcombinatie die u heeft opgegeven. In het geval van bedrijfssoorten betekent dit bijvoorbeeld dat een klant tot alle geselecteerde bedrijfssoorten moet behoren om in de lijst te worden opgenomen. Wanneer u het selectievakje leeg laat, dan hoeft een klant slechts tot tenminste één van de bedrijfssoorten te behoren om te worden opgenomen.
Markeren: geeft aan of geselecteerde adressen alvast gemarkeerd moeten worden bij het opvragen. U kunt deze instelling later per regel wijzigen.
De invoervelden onder dit selectievakje kunt u gebruiken wanneer u niet alles ineens wilt gaan mailen maar in gedeelten of 'batches'. In het linker invoerveld geeft u dan het batchnummer in en in het rechter invoerveld de batchgrootte. Wanneer u hier bijvoorbeeld 3 en 100 in opgeeft, dan worden alleen de adressen 201 tot en met 300 gemarkeerd in de adressentabel op de volgende pagina.
Factuuradressen: geeft aan of het factuuradres moet worden getoond bij de op te vragen adressen. Wordt dit vakje niet geselecteerd dan wordt het standaard adres getoond. U kunt deze instelling later voor iedere regel afzonderlijk wijzigen.
Extra voorwaarde: activeer dit selectievakje om een extra voorwaarde te kunnen toevoegen aan de standaard zoekopdracht zoals samengesteld door het programma. Er verschijnen twee tekstvensters waarin u respectievelijk een toevoeging aan de 'JOIN'-clausule en/of een toevoeging aan de 'WHERE'-clausule invoert. Hiervoor is een gedegen kennis van de databasetaal SQL vereist. In de query van Order-Direct wordt DEB gebruikt als alias voor de relatietabel. Worden ook contactpersonen verzameld dan is CNT de alias voor de contactpersonentabel. Is een bepaalde Webshop geselecteerd, dan is WEB de alias voor de tabel met online klantgegevens. Bij een selectie op basis van bedrijfssoort is GRP de alias voor de bedrijfssoortentabel en bij een selectie op produktgroep is GRP de alias voor de produktgroepentabel.
Bij de op te vragen relaties kunt u desgewenst één of meer contactpersonen opnemen. Worden er bij een relatie meerdere contactpersonen gevonden, dan zal deze relatie meerdere keren in de adressenlijst worden opgenomen.
Voor de selectie van contactpersonen zijn meerdere opties beschikbaar:
Geen: bij de relaties worden geen contactpersonen opgenomen. Wanneer er sprake is van een bedrijfssoort of produktgroep waarbij contactpersonen zijn vastgelegd, dan worden deze contactpersonen wel overgenomen.
Eerste: bij iedere relatie wordt de contactpersoon opgenomen die bovenaan diens lijst van contactpersonen staat. Heeft een relatie geen contactpersonen, dan wordt deze relatie niet in de adressenlijst opgenomen.
Alle: bij iedere relatie worden al diens contactpersoon opgenomen. Heeft een relatie geen contactpersonen, dan wordt deze relatie niet in de adressenlijst opgenomen.
Selectie: bij iedere relatie worden diens contactpersonen opgenomen die voldoen aan nader in te stellen voorwaarden. U kunt contactpersonen selecteren aan de hand van hun naam, afdeling, functie en/of kenmerk. Hierbij kunt u met sterretjes in een omschrijving zoeken. U kunt ook alleen contactpersonen selecteren die verantwoordelijk zijn voor de crediteurenadministratie. Relaties waarbij geen contactpersonen worden gevonden die voldoen aan de ingestelde selectie worden niet in de adressenlijst opgenomen.
In een bestaande adressenlijst kunnen naderhand contactpersonen worden opgenomen. Stel de gewenste selectie in en klik op de knop 'Bijwerken'. Alleen relaties waarbij nog geen contactpersoon in de lijst is ingevuld worden bijgewerkt. Selecteert u het keuzerondje 'Alle' dan wordt de eerste actieve contactpersoon ingevuld.
Wilt u alle contactpersonen uit de adressenlijst verwijderen, selecteer dan het keuzerondje 'Geen' en klik op 'Bijwerken'.
Deze optie is beschikbaar in de module Vrije velden en er tenminste één veldsoort is vastgelegd in instellingen relaties. U geeft hier aan of u alleen relaties wilt selecteren in een bepaalde veldsoort.
Deze optie is beschikbaar in de module Koppeling met Webshops. U geeft hier aan of u alleen klanten wilt selecteren die wel of juist niet zijn opgenomen in een Webshop. Activeert u het keuzerondje 'In Webshop', dan kunt u hierbij één van de Webshops opgeven.
Deze pagina toont de adressen die u op de vorige pagina heeft geselecteerd.
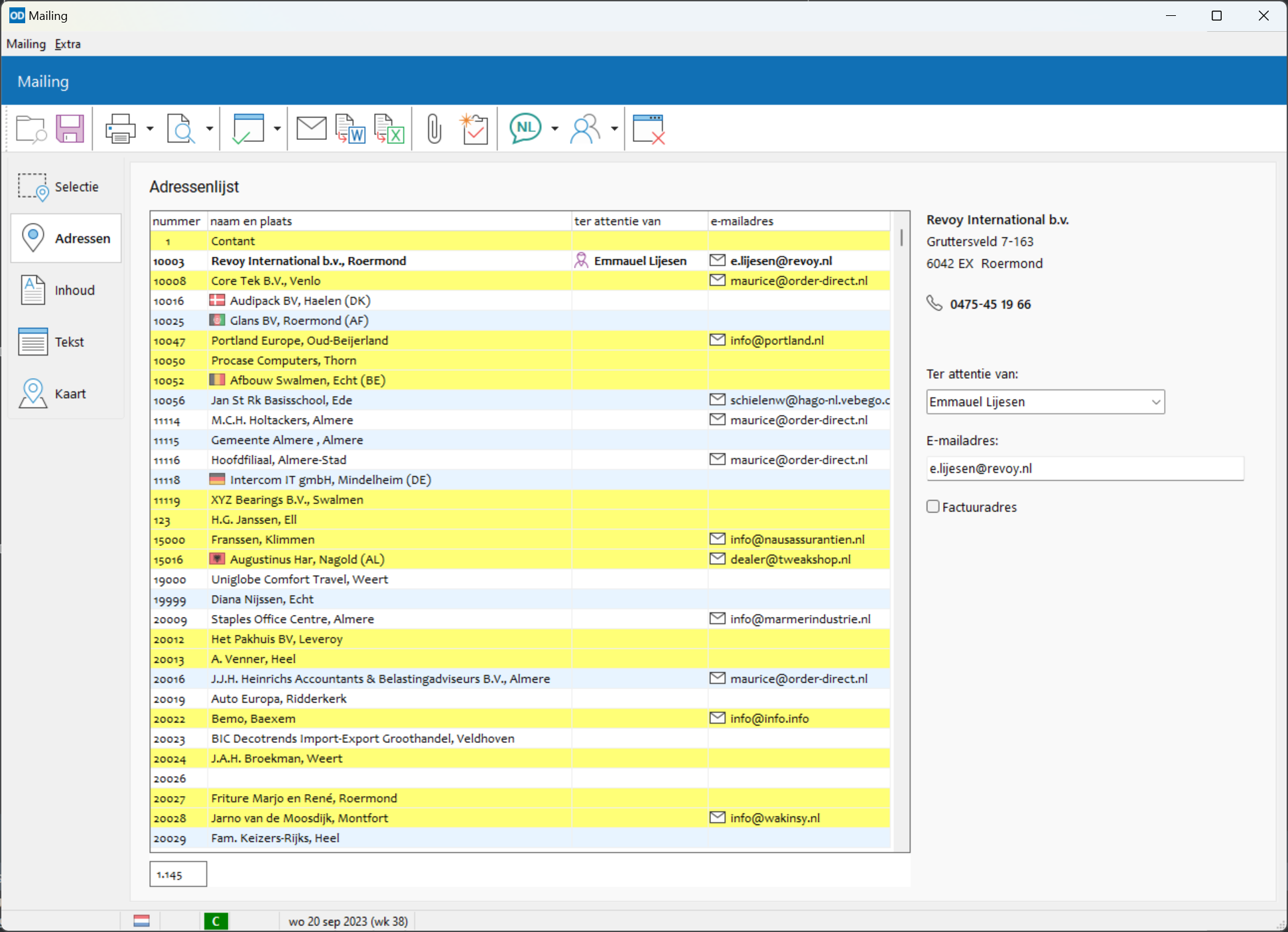
De laatste kolom toont de postcodes; klik op de kolomtitel om de adressen te sorteren op postcode.
In het overzicht markeert u regels met de spatiebalk of door er met de muis op te dubbelklikken.
Relaties die zijn uitgesloten van mailings worden weergegeven in grijs. Deze relaties worden bij het versturen van de mailing overgeslagen.
Ter attentie van: dit keuzeveld toont de contactpersoon bij iedere adresregel. U kunt hier ook een andere contactpersoon selecteren of intypen. Laat u dit veld leeg, dan zal het programma de inhoud van het veld 'Ter attentie van' op de volgende pagina Inhoud gebruiken. Is bij de geselecteerde contactpersoon een aanhef (Geachte heer …, etc.) vastgelegd, dan wordt deze aanhef gebruikt in plaats van de inhoud van het veld 'Aanhef' op de derde pagina.
E-mailadres: toont het e-mailadres van de relatie of contactpersoon. Gebruik dit invoerveld om nieuwe e-mailadressen in te voeren of bestaande e-mailadressen te wijzigen. Alle wijzigingen worden meteen doorgevoerd bij de betreffende relatie of contactpersoon. Het invoerveld wordt alleen getoond wanneer in het optievenster is aangegeven dat het een elektronische mailing betreft.
Is een e-mailadres onjuist, bijvoorbeeld omdat er ongeldige tekens in voorkomen, dan wordt de bijbehorende tabelregel weergegeven in rood.
Factuuradres: met dit selectievakje wisselt u per regel tussen het standaard adres en het factuuradres van de relatie. Regels met het factuuradres worden weergegeven in blauw.
Met Shift+Ctrl+V opent u de geselecteerde relatie in relatie bekijken.
Met Shift+Ctrl+W opent u de geselecteerde relatie in relatie bewerken; u kunt ook op de tabelregel dubbelklikken terwijl u Ctrl ingedrukt houdt.
Op deze pagina geeft u de inhoud van de mailing op. In de meeste gevallen is dit een bestaande brief of standaardtekst.
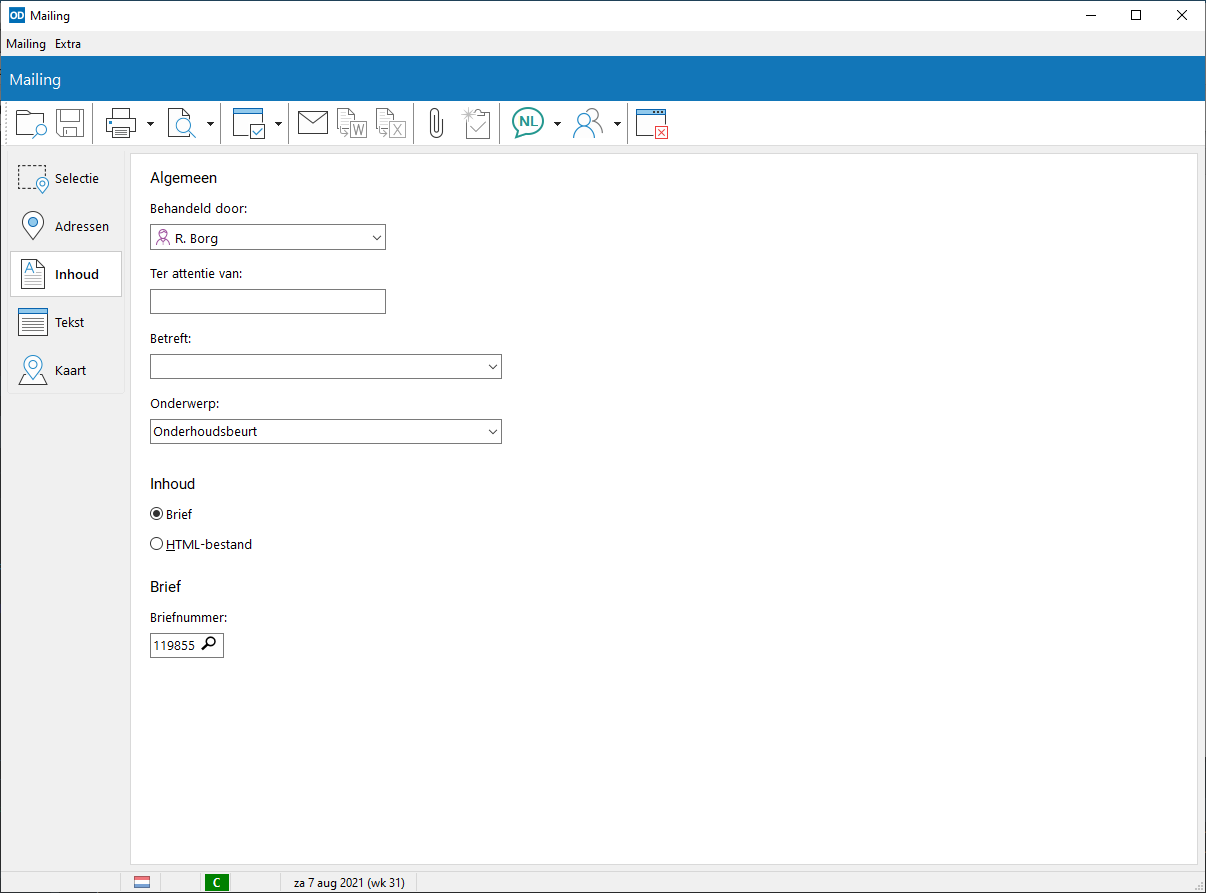
Type in geval van een bestaande brief het bijbehorende briefnummer in het daartoe bestemde veld in of klik op Openen om te zoeken. De bijbehorende gegevens worden vervolgens in het venster getoond onder 'Algemene gegevens'. U kunt ze hier naar believen aanpassen. Wijzigingen worden echter niet in de originele brief opgeslagen; maak hiertoe gebruik van Brieven.
Wanneer u op de vorige pagina hebt aangegeven dat u de mailing per e-mail wilt versturen, dan kunt u behalve een brief ook een bestandsnaam opgeven. Dit bestand bevat dan de inhoud van de mailing in HTML-formaat. Activeer hiertoe het keuzerondje 'HTML-bestand' en klik op Openen om een bestandsnaam in te vullen. Wanneer u hier geen bestand opgeeft, dan wordt de tekst van de e-mail leeggelaten. Dubbelklik in het invoerveld om de tekst te bewerken in de HTML-editor; vanuit de editor kunt u de aangebrachte wijzigingen ook opslaan.
Wanneer u gebruik wilt maken van een brieftekst die als bijlage bij iedere e-mail moet worden gevoegd (activeer deze optie in het optievenster) én van een HTML-bestand in de e-mailtekst, roep dan eerst de gewenste brief op en selecteer daarna het keuzerondje 'HTML-bestand' om het gewenste bestand op te roepen.
In de brieftekst en het HTML-bestand kunt u indicatoren gebruiken om de positie en opmaak van bepaalde gegevens aan te duiden.
Bij het versturen van het HTML-bestand als e-mailbericht of het afdrukken van de brieftekst vervangt het programma per geselecteerd adres iedere indicator door de bijbehorende waarde zoals ingevuld in het adres en onder 'Algemene gegevens'.
Op deze pagina wordt de tekst getoond van de opgevraagde brief of brieftekst. Deze pagina wordt alleen getoond wanneer op de vorige pagina het keuzerondje 'Brief' geactiveerd is.
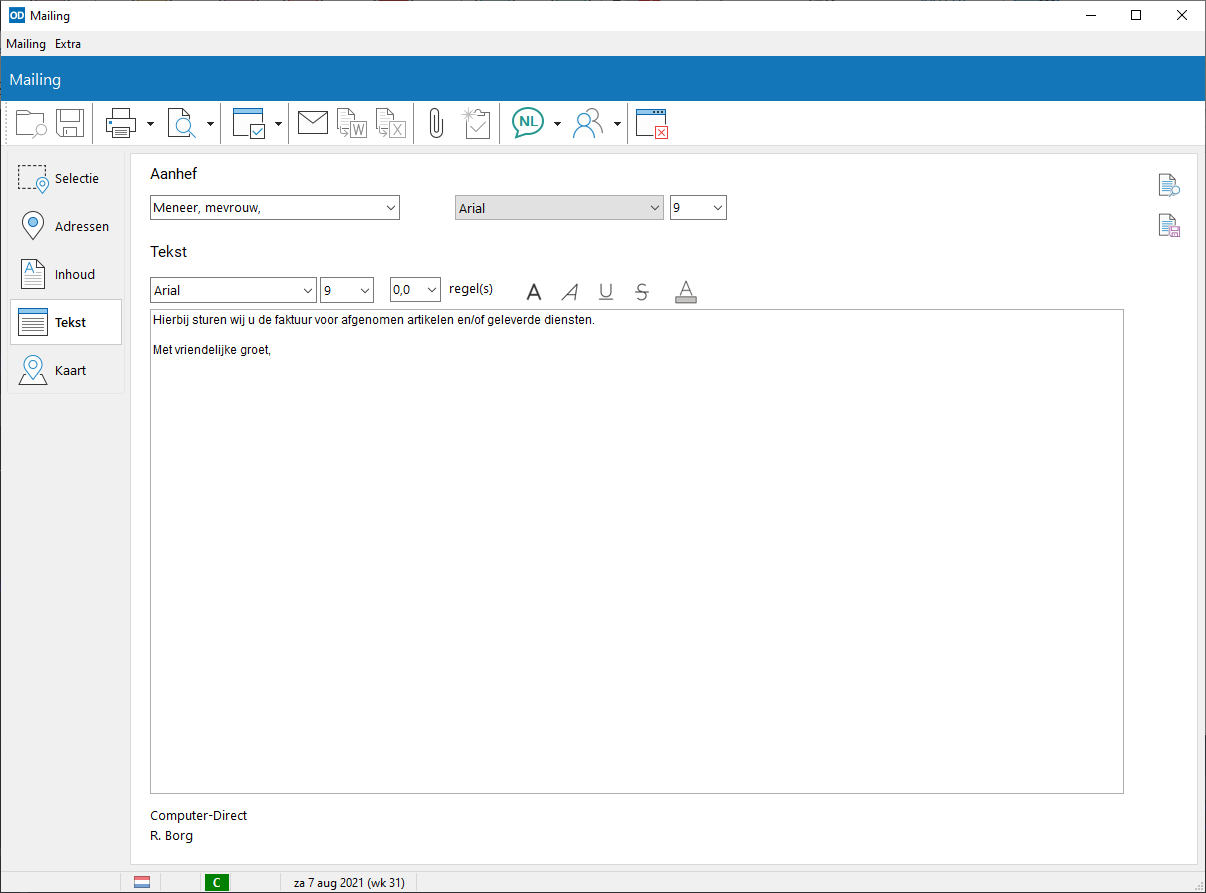
U kunt hier de tekst en het lettertype en -grootte alsnog aanpassen.
Behalve van de tekst van een bepaalde brief kunt u ook een standaard brieftekst gebruiken. Klik hiertoe op Brieftekst of druk op Shift+Ctrl+O. Er verschijnt dan een opvraagvenster waarmee u de gewenste brieftekst opvraagt.
Deze pagina toont een kaart met de lokaties van alle gemarkeerde adressen. Zijn er geen adressen gemarkeerd, dan toont de kaart de lokaties van alle adressen van de pagina Adressen.
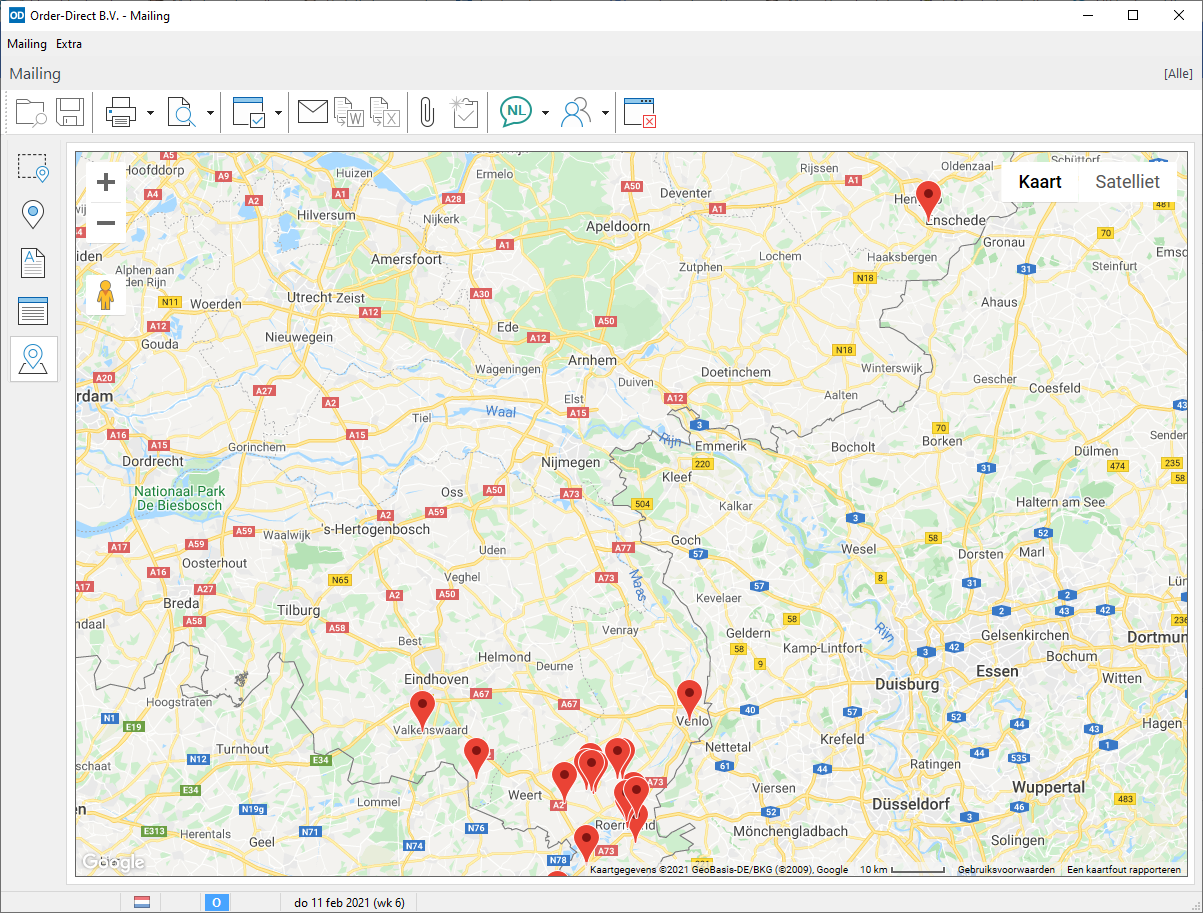
De pagina is beschikbaar wanneer de computerinstelling 'Functies van Google Maps gebruiken' actief is en een Internetverbinding aanwezig is.
Is bij een relatie een afbeelding vastgelegd die fungeert als markering, dan wordt deze afbeelding gebruikt om de lokatie aan te geven. Is er geen markering vastgeled, dan wordt voor de lokatie het standaard symbool van Google Maps gebruikt.
Dubbelklik op een lokatie om de relatie te openen in relatie bekijken.