De vorige of volgende relatie opvragen
De laatst aangemaakte relatie opvragen
Relaties in de historie opvragen
Een lijst van contactpersonen afdrukken
Een nieuwe bon aanmaken voor de relatie
Relatiegegevens op het klembord plaatsen
Relatiegegevens gebruiken in Outlook
Gebruikersinstellingen wijzigen
In dit onderdeel vraagt u relatiegegevens op. U kunt geen gegevens wijzigen; gebruik hiervoor het onderdeel relatie bewerken.
Een relatie wordt opgevraagd aan de hand van diens sorteernaam of relatienummer.
Type de zoekgegevens in het bijbehorende invoerveld en druk op Enter.
Voldoet slechts één relatie aan de ingetypte tekens, dan worden de gegevens meteen opgehaald en getoond. Zijn er meer relaties die voldoen aan de zoektekst, dan verschijnt het zoekvenster relaties waarin u de gewenste relatie selecteert.
Open het zoekvenster door in plaats van Enter op F2 of Ctrl+O te drukken in één van de beide invoervelden of op Openen te klikken.
Gebruikt u de functie Automatisch zoeken, dan worden gevonden relaties getoond in een lijst onder het invoerveld terwijl u typt.
U kunt een relatie ook opvragen door de relatie met de muis vanuit een ander programmavenster te slepen naar één van de invoervelden op de pagina Algemeen of naar de titelbalk aan de bovenzijde van het venster.
Rechtsboven in het venster wordt aangegeven of het een prospect, klant of leverancier betreft, of een combinatie. Hierachter staat de kortingsgroep (A t/m E).
De rest van de relatiegegevens wordt getoond op een aantal pagina's. Pagina's die niet van toepassing zijn op de relatie of geen gegevens bevatten worden niet getoond.
Is de optie 'Melding leverbare orderregels' geactiveerd in gebruikerinstellingen, dan wordt bij het opvragen van iedere klant gecontroleerd of er uit te leveren orderregels voor deze klant bekend zijn. Is dit het geval dan wordt dit gemeld in een venster met daarin alle openstaande orderregels. U kunt dit venster ook oproepen met Shift+Ctrl+F2.
Is de optie 'Melding gereedgemelde reparaties ' geactiveerd in gebruikerinstellingen, dan wordt bij het opvragen van iedere klant gecontroleerd of er gereedgemelde en nog niet afgehandelde reparaties voor deze klant bekend zijn. Is dit het geval dan wordt dit gemeld in een venster met daarin alle nog niet-afgehandelde reparaties. U kunt dit venster ook oproepen met Shift+F2.
Wilt u de gegevens van de huidige relatie opnieuw opvragen voor een actueel overzicht, bijvoorbeeld nadat er gegevens zijn ingevoerd of gewijzigd in een ander programma-onderdeel, klik dan op Vernieuwen of druk op F5.
Met de knoppen Volgende en Vorige
vraagt u de volgende respectievelijk vorige relatie op.
De bladervolgorde, op sorteernaam of relatienummer, wordt bepaald door het invoerveld met de cursor. Houd Alt ingedrukt terwijl u op een knop klikt om expliciet te bladeren op volgorde van relatienummer.
Druk op Ctrl+L om de laatst ingevoerde relatie op te vragen, dwz. degene met het hoogste relatienummer.
Met Ctrl+H wisselt u tussen de actuele en de historietabellen. Met deze optie vraagt u relaties op die in de historie zijn opgeslagen.
U herkent het gebruik van de historietabellen aan het grijze label met het opschrift 'historie' in de statusbalk.
Met Adresetiket of Ctrl+P drukt u een etiket af van de opgevraagde relatie (
adresetiket).
Het programma vraagt dan om het gewenste etiketformaat en etiketdefinitie op te geven.
Met Shift+Alt+P kunt u eveneens een adresetiket afdrukken in het onderdeel adresetiket; u kunt dan ook een drietal tekstregels invoeren om op het etiket af te drukken.
Met Shift+Ctrl+P drukt u een lijst af van alle contactpersonen bij de opgevraagde relatie ( contactpersonen).
Met Shift+Ctrl+M brengt u de gegevens van de geselecteerde relatie over naar de adressenlijst in mailing.
Druk op Shift+Ctrl+X om de gegevens van de relatie te exporteren naar Excel, Outlook of één van de boekhoudpakketten, vanuit het onderdeel relaties exporteren.
Klik op Nieuwe bon of druk op Ctrl+N om een nieuwe bon, brief of machine aan te maken voor de opgevraagde relatie.
Er verschijnt een apart venster. Selecteer hierin de gewenste bonsoort.
Met Kopiëren naar klembord brengt u gegevens van de opgevraagde relatie over naar het klembord van Windows voor gebruik in een ander programma.
Er verschijnt een venster kopiëren naar klembord. Selecteer hierin de gewenste gegevens.
Is de optie voor het versturen van e-mails geactiveerd in computerinstellingen dan maakt u met de knop E-mail in de knoppenbalk een e-mailbericht aan voor de relatie.
Is het e-mailbericht bedoeld voor een bepaalde contactpersoon, klik dan met de rechtermuistoets op de gewenste contactpersoon en kies de optie E-mail of druk op Shift+Alt+E.
Hierbij kunt u een e-mailtekst gebruiken, eventueel voorzien van indicatoren voor specifieke gegevens van de relatie en/of contactpersoon.
Het programma gebruikt de printeractiviteit relatie voor het bepalen van de te gebruiken e-mailtekst(en). Zijn er meerdere e-mailteksten van toepassing dan verschijnt een apart venster waarin u de gewenste tekst selecteert.
Heeft u de optie 'Microsoft Outlook' geactiveerd in computerinstellingen, dan kunt u met de keuzeknop in de knoppenbalk een drietal veel voorkomende functies in Outlook uitvoeren:
Met Instellingen of Alt+F9 opent u gebruikersinstellingen om snel instellingen te kunnen wijzigen.
In dit onderdeel kunt u naast de muis de onderstaande toetscombinaties gebruiken:
Met de onderstaande sneltoetsen opent u een ander programma-onderdeel voor de geselecteerde relatie:
Klik op Afsluiten of druk op Esc om het onderdeel te verlaten.
De relatiegegevens worden verdeeld over een aantal pagina's getoond.
Hieronder volgt een beschrijving van alle pagina's.
Deze pagina toont de algemene naam-, adres- en contactgegevens, en indien van toepassing de naam van de regio met de vertegenwoordiger en/of monteur. Het factuuradres wordt alleen getoond als het verschilt van het standaard adres.
Wilt u één van de gegevens op deze pagina gebruiken in een andere toepassing dubbelklik er dan op met de muis om het naar het klembord van Windows te kopiëren. Met Ctrl+V plakt u het gegeven vervolgens in de gewenste toepassing. Deze voorziening werkt ook in de meeste andere programma-onderdelen.
De rechterzijde van deze eerste pagina toont een aantal tabbladen met aanvullende gegevens:
Toont de gegevens van de contactpersonen. Dubbelklik op een contactpersoon om diens gegevens te bewerken in relatie bewerken.
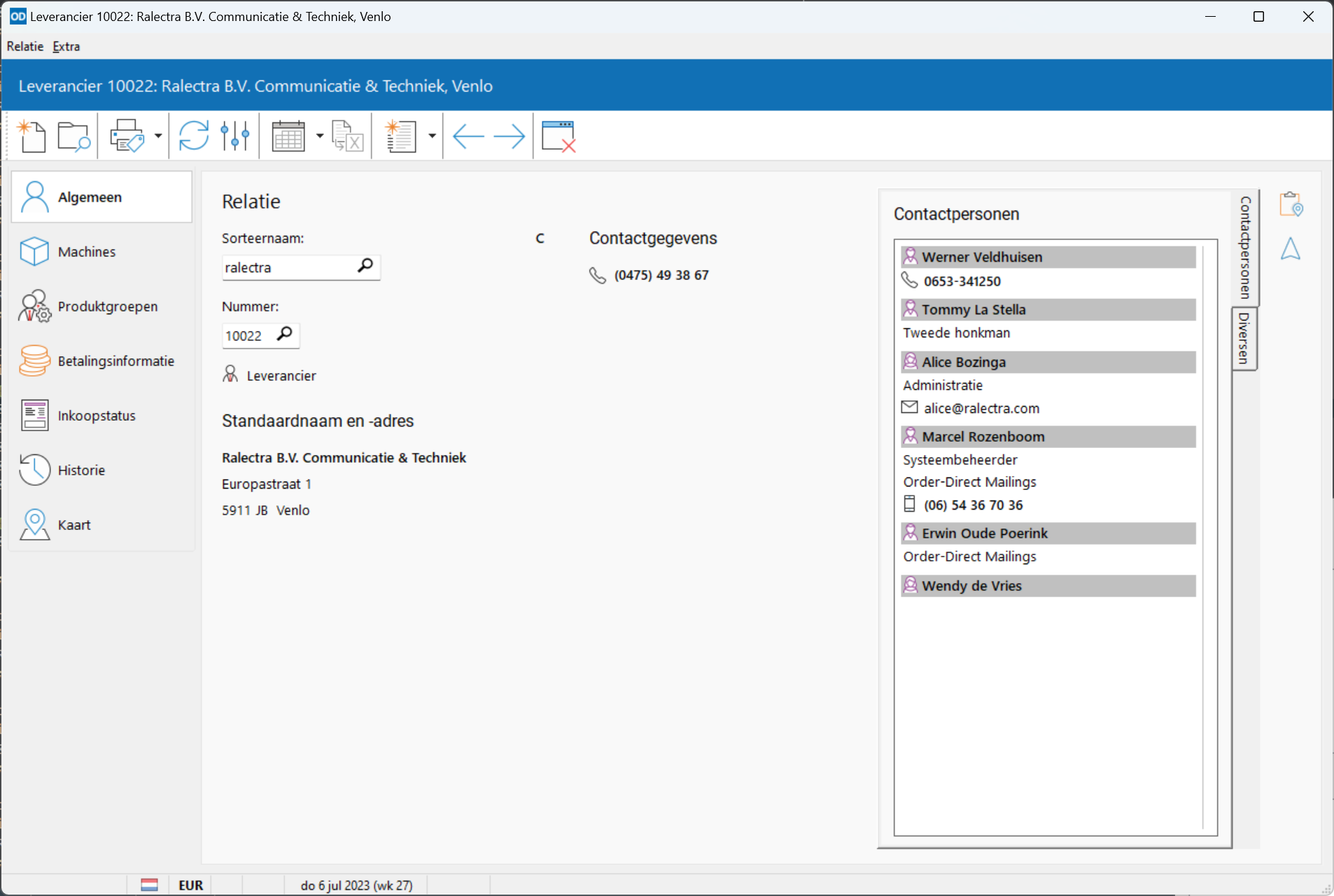
Klik met de rechter muistoets op één van de contactpersonen voor een apart menu waarmee u de contactpersoon kunt wijzigen (Shift+Alt+W), voor de contactpersoon een etiket kunt afdrukken (Shift+Alt+P) of een e-mailbericht aanmaken (Shift+Alt+E) wanneer bij de contactpersoon een e-mailadres is vastgelegd.
Toont de actieve extra adressen bij de relatie.
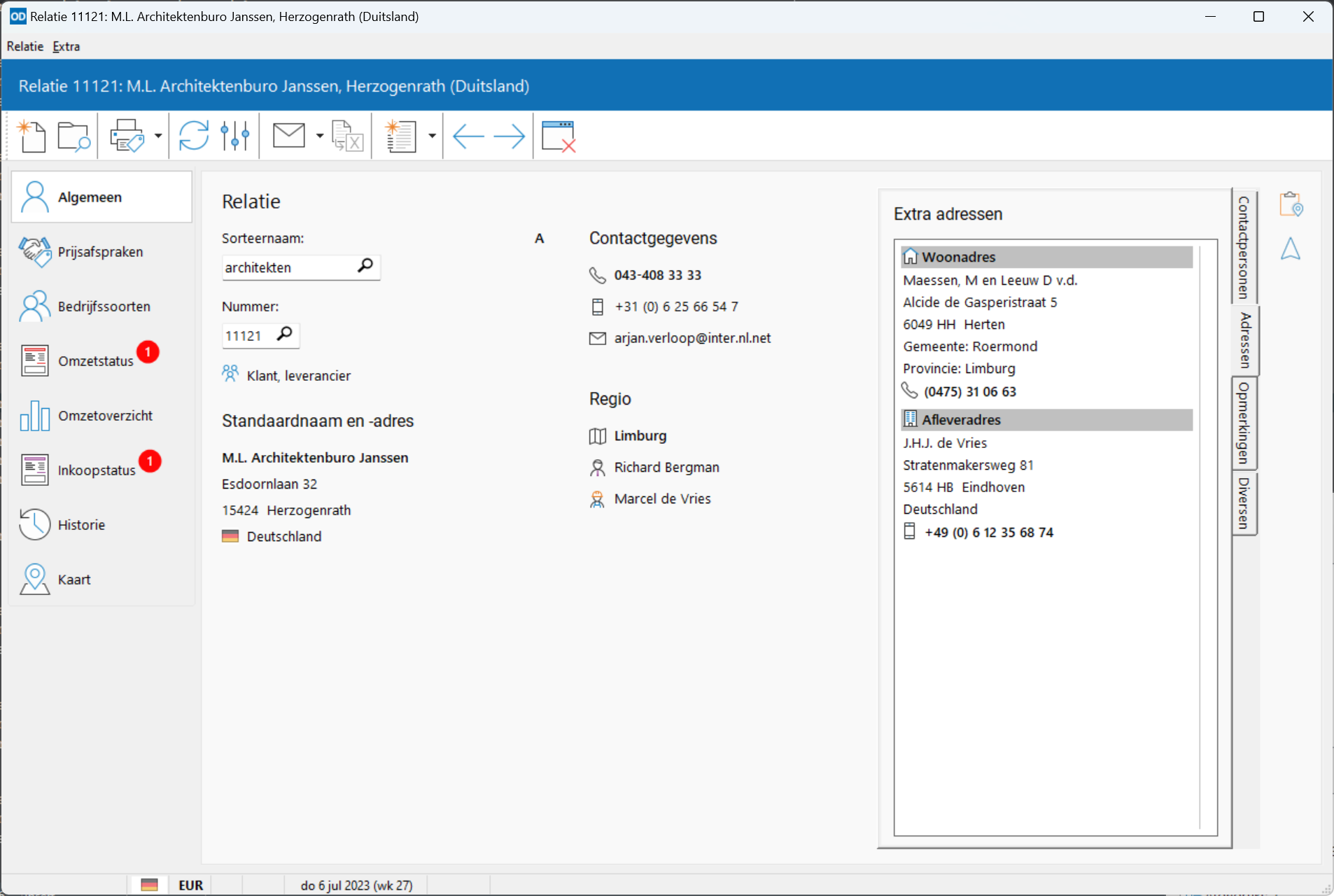
Dubbelklik op een adres om relatie bewerken te openen en de adresgegevens aan te passen.
Toont de bij deze relatie ingevoerde opmerkingen.
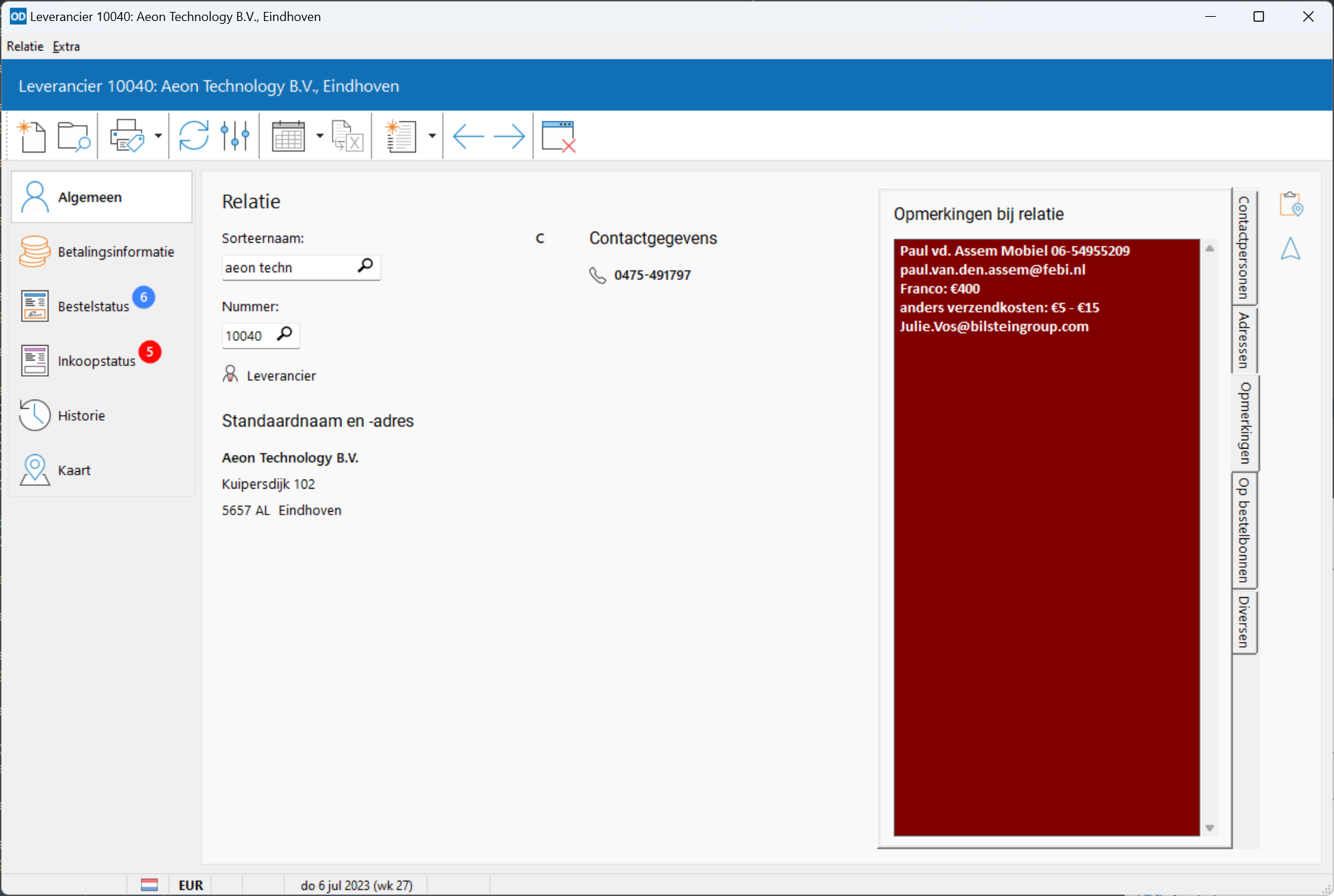
De achtergrondkleur in dit tabblad hangt af van de instelling Markering zoals geselecteerd in relatie bewerken.
Toont de bij een klant vastgelegde opmerkingen voor levering en verzending.
Toont de bij een klant vastgelegde opmerkingen voor reparatiebonnen.
Toont de bij een leverancier vastgelegde opmerkingen voor bestelbonnen.
Toont diverse gegevens bij deze relatie.
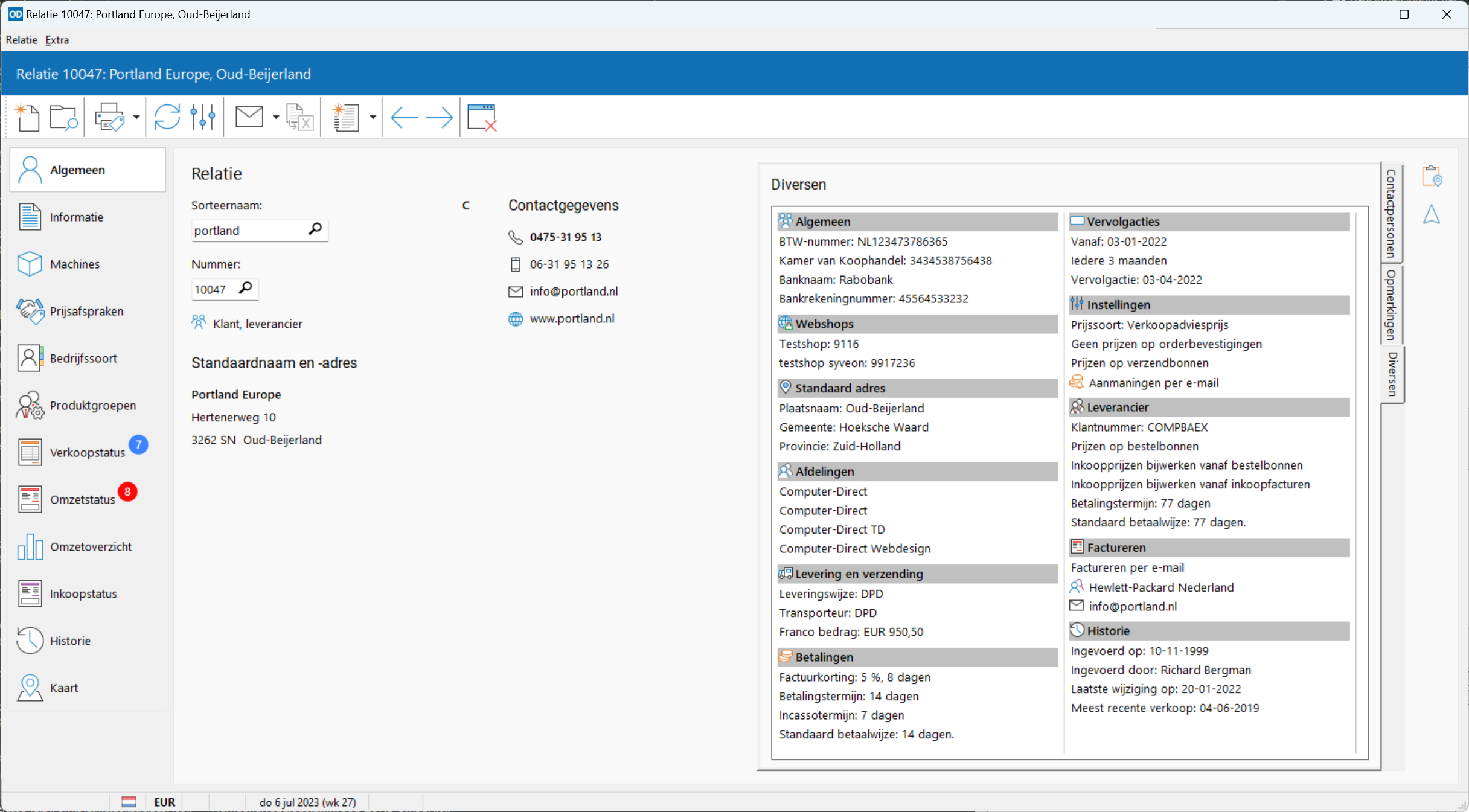
In de module Koppeling met Webshops worden hier de Webshops getoond waar de relatie klant van is.
Zijn voor de relatie vervolgacties ingesteld dan worden hier de startdatum, tussenperiode en de data van de meest recente actie (indien aanwezig) en vervolgactie getoond.
Onder 'Historie' worden de data van invoeren en laatste wijziging getoond en de naam van de medewerker die de relatiegegevens heeft ingevoerd.
Op deze pagina wordt de relatietekst getoond met willekeurige informatie over de relatie.
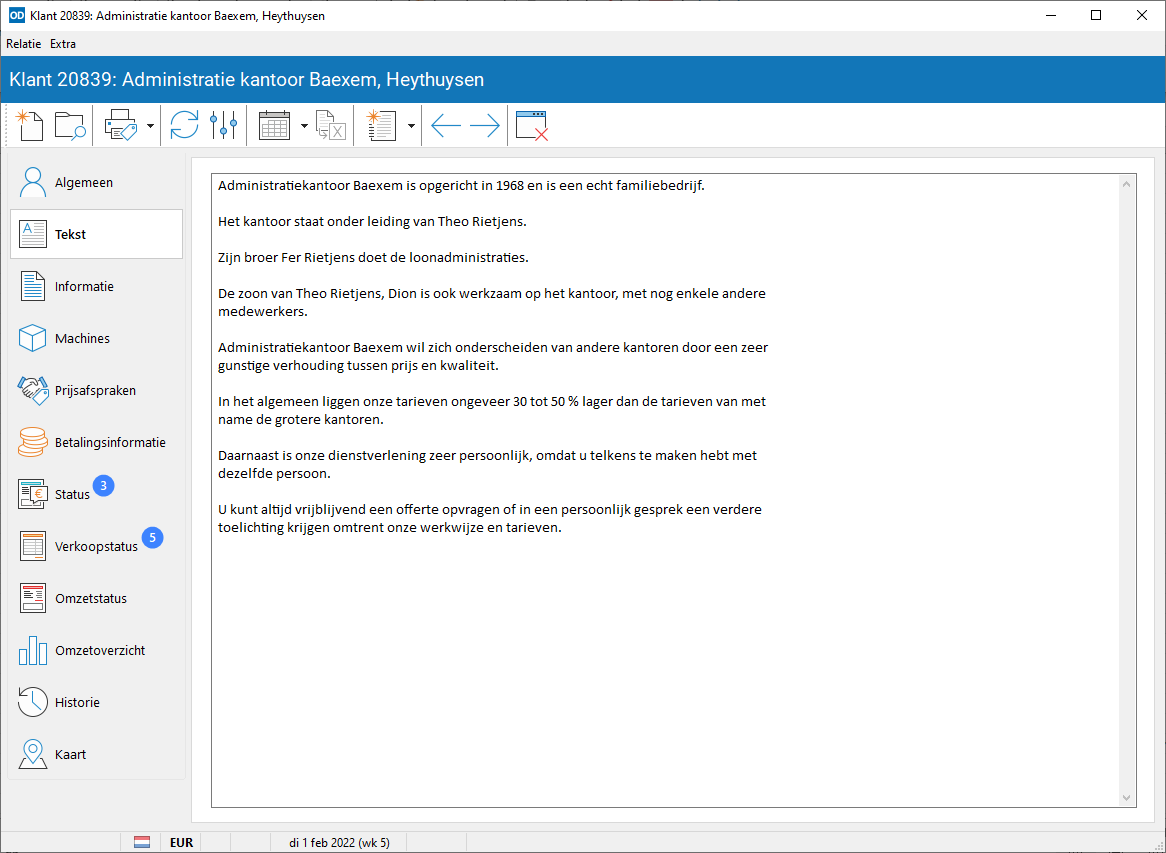
De tekst wordt aangemaakt en bewerkt in relatie bewerken.
Deze pagina toont de informatie bij een relatie, doorgaans gevoelige informatie zoals gebruikersnamen en wachtwoorden.

De pagina wordt per gebruiker in- en uitgeschakeld in gebruikerinstellingen.
De informatie wordt aangemaakt en bewerkt in relatie bewerken.
Toont de machines van de klant met indien van toepassing de datum van de eerstvolgende onderhoudsbeurt. Deze pagina verschijnt alleen in de module Machines en onderhoud.
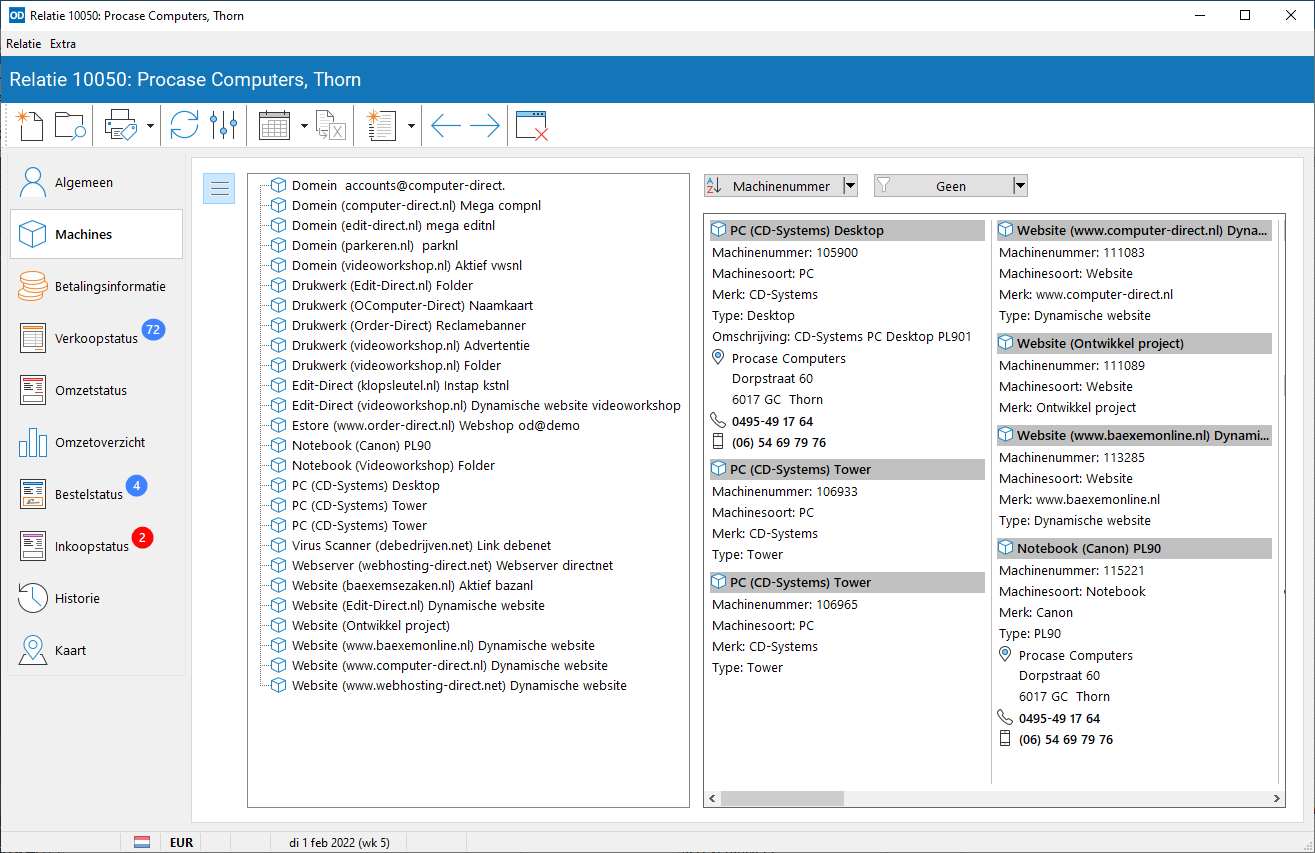
Dubbelklik op een regel om in machines de machinegegevens te wijzigen.
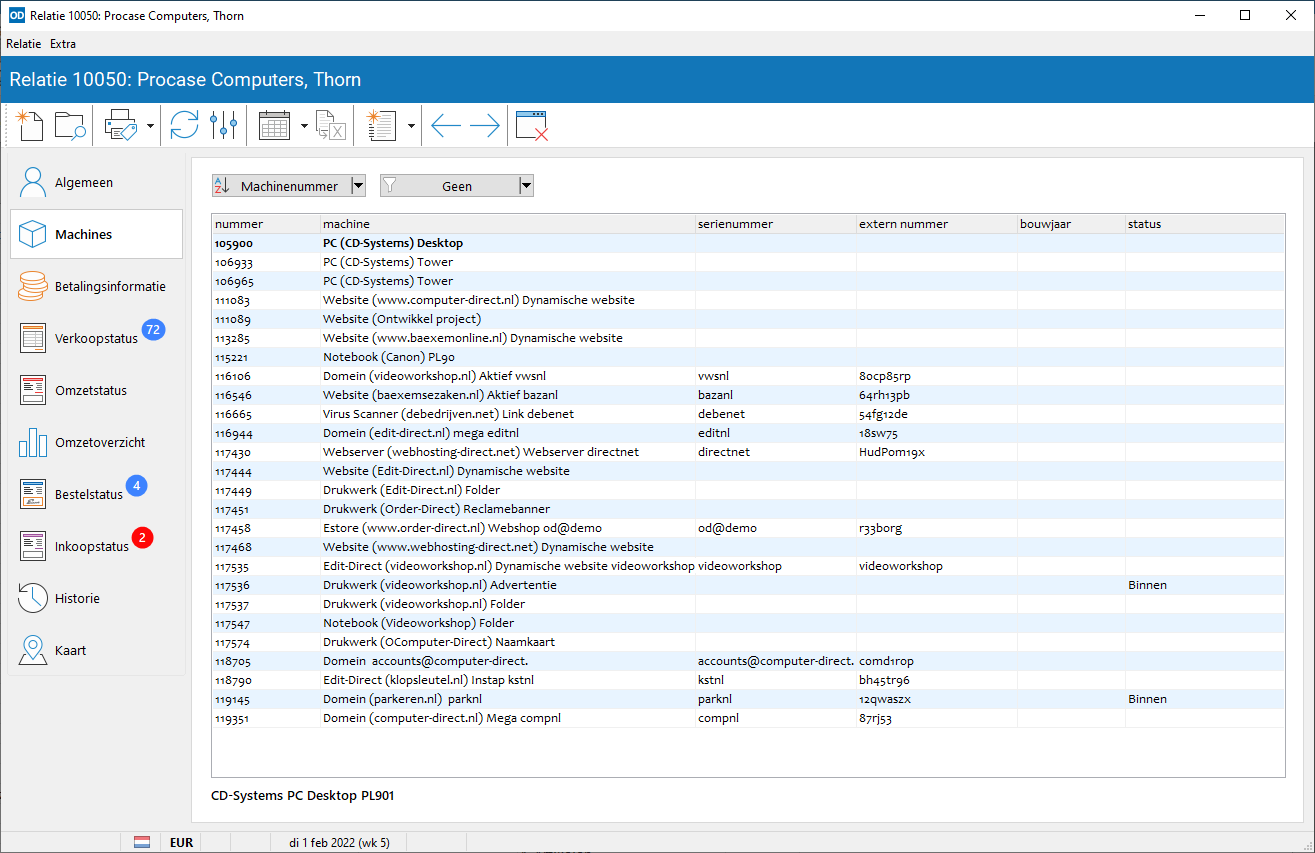
U kunt de machinegegevens laten tonen op eenzelfde manier als de contactpersonen en de adressen. Klik hiertoe op Instellingen of druk op Alt+F9 en schakel de optie 'Machines tonen in tabel' uit. Het voordeel van deze weergave is dat er meer gegevens worden getoond bij iedere machine. De weergave is echter minder overzichtelijk. Is de module Vrije velden: machines actief, dan worden in deze weergave ook de gegevens in de vrije velden van iedere machine getoond.
Gebruikt u machinegroepen dan toont de linkerzijde van de pagina de structuur van de machinegroepen bij de klant op volgorde van de standaard machineomschrijving volgens het masker in instellingen machines. Schakel de weergave van de machinegroepen in en uit met de knop Verwijzingen tonen of verbergen .
Bovenin deze pagina vindt u twee knoppen. Met de eerste knop stelt u de volgorde in waarin de machines moeten worden getoond. Met de tweede knop geeft u aan dat alleen die machines moeten worden getoond die voldoen aan een bepaald filter. Selecteer hiertoe eerst een machine met de gewenste filterwaarde (bijvoorbeeld een bepaalde waarde voor de machinesoort); selecteer vervolgens het gewenste filter in de keuzelijst bij de knop.
Klik op een knop om steeds de volgende volgorde en filter te selecteren. Houd de Ctrl-toets ingedrukt terwijl u klikt om de vorige volgorde en filter te selecteren. Houd de Shift-toets ingedrukt terwijl u klikt om de volgorde 'Machinenummer' respectievelijk het filter 'Geen' te selecteren.
Beschikt u over de module CRM dan toont deze pagina een overzicht van alle notities bij de huidige relatie.
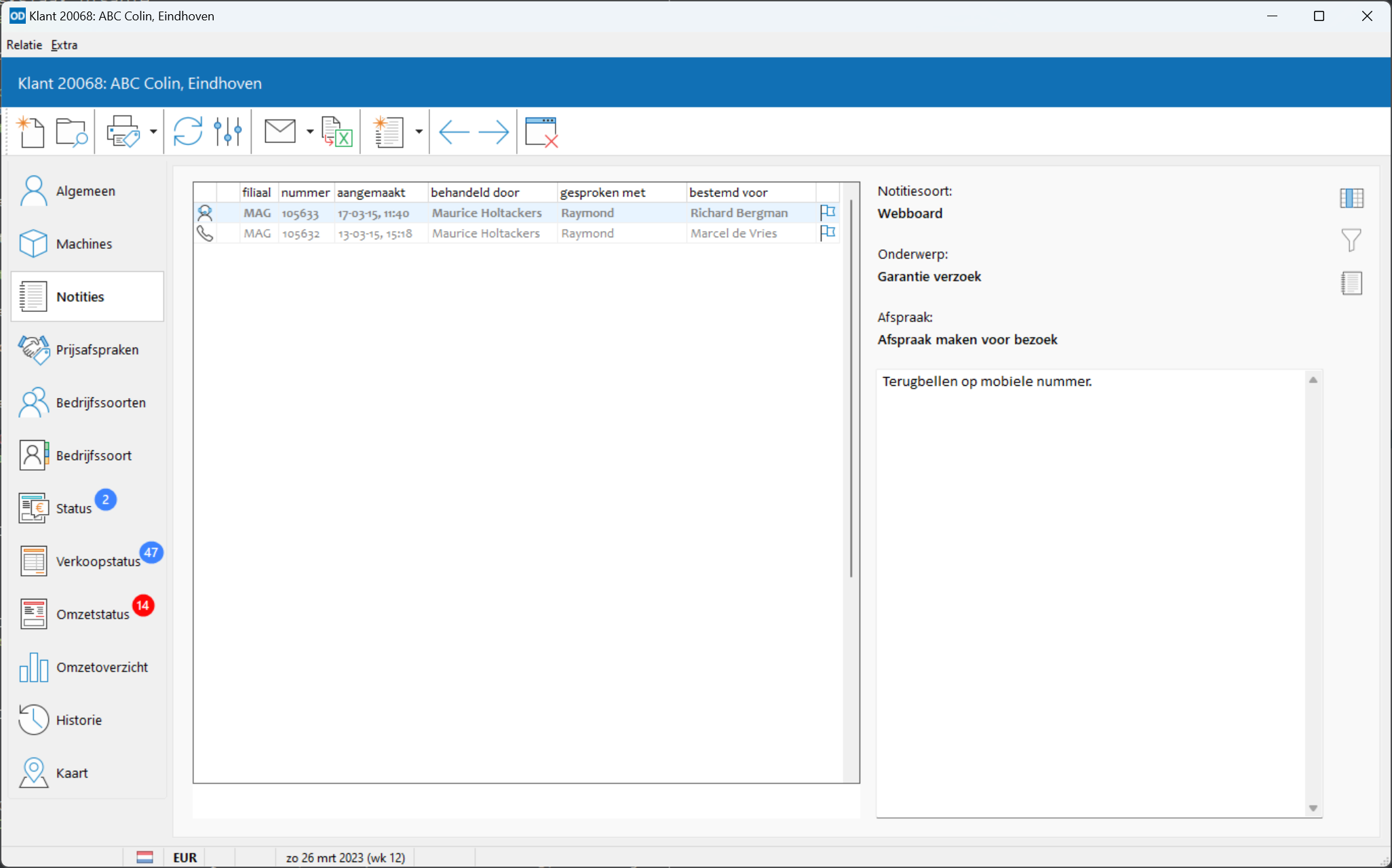
Afgehandelde notities worden weergegeven in grijs. Niet-afgehandelde notities met prioriteit 'dringend' worden weergegeven in rood. Onderaan de pagina wordt steeds de notitietekst getoond.
Dubbelklik op een regel in de tabel om de notitie te openen.
Klik op Alleen openstaande notities om alleen de nog niet-afgehandelde notities van de relatie te tonen.
U maakt een nieuwe notitie aan voor de huidige relatie door in de knoppenbalk op Notitie te klikken of op Ctrl+Shift+T te drukken.
Beschikt u over de module CRM, dan toont deze pagina alle taken bij de huidige relatie.
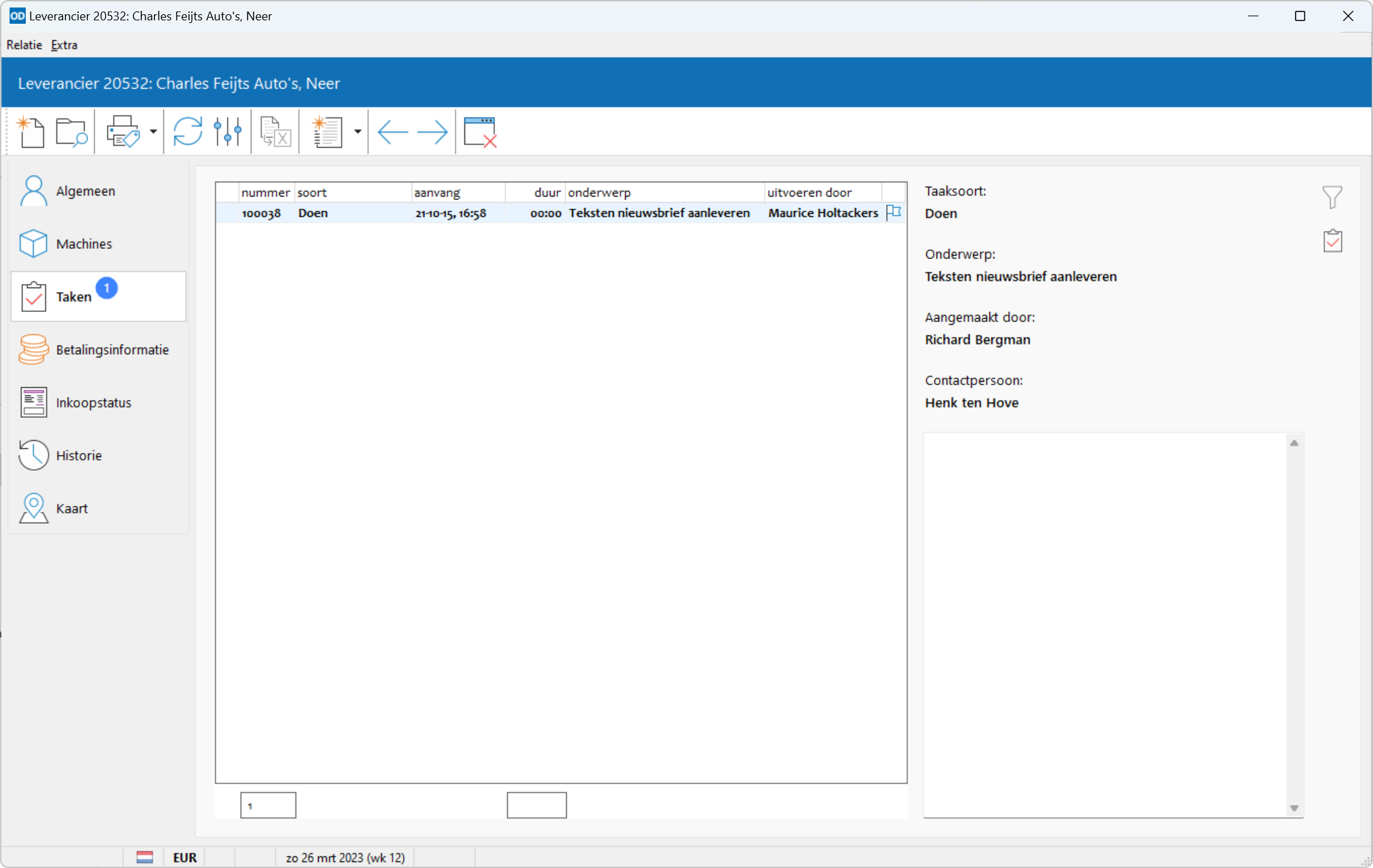
Voltooide taken worden weergegeven in grijs. Onvoltooide taken met prioriteit 'dringend' worden weergegeven in rood. Onderaan de pagina wordt steeds de taaktekst getoond.
Dubbelklik op een regel in de tabel om de taak te openen.
Klik op Alleen onvoltooide taken om alleen de nog niet-voltooide taken bij de relatie te tonen.
U maakt een nieuwe taak aan bij de huidige relatie door in de knoppenbalk op Taak te klikken of op Ctrl+Alt+T te drukken.
Deze pagina is zichtbaar in de module CRM en wanneer de computerinstelling 'E-mails ophalen uit Microsoft Outlook' actief is voor deze computer en de instelling 'Bijwerken' is geactiveerd bij de relatie. Hier worden alle e-mailberichten die in een in te stellen periode zijn ontvangen van en verzonden aan de geselecteerde relatie uit Outlook opgehaald en getoond.
Om Order-Direct te kunnen laten zoeken in Outlook moet het besturingsprogramma Redemption.dll geïnstalleerd zijn. Deze installatie dient u los van Order-Direct uit te voeren op alle computers die gebruik maken van deze functie. U vindt het installatieprogramma in de submap Redemption van de map met programmagegevens van Order-Direct, doorgaans is dit C:\ProgramData\Order-Direct\Redemption.
Stel de gewenste periode in bovenaan de pagina.
Klik op Ophalen of druk op Ctrl+F5 om de e-mails in deze periode op te halen uit Outlook; ze worden dan ook meteen getoond.
Al naar gelang zoals aangegeven in computerinstellingen zoekt Order-Direct naar e-mailberichten in de mappen 'Postvak IN', 'Verzonden items en /of in alle algemene mappen waarvan de naam voldoet aan het algemene masker in computerinstellingen en met een e-mailadres dat voldoet aan het adresmasker zoals ingesteld bij de relatie in relatie bewerken. Bovendien worden alle e-mails getoond in de mappen waarvan de naam voldoet aan het mapmasker dat eveneens is opgegeven bij de relatie in relatie bewerken.
De gegevens van de opgehaalde e-mailberichten worden opgeslagen in de database van Order-Direct. Klik op Vernieuwen of druk op F5 om de opgeslagen e-mails in de ingestelde periode te tonen. Order-Direct hoeft dan geen verbinding te maken met Outlook zodat de gegevens veel sneller kunnen worden verzameld. Bij de selectie van deze pagina worden automatisch alle opgeslagen e-mailberichten in de ingestelde periode getoond.
Met Vorige periode < of Shift+Links en Volgende periode > of Shift+Rechts worden de opgeslagen e-mails in de vorige respectievelijk volgende periode getoond.
In computerinstellingen geeft u op de pagina 'Outlook' aan of bij het selecteren van de pagina automatisch de meest recente e-mailberichten van/aan de relatie moeten worden opgehaald uit Outlook. Het programma houdt zelf bij tot en met wanneer de e-mailberichten de laatste keer zijn opgehaald en zal dan vanaf die datum verder zoeken in Outlook. De gegevens van de nieuwe e-mailberichten worden opgeslagen in de database.
U kunt de selectie van getoonde e-mailberichten beperken tot alle berichten van of aan één bepaalde zender of ontvanger of met een bepaald gedeelte van het onderwerp. Type hiertoe de zoektekst in in het invoerveld naast de periode. Klik op Vernieuwen of druk op F5. Het programma zoekt dan naar de berichten waarbij de ingetypte zoektekst voorkomt in de naam van de zender/ontvangers of in het onderwerp. U kunt ook meerdere zoekteksten intypen, gescheiden door spaties en mogelijk voorafgegaan door een plusteken om aan te geven dat de zoektekst in de naam van de zender/ontvangers of het onderwerp moet voorkomen, bijvoorbeeld jan +janssen.
Om de inhoud van een e-mailbericht te zien klikt u op de bijbehorende regel. De inhoud wordt dan aan de rechterzijde van de pagina getoond. Mocht het bericht inmiddels verwijderd zijn in Outlook, dan toont het programma hier een foutmelding. U kunt dan het beste met Ophalen of Ctrl+F5 de inhoud van de pagina bijwerken om de niet langer bestaande e-mailberichten te verwijderen.
Zijn aan het geselecteerde e-mailbericht één of meer bijlagen gekoppeld, dan worden de bestandsnamen van deze bijlagen bovenaan het inhoudsvenster getoond. Bij iedere bestandsnaam wordt met een afbeelding aangegeven wat voor soort bijlage het betreft. Klik op de bestandsnaam om de inhoud van het bestand te laten tonen in het onderste venster. Klik op 'Bericht' om hier weer de inhoud van de e-mail te laten tonen.
Ook de inhoud van Word-documenten en Excel-werkmappen kunnen op deze manier worden getoond. Maakt u echter gebruik van Office 2007, dan gebeurt dit standaard in een apart venster. Om ook de inhoud van Word 2007 documenten en Excel 2007 werkmappen in het onderste venster te laten weergeven dient u de volgende aanpassingen te maken in het Windowsregister op uw werkstation:
Word 2007:
[HKEY_LOCAL_MACHINE\SOFTWARE\Classes\Word.Document.8] "BrowserFlags"=dword/Hexadecimaal:80000024
[HKEY_LOCAL_MACHINE\SOFTWARE\Classes\Word.Document.12] "BrowserFlags"=dword/Hexadecimaal:80000024
Excel 2007:
[HKEY_LOCAL_MACHINE\SOFTWARE\Classes\Excel.Sheet.8] "BrowserFlags"=dword/Hexadecimaal:80000A00
[HKEY_LOCAL_MACHINE\SOFTWARE\Classes\Excel.Sheet.12] "BrowserFlags"=dword/Hexadecimaal:80000A00
Voor het tonen van de inhoud van pdf-bestanden wordt aangeraden om Adobe Reader te installeren als standaard pdf-viewer.
Na het selecteren van een bijlage kan deze bijlage worden opgeslagen met Bijlage opslaan of Shift+Ctrl+S.
Dubbelklik op een regel om de inhoud van het e-mailbericht op te vragen in Outlook.
Met Opslaan in database of Ctrl+D zorgt u ervoor dat het e-mailbericht wordt opgeslagen in de database van Order-Direct zodat het e-mailbericht ook zichtbaar wordt op andere computers. Klik nogmaals op Opslaan in database
om het bericht weer onzichtbaar te maken op andere computers.
Met de knop Notitie aanmaken of met Shift+Ctrl+T maakt u een nieuwe notitie aan waarbij het geselecteerde e-mailbericht aan de nieuwe notitie wordt gekoppeld.
Klik op Taak aanmaken of druk op Ctrl+Alt+T om een nieuwe taak aan te maken en hier de geselecteerde e-mail aan te koppelen.
Deze pagina toont de lijst van alle bijlagen bij de relatie. Zijn er alleen afbeeldingen vastgelegd als bijlagen en worden deze afbeeldingen al getoond op de eerste pagina 'Algmeen', dan wordt de pagina 'Bijlagen' niet getoond.
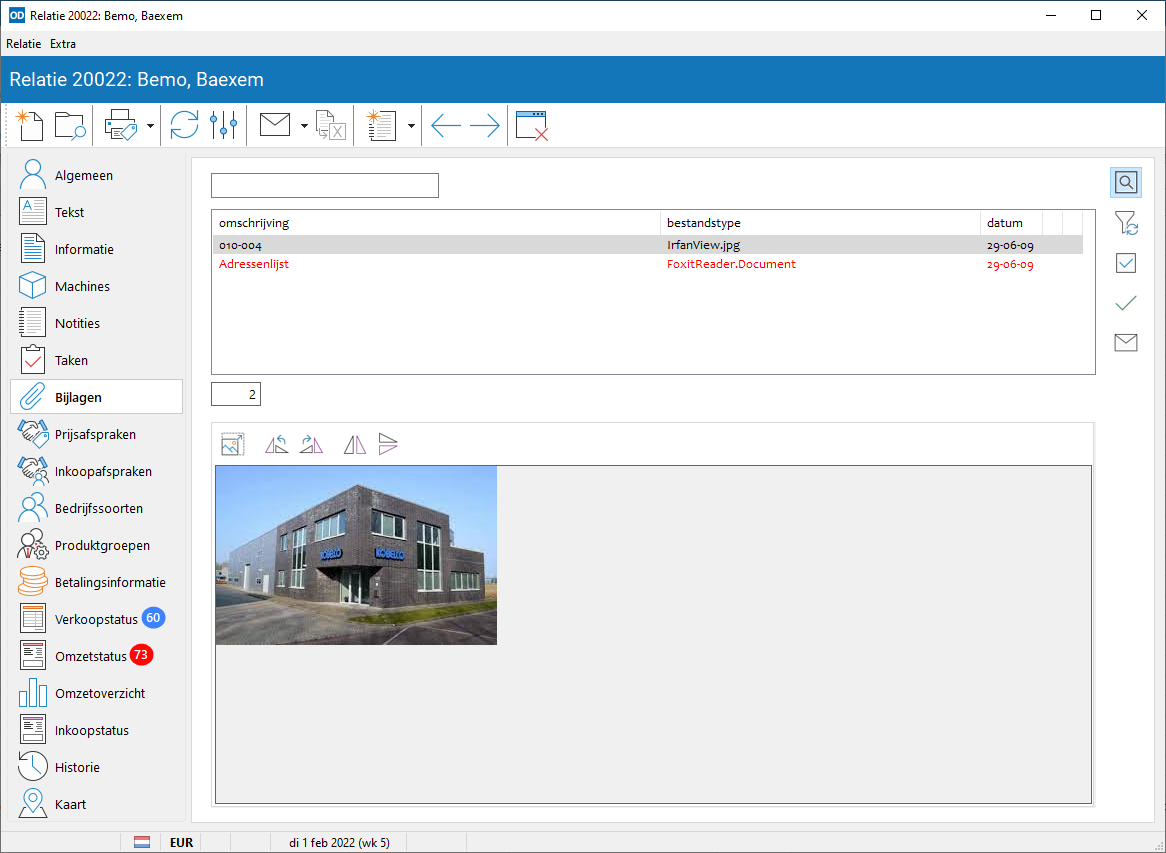
Bijlagen worden toegevoegd in bijlagen bewerken vanuit relatie bewerken .
Van iedere bijlage worden de omschrijving, het type bestand en de invoerdatum getoond. Ook wordt aangegeven of een bijlage standaard wordt opgenomen in e-mails aan de relatie. Een rode regelkleur geeft aan dat het bijbehorende bestand niet kon worden gevonden.
Open een bijlage door op de bijbehorende regel in het overzicht te dubbelklikken met de muis.
Met het invoerveld aan de linkerbovenzijde zoekt u naar een bepaald gedeelte in de omschrijving van de bijlagen; type de zoektekst in en klik op Vernieuwen of druk op F5. Het programma toont dan alleen die bijlagen bij de relatie waarbij de zoektekst voorkomt in de omschrijving.
U kunt een e-mailbericht aanmaken met de geselecteerde bijlage als 'attachment'. Klik hiertoe op E-mail aanmaken . Deze voorziening is alleen beschikbaar wanneer de instelling 'Versturen via Outlook' is geactiveerd in computerinstellingen.
Wilt u een e-mailbericht aanmaken met meerdere bijlagen als 'attachments', klik dan eerst op Bijlagen selecteren . Selecteer de gewenste bijlagen met de selectievakjes aan het begin van iedere regel. Klik vervolgens op op E-mail aanmaken
om de e-mail aan te maken.
Met de knop Inhoud tonen schakelt u het tonen van de inhoud van bijlagen in en uit. Is deze optie actief, dan kunt u de inhoud van iedere bijlage laten tonen door op de bijlage te klikken in het overzicht.
In de module Externe verbindingen toont deze pagina de bij de relatie vastgelegde verbindingen.
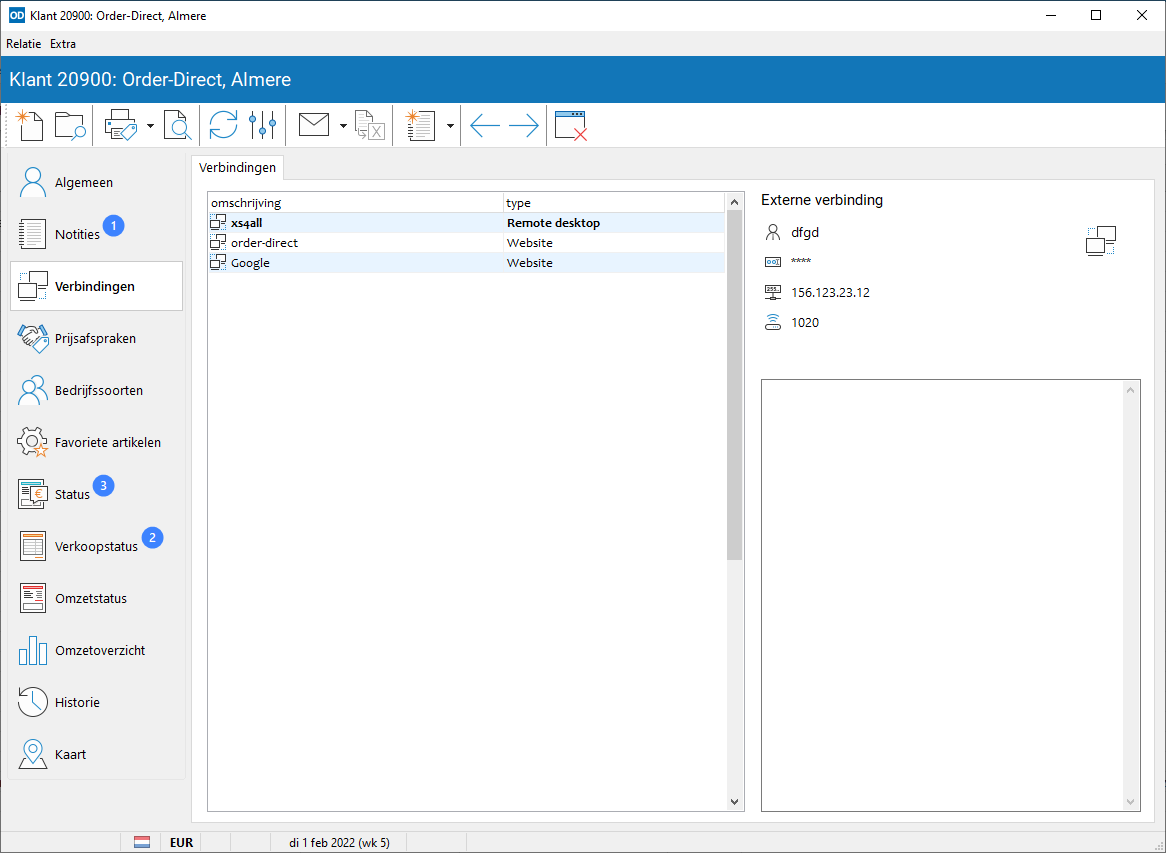
Deze pagina toont alle prijsafspraken met de geselecteerde klant of wederverkoper. De pagina is alleen zichtbaar wanneer bij de relatie is aangegeven dat diens prijsafspraken mogen worden toegepast.
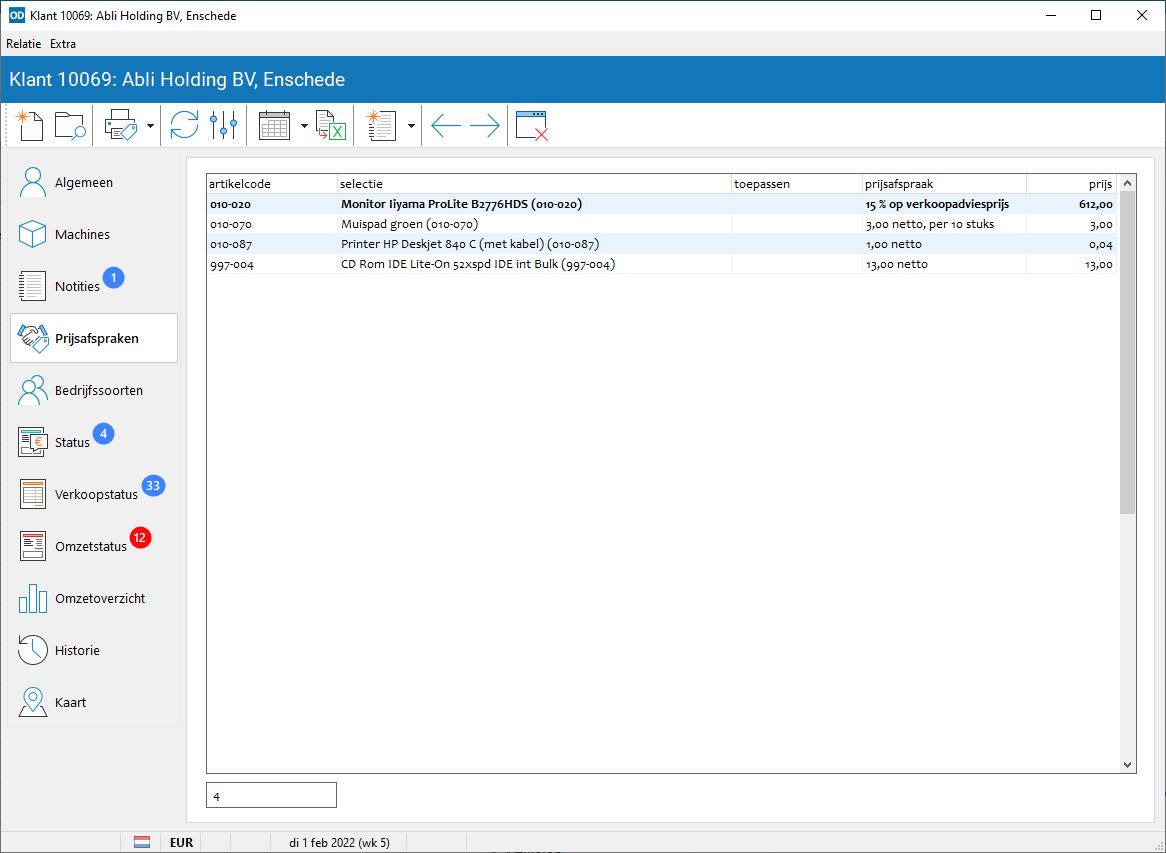
Bij afspraken die betrekking hebben op één artikel wordt in de laatste kolom de actuele afgesproken verkoopprijs getoond.
Dubbelklik op een regel om de afspraak te bewerken in relatie bewerken.
Met Exporteren in de knoppenbalk exporteert u de gegevens van deze pagina naar een Excel-werkblad. Alleen de getoonde kolommen worden meegenomen in de export. Wilt u meer afspraakgegevens opnemen in de export, gebruik dan de prijsafsprakenexport in relatie bewerken of prijsafspraken bewerken in serie. De gewenste kolommen en volgorde voor de uitgebreide export selecteert u in instellingen relaties.
Deze pagina toont alle inkoopafspraken met de geselecteerde leverancier. De pagina is zichtbaar wanneer de instelling 'inkoopprijzen en leverkortingen' geactiveerd is in gebruikerinstellingen.
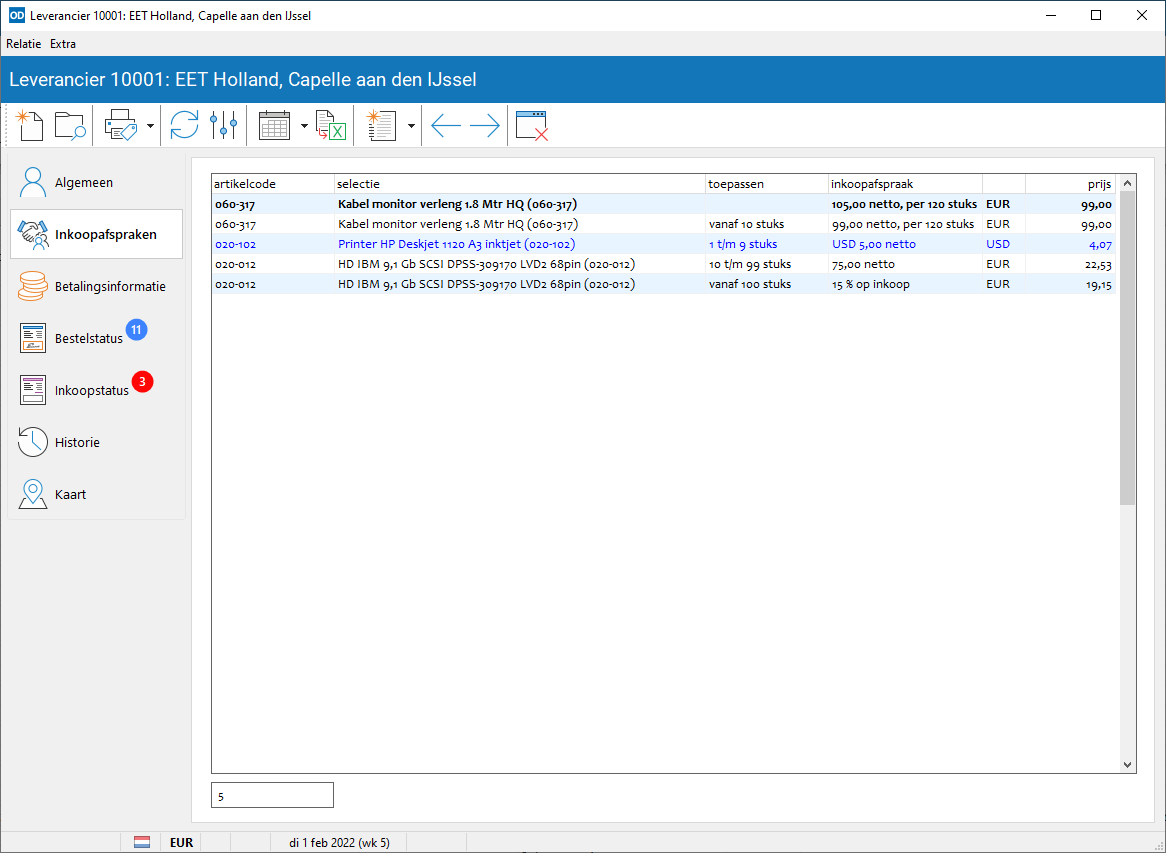
Bij afspraken die betrekking hebben op één artikel wordt in de laatste kolom de actuele afgesproken inkoopprijs getoond.
Dubbelklik op een regel om de inkoopafspraak te bewerken in relatie bewerken.
Met Exporteren in de knoppenbalk exporteert u de gegevens op deze pagina naar Excel.
Een overzicht van alle bedrijfssoorten waartoe de relatie behoort.
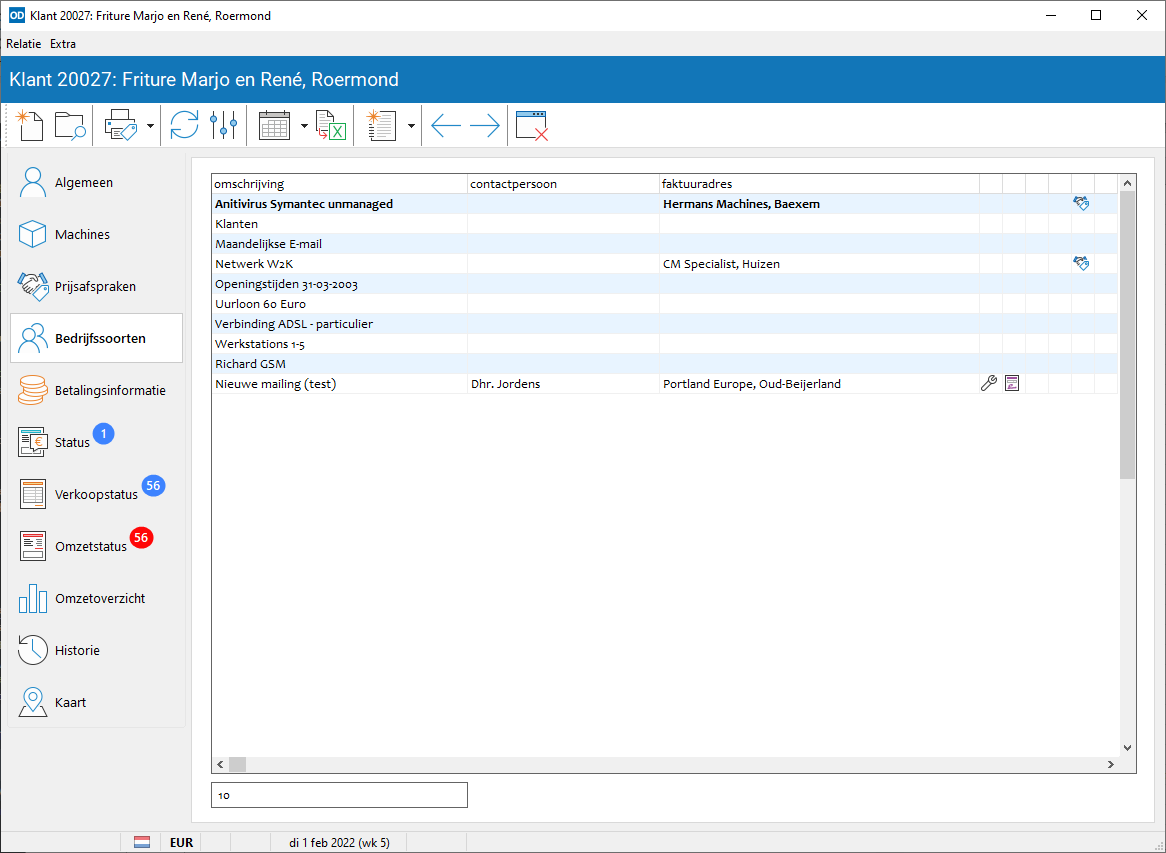
Deze pagina verschijnt alleen bij klanten.
Een grijze regelkleur geeft aan dat het een Outlookcategorie betreft.
Met Exporteren in de knoppenbalk exporteert u de gegevens op deze pagina naar een Excel-werkblad.
Een overzicht van alle bedrijfssoorten met de bijbehorende klanten waarvoor de relatie fungeert als factuuradres voor verzendbonnen, reparatiebonnen en/of servicecontracten of als relatie met contactpersonen voor notities.
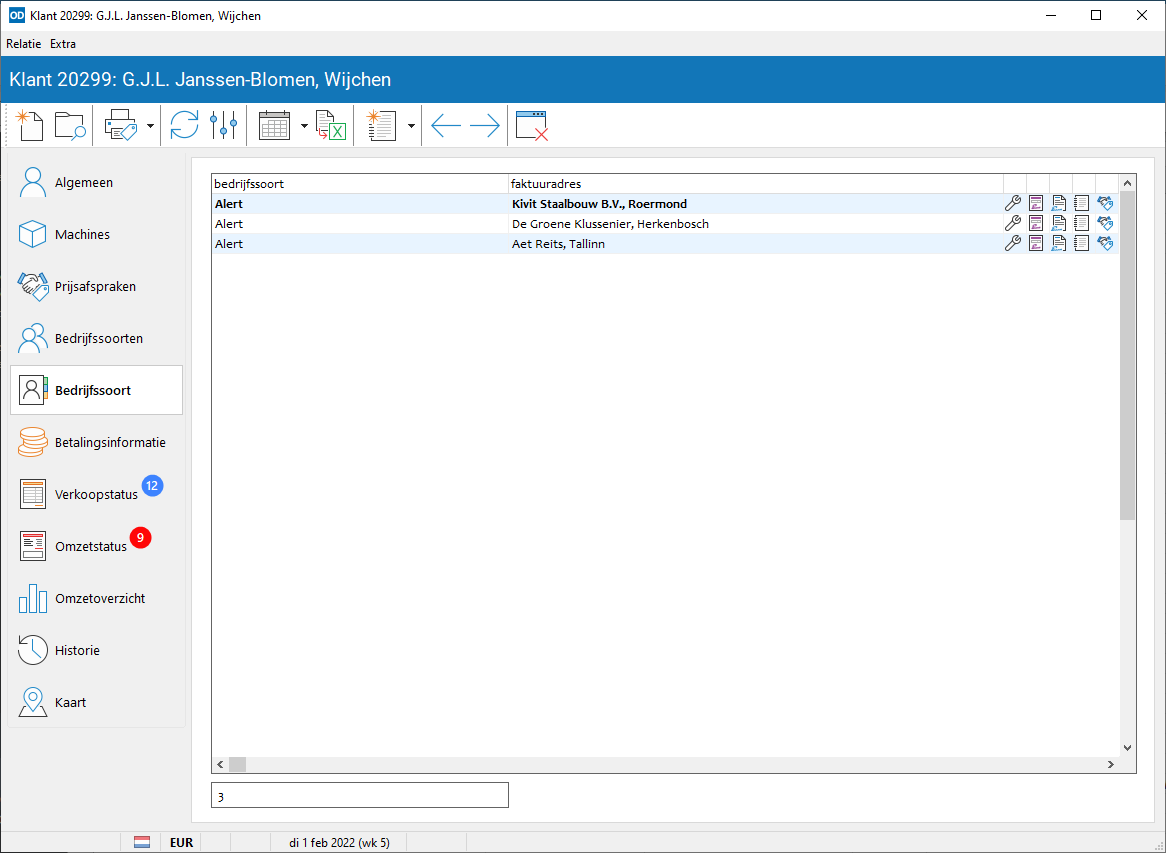
Deze pagina verschijnt alleen bij klanten.
Met Exporteren in de knoppenbalk exporteert u de gegevens op deze pagina naar een Excel-werkblad.
Dubbelklik op een regel om de bijbehorende bedrijfssoort te selecteren in bedrijfssoorten bewerken in serie.
Houd bij het dubbelklikken Ctrl ingedrukt om de bijbehorende klant te openen in relatie bewerken.
Houd Shift ingedrukt om de klant te openen in relatie bekijken.
Een overzicht van alle produktgroepen in het assortiment van de leverancier.
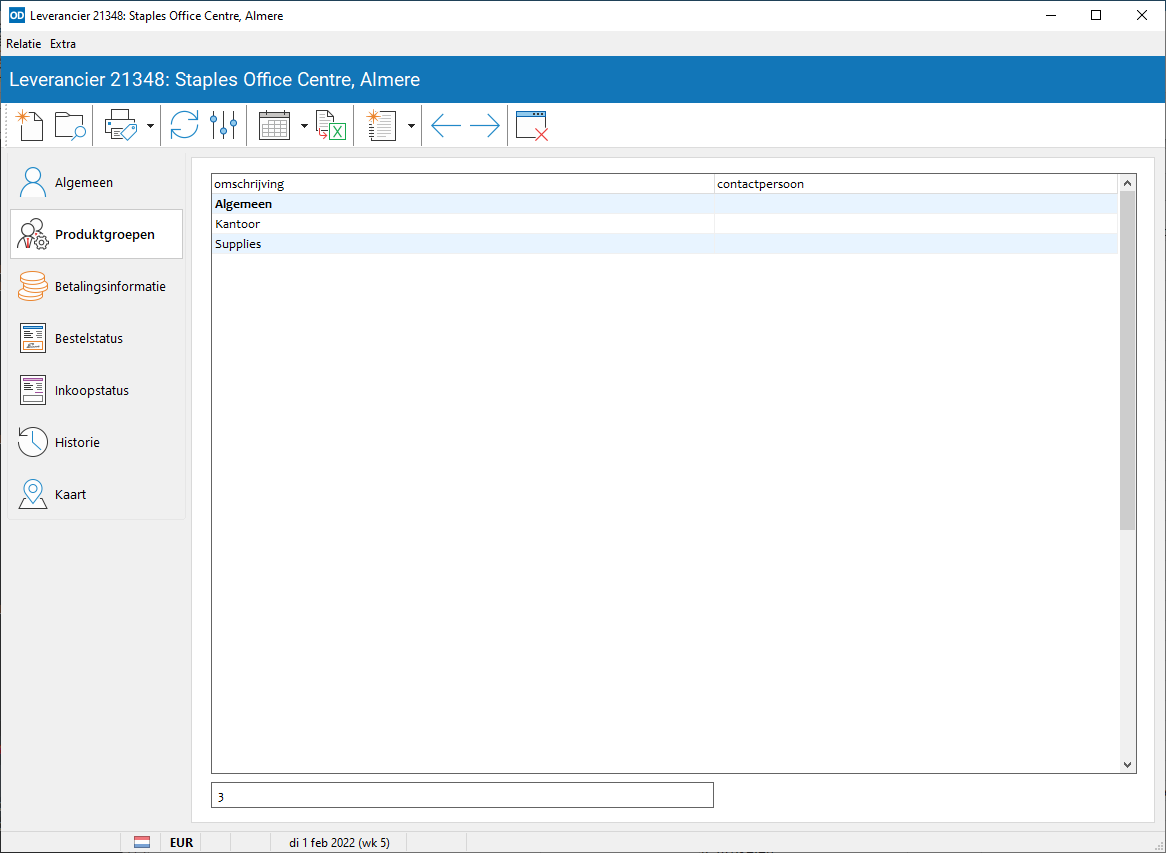
Deze pagina verschijnt alleen bij leveranciers.
Met Exporteren in de knoppenbalk exporteert u de gegevens op deze pagina naar een Excel-werkblad.
Een overzicht van alle favoriete artikelen van de klant of wederverkoper.
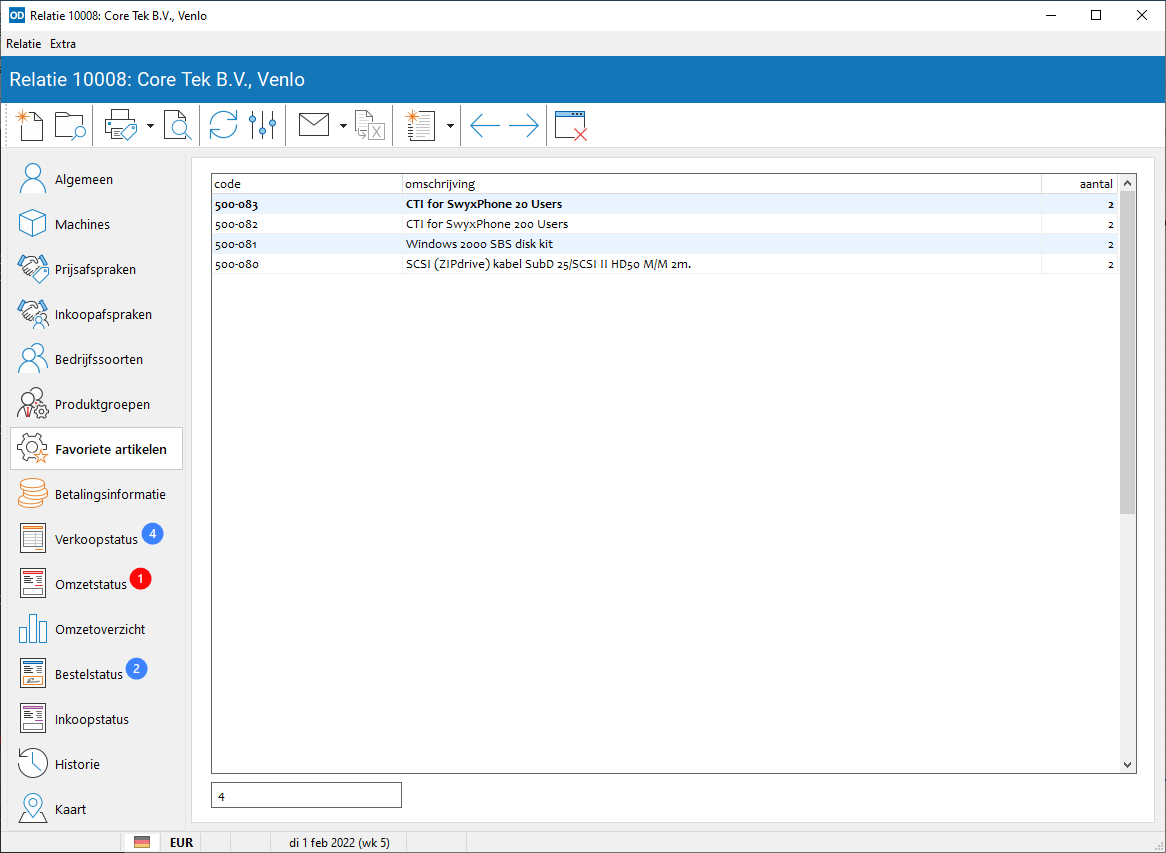
Deze pagina is beschikbaar wanneer de optie 'Favoriete artikelen' is geactiveerd in instellingen relaties en wanneer er favoriete artikelen zijn vastgelegd bij de klant of wederverkoper.
U drukt de lijst met favoriete artikelen af via Afdrukken in de knoppenbalk (
Favoriete artikelen. Klik op Afdrukvoorbeeld
voor een voorbeeld op het scherm.
Toont statusinformatie over de betalingen van de klant.
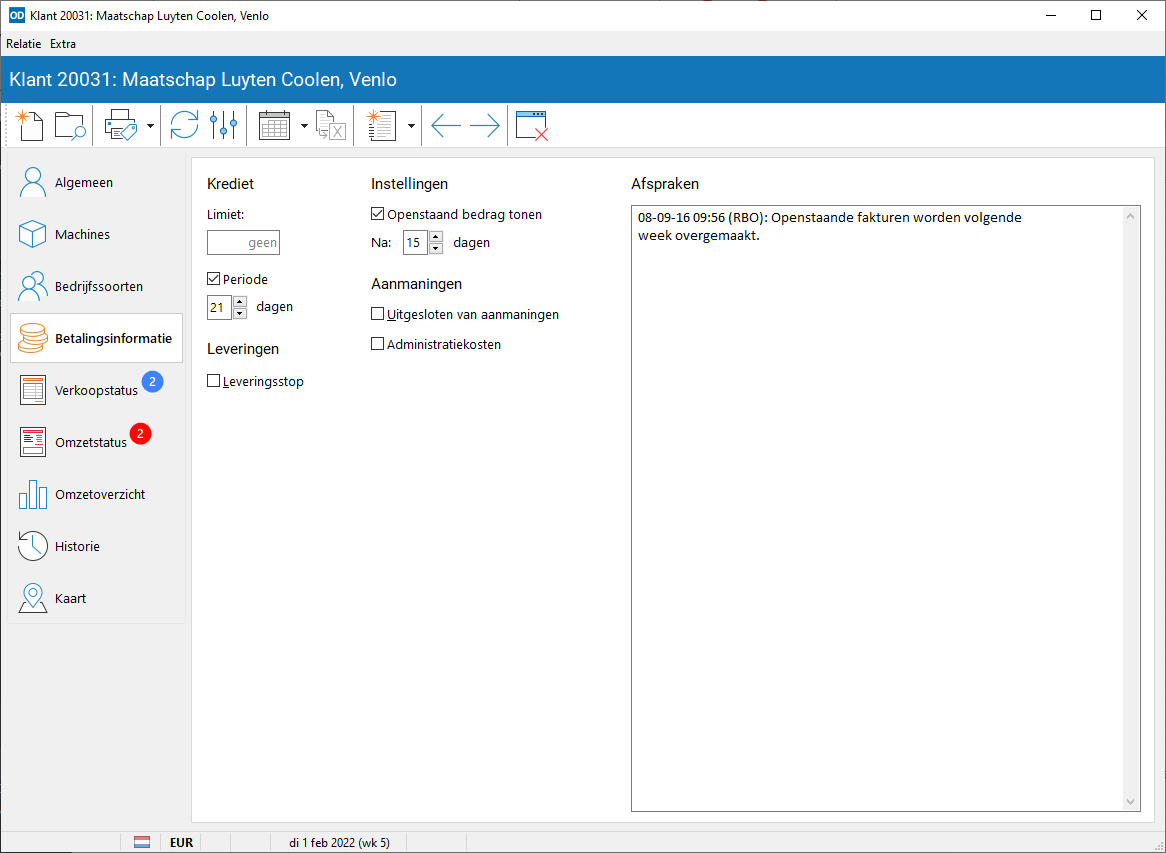
Deze pagina verschijnt wanneer er informatie ingevoerd is én de instelling 'betalingsinformatie relaties bekijken' in gebruikerinstellingen geactiveerd is.
Deze pagina toont de actuele verkoopkansen, offertes en brieven van de relatie.
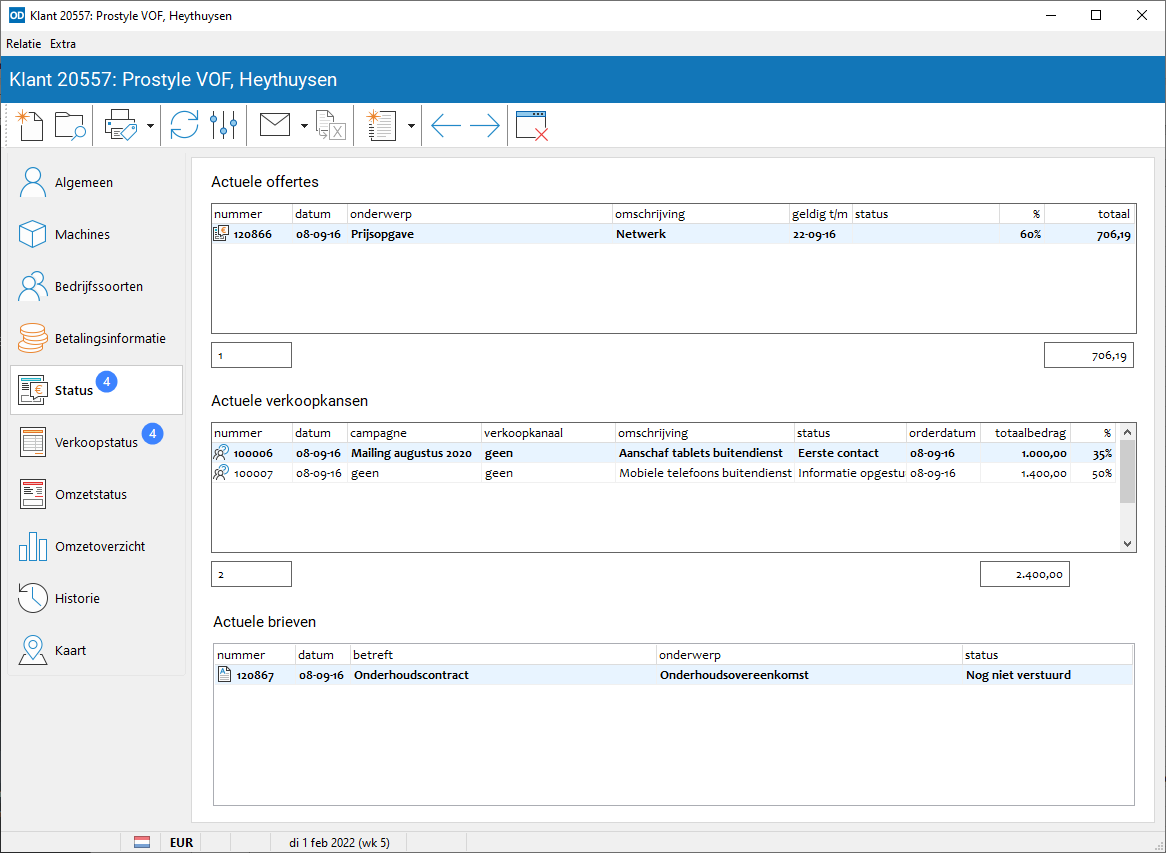
Dubbelklik op een tabelregel om het bijbehorende programma-onderdeel op te starten en de offerte- of briefgegevens op te roepen.
Deze pagina is zichtbaar wanneer de instelling 'statusinformatie relaties bekijken' in gebruikerinstellingen geactiveerd is. Hier kunt u ook instellen welke informatie (actuele offertes en actuele brieven) wel of niet moeten worden getoond.
Actuele offertes worden alleen getoond bij prospects en klanten.
Deze pagina toont de openstaande orderbevestigingen of orderregels en de niet-afgehandelde reparaties voor de geselecteerde klant.
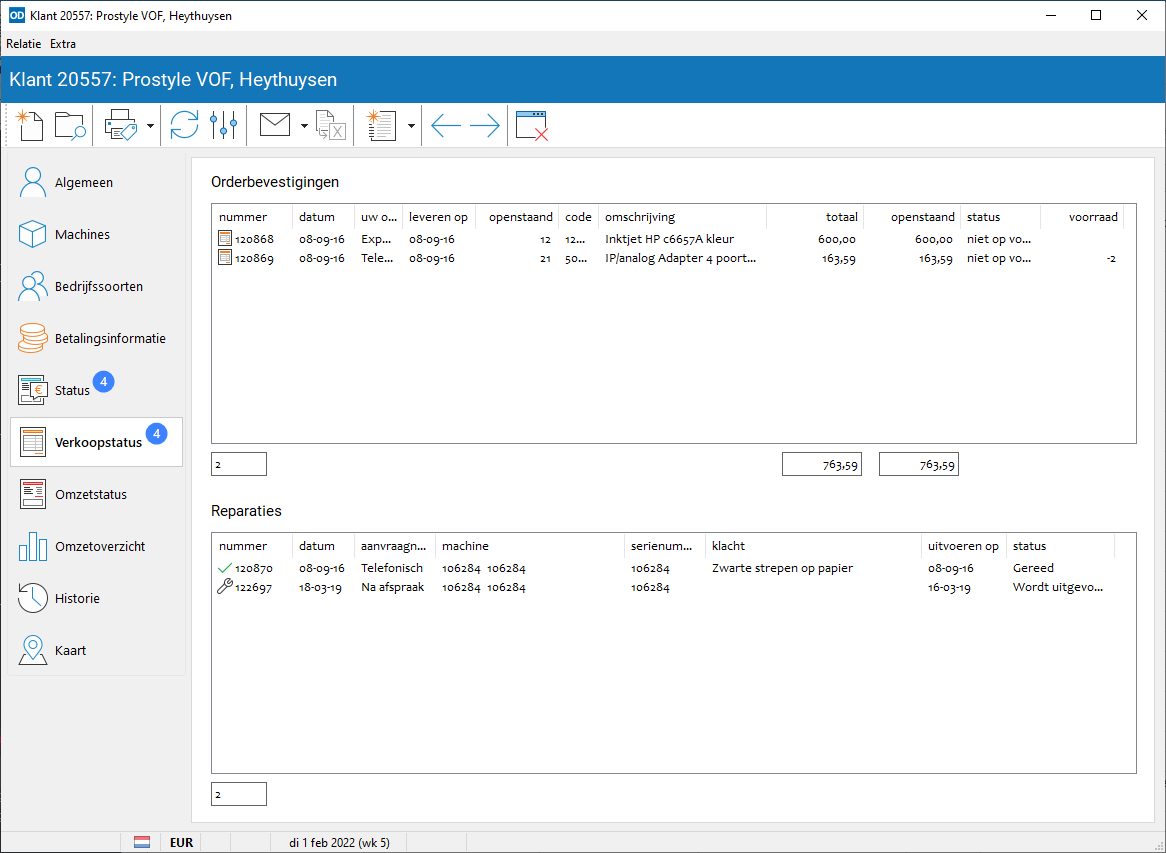
Dubbelklik op een tabelregel om het bijbehorende programma-onderdeel op te starten en de gegevens op te roepen.
Deze pagina is zichtbaar wanneer de instelling 'Statusinformatie relaties bekijken' in gebruikerinstellingen actief is. Hier stelt u ook in welke informatie (openstaande orderbevestigingen of orderregels, reparatiebonnen) worden getoond.
Openstaande orderregels worden alleen getoond wanneer voor het bijbehorende artikel voorraadbeheer actief is óf de bijbehorende artikelgroep is aangemerkt als omzetgroep óf het artikel niet is ondergebracht in een artikelgroep.
Deze pagina toont de nog te factureren bonnen (verzendbonnen en reparatiebonnen), openstaande facturen en de omzettotalen per jaar voor de geselecteerde klant.
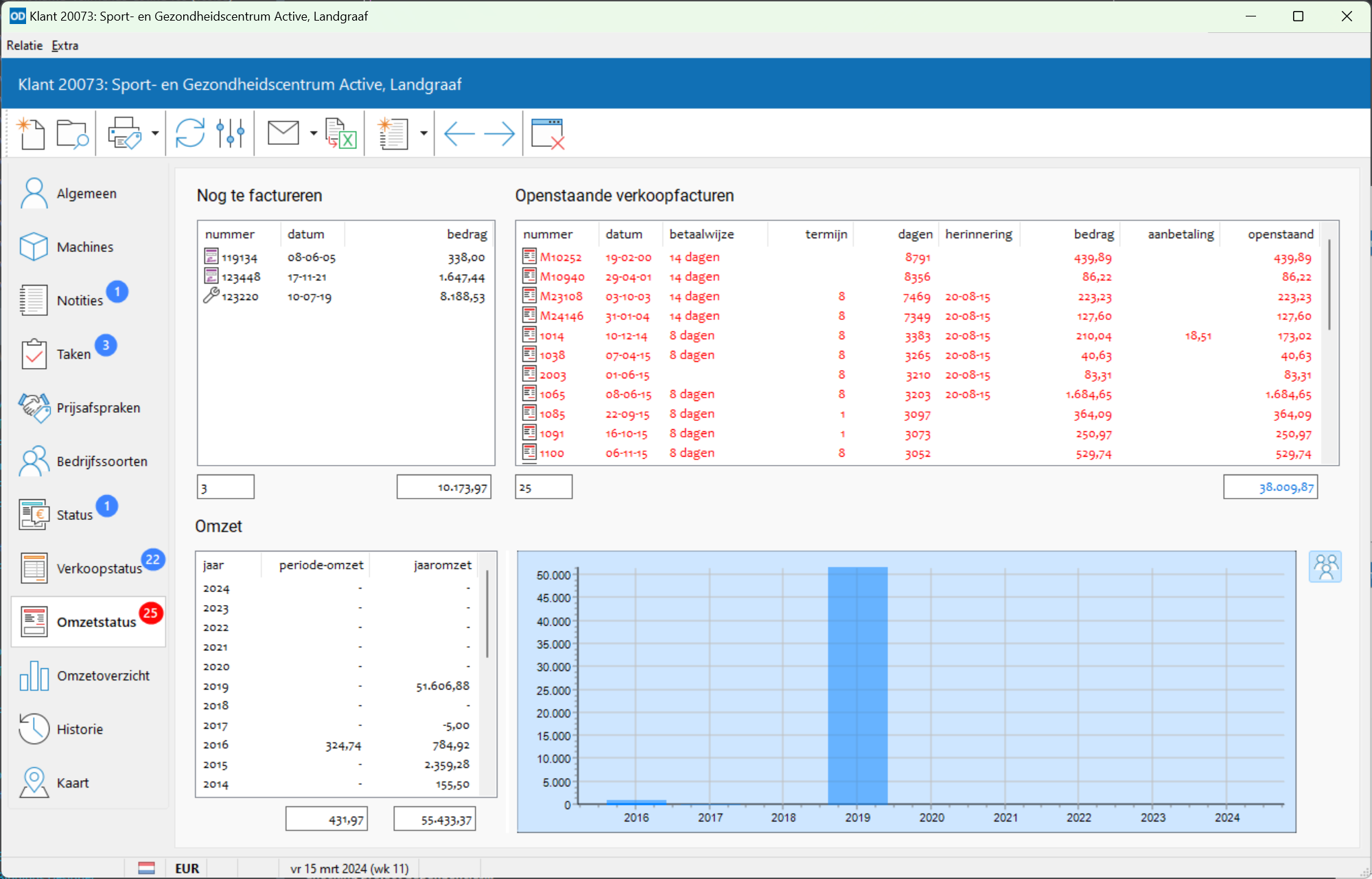
Deze pagina is zichtbaar wanneer de instellingen 'Statusinformatie relaties bekijken' en 'Omzetstatus' in gebruikerinstellingen geactiveerd zijn.
In de grafiek worden de omzettotalen van ieder jaar tot en met de datum van vandaag weergegeven met daarboven de jaartotalen.
Dubbelklik op een tabelregel om het bijbehorende programma-onderdeel op te starten en de betreffende gegevens in te laden.
Dubbelklik op een jaartal in het overzicht met de jaaromzetten om klantomzet facturen te openen; alle factuurbedragen van de klant in het geselecteerde jaartal worden dan getoond.
Houdt Ctrl ingedrukt terwijl u dubbelklikt op een jaartal om klantomzet artikelen te openen; alle in het geselecteerde jaartal aan de klant verkochte artikelen worden dan getoond.
Gebruikt u indirecte kortingen bij klanten, dan worden de jaartotalen van de indirecte kortingsbedragen getoond in een aparte kolom in het overzicht met de jaaromzetten. De grafiek heeft dan betrekking op de omzetbedragen minus de kortingsbedragen.
Activeer de knop Klant op oorspronkelijke bon of machine om de omzettotalen te zien van iedere verkoopfactuur waarop de geselecteerde klant de klant is op de verzendbonnen, reparatiebonnen en/of servicecontracten waarnaar die verkoopfactuur verwijst.
Deze pagina toont de omzettotalen voor de geselecteerde klant van ieder van de door die klant afgenomen artikelen in één bepaald jaar of in alle afgelopen jaren met een maximum van 12 jaar.
In de module Meerdere filialen worden de omzettotalen getoond van het in het hoofdmenu geselecteerde filiaal. Wilt u de omzet van alle filialen zien, selecteer dan de optie 'Alle filialen' in het hoofdmenu.
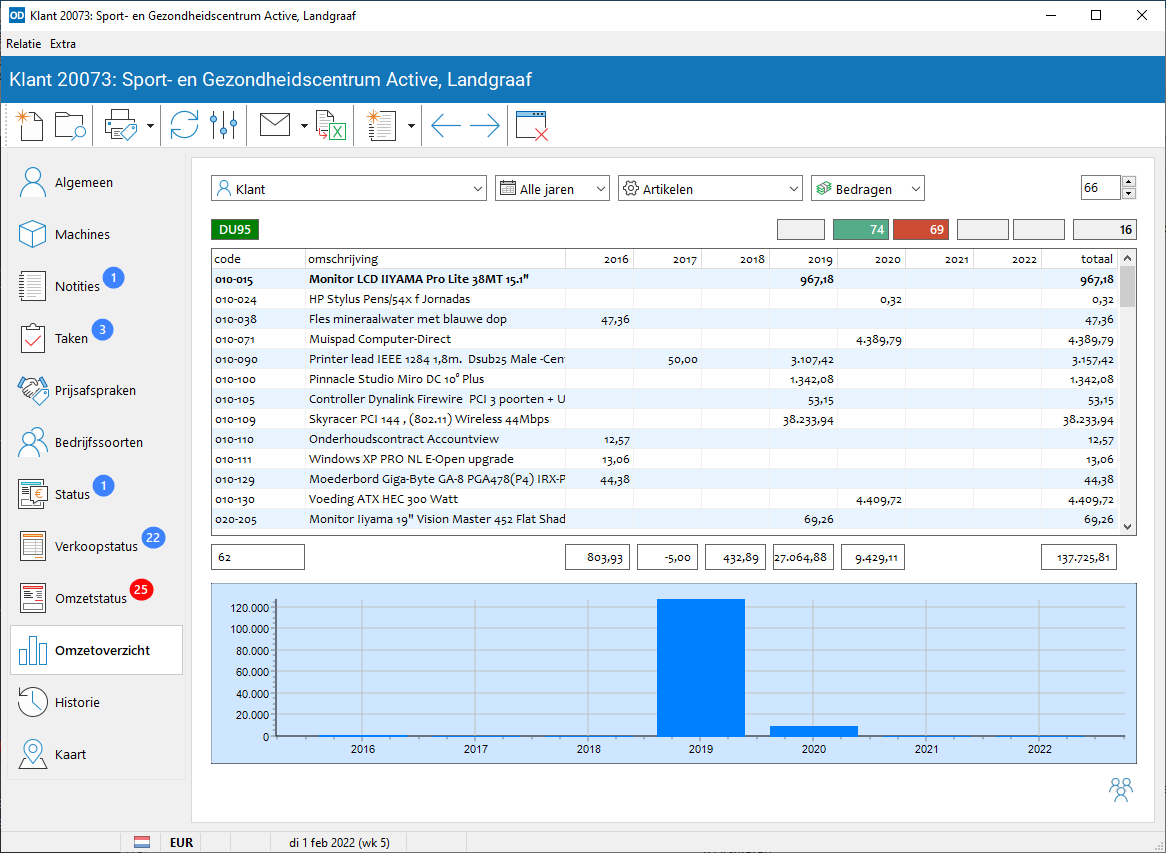
Deze pagina is zichtbaar wanneer de instellingen 'Statusinformatie relaties bekijken' en 'Omzetoverzicht' in gebruikerinstellingen actief zijn.
Met de omhoog/omlaag-knoppen rechtsbovenaan deze pagina stelt u de breedte van de kolommen met aantallen of bedragen in.
U kunt het overzicht op uiteenlopende manieren laten samenstellen:
Klantengroep: de omzettotalen van de geselecteerde klant, van alle klanten of van één bedrijfssoort.
Periode: de omzettotalen van alle jaren vanaf het in programma-instellingen ingegeven startjaar of van één zelf te selecteren jaar. Bij een periode van één jaar selecteert u rechtsbovenaan de pagina het te gebruiken periodetype (maand, kwartaal, etc.).
Gegevens: de totalen per artikel, artikelgroep, omzetgroep, omzethoofdgroep of artikelmerk.
Totalen: de totalen uitgedrukt in aantallen of in bedragen. Bij de bedragen worden de totalen ook weergegeven in een grafiek onder het overzicht.
Bij de gegevenssoorten 'Artikelgroepen' en 'Merken' kunt u het overzicht met een filter beperken tot één bepaalde artikelgroep en/of merk. Klik op de bijbehorende filterknop om het filter te activeren. Klik nogmaals op de knop om het filter weer uit te schakelen.
Met de knop 'Klant van oorspronkelijke bon of machine' rechtsonderaan de pagina laat u het programma kijken naar de klant op de verzendbon, reparatiebon of machine waarvan een factuur afkomstig is in plaats van naar de klant op de factuur om de artikelen al dan niet in het overzicht op te nemen.
Met Exporteren in de knoppenbalk van het onderdeel exporteert u de gegevens in het omzetoverzicht naar een Excel-werkblad.
Bij de gegevenssoort 'Artikelen' brengt u de artikelen in het overzicht met Artikellijst of Shift+Ctrl+L over naar een artikellijst.
Dubbelklik op een tabelregel om omzet klanten en artikelen te openen voor de geselecteerde klant, periode en gegevenssoort.
Hier worden de bij de opgeroepen leverancier te bestellen artikelen (inclusief losse bestellingen), de artikelen die in bestelling staan (en nog niet zijn geleverd) en alle nog niet afgehandelde (inclusief losse) retourzendingen getoond.
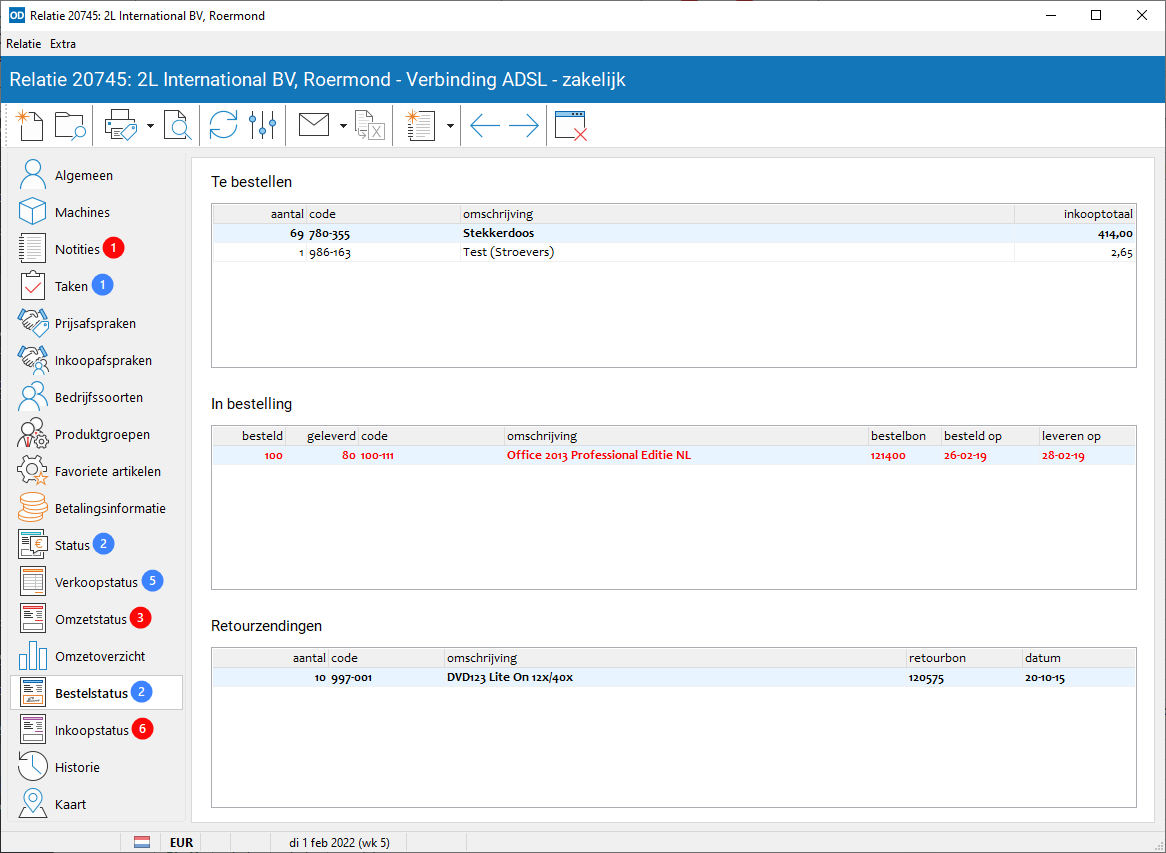
Deze pagina wordt alleen getoond bij leveranciers, mits de instelling 'Statusinformatie' is geactiveerd in gebruikerinstellingen.
Dubbelklik op een tabelregel om het bijbehorende programmaonderdeel op te starten en de gegevens bij de leverancier op te roepen.
Bij het bepalen van de inkooptotalen van de te bestellen artikelen wordt geen rekening gehouden met eventuele inkoopafspraken en/of aktie-inkoopprijzen.
Hier wordt de inkoopstatus van de opgeroepen leverancier getoond.
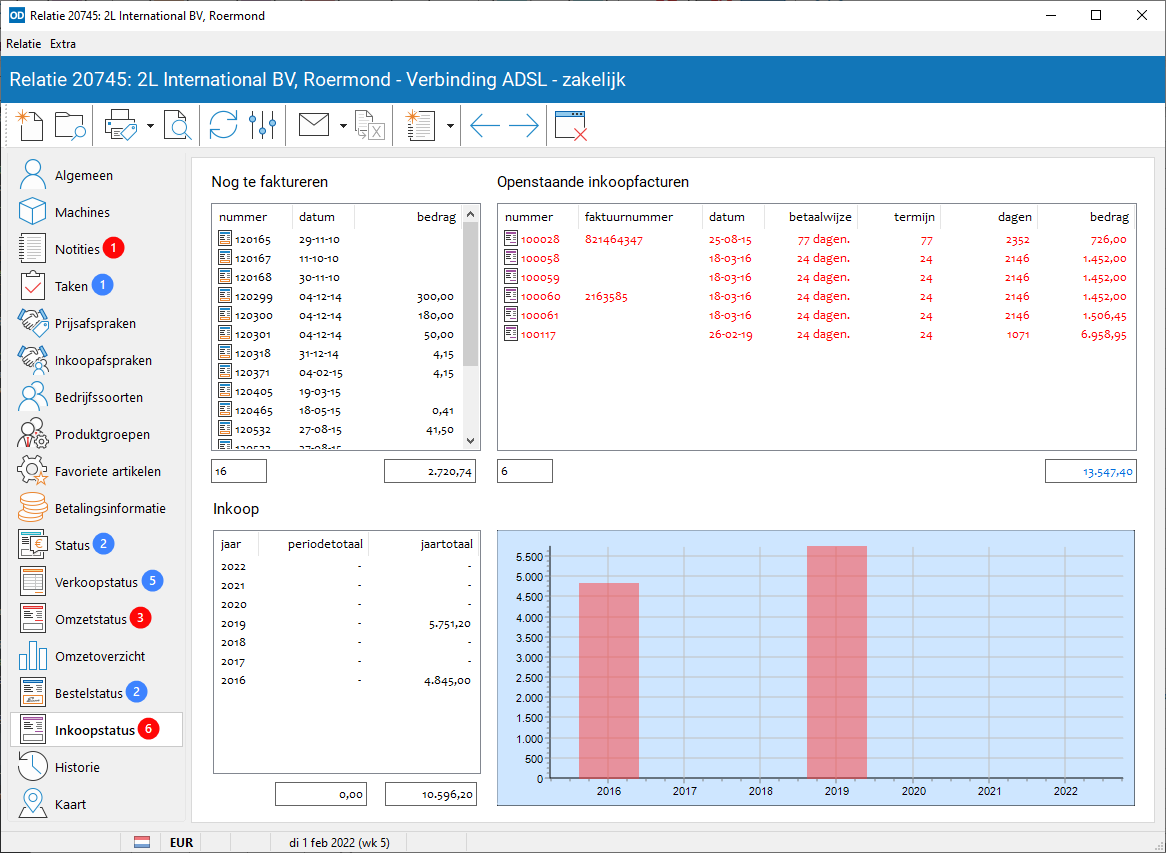
Deze pagina wordt getoond bij leveranciers, mits de gebruikerinstelling 'Inkoopstatus' geactiveerd is.
Dubbelklik op een jaartal in het overzicht met de jaartotalen om de inkoop- en kostengegevens van het jaartal op te vragen voor de leverancier in overzicht inkoopfacturen.
In de grafiek worden de inkooptotalen van ieder jaar tot en met de datum van vandaag weergegeven met daarboven de jaartotalen.
Deze pagina toont de historie van alle contacten met de relatie, dwz. alle notities, taken, e-mails, verkoopbonnen, inkoopbonnen, machines, reparaties, assemblage-orders, rekenbonnen, garantiebewijzen, betalingen en brieven op naam van de relatie, in omgekeerd chronologische volgorde.
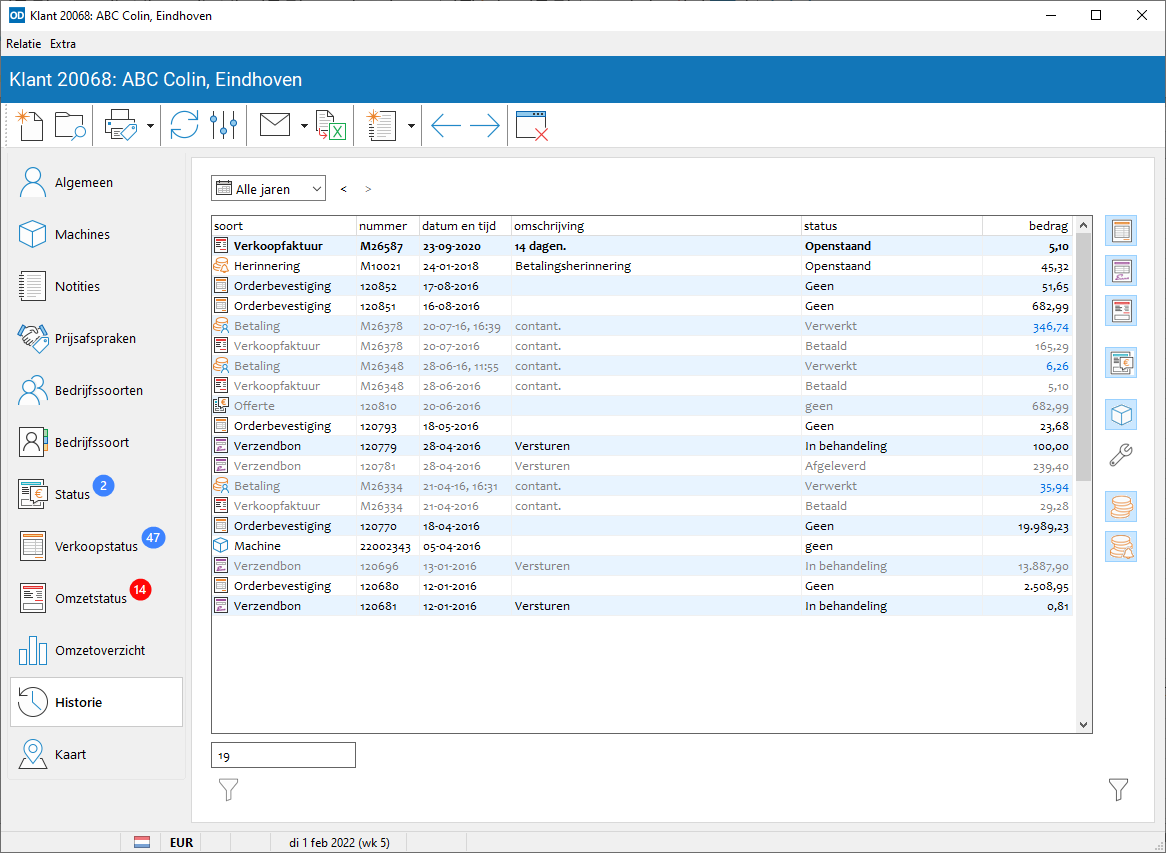
De pagina maakt deel uit van de module CRM en is bovendien alleen zichtbaar wanneer de gebruikerinstelling 'Historie' actief is.
Linksboven selecteert u het jaar voor het overzicht. Selecteer de optie 'Alle jaren' voor de historie vanaf het startjaar voor overzichten zoals ingesteld in programma-instellingen.
Iedere gegevenssoort heeft zijn eigen knop aan de rechterzijde van de pagina. Met deze knoppen kunt u het tonen van gegevens in- en uitschakelen. Alleen de knoppen waarvoor gegevens aanwezig zijn voor de betreffende relatie in de geselecteerde periode worden getoond.
Met de filterknop in de hoek rechts beneden laat u in het overzicht alleen actuele, dwz. nog niet afgehandelde gegevens tonen. Afgehandelde gegevens worden getoond in grijs.
De gekozen periode en de standen van de gegevensknoppen en van de filterknop voor actuele gegevens blijven bewaard per gebruiker.
Met de filterknoppen onderaan het overzicht beperkt u het overzicht tot één bepaalde gegevenssoort, medewerker, contactpersoon en/of machine. Klik nogmaals op een filterknop om het filter op te heffen.
Dubbelklik op een regel om de bijbehorende bon, machine, notitie of taak te openen in het bijbehorende programma-onderdeel. Dubbelklik op een e-mailregel om het e-mailbericht te openen in Outlook.
Deze pagina toont de lokatie van de opgeroepen relatie op een kaart van Google Maps. De pagina is alleen zichtbaar wanneer de computerinstelling 'Functies van Google Maps gebruiken' is geactiveerd en een Internetverbinding actief is.
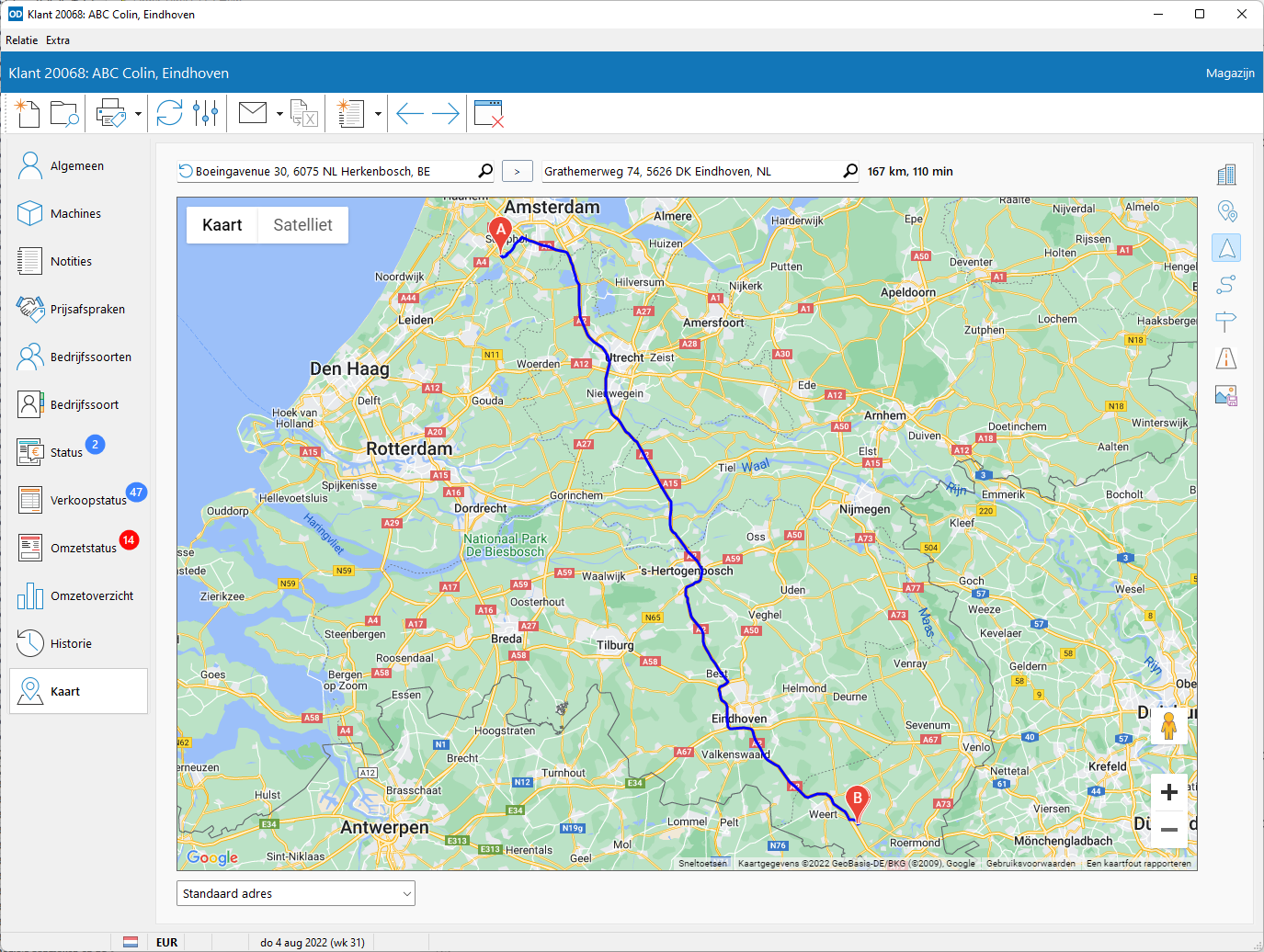
Is bij de relatie een afbeelding vastgelegd die fungeert als markering, dan wordt de lokatie van de relatie aangegeven met deze afbeelding. Is er geen markering vastgelegd, dan wordt de lokatie aangegeven met de standaard markering van Google Maps.
Zijn bij de relatie naast het vestigingsadres één of meer andere adressen vastgelegd, selecteer dan links onderin het adres dat op de kaart moet worden getoond.
Klik op Streetview tonen of druk op Ctrl+Alt+V om het geselecteerde adres te zien in de 'Streetview'-modus van Google Maps.
Met Andere adressen tonen of Shift+Ctrl+A worden op de kaart de lokaties getoond van alle actieve relaties in de buurt van het geselecteerde adres. Klik met de rechtermuistoets op de knop om aan te geven welke relatietypen u hierbij wilt zien: klanten, prospects, leveranciers en/of wederverkopers. Dubbelklik in de kaart op een adres om de relatie op te vragen in Relatie bekijken. Houd Ctrl ingedrukt bij het dubbelklikken om de relatie te openen in relatie bewerken.
Om de route te laten bepalen naar het geselecteerde adres klikt u eerst op Route of drukt u op Shift+Alt+R.
Bovenaan de pagina verschijnen dan twee invoervelden waarin u de adressen van vertrek en bestemming invoert. Met de knop tussen de beide invoervelden geeft u aan welk veld het vertrekadres bevat en welk de bestemming.
Als linker adres wordt standaard het vaste adres voor de routeplanner ingevuld zoals dat is ingesteld in gebruikerinstellingen; als bestemming wordt het geselecteerde adres ingevuld.
U kunt in deze velden ook de adressen van bestaande relaties selecteren; klik hiertoe op in het invoerveld om het zoekvenster relaties op te roepen. Beide invoervelden ondersteunen ook de functie van automatisch zoeken. Klik op
in het linker invoerveld om hier het vaste adres voor de routeplanner in te vullen.
Met Route bepalen of Shift+Ctrl+G laat u de gewenste route bepalen en tonen op de kaart. De afstand en tijdsduur van de gevonden route wordt rechts naast het tweede invoerveld getoond.
Met Routebeschrijving tonen of Shift+Ctrl+I bekijkt u de tekstuele beschrijving van de route.
Klik op Verkeer om in de kaart de actuele verkeerssituatie te tonen.
Met Opslaan als afbeelding of Shift+Ctrl+S slaat u de huidige kaart op als een afbeelding in bmp, jpeg of png formaat.
Met Ctrl+Alt+R gebruikt u een routeplanner op het Internet om de afstand en de route te bepalen tussen uw bedrijfslocatie (of filiaal) en de locatie van de relatie.
Met Ctrl+Alt+M roept u een omgevingskaart op van het adres van de relatie met Google Maps op het Internet.