In dit venster voegt u verwijzingen naar bijlagen bij een bon, machine, artikel, relatie, notitie, taak of menu-item toe en bewerkt u bestaande verwijzingen.
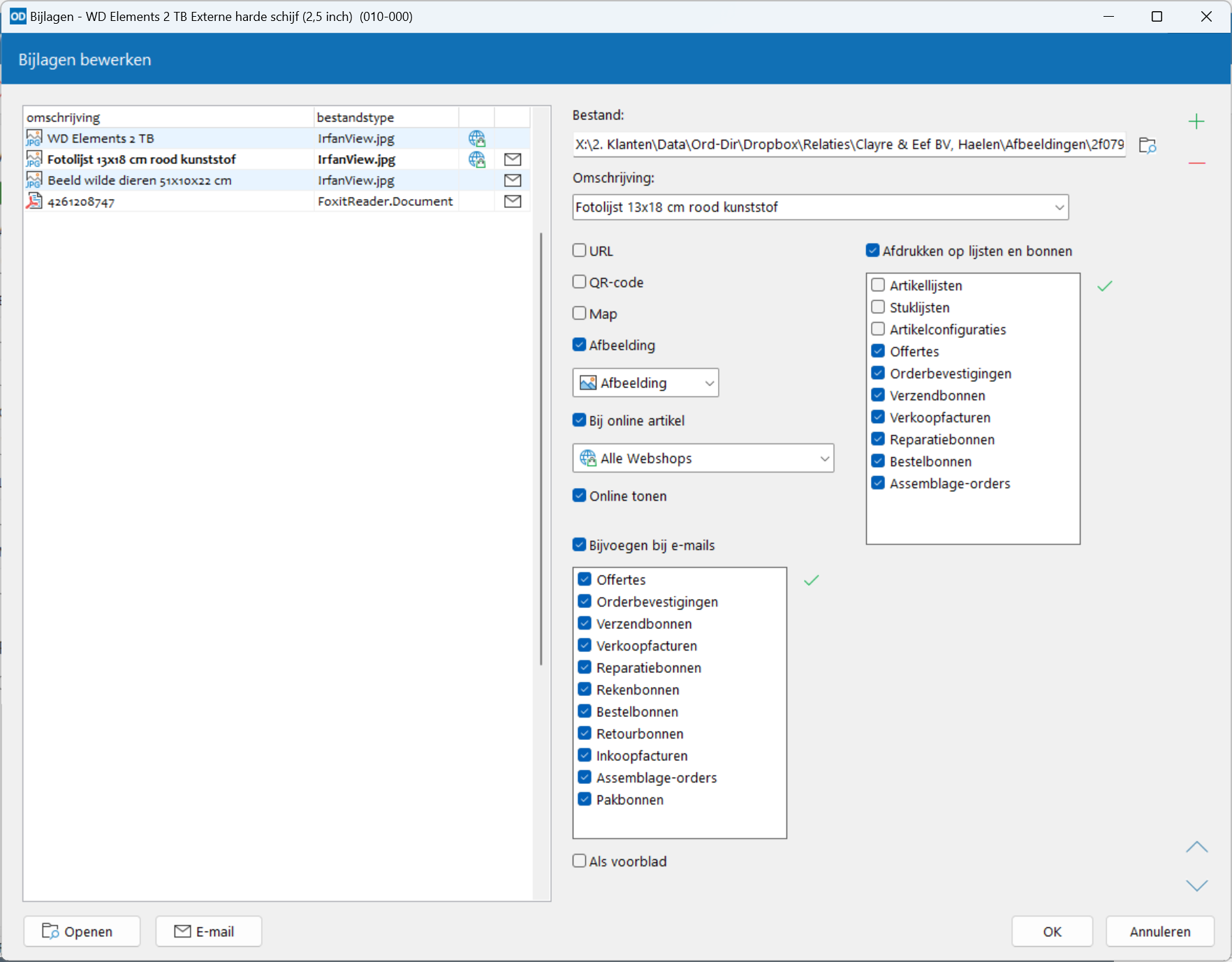
Een bijlage kan een Word- of PDF-document zijn of een Excel-werkmap maar ook een afbeelding, archiefbestand of MS-Access database. Naast bestanden kunt u ook URL's, bestandsmappen en QR-codes vastleggen als bijlagen.
Het venster wordt opgeroepen met Bijlagen of Shift+Ctrl+J vanuit een bonnenonderdeel, machines, artikel bewerken, relatie bewerken, notitie, taak en menu-items.
Per computer kunt u de hoofdmap opgeven waarnaar alle mappen met bijlagen verwijzen in computerinstellingen. Worden de bijlagebestanden naar een andere hoofdmap verplaatst, dan hoeft alleen deze instelling te worden aangepast in plaats van de verwijzingen naar alle afzonderlijke bijlagen. Zo kunnen alle bijlagen eenvoudig worden verplaatst naar een andere lokatie zoals een harde schijf op een laptop.
De linkerzijde van het venster toont de lijst van bijlagen. Voeg een bijlage toe met Ctrl+Enter of Bijlage toevoegen in het menu met de rechtermuistoets. Met Ctrl+Del of Bijlage verwijderen
verwijdert u een bijlage uit de lijst. U kunt ook op de knoppen Bijlage toevoegen
en Verwijderen uit lijst
klikken aan de rechterzijde van het venster.
Pas de positie van een bijlage in de lijst aan met Omhoog en Omlaag
.
In de lijst wordt bij ieder bestand het bestandstype getoond zoals ingesteld in Windows. Een rode regelkleur betekent dat de verwijzing naar de betreffende bijlage niet is gevonden; het bijbehorende bestand is mogelijk verplaatst of verwijderd, of er is (tijdelijk) geen netwerkverbinding met de bestandslokatie.
Bestand: selecteer hier de verwijzing naar de bijlage. Doorgaans is dit een bestandsnaam met -pad maar het kan ook een Internetadres of iets anders zijn. Klik op Bestand opvragen
of druk op Ctrl+O of F2 om een bestand te lokaliseren en selecteren. Dubbelklik in het invoerveld om de map te openen in de Verkenner van Windows.
Omschrijving: leg hier voor iedere bijlage een omschrijving vast.
URL: geeft aan dat de bijlage een URL betreft. Bij 'Bestand' geeft u dan de URL op.
QR-code: geeft aan dat de bijlage een QR-code betreft. Bij 'Bestand' geeft u de inhoud van de QR-code op. Order-Direct genereert aan de hand van de inhoud zelf de bijbehorende QR-code wanneer deze wordt getoond op het scherm of afgedrukt op een etiket.
Afbeelding: geeft aan dat de bijlage een afbeelding betreft; deze optie is alleen van toepassing voor afbeeldingen in de formaten bmp, jpg, jpeg, gif, png en tiff. Afbeeldingen worden in de bijlagenlijst voorafgegaan door
.
Bij online artikel: in de module Online catalogus/Webwinkel wijst u met deze optie de bijlage aan voor gebruik in uw Webshop(s). Geef achter het selectievakje aan om welke Webshop het gaat of geef aan dat de bijlage deel uitmaakt van alle Webshops. Betreft het een een afbeelding dan geeft u het afbeeldingstype aan: een 'gewone' afbeelding, een thumbnail of een vergroting. Afhankelijk van het type Webshop worden afbeeldingstypen wel of niet ondersteund. Bij het aanvinken van het selectievakje wordt automatisch het eerste van de beschikbare typen geselecteerd. Online bijlagen worden in de lijst aangegeven met
.
Bedrijfslogo: geeft aan of de afbeelding bij een relatie diens bedrijfslogo is. Dit logo wordt dan getoond in de verschillende apps van Order-DIrect.
Gebruiken als markering: geeft aan of de afbeelding moet worden gebruikt als markering van de lokatie van de adressen van een relatie op een kaart van Google Maps die in verschillende onderdelen van Order-Direct wordt getoond.
Online tonen: beschikt u over de module 'WEB-applicatie' en/of één of meer apps, dan geeft u met deze optie bij iedere afbeelding aan of de afbeelding moet worden getoond in deze applicaties. U kunt de afbeeldingen voor de WEB-applicatie en de API automatisch laten uploaden naar de bijbehorende FTP-server; activeer hiertoe de optie 'Afbeeldingen uploaden bij opslaan' op de pagina's WEB en/of API van programma-instellingen.
Bijvoegen bij e-mails: met deze optie zorgt u ervoor dat de bijlage automatisch als attachment wordt toevoegd wanneer voor de bijbehorende bon, relatie, notitie of taak een e-mailbericht wordt aangemaakt. Dit wordt in de bijlagen lijst aangegeven met
. De optie is niet beschikbaar bij machines en menu-items. programma-instellingen heeft voor deze optie een standaard instelling.
Als voorblad: geeft aan dat de bijlage moet worden bijgevoegd bij e-mails vóór de betreffende bon, factuur of notitie. Deze volgorde wordt ook aangehouden wanneer meerdere pdf-bestanden worden samengevoegd met de pdf van de bon, factuur of notitie, zoals aangegeven bij de printeractiviteit.
Activeert u de optie bij een bijlage bij een artikel, dan kan deze bijlage worden toegevoegd aan de e-mails van inkoop- en/of verkoopbonnen waarop het artikel voorkomt. Selecteer de gewenste bonsoorten in de lijst. Klik op Alles selecteren om alle bonsoorten ineens aan te vinken.
Deze optie is alleen van toepassing op afbeeldingen bij artikelen.
Afdrukken op lijsten en bonnen: geeft aan dat de afbeelding moet worden afgedrukt op lijsten en/of bonnen. Activeer de gewenste lijst- en bonsoorten in de bijbehorende selectielijst.
Klik op Alle soorten selecteren om alle lijst- en bonsoorten ineens aan of uit te zetten.
Met de knop 'Openen' of Shift+Ctrl+O opent u een bijlage. U kunt ook dubbelklikken op de regel in de tabel. Het bijbehorende programma, bijvoorbeeld Excel voor een Excel werkmap of Word voor een document, wordt dan automatisch opgestart.
U kunt ook een e-mailbericht aanmaken met één of meer bijlagen als 'attachments'. Deze voorziening is beschikbaar wanneer de instelling 'Versturen via Outlook' is geactiveerd in computerinstellingen. Klik op 'E-mail' om een e-mailbericht aan te maken met de geselecteerde bijlage als attachment. Wilt u meerdere bijlagen opgeven als attachment, markeer dan eerst de bijbehorende regels in de tabel met de spatiebalk.
Gebruikt u een foldermasker dat per relatie de folder aangeeft met de bijlagen bij die relatie, zoals ingesteld in instellingen relaties, dan voegt u met de knop 'Bijwerken' alle bestanden in de map van de huidige relatie die nog niet als bijlage zijn gekoppeld toe aan de lijst. Bijlagen die verwijzen naar een niet meer bestaand bestand worden hierbij automatisch uit de lijst verwijderd.
Klik op 'OK' of druk op F4 om de ingevoerde bijlagen aan de bon, machine, artikel of relatie te koppelen. Het venster wordt daarna gesloten en u keert terug naar het aanroepende onderdeel.
Met 'Annuleren' of Esc keert u direct terug naar het aanroepende onderdeel. Eventuele wijzigingen worden dan niet vastgelegd en gaan verloren.