In dit onderdeel breidt u het machinebestand uit met nieuwe machines en past u bestaande machines aan.
Het onderdeel wordt gestart vanuit het hoofdmenu.
Vraag een machine op aan de hand van de bijbehorende klant of het machinenummer. Type de gegevens in de daartoe bestemde invoervelden en druk op Enter. In geval van het machinenummer toont het onderdeel vervolgens alle machines in een apart zoekvenster. Alleen de machines waarvan het nummer begint met de ingetoetste cijfers worden getoond. Klik na het selecteren van de klant op Openen . Alle machines van die klant worden dan getoond in een apart zoekvenster.
Naast het zoeken op machinenummer en klant kan het zoekvenster ook worden geopend op basis van (een gedeelte van) de machinesoort, merk, type, serienummer, extern nummer en machinestatus. Type het gewenste gedeelte in of selecteer een status en klik vervolgens op de knop Zoeken aan de rechterzijde van het betreffende invoerveld. U kunt gebruik maken van sterretjes om te zoeken op een gedeelte.
U kunt een machine ook opvragen door de machine met de muis vanuit een ander venster te slepen naar het invoerveld voor het machinenummer op de pagina Algemeen óf naar de titelbalk aan de bovenzijde van het programmavenster.
Met Laatste wordt de laatste machine in het bestand opgevraagd, dat wil zeggen de machine met het hoogste nummer. Met Volgende
en Vorige
bladert u door de machinetabel. De bladervolgorde wordt bepaald door het invoerveld.
Maak een nieuwe machine aan met Nieuw . Het programma kent hieraan automatisch een nieuw machinenummer toe. Dit nummer kan naderhand worden aangepast met Shift+F2.
U kunt ook machines opvragen in de historie. Druk hiertoe eerst op Ctrl+H.
Beschikt u over de module Bijlagen, dan kunt u met de optie 'Afbeeldingen bijwerken…' in het menu 'Extra' afbeeldingen toevoegen, vervangen en verwijderen bij de huidige machine, of bij alle machines in de machinetabel. Hiertoe verschijnt een apart bewerkingsvenster.
Met Shift+Ctrl+V of dubbelklikken op het machinenummer start u Overzicht machines op. Hierin worden alle bonnen getoond die met de huidige machine verbonden zijn.
Met Nieuwe bon of Ctrl+Alt+N maakt u vanuit dit onderdeel een nieuwe bon, brief of andere machine aan. Hierin wordt dan alvast (indien van toepassing) automatisch de machine met bijbehorende klant geplaatst die op dit moment is geselecteerd. Er verschijnt een apart venster waarin u de gewenste bonsoort kunt aangeven.
Wijzigingen in de huidige machinegegevens worden vastgelegd met Opslaan .
Een machine wordt verwijderd met Verwijderen . Het programma vraagt om een bevestiging. U kunt de machine ook overbrengen naar de historie.
Met Machine-etiket of Ctrl+P print u een etiket van de machine (
machine-etiket).
Met Ctrl+F3 drukt u een adresetiket af van de klant bij de machine ( adresetiket).
Met Instellingen of Alt+F9 opent u instellingen machines. Houd Ctrl ingedrukt terwijl u op Instellingen
klikt om vrije velddefinities te openen voor vrije machinevelden.
Aan iedere machine is een afdeling gekoppeld. Deze kan worden gewijzigd met de bijbehorende knop op de knoppenbalk.
Gebruikt u de optie om een machine te koppelen aan bestelbonnen, dan kunt u vanuit het menu 'Extra' de onderdelen backorders, geleverde bestellingen en overzicht bestelbonnen opstarten. In deze onderdelen worden dan alleen gegevens getoond van bestelbonnen die zijn gekoppeld met de opgevraagde machine. Het bijbehorende machinenummer wordt ingevuld in het optievenster van het aangeroepen onderdeel.
U voert serienummers bij de artikelen van de machineconfiguratie in op de pagina Configuratie.
Klik hiertoe op de pagina op Serienummers of druk op Shift+Ctrl+S. Er verschijnt een apart venster waarin de serienummers worden ingevoerd.
Het aantal in te voeren nummers wordt bepaald door het aantal op de bijbehorende configuratieregel. Komt eenzelfde artikel meerdere keren voor in de configuratie, dan worden de serienummers ingevoerd voor het totale aantal van dat artikel.
Druk op F4 of klik op OK om de serienummers vast te leggen. De wijzigingen worden pas daadwerkelijk opgeslagen bij het opslaan van de machine.
U vraagt een overzicht op van alle serienummers bij het geselecteerde artikel door op Serienummers te klikken terwijl u de Ctrl-toets vasthoudt. Het onderdeel serienummers wordt dan opgestart.
Voor een overzicht van alle bij deze machineconfiguratie vastgelegde serienummers klikt u op Serienummers terwijl u de Shift-toets vasthoudt.
Met Vernieuwen in de knoppenbalk of F5 vraagt u de gegevens van de huidige machine opnieuw op. U ziet dan op alle pagina's de actuele gegevens.
Deze functie is alleen beschikbaar wanneer er nog geen gegevens zijn gewijzigd; u dient de wijzigingen dan eerst op te slaan.
Is de optie voor het versturen van e-mails geactiveerd in computerinstellingen dan maakt u met de knop E-mail in de knoppenbalk een e-mailbericht aan voor de contactpersoon van de machine.
Hierbij kunt u een e-mailtekst gebruiken, eventueel met indicatoren voor bepaalde gegevens van de machine.
Het programma gebruikt de printeractiviteit machine voor het bepalen van de te gebruiken e-mailtekst(en). Zijn er meerdere e-mailteksten van toepassing dan verschijnt een apart venster waarin u de gewenste tekst selecteert.
Met Exporteren naar Word-sjabloon of Ctrl+Alt+W exporteert u gegevens van de huidige machine naar een Word-document aan de hand van een vooraf opgemaakt sjabloon.
Met Exporteren naar PDF of Shift+Alt+T exporteert u gegevens van de huidige machine naar een PDF-bestand aan de hand van een vooraf opgemaakt PDF-formulier.
Met de module Documentbeheer koppelt u één of meer documenten aan de huidige machine.
Klik hiertoe met de rechtermuis in het onderdeelvenster en selecteer de optie 'Document toevoegen' of druk op Ctrl+Alt+D. Er verschijnt dan een nieuw venster waarmee u een bronbestand als document toevoegt aan de machine, voorzien van een omschrijving, een documentgroep en een documentsoort.
Dit venster verschijnt automatisch wanneer u een bestand naar het machinevenster sleept, bijvoorbeeld vanuit de Windows Verkenner.
Druk op Esc of klik op Afsluiten om het onderdeel te verlaten.
Mochten er in de machine wijzigingen zijn aangebracht, dan vraagt het programma of deze alsnog moeten worden opgeslagen.
Hieronder volgt een beschrijving van alle pagina's van dit onderdeel.
Een machine is altijd gekoppeld aan een klant. Naast deze klant kunt u op deze pagina ook de algemene machinegegevens invullen.
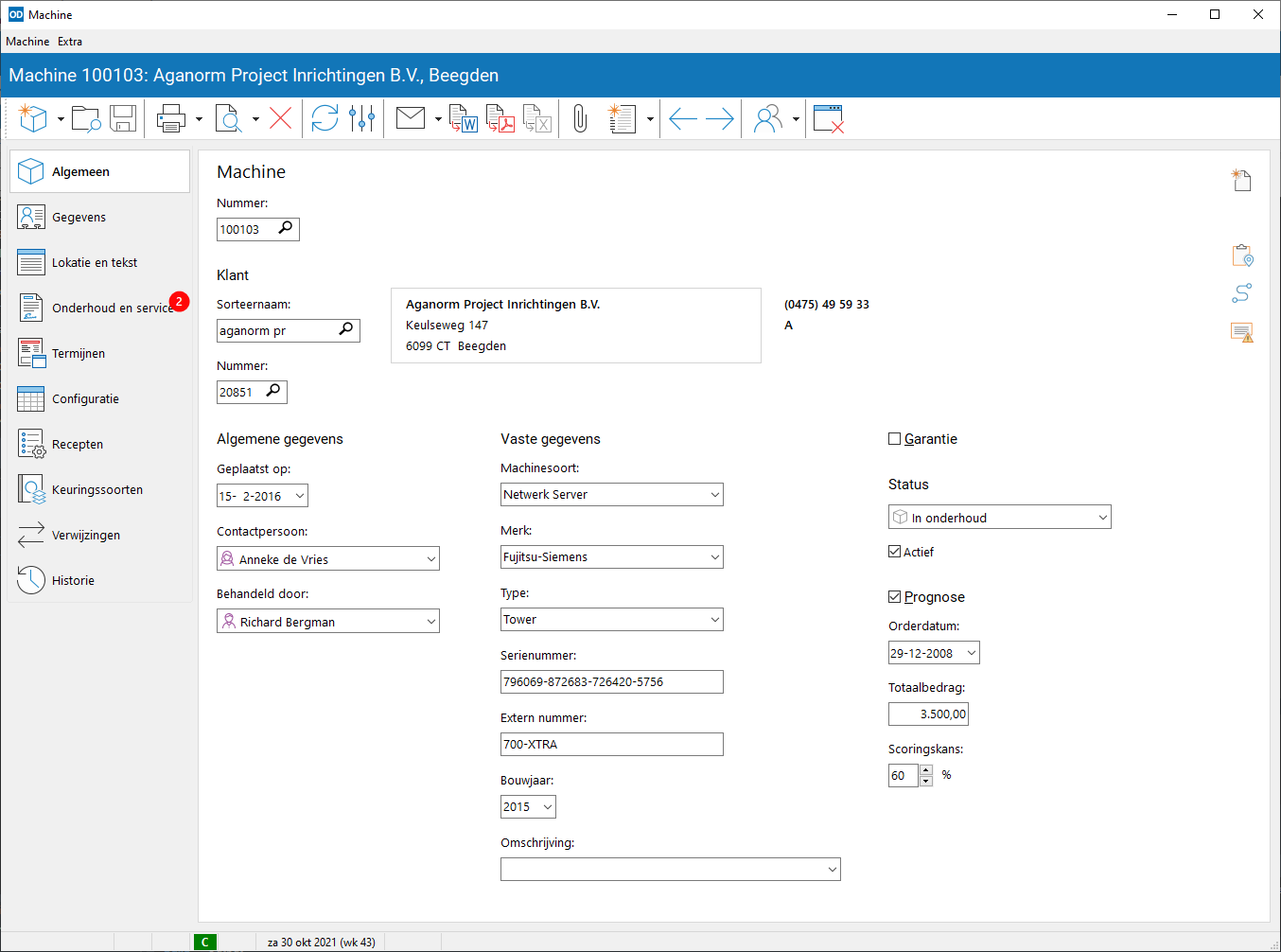
Voor het invullen van de velden 'serienummer' en 'extern nummer'' kunt u een barcodelezer gebruiken.
De machinestatus is bedoeld om te kunnen aangeven tot welke categorie een machine behoort. Deze status kan in de loop van de tijd veranderen. Statusomschrijvingen worden vastgelegd in instellingen machines. In dit onderdeel selecteert u ook een standaard status die wordt toegekend aan alle nieuwe machines.
Wanneer de instelling 'garantie' is geactiveerd in instellingen machines dan kan hier worden opgegeven of er garantie op de machine wordt gegeven en zo ja, gedurende welke periode. De garantieperiode wordt gerekend vanaf de 'plaatsingsdatum'.
Is de instelling 'tellerstanden bijhouden' geactiveerd in instellingen machines dan kan hier per machine ook de meest recente tellerstand plus teldatum worden bijgehouden. De 'tellerstand' is bedoeld voor het registreren van het gebruik van de machine. De 'teller' kan bijvoorbeeld betrekking hebben op het aantal wasbeurten (bij een autowasinstallatie), de kilometerstand (bij een voertuig) of het aantal onderhoudsbeurten (bij elektrisch gereedschap).
Is in instellingen machines aangegeven dat bij machines prognosegegevens worden vastgelegd, dan geeft u met het selectievakje 'Prognose' aan dat u dergelijke gegevens wilt vastleggen bij de huidige machine .
Er verschijnt dan een kader waarin u de verwachte orderdatum, het verwachte orderbedrag en de scoringskans in procenten kunt invoeren.
Deze pagina is alleen zichtbaar in de module Vrije velden: machines.
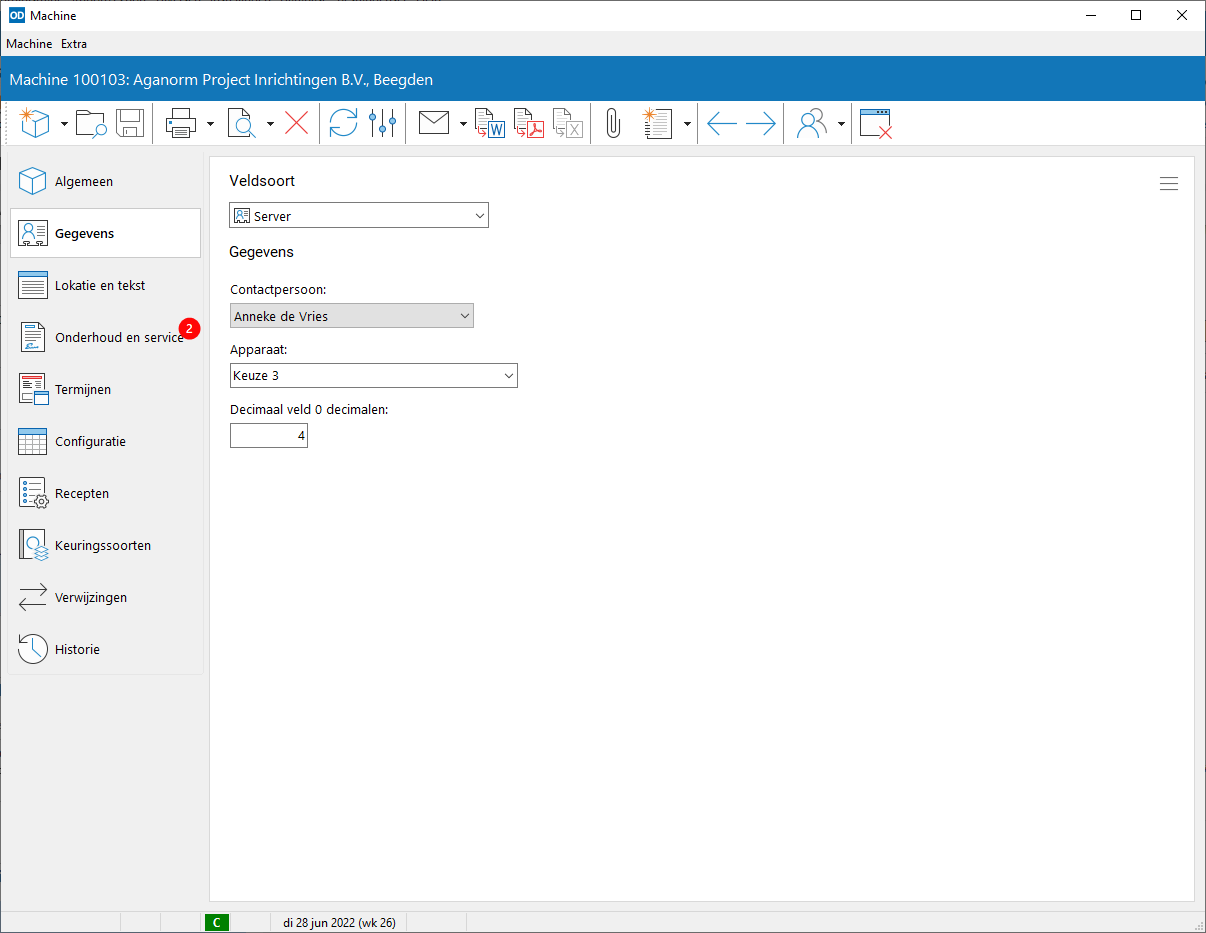
Selecteer de gewenste veldsoort en vul de bijbehorende vrije veldwaarden in.
Met Velden selecteren rechtsboven op deze pagina of Ctrl+Alt+F9 geeft u aan welke van de vrije machinevelden in de veldsoort wel en niet moeten worden getoond bij deze machine. Er verschijnt dan een selectievenster.
Vanuit het selectievenster kunt u selecties vastleggen als veldenlijsten, voorzien van een omschrijving. Bestaande veldenlijsten worden hier bijgewerkt en verwijderd. De omschrijvingen en posities van deze veldenlijsten worden aangepast in instellingen machines.
De lokatie van een machine hoeft niet altijd dezelfde te zijn als het adres van de bijbehorende klant; de klant kan bijvoorbeeld over meerdere filialen beschikken. Op deze pagina geeft u de machinelokatie op.
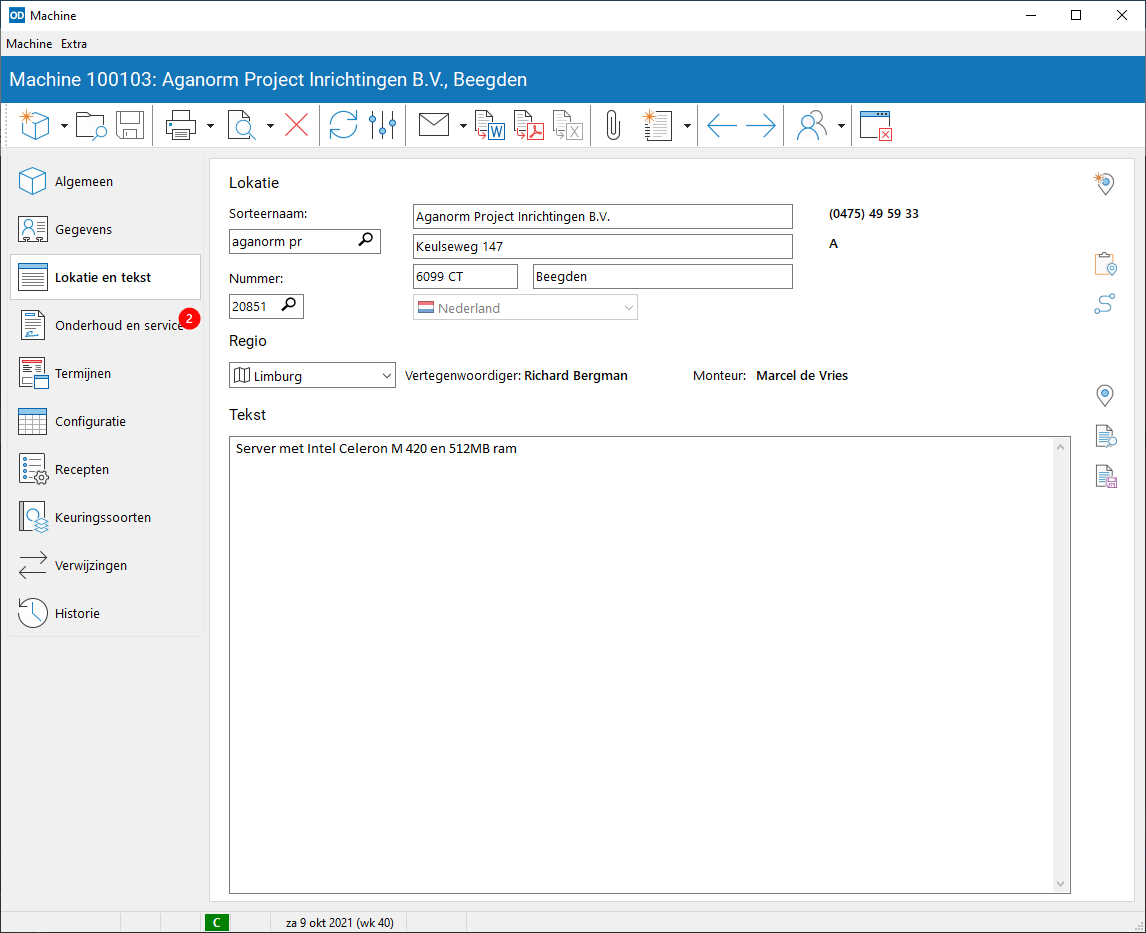
Klik op Kopiëren om de adres- en regiogegevens van de klant over te nemen als machinelokatie. Vervolgens kunt u één van de adressen selecteren die bij deze klant zijn vastgelegd.
Is de instelling 'Machines' actief in regio's dan kan een machine hier ook worden toegewezen aan een regio.
Op deze pagina kunnen ook een aantal tekstregels worden ingevoerd die nadere informatie geven over de betreffende machine. Bij het opgeven van opmerkingen kunt u gebruik maken van eerder gedefinieerde standaardteksten. Druk hiertoe op Shift+Ctrl+O of klik op Brieftekst op de pagina 'Lokatie en tekst'. Er verschijnt dan een opvraagvenster waarmee u de gewenste brieftekst opvraagt.
Deze tekst kan worden afgedrukt met Shift+Ctrl+P ( machinetekst). Met Afdrukvoorbeeld
roept u een voorbeeld op het scherm op.
De tekst bij de huidige machine kunt u bewaren als een nieuwe standaardtekst voor gebruik bij andere machines. Druk hiertoe op Shift+Ctrl+S of klik op Tekst opslaan .
De beschikbaarheid van de onderdelen op deze pagina hangt af van de instellingen 'Onderhoudsbeurten', 'Servicecontracten' en 'Periodieke acties' in instellingen machines.
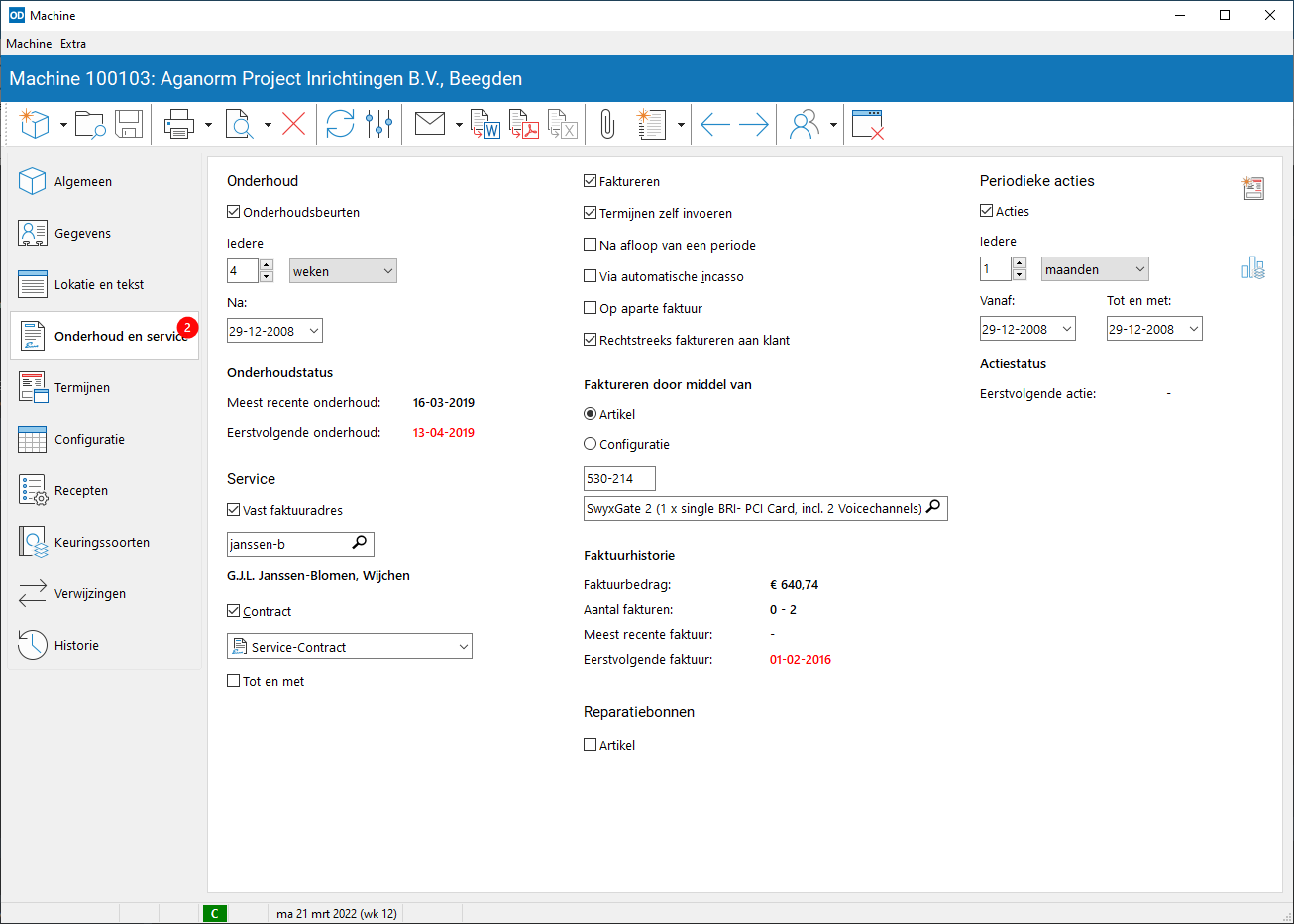
Hier geeft u aan of er periodiek onderhoud moet worden gepleegd op de machine door middel van een startdatum, een periodesoort en een periodelengte.
Met deze instellingen en de data op reparatiebonnen met resultaat 'Onderhoudsbeurt' houdt het programma bij wanneer de eerstvolgende servicebeurt dient plaats te vinden. Hierbij wordt de startdatum voor het onderhoud gebruikt die u hebt ingevuld. Dit is niet de datum van de allereerste onderhoudsbeurt maar de datum vanaf waar het programma gaat tellen om de datum van de eerste onderhoudsbeurt te bepalen.
Toont de onderhoudstatus door middel van de data van het meest recente onderhoud en het eerstvolgende onderhoud aan de machine.
Hier geeft u aan of er sprake is van een servicecontract of andersoortige overeenkomst die betrekking heeft op de machine, mogelijk met afloopdatum, en of deze contracten (automatisch) moeten worden gefactureerd.
Vast factuuradres: selecteer hier een klant die vervolgens fungeert als factuuradres op alle verkoopfacturen voor deze machine. Deze instelling wordt toegepast op verkoopfacturen voor het servicecontract én op alle verkoopfacturen die worden aangemaakt voor een verkoopbon of reparatiebon met deze machine. Deze instelling heeft voorrang op een factuuradres bij bedrijfssoorten van de klant van de machine.
Soort contract: het soort servicecontract. De omschrijvingen van de verschillende soorten contracten geeft u op bij de keuzelijsten van machines.
In instellingen machines kunt u één van deze omschrijvingen aanwijzen als omschrijving voor termijnfacturen. Bij het factureren van servicecontracten met deze speciale contractsoort worden dan de tekstregels voor termijnfacturen gebruikt in plaats van de tekstregels voor servicecontracten.
Daarnaast kunt u één van de omschrijvingen aanwijzen als omschrijving voor deelfacturen. Bij het factureren van servicecontracten met deze contractsoort worden dan de tekstregels voor deelfacturen gebruikt.
Tot en met: geeft aan of er sprake is van een afloopdatum van het contract. U kunt de afloopdatum dan hier invoeren.
Factureren: geeft aan of er facturen voor het contract moeten worden aangemaakt.
Termijnen zelf invoeren: geeft aan of u het aantal termijnen, de termijnbedragen en eventuele factuurdata zelf invoert. Er verschijnt dan een extra pagina waarop u de termijngegevens vastlegt. Schakelt u dit selectievakje uit, dan stelt u achter het selectievakje 'Factureren' een vaste periodelengte, periodesoort en ingangsdatum in.
Na afloop van een periode: geeft aan of een factuur moet worden aangemaakt na het einde van een periode in plaats van aan het begin van een periode. Deze instelling is niet van invloed op de daadwerkelijke factuurdata, alleen op de periode zoals die wordt vermeld in de tekstregel 'Periode van servicecontracten' op verkoopbonnen.
Via automatische incasso: geeft aan dat het factuurbedrag voor het servicecontract moet worden geïncasseerd; als betaalwijze op de factuur wordt dan 'automatische incasso' ingevuld.
Op aparte factuur: geeft aan dat het servicecontract altijd op een aparte factuur moet worden gefactureerd, ook als de instelling 'verzamelfactuur' is geactiveerd bij de klant. Deze instelling wordt alleen toegepast bij het automatisch factureren van servicecontracten.
Rechtstreeks factureren aan klant: geeft aan dat het servicecontract moet worden gefactureerd aan de klant van de machine. Een afwijkend factuuradres zoals eventueel vastgelegd bij een bedrijfssoort van de klant wordt dan genegeerd. Dit selectievakje is alleen beschikbaar wanneer de optie 'Uit te sluiten bij factureren' in instellingen relaties is geactiveerd.
U kunt vanuit dit onderdeel een factuur maken voor het huidige contract door op Factureren te klikken of op F4 te drukken. Facturen wordt dan opgestart. Een servicecontract bij een machine die niet meer actief is kan niet worden gefactureerd.
Geef hier aan hoe de facturen voor het servicecontract moeten worden gemaakt.
Artikel: geef een artikelcode op die op de factuur moet worden geplaatst. Bij het betreffende artikel kunt u dan een geschikte omschrijving en prijs opgeven, eventueel met een artikelconfiguratie of een prijsafspraak bij de betreffende klant. Wanneer er sprake is van deelfacturen met zelf ingevoerde termijnen, dan dient u altijd een artikel te gebruiken. Als prijs bij het artikel op de deelfactuur wordt dan het termijnbedrag ingevuld.
Gebruikt u omzetgroepen dan wijzigt u de standaard omzetgroep bij deze machine zoals die is overgenomen van het artikel met Omzetgroep aanpassen of Shift+Alt+G. Er verschijnt dan een apart venster waarin u de nieuwe omzetgroep selecteert.
Configuratie: hiermee geeft u aan dat de bij de machine vastgelegde configuratie moet worden gebruikt voor het factureren. De artikelen van de machineconfiguratie voert u in op de pagina Configuratie. Hier kunt u ook de bijbehorende omzetgroepen aanpassen.
Dit kader toont de historie van het factureren van het servicecontract; achtereenvolgens het totaalbedrag van iedere factuur, het aantal reeds gemaakte facturen (mits van toepassing gevolgd door het totale aantal te maken facturen), de datum van de meest recent gemaakte factuur en de datum van de eerstvolgende te maken factuur. Wordt deze datum getoond in grijs, dan betreft het een machine die niet meer actief is.
Wordt het factuurbedrag bepaald aan de hand van een prijsafspraak dan selecteert u de prijsafspraak die wordt toegepast met Naar prijsafspraak of Shift+Ctrl+Alt+F.
Artikel: leg hier een artikel vast dat automatisch op iedere nieuwe reparatiebon wordt geplaatst zodra op de reparatiebon de huidige machine wordt geselecteerd. Voer hier het hoofdartikel van een artikelconfiguratie in om automatisch een reeks van artikelen te plaatsen op nieuwe reparatiebonnen voor de huidige machine.
Hier geeft u aan of er sprake is van periodieke acties op de machine, met een aanvang- en einddatum, een periodesoort en een periodelengte. Het programma bepaalt dan steeds de datum van de eerstvolgende actie voor de machine, vanaf de datum van vandaag.
Toont de datum van de eerstvolgende actie na vandaag.
Op deze pagina worden de termijnen van de deelfacturen voor het servicecontract vastgelegd. De pagina verschijnt wanneer u het selectievakje 'Termijnen zelf invoeren' hebt geactiveerd op de vorige pagina.
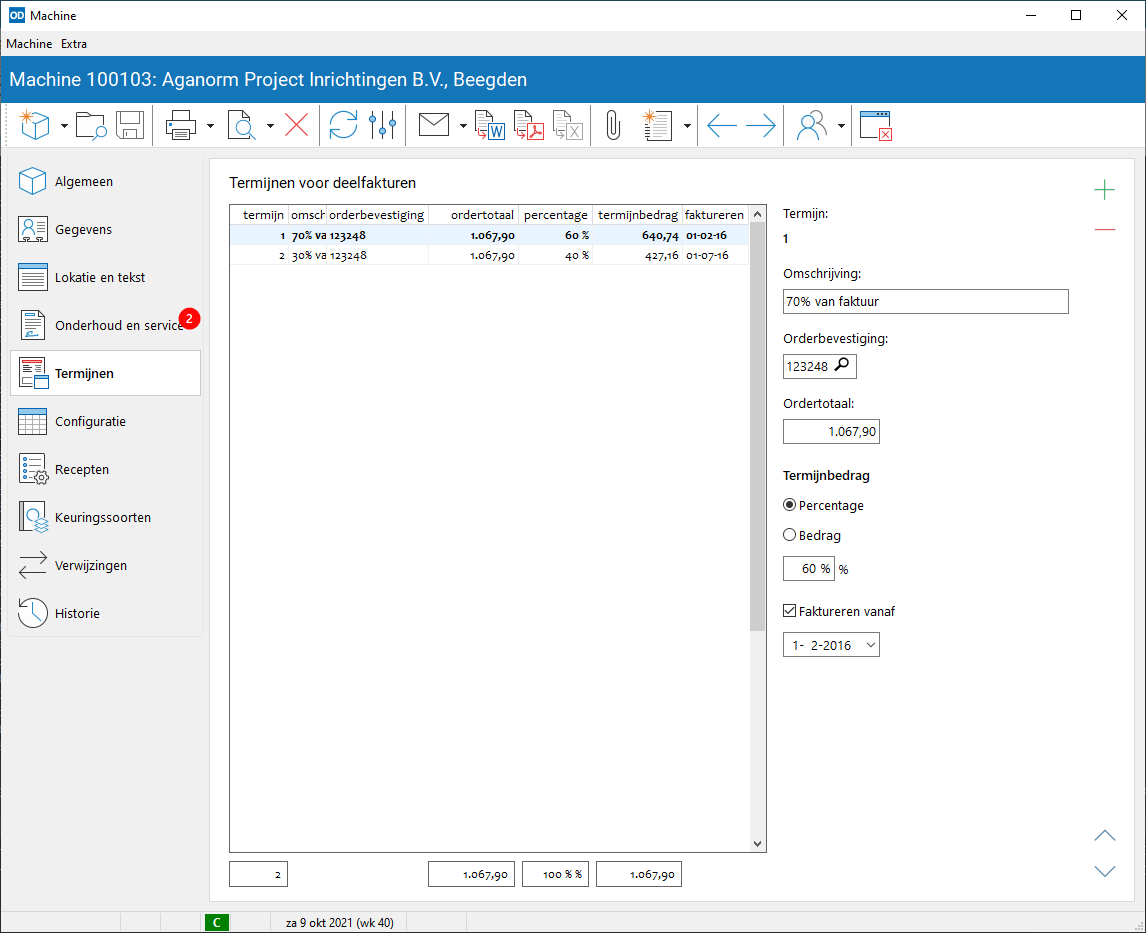
De termijnen worden gefactureerd in de volgorde zoals ze hier zijn ingevoerd. Hebt u geen factuurdatum vastgelegd, dan dient u de deelfactuur zelf aan te maken vanuit de vorige pagina. Is er wel een factuurdatum vastgelegd, dan zal het onderdeel factureren hier rekening mee houden.
Voeg een termijn toe met Ctrl+Enter. De gegevens van de huidige termijn worden dan overgenomen. Verwijder een termijn met Ctrl+Del.
Vul bij iedere termijn een omschrijving en een bedrag in. U kunt ook aangeven of en vanaf welke datum de termijn moet worden gefactureerd.
Bij iedere termijn kunt u een orderbevestiging opvragen. U kunt dan een percentage invoeren van het ordertotaal; het programma berekent dan zelf het termijnbedrag.
Hier legt u de configuratie van de machine vast.
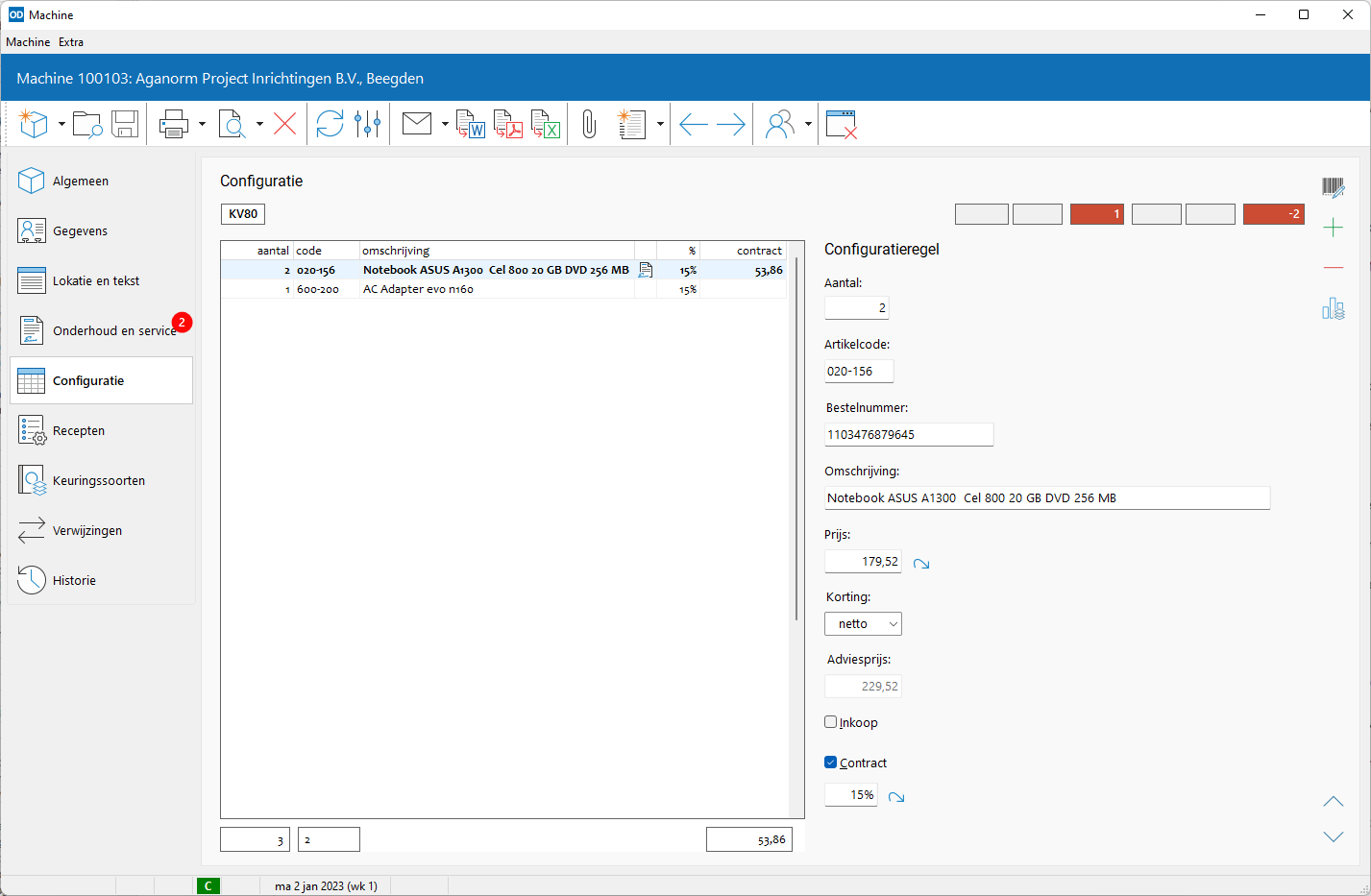
Met achter het invoerveld met de prijs neemt u de verkoopadviesprijs van het artikel over als regelprijs.
Houd Ctrl ingedrukt terwijl u op de knop klikt om de verkoopadviesprijs over te nemen in alle regels van de machineconfiguratie.
Met achter het invoerveld met het percentage neemt u het percentage voor het servicecontract in de huidige regel over bij alle andere regels in de configuratie.
Gebruikt u omzetgroepen dan wijzigt u de standaard omzetgroepen van deze machineconfiguratie zoals die zijn overgenomen van de artikelen met Omzetgroep aanpassen of Shift+Alt+G. Er verschijnt een apart venster waarin u de nieuwe omzetgroep selecteert. U kunt de aanpassing doorvoeren voor de geselecteerde configuratieregel, voor alle configuratieregels of eerst de gewenste regels markeren.
Houd Ctrl ingedrukt terwijl u op Omzetgroep aanpassen klikt om de omzetgroepen bij alle configuratieregels te laten overnemen op alle verkoopfacturen die naar deze machineconfiguratie verwijzen.
Op deze pagina legt u bij één of meer soorten werkzaamheden de artikelcode vast die dient als recept voor de werkzaamheden in de betreffende soort. Het artikel kan dan, eventueel vergezeld van een artikelconfiguratie, worden toegepast op reparatiebonnen van de machine.
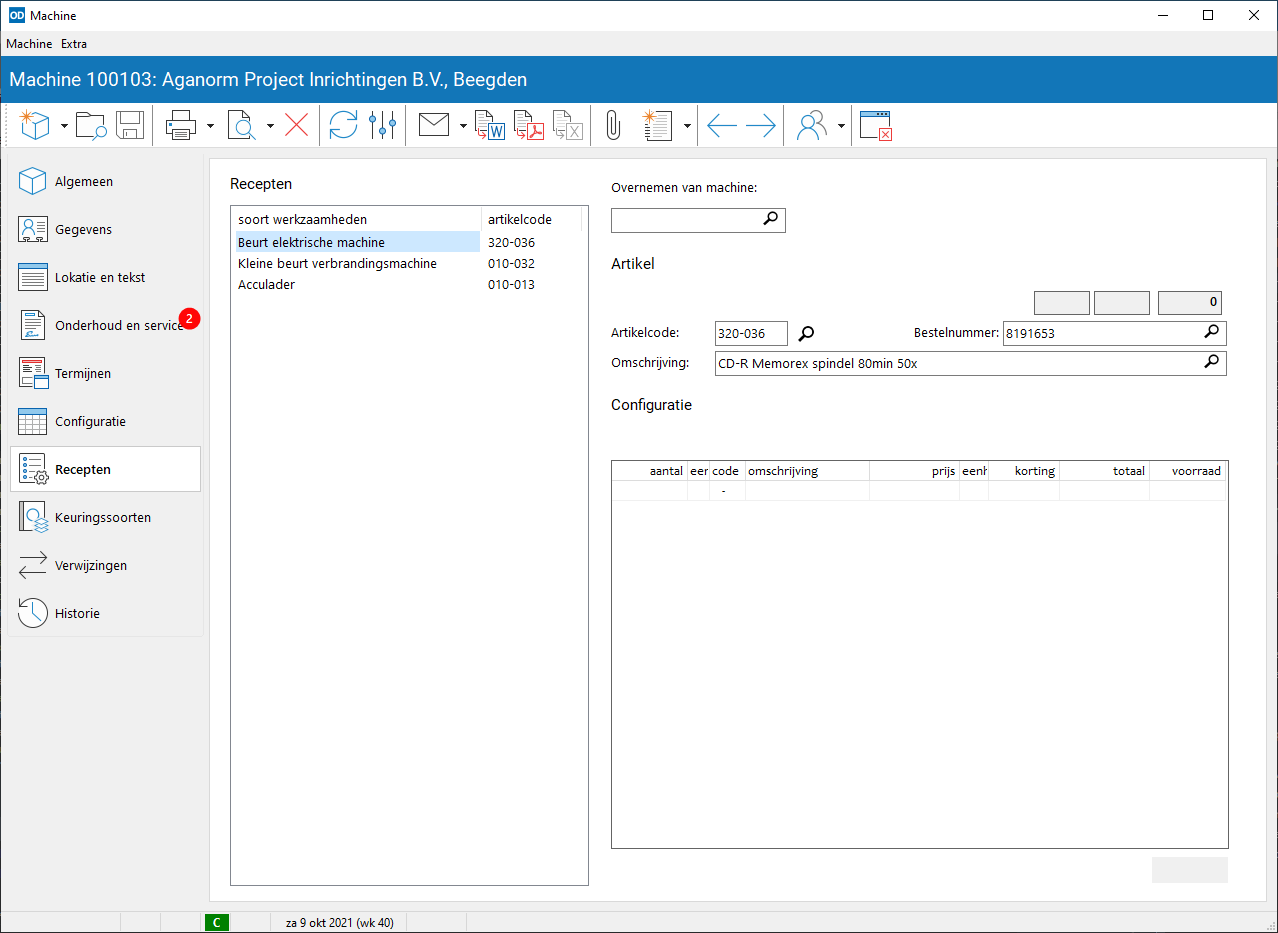
De pagina is alleen zichtbaar in de module Werkzaamheden en wanneer de instelling 'Recepten' is geactiveerd in instellingen machines.
Selecteer een soort werkzaamheden aan de linkerzijde van de pagina. Bij ' Artikel' aan de rechterzijde van de pagina kunt u dan de gewenste artikelcode opvragen. Is aan dit artikel een configuratie gekoppeld, dan worden de artikelen van de configuratie onderin getoond.
U kunt alle recepten van een andere, gelijksoortige machine overnemen bij de huidige machine door de andere machine op te roepen in het invoerveld bij 'Overnemen van machine' bovenaan de pagina.
Op deze pagina worden de gegevens van keuringen in één of meer keuringssoorten vastgelegd voor de machine.

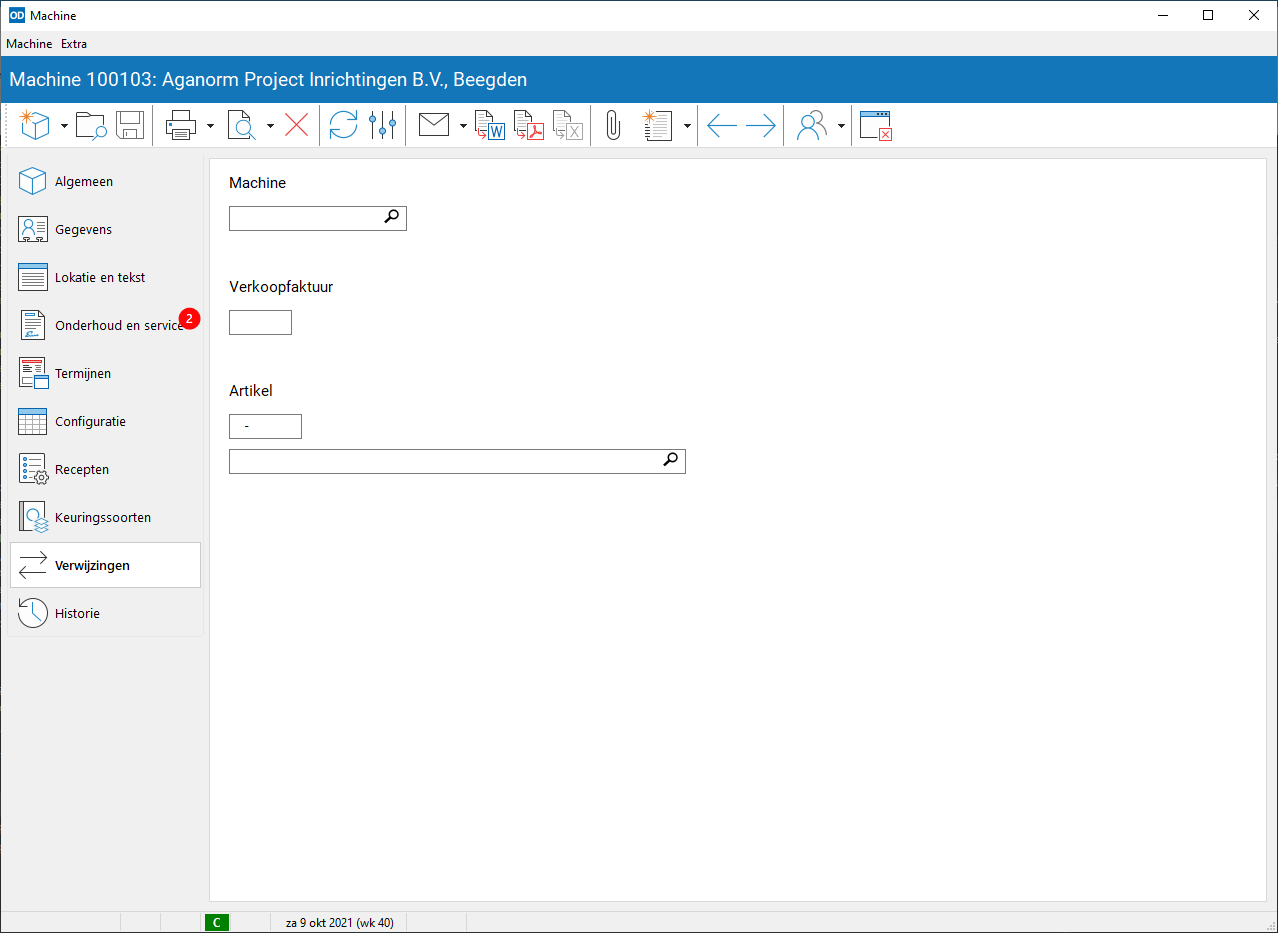
Het nummer van een andere machine van dezelfde klant. De andere machine fungeert dan als 'hoofdmachine' van de huidige machine. Zo vormt u machinegroepen van bij elkaar horende machines bij een klant. Dit veld is alleen beschikbaar wanneer de bijbehorende optie is geactiveerd in instellingen machines.
Is de machine aangemaakt vanuit een factuur, dan toont dit veld het nummer van die factuur. Dubbelklik op het nummer om de factuur op te vragen. U kunt hier geen ander factuurnummer invoeren; wilt u een andere factuur aan de machine koppelen, sleep het gewenste factuurnummer dan naar het invoerveld in dit kader. Dit veld is alleen zichtbaar wanneer de optie 'Standaard machine bij artikel' is geactiveerd in instellingen machines.
Selecteer hier het aan deze machine gekoppelde machine-artikel. De beide invoervelden worden alleen getoond wanneer de bijbehorende instelling is geactiveerd in instellingen machines.
Beschikt u over de module Urenregistratie, dan worden op deze pagina alle geboekte uren op de geselecteerde machine getoond. Zo kunt u snel zien hoeveel werk er aan de machine is besteed. Een grijze regelkleur geeft aan dat de betreffende boeking niet is doorberekend.
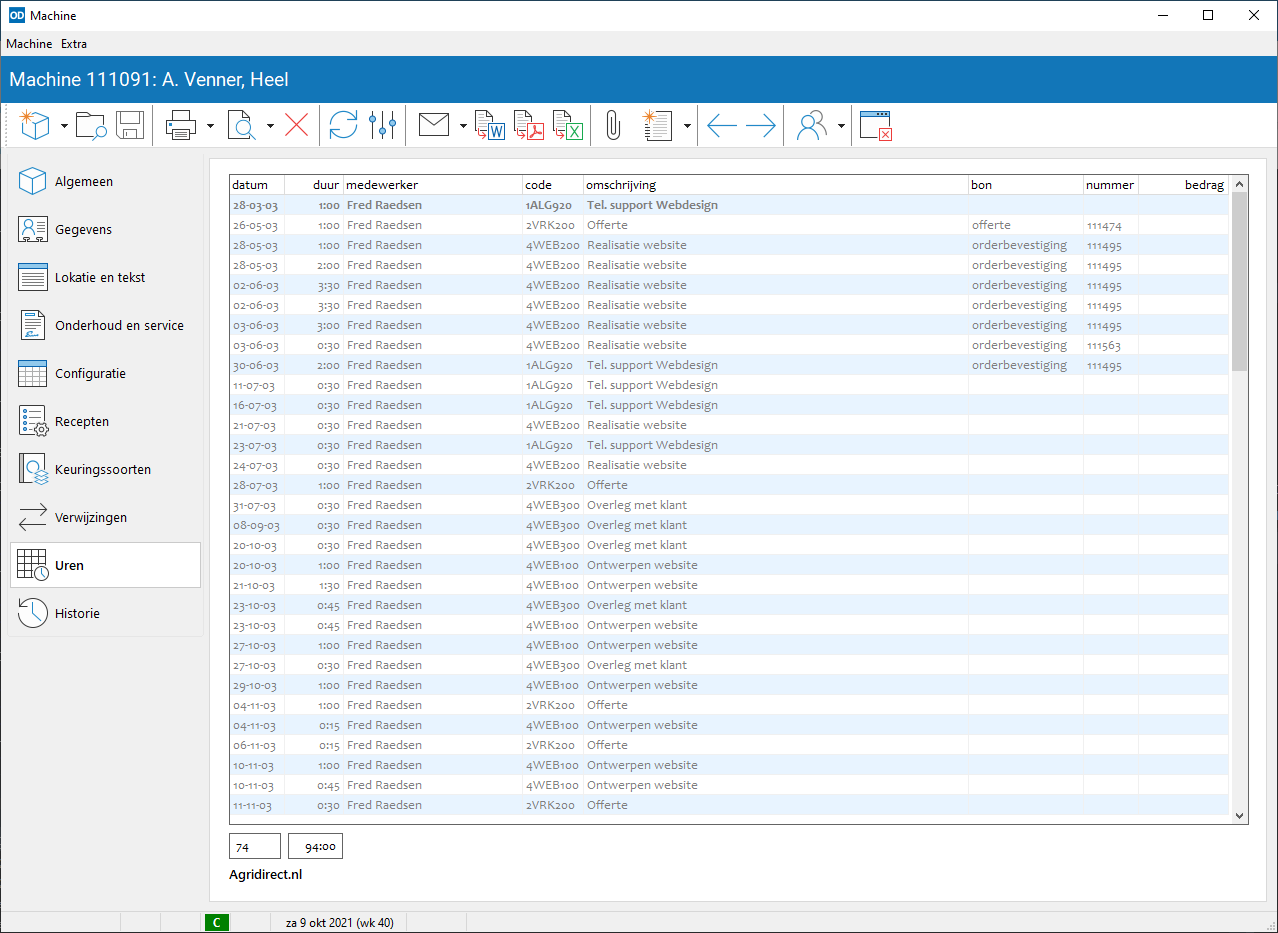
Dubbelklik op een regel om urenregistratie op te starten en de betreffende boeking nader te bekijken of te wijzigen.
Deze pagina is alleen zichtbaar wanneer er boekingen zijn die naar de machine verwijzen.
Gebruikt u de optie om keuringsgegevens vast te leggen op reparatiebonnen, dan toont deze pagina alle keuringen van de machine.
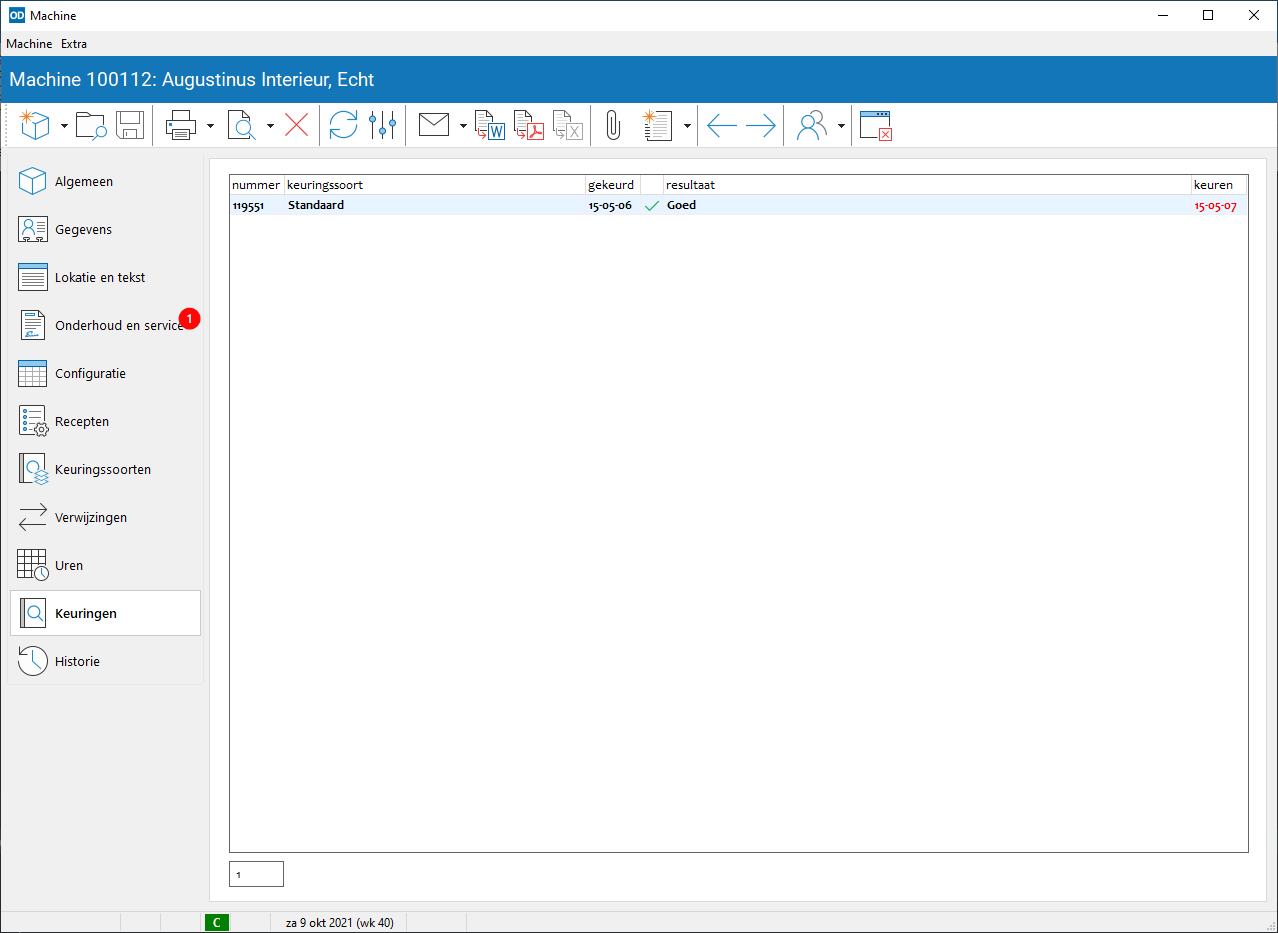
Van iedere keuring worden achtereenvolgens getoond: het reparatiebonnummer, de keuringssoort, keuringsdatum, een vinkje als de keuring succesvol is afgerond, het keuringsresultaat en de datum van de eerstvolgende keuring.
Dubbelklik op een regel om reparatiebonnen te openen en de keuring nader te bekijken of te wijzigen.
Deze pagina wordt alleen getoond wanneer er keuringen van de machine zijn vastgelegd.
Deze pagina toont een overzicht van de gegevens van alle reparaties, onderhoudsbeurten, verzendbonnen en/of facturen van servicecontracten die verwijzen naar de machine, in volgorde van aflopende reparatiedatum, verzenddatum en factuurdatum.
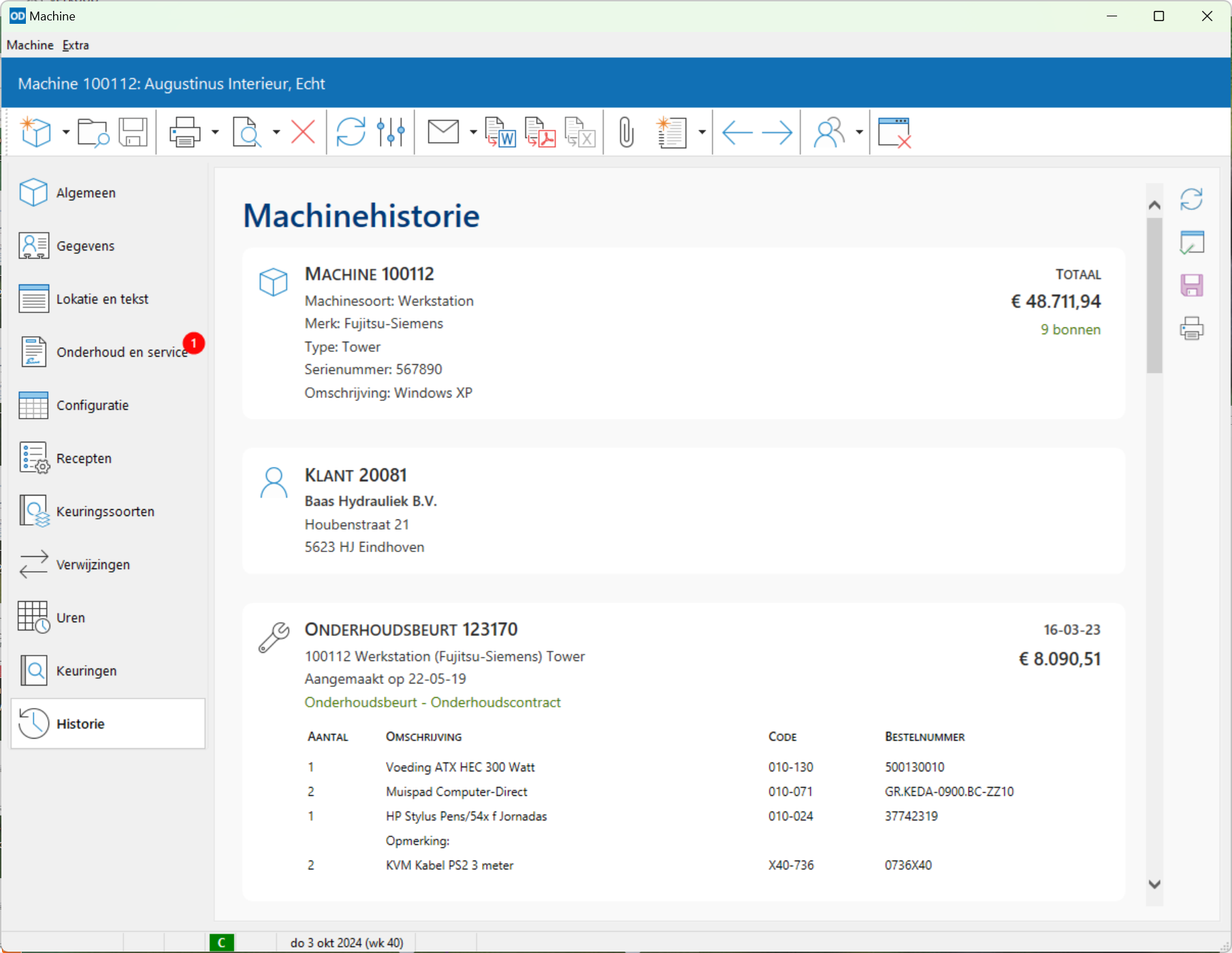
Het overzicht wordt automatisch samengesteld zodra u deze pagina selecteert. Vanuit het overzicht roept u snel een bon of factuur op door met de muis op de regel met het bon/factuurnummer te klikken.
Roep met Opties aan de rechterzijde van de pagina een lijst op waarin u de begindatum van het overzicht instelt en aangeeft welke gegevens u in het overzicht wilt laten opnemen. Afhankelijk van de actieve modules en gebruikersinstellingen zijn bepaalde selectievakjes niet beschikbaar. Klik onderin het instellingenvenster op Standaard
om de standaard instellingen te gebruiken. Met Alles selecteren
activeert u alle beschikbare selectievakjes of schakelt u alle vakjes uit.
Klik na het wijzigen van één of meer opties op Vernieuwen om het overzicht opnieuw samen te stellen.
Het overzicht wordt afgedrukt met Afdrukken .
Met Opslaan naar bestand legt u het overzicht vast in een HTML-bestand.
Een notitie kan aan een machine worden gekoppeld. Deze pagina toont alle notities die gekoppeld zijn aan de huidige machine, in omgekeerd chronologische volgorde van aanmaak. Zo verkrijgt u een overzicht van de zaken die spelen of speelden met betrekking tot de huidige machine.
De pagina is alleen zichtbaar in de module CRM én wanneer er notities aan deze machine zijn gekoppeld. Dubbelklik op een regel in de tabel om de notitie te openen.
U wijst een nieuwe notitie aan de huidige machine toe door vanuit dit onderdeel op Notitie te klikken of op Ctrl+Shift+T te drukken.
Beschikt u over de module CRM en zijn aan de huidige machine één of meer e-mails gekoppeld, dan toont deze pagina alle e-mails bij de machine.
U koppelt een e-mailbericht aan de machine door het bericht vanuit de pagina 'E-mails' in relatie bekijken naar de eerste pagina 'Algemeen' of naar deze pagina te slepen met de muis.
Om de inhoud van een e-mailbericht te zien klikt u op de bijbehorende regel. De inhoud wordt dan onderaan de pagina getoond. Mocht het bericht inmiddels verwijderd zijn in Outlook, dan toont het programma hier een foutmelding.
Zijn aan het geselecteerde e-mailbericht één of meer bijlagen gekoppeld, dan worden de bestandsnamen van deze bijlagen bovenaan het inhoudvenster getoond. Bij iedere bestandsnaam wordt met een afbeelding aangegeven wat voor soort bijlage het betreft. Klik op de bestandsnaam om de inhoud van het bestand te laten tonen in het onderste venster. Klik op 'Bericht' om hier weer de inhoud van de e-mail te laten tonen.
Na het selecteren van een bijlage bij een e-mail kan deze bijlage worden opgeslagen naar een bestand met Bijlage opslaan of Shift+Ctrl+S.
Met de knop Notitie aanmaken of Shift+Ctrl+T maakt u een nieuwe notitie aan voor de machine waarbij het geselecteerde e-mailbericht aan de nieuwe notitie wordt gekoppeld.
Klik op Taak aanmaken of druk op Ctrl+Alt+T om een nieuwe taak aan te maken voor de machine en hier de geselecteerde e-mail aan te koppelen.
Met E-mail verwijderen uit de lijst aan de rechterzijde van de pagina of met Shift+Del maakt u de koppeling tussen het geselecteerde e-mailbericht en de huidige machine ongedaan. Het e-mailbericht zelf wordt niet verwijderd.
Beschikt u over de module Bijlagen en zijn bij de huidige machine één of meer bijlagen vastgelegd, dan toont deze pagina de lijst van alle bijlagen bij de machine.
Bijlagen worden toegevoegd vanuit dit onderdeel met het venster bijlagen bewerken; klik op Bijlagen of druk op Shift+Ctrl+J om het venster op te roepen. Na het verlaten van het bewerkingsvenster wordt de inhoud van de pagina automatisch bijgewerkt.
Van iedere bijlage worden de omschrijving, het type bestand en de invoerdatum getoond. Een rode regelkleur geeft aan dat het bijbehorende bestand niet kon worden gevonden.
Open een bijlage door op de bijbehorende regel in het overzicht te dubbelklikken met de muis.
Met het invoerveld aan de linkerbovenzijde zoekt u naar een bepaald gedeelte in de omschrijving van de bijlagen; type de zoektekst in en klik op Vernieuwen of druk op F5. Het programma toont dan alleen die bijlagen bij de machine waarbij de zoektekst voorkomt in de omschrijving.
U kunt een e-mailbericht aanmaken met de geselecteerde bijlage als 'attachment'. Klik hiertoe op E-mail aanmaken . Deze voorziening is alleen beschikbaar wanneer de instelling 'Versturen via Outlook' is geactiveerd in computerinstellingen.
Wilt u een e-mailbericht aanmaken met meerdere bijlagen als 'attachments', klik dan eerst op Bijlagen selecteren . Selecteer de gewenste bijlagen met de selectievakjes aan het begin van iedere regel. Klik vervolgens op op E-mail aanmaken
om de e-mail aan te maken.
Met de knop Inhoud tonen aan de onderzijde van de pagina schakelt u het tonen van de inhoud van bijlagen in en uit. Is deze optie actief, dan kunt u de inhoud van iedere bijlage laten tonen door op de bijlage te klikken in het overzicht.