In dit onderdeel worden notities aangemaakt, gewijzigd en verwijderd. Het onderdeel maakt deel uit van de module CRM.
Het onderdeel bestaat uit twee vensters; één venster met de algemene notitiegegevens en een tweede venster met de notitietekst. In het tekstvenster geeft u een nadere beschrijving van wat besproken is. Met F12 wisselt u tussen de beide vensters. Sluit u één van beide vensters af, dan wordt ook het andere venster gesloten.
U kunt het tekstvenster onderbrengen op de eerste of tweede pagina van het gegevensvenster door het met de muis te slepen naar de ruimte rechts onderin de pagina.
Klik op de knop Notitie of druk op Shift+Ctrl+T vanuit het hoofdmenu of vanuit een onderdeel om dit venster op te roepen.
Bij het opstarten van dit onderdeel wordt automatisch aangenomen dat u een nieuwe notitie wilt aanmaken. Er wordt dan ook om uw medewerkernaam gevraagd.
Negeert u het medewerkervenster met Esc dan worden de gegevens van de laatst aangemaakte notitie opgeroepen en in het venster getoond. U kunt dan met Volgende en Vorige
door de notities bladeren, in volgorde van aanmaakdatum en -tijd.
Klik op Nieuw om een nieuwe notitie aan te maken.
U kunt ook op Ctrl+N drukken.
Met Opslaan worden alle wijzigingen in een nieuwe of bestaande notitie vastgelegd.
U kunt ook op Ctrl+S drukken.
Klik op Afdrukken om een afdruk te maken van de notitie (
notitie).
Klik op Afdrukvoorbeeld voor een voorbeeld op het scherm.
Klik op E-mail of druk op Shift+Ctrl+E om de huidige notitie te versturen als e-mailbericht; rechtstreeks of via Outlook.
Hierbij kunt u een e-mailtekst gebruiken, eventueel met indicatoren voor bepaalde gegevens van de notitie.
Het programma gebruikt de printeractiviteit notitie voor het bepalen van de te gebruiken e-mailtekst(en). Zijn er meerdere e-mailteksten van toepassing dan verschijnt een apart venster waarin u de gewenste tekst selecteert.
Met SMS-bericht of Shift+Alt+M maakt u een SMS-bericht aan dat u vervolgens kunt versturen.
Met Agenda of Ctrl+Alt+K kunt u de huidige notitie als een nieuwe afspraak in de agenda van Microsoft Outlook plaatsen.
Deze optie is beschikbaar wanneer de instelling 'Microsoft Outlook' in computerinstellingen is geactiveerd voor deze computer.
Met Exporteren naar PDF of Shift+Alt+T exporteert u gegevens van de huidige notitie naar een PDF-bestand aan de hand van een vooraf opgemaakt PDF-formulier.
Met Laatste vraagt u de laatst aangemaakte notitie op.
Met Vorige en Volgende
bladert u door de notities. Houd Shift ingedrukt terwijl u op één van beide knoppen klikt om door de niet-afgehandelde notities te bladeren.
Met Verwijderen verwijdert u de huidige notitie voorgoed.
U kunt ook op Shift+Ctrl+Del drukken.
Klik op Instellingen om algemene instellingen vast te leggen voor notities en de notitiesoorten en veldsoorten te bewerken in het onderdeel instellingen notities. Houd Ctrl ingedrukt terwijl u op Instellingen
klikt om vrije velddefinities op te starten voor vrije notitievelden.
Met de module Planning maakt u één of meer acties aan voor de huidige notitie.
Klik hiertoe op de knop Nieuwe actie in de rechterbovenhoek van de eerste pagina
Algemeen of druk op Ctrl+Alt+A.
De pagina Acties wordt dan geselecteerd met daarin een nieuw aangemaakte actie. U kunt de gegevens van deze actie vervolgens bewerken.
Op de pagina 'Acties' worden ook nieuwe acties toegevoegd en bestaande acties verwijderd.
Druk op Esc of klik op Afsluiten om het onderdeel te verlaten.
Mochten er in de notitie wijzigingen zijn aangebracht, dan vraagt het programma of deze alsnog moeten worden opgeslagen.
Hieronder volgt een beschrijving van alle pagina's van dit onderdeel.
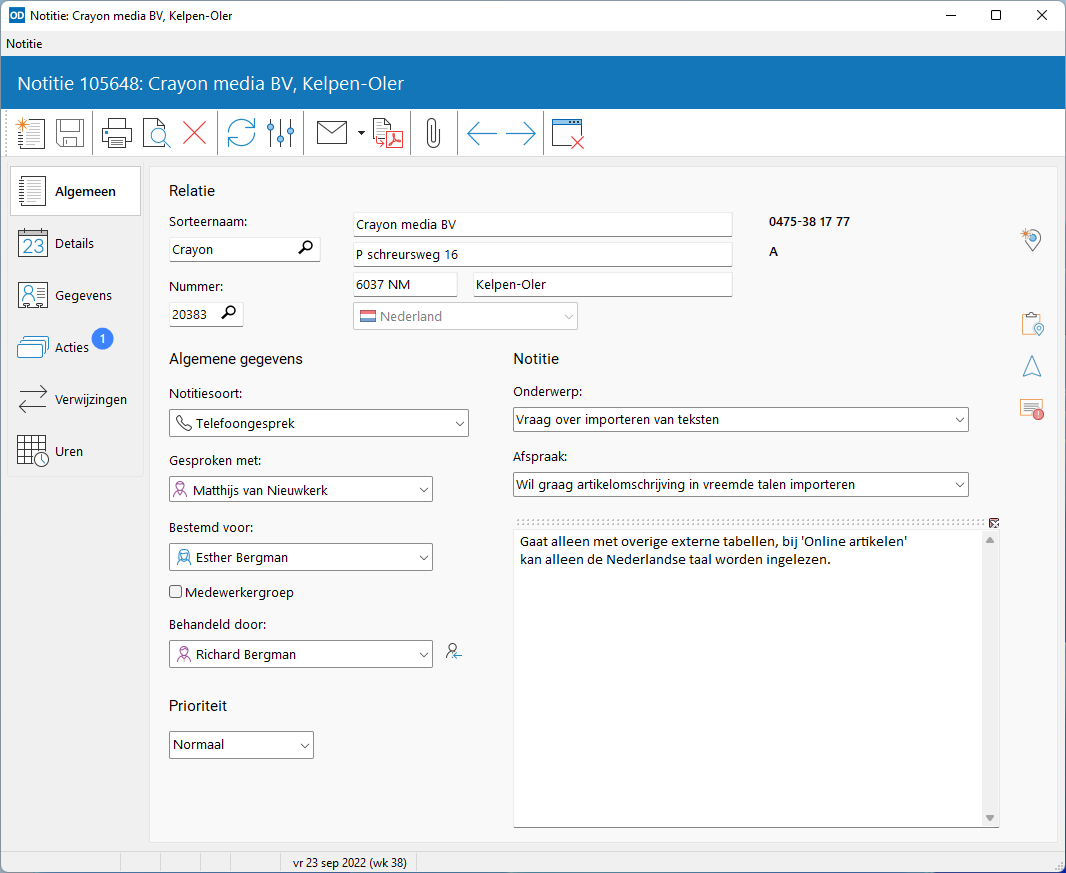
Selecteer eerst de relatie op wie de notitie betrekking heeft. Komt deze nog niet voor in de relatietabel, geef dan 00001 als relatienummer op om de naam- en adresgegevens en het telefoonnummer handmatig in te voeren.
Notitiesoort: selecteer hier één van de maximaal 30 notitiesoorten die zijn vastgelegd in instellingen notities. Bij het aanmaken van een notitie wordt automatisch de eerste notitiesoort geselecteerd.
Gesproken met: de naam van de contactpersonen van de relatie met wie u heeft gesproken.
Is het telefoonnummer van de contactpersoon bekend dan wordt dit nummer onder de naam getoond. Klik met de muis op het nummer om achtereenvolgens het mobiele nummer, privé telefoonnummer en faxnummer van de contactpersoon te tonen, mits ingevuld. Is er sprake van een contactpersoon bij een andere relatie dan de relatie van de notitie, dan wordt hier het (mobiele) telefoonnummer van de relatie getoond mits het telefoonnummer niet is vastgelegd bij de contactpersoon.
Bestemd voor: de medewerker of medewerkergroep waarvoor de notitie bedoeld is. Activeer het selectievakje 'Medewerkergroep' om een medewerkergroep te selecteren.
Behandeld door: de medewerker die de notitie heeft aangemaakt.
Met de knop Beantwoorden of Shift+Ctrl+A verwisselt u de namen in de velden 'Bestemd voor' en 'Behandeld door'. Zo geeft u snel een notitie door aan een andere medewerker. Wil een medewerker de aan hem/haar gerichte notitie doorverwijzen naar een andere medewerker (na zelf informatie aan de notitie te hebben toegevoegd), dan kiest hij/zij voor Beantwoorden en slaat de notitie op. De gewijzigde notitie verdwijnt uit het eigen overzicht en verschijnt bij de openstaande notities van de andere medewerker.
Hier kent u één van drie mogelijke prioriteiten toe aan de afhandeling van de notitie: laag, normaal of dringend.
Onderwerp: een korte beschrijving van het gesprek, overleg of probleem.
Afspraak: een korte weergave van wat er afgesproken is of nog moet gebeuren.
Voor deze velden legt u lijsten met veel voorkomende omschrijvingen vast in keuzelijsten.
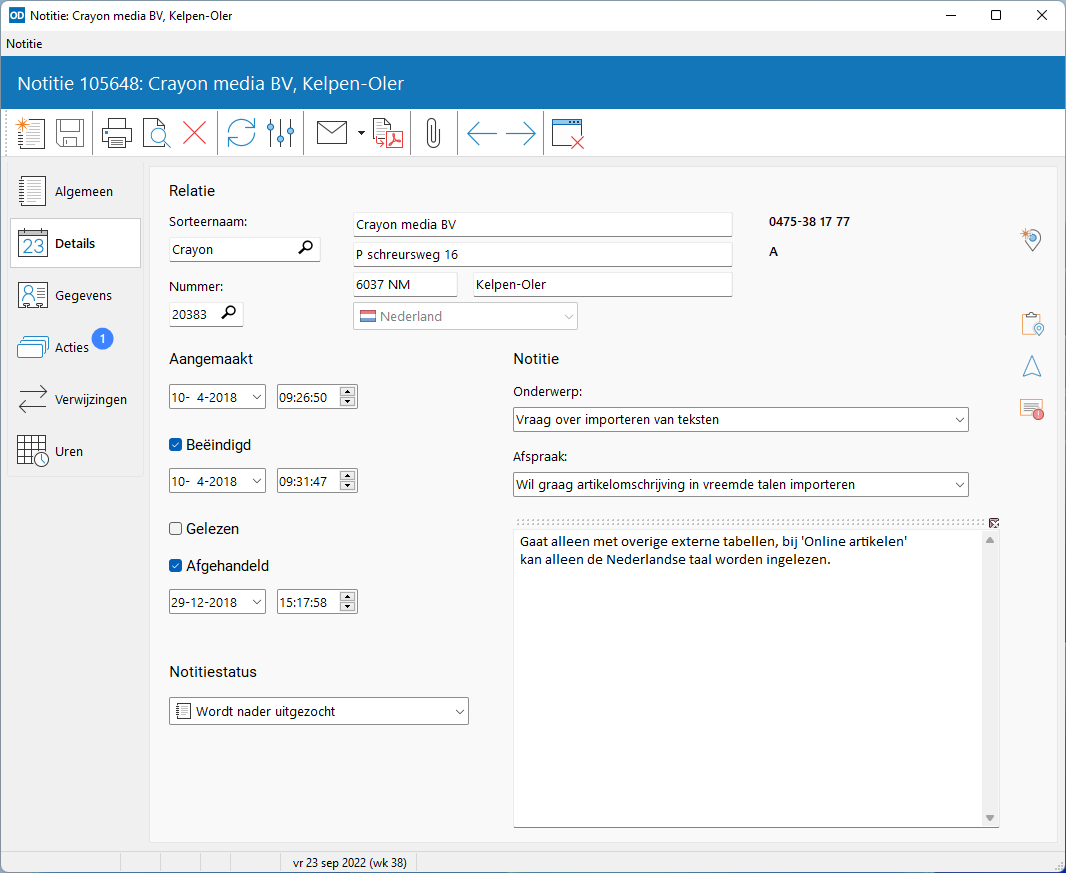
Ook op deze tweede pagina kunnen de relatie, onderwerp, afspraak en notitietekst worden bewerkt.
De aanmaakdatum en -tijd van de nieuwe notitie.
Activeer dit selectievakje aan het einde van het gesprek. Het programma vult hierbij dan de huidige datum en tijd in.
Geeft aan of de notitie gelezen is door de medewerker die is geselecteerd bij 'Bestemd voor'. Deze instelling wordt automatisch bijgewerkt door het programma wanneer de notie wordt aangemaakt, geopend en bewerkt, maar u kunt de instelling hier desgewenst wijzigen.
Dit selectievakje geeft aan dat de notitie afgehandeld is. Het programma vult dan de datum en tijd van afhandelen in. Afgehandelde notities worden niet langer opgenomen in het notitiewaarschuwingsvenster.
Selecteer hier steeds de actuele status van de notitie. Dit veld wordt alleen getoond wanneer er één of meer notitiestatussen zijn vastgelegd.
Onderin deze pagina kunt u één of meer trefwoorden opgeven voor het zoeken naar notities. Het veld wordt alleen getoond wanneer de optie 'Trefwoorden' is geactiveerd in instellingen notities.
Op deze pagina selecteert u de veldsoort van de notitie en legt u de gegevens vast voor de bijbehorende vrije velden.
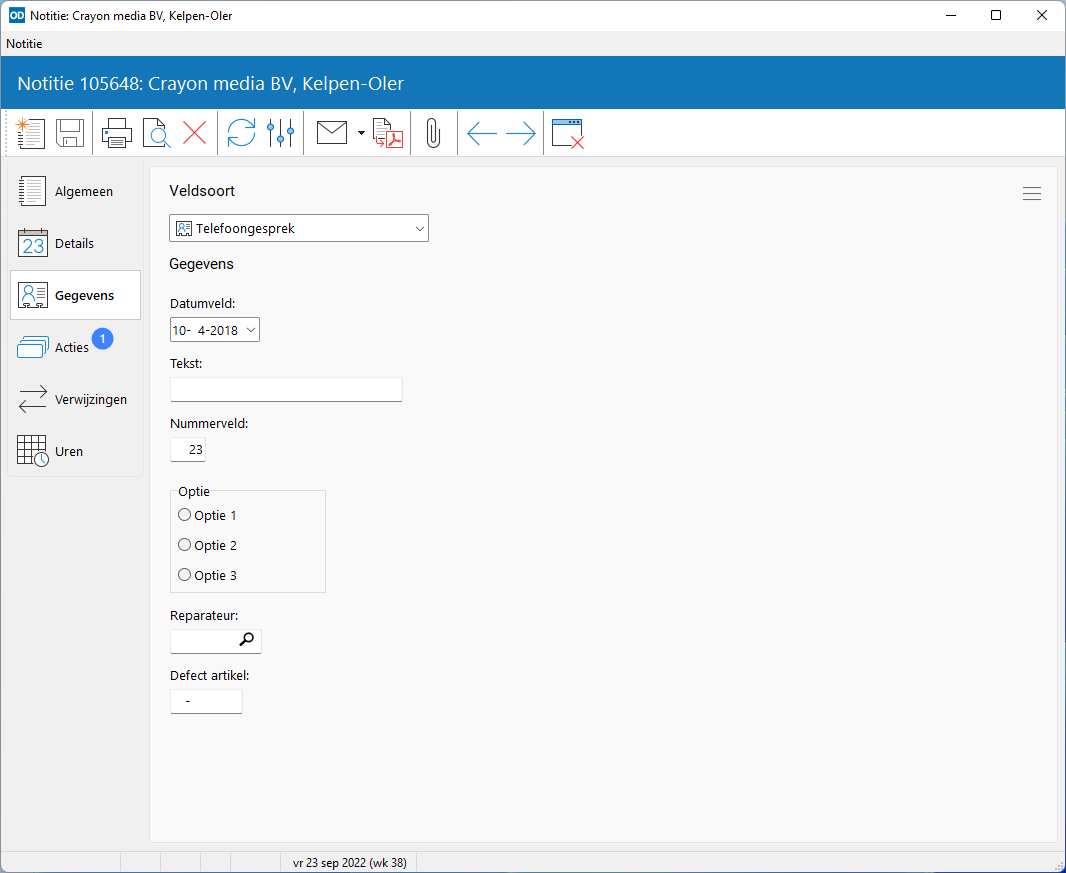
Deze pagina is alleen beschikbaar in de module Vrije velden: notities.
Met Velden selecteren rechtsboven op deze pagina of Ctrl+Alt+F9 geeft u aan welke van de vrije notitievelden in de veldsoort wel en niet moeten worden getoond bij deze notitie. Er verschijnt dan een selectievenster.
Vanuit het selectievenster kunt u selecties vastleggen als veldenlijsten, voorzien van een omschrijving. Bestaande veldenlijsten worden hier bijgewerkt en verwijderd. De omschrijvingen en posities van deze veldenlijsten worden aangepast in instellingen notities.
Op deze pagina maakt u nieuwe acties aan voor de notitie en bewerkt u de gegevens van bestaande acties.
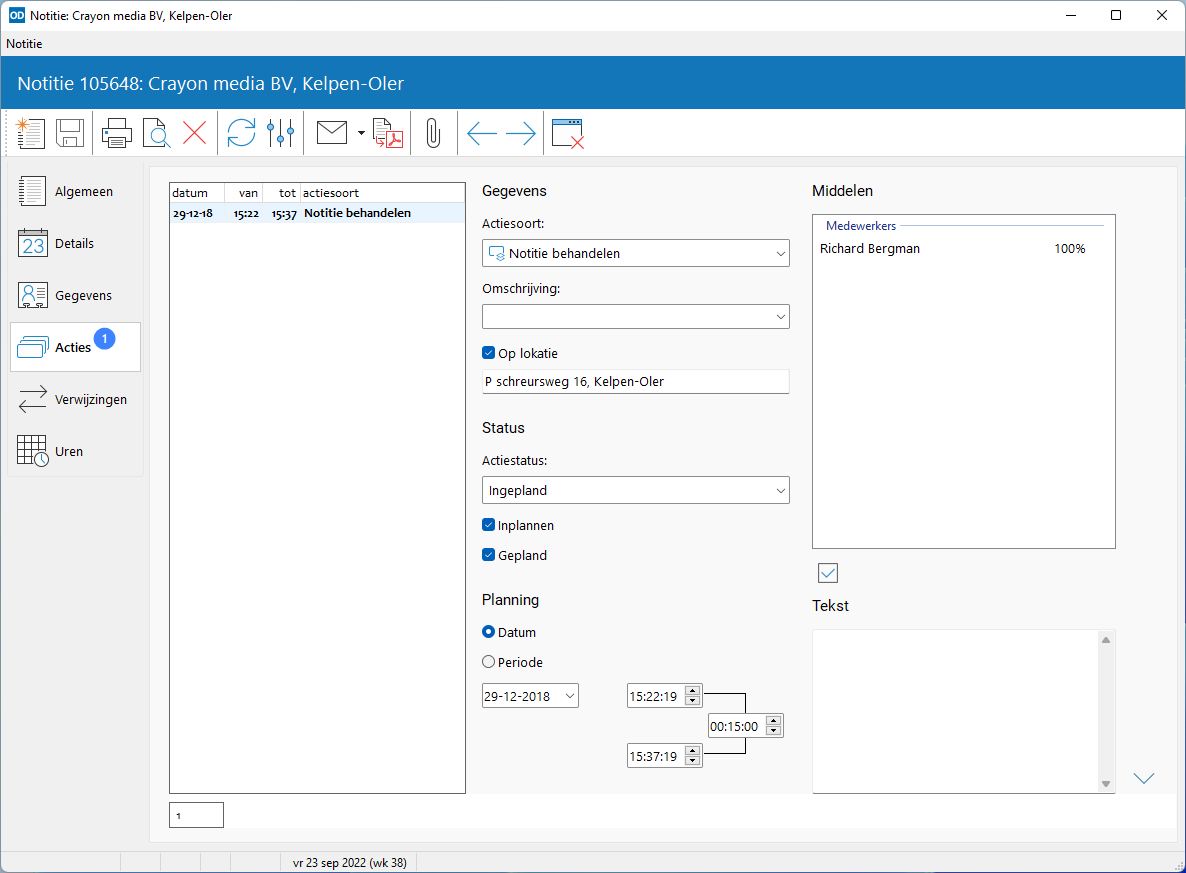
Met Actie toevoegen of Ctrl+Enter maakt u een nieuwe actie aan.
Met Actie dupliceren of Shift+Ctrl+Enter maakt u een nieuwe actie aan met dezelfde gegevens als de huidige actie.
Met Actie tussenvoegen of Ctrl+Ins voegt u een nieuwe actie tussen op de huidige positie in de lijst.
Met Actie verwijderen of Ctrl+Del verwijdert u de huidige actie.
Klik op een actie in de lijst om de actiegegevens te bekijken. U kunt de gegevens vervolgens bewerken in het deelvenster aan de rechterzijde.
Op deze pagina koppelt u een notitie aan een machine en/of een bon.
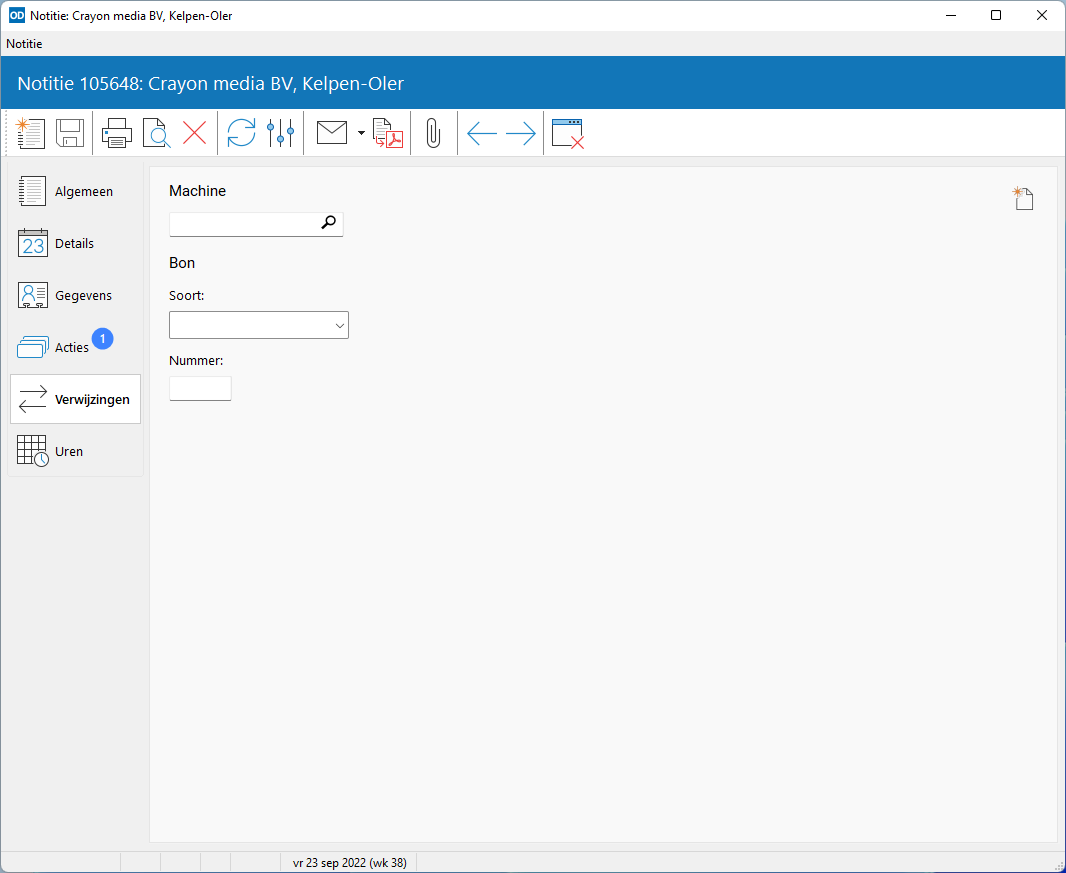
Hier geeft u de gewenste machine op. Dit kader is alleen zichtbaar in de module Machines en onderhoud.
Voor het koppelen van een bon aan de notitie geeft u eerst de bonsoort op in het keuzeveld en vervolgens het bonnummer in het veld daarachter. Is deze bon gekoppeld met een machine dan wordt het machinenummer automatisch ingevuld.
Een eenvoudiger manier om bonnummers en machinenummers aan een notitie te koppelen is door de notitie aan te maken vanuit de betreffende bon of machine; wanneer u dit onderdeel opstart vanuit Machine bewerken of één van de bonnen-onderdelen met de knop notitie of Shift+Ctrl+T, dan wordt op de nieuwe notitie automatisch het bonnummer en/of machinenummer ingevuld.
Met Nieuwe bon of F4 maakt u vanuit deze pagina een nieuwe bon aan met de klantgegevens, contactpersoon en tekst van de notitie. Het bijbehorende onderdeel wordt dan opgestart.
Alle notities die gekoppeld zijn aan een bon of machine worden weergegeven in een aparte pagina in het betreffende programma-onderdeel. Op deze manier houdt u een historie bij van zaken die betrekking hebben op de bon of machine. De ondersteunde bonsoorten zijn brieven, offertes, orderbevestigingen, verzendbonnen, facturen, reparatiebonnen, bestelbonnen en retourbonnen.
Is de module Urenregistratie actief en zijn aan de huidige notitie één of meer boekingen gekoppeld dan worden de boekingen getoond op deze pagina.
Dubbelklik op een boeking om deze te openen in urenregistratie.
Zijn aan de huidige notitie één of meer e-mails gekoppeld, dan toont deze pagina alle e-mails bij de notitie.
Koppel een e-mailbericht aan de notitie door het bericht vanuit de pagina 'E-mails' in relatie bekijken naar de eerste pagina 'Algemeen' of naar deze pagina te slepen met de muis.
Om de inhoud van een e-mailbericht te zien klikt u op de bijbehorende regel. De inhoud wordt dan onderin de pagina getoond. Mocht het bericht inmiddels verwijderd zijn in Outlook, dan toont het programma hier een foutmelding.
Zijn aan het geselecteerde e-mailbericht één of meer bijlagen gekoppeld, dan worden de bestandsnamen van deze bijlagen bovenaan het inhoudsvenster getoond. Bij iedere bestandsnaam wordt met een afbeelding aangegeven wat voor soort bijlage het betreft. Klik op de bestandsnaam om de inhoud van het bestand te laten tonen in het onderste venster. Klik op 'Bericht' om hier weer de inhoud van de e-mail te laten tonen.
Na het selecteren van een bijlage bij een e-mail kan deze bijlage worden opgeslagen naar een bestand met Bijlage opslaan of Shift+Ctrl+S.
Met E-mail verwijderen uit de lijst of Shift+Del maakt u de koppeling tussen het geselecteerde e-mailbericht en de huidige notitie ongedaan. Het e-mailbericht zelf wordt niet verwijderd.
Beschikt u over de module Bijlagen en zijn bij de huidige notitie één of meer bijlagen vastgelegd, dan toont deze pagina een lijst van deze bijlagen.
Bijlagen worden toegevoegd in bijlagen bewerken met Bijlagen in de knoppenbalk.
Van iedere bijlage worden de omschrijving, het type bestand en de invoerdatum getoond. Ook wordt aangegeven of een bijlage standaard wordt opgenomen in e-mails van deze notitie aan de relatie. Een rode regelkleur geeft aan dat het bijbehorende bestand niet kon worden gevonden.
Open een bijlage door op de bijbehorende regel in het overzicht te dubbelklikken met de muis.
Met het invoerveld linksboven in de pagina zoekt u naar een bepaald gedeelte in de omschrijving van de bijlagen; type de zoektekst in en klik op Vernieuwen of druk op F5. Het programma toont dan alleen die bijlagen bij de notitie waarbij de zoektekst voorkomt in de omschrijving.
U kunt een e-mailbericht aanmaken met de geselecteerde bijlage als 'attachment'. Klik hiertoe op E-mail aanmaken . Deze voorziening is beschikbaar wanneer de instelling 'Versturen via Outlook' is geactiveerd in computerinstellingen.
Wilt u een e-mailbericht aanmaken met meerdere bijlagen als 'attachments', klik dan eerst op Bijlagen selecteren . Selecteer de gewenste bijlagen met de selectievakjes aan het begin van iedere regel. Klik vervolgens op op E-mail aanmaken
om de e-mail aan te maken.
Met de knop Inhoud tonen aan de onderzijde van de pagina schakelt u het tonen van de inhoud van bijlagen in en uit. Is deze optie actief, dan kunt u de inhoud van iedere bijlage laten tonen door op de bijlage te klikken in het overzicht.