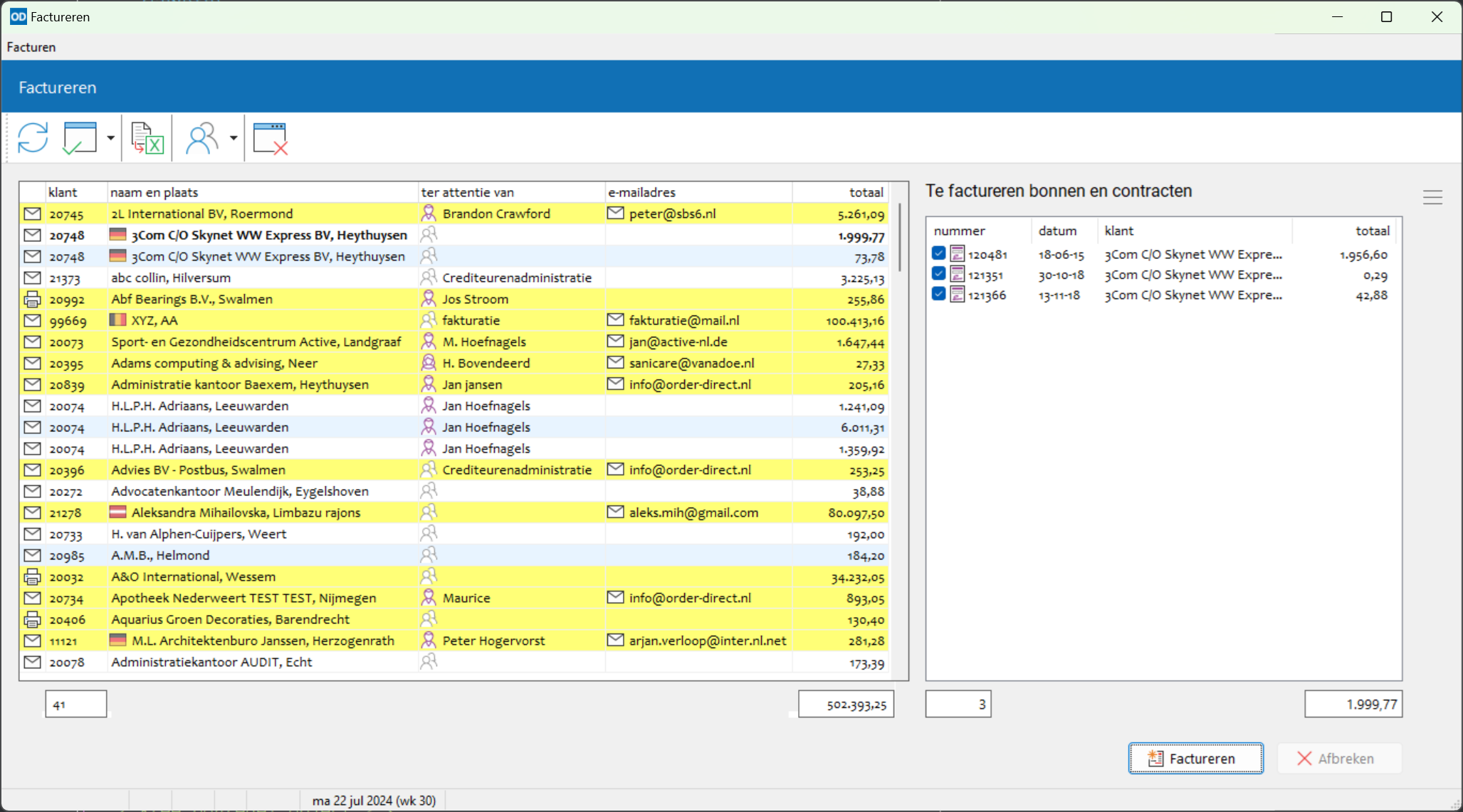
In dit onderdeel worden nieuwe facturen samengesteld uit openstaande verzendbonnen en gereedgemelde en/of afgehandelde reparatiebonnen. Met de module Machines en onderhoud kunnen in dit onderdeel ook servicecontracten worden gefactureerd. De samen te stellen facturen kunnen worden opgeslagen, afgedrukt en/of verstuurd per e-mail.
Behalve vanuit de menubalk en de snelbalk kan het onderdeel ook worden opgestart door in de menubalk op de knop bij de onderdelen verkoopfacturen en contantbonnen te klikken terwijl u Shift ingedrukt houdt.
Bij het opstarten van het onderdeel vraagt Order-Direct om een medewerkernaam. Deze naam wordt vastgelegd bij alle te maken facturen. Selecteer In het optievenster desgewenst een andere medewerker.
Alvorens een overzicht van aan te maken facturen samen te stellen kunt u diverse instellingen en opties opgeven in het instellingenvenster van het hoofdvenster, het bijbehorende optievenster en in het onderdeel instellingen factureren.
Open het instellingenvenster met Instellingen rechtsboven in het hoofdvenster of druk op Ctrl+Alt+F9. Met In venster
of Shift+Alt+F9 geeft u aan of het selectievenster in het onderdeelvenster moet worden getoond of er overheen.
Alleen opslaan: geeft aan dat de te maken facturen alleen moeten worden opgeslagen. Is dit vakje niet geactiveerd dan worden de facturen na het opslaan ook afgedrukt of verstuurd per e-mail.
Markeren: geeft aan dat de te maken facturen in het overzicht worden gemarkeerd met een speciale kleur (ingesteld in beeldinstellingen). Alleen de gemarkeerde regels worden gefactureerd.
De beide instellingen worden bewaard per gebruiker en worden de volgende keer dat het onderdeel wordt gestart weer toegepast.
Met Opties of F9 roept u een nieuw venster op waarin u uiteenlopende opties kunt instellen.
Met Instellingen of Alt+F9 start u instellingen factureren op.
Standaard worden bonnen van een afdeling gefactureerd op facturen van diezelfde afdeling. Deze instelling kunt u aanpassen in instellingen factureren.
U kunt desgewenst alleen facturen samenstellen van de bonnen van één bepaalde bedrijfsafdeling.
Klik hiertoe op Afdeling of druk net zolang op Alt+0 tot de gewenste afdeling geselecteerd is. Is er een afdeling geselecteerd, dan wordt de naam van de geselecteerde afdeling bovenin het venster getoond. De statusbalk toont steeds de beginletter van de geselecteerde afdeling in de bijbehorende kleur. Bij de optie 'Alle afdelingen' is dit vakje leeg.
Na het selecteren van een andere afdeling moet u de lijst van facturen opnieuw opvragen of bijwerken met Vernieuwen of F5.
Met Vernieuwen of F5 wordt de lijst van facturen opgevraagd of bijgewerkt.
In de module Meerdere filialen worden hierbij alleen de bonnen en machines gebruikt van het filiaal dat geactiveerd was op het moment van opstarten van dit onderdeel. Ook alle aan te maken facturen krijgen dit filiaalnummer. De statusbalk van het venster toont de code van dit filiaal.
Pas de volgorde van de lijst met facturen aan door met de muis op de gewenste kolomtitel te klikken. De oorspronkelijke in het optievenster ingestelde volgorde van aanmaken gaat dan verloren.
Van iedere te maken factuur worden relatienummer, naam en plaats, contactpersoon, afdelingscode, de datum van de meest recente factuur, de aantallen Verzendbonnen, Reparatiebonnen en Servicecontracten in de factuur en het totaalbedrag exclusief BTW getoond.
Aan het begin van iedere regel wordt met een printer- of e-mailsymbool aangegeven of de aan te maken factuur wordt afgedrukt op een printer of wordt verzonden per e-mail. Wilt u een factuur niet verzenden per e-mail maar afdrukken op een printer, klik dan met de rechtermuistoets op de regel en selecteer de optie 'Verzenden per e-mail'.
Een grijze regelkleur duidt op een factuur die niet aan de condities voldoet zoals ingesteld in het optievenster.
Een regel met een rode kleur geeft aan dat zowel de betaalwijze als de betalingstermijn van de klant niet zijn ingevuld.
Weergave in zwart geeft een normale, zonder problemen aan te maken factuur aan.
Aan de onderzijde van het overzicht worden kolomtotalen getoond; de totalen hebben alleen betrekking op de gemarkeerde regels.
Zijn er facturen die per e-mail worden verstuurd, dan worden ook de e-mailadressen getoond die hiervoor zullen worden gebruikt; dit is het e-mailadres dat is vastgelegd bij de contactpersoon waarvoor de factuur bestemd is. Is er bij deze contactpersoon geen e-mailadres vastgelegd, dan wordt het algemene e-mailadres van de klant gebruikt. Een ongeldig e-mailadres wordt weergegeven in rood.
Terwijl u bladert door het overzicht van de te maken facturen toont de rechterzijde van het venster steeds de lijst van de verzendbonnen, reparatiebonnen en/of servicecontracten, met de bijbehorende klantgegevens, die met de geselecteerde factuur zullen worden gefactureerd.
Bij verzendbonnen die afkomstig zijn van een orderbevestiging wordt het ordernummer klant getoond. Is er geen ordernummer van de klant ingevuld op de orderbevestiging, dan wordt het nummer van de orderbevestiging zelf getoond.
Geef met de selectievakjes aan welke bonnen en contracten moeten worden opgenomen in de aan te maken factuur.
Onderaan de lijst worden steeds het aantal geselecteerde bonnen en hun totaalbedrag getoond.
Dubbelklik op een bonnummer om de bon op te vragen in het bijbehorende programma-onderdeel.
Klik met de rechter muistoets op een tabelregel om een menu op te roepen.
Vanuit dit menu kunt u de onderdelen relatie bekijken, relatie bewerken en bonnen van een relatie opstarten voor de geselecteerde klant.
In relatie bewerken stelt u per klant in dat verzamelfacturen mogen worden gemaakt voor verzendbonnen, reparatiebonnen en servicecontracten, of dat voor iedere bon een aparte factuur moet worden aangemaakt.
Bovendien geeft u hier aan, wanneer er sprake is van verzamelfacturen, dat alle bonsoorten op één en dezelfde factuur moeten worden geplaatst. In dit onderdeel kunt u ook aangeven of de klant zijn facturen per e-mail wenst te ontvangen.
U markeert een regel in de tabel door op de betreffende regel te dubbelklikken met de muis of op de spatiebalk te drukken.
Op dezelfde manier kunt u gemarkeerde regels uitsluiten van facturering.
Met Exporteren of Ctrl+E brengt u de inhoud van de tabel met klanten over naar een Excelwerkblad.
Met Shift+Ctrl+M brengt u de namen en adressen van de gemarkeerde regels over naar een mailing.
Met de knop 'Factureren' rechtsonder in het venster start u het aanmaken van facturen voor alle gemarkeerde regels.
Wanneer de instelling 'Alleen opslaan' niet is geactiveerd, dan zal het programma om een printer vragen ( factuur).
Vervolgens wordt van iedere gemarkeerde regel een factuur samengesteld, opgeslagen en (indien van toepassing) afgedrukt dan wel verzonden per e-mail. Alleen originele facturen worden verstuurd per e-mail; kopie-facturen worden altijd afgedrukt.
Wordt een reparatiebon of servicecontract gefactureerd, dan worden als betaalwijze en betalingstermijn de bijbehorende gegevens van de betreffende klant overgenomen. Wordt een verzendbon gefactureerd, dan worden de betaalwijze en betalingstermijn overgenomen van de orderbevestiging of offerte waarvan de verzendbon is gemaakt. Is de verzendbon los aangemaakt, dan worden de betaalwijze en betalingstermijn van de klant gebruikt.
Het factureren kan tussentijds worden afgebroken met de knop 'Afbreken'.
Na afloop wordt het overzicht automatisch bijgewerkt.
Verlaat het onderdeel met Esc of Afsluiten .