In dit onderdeel worden voor iedere gebruiker een zaken ingesteld voor het uiterlijk van het programma.
Selecteer de gewenste gebruiker aan de bovenzijde van het venster.
Sla de instellingen op en verlaat het onderdeel met OK of F4. Verlaat het onderdeel zonder wijzigingen op te slaan met Annuleren of Esc.
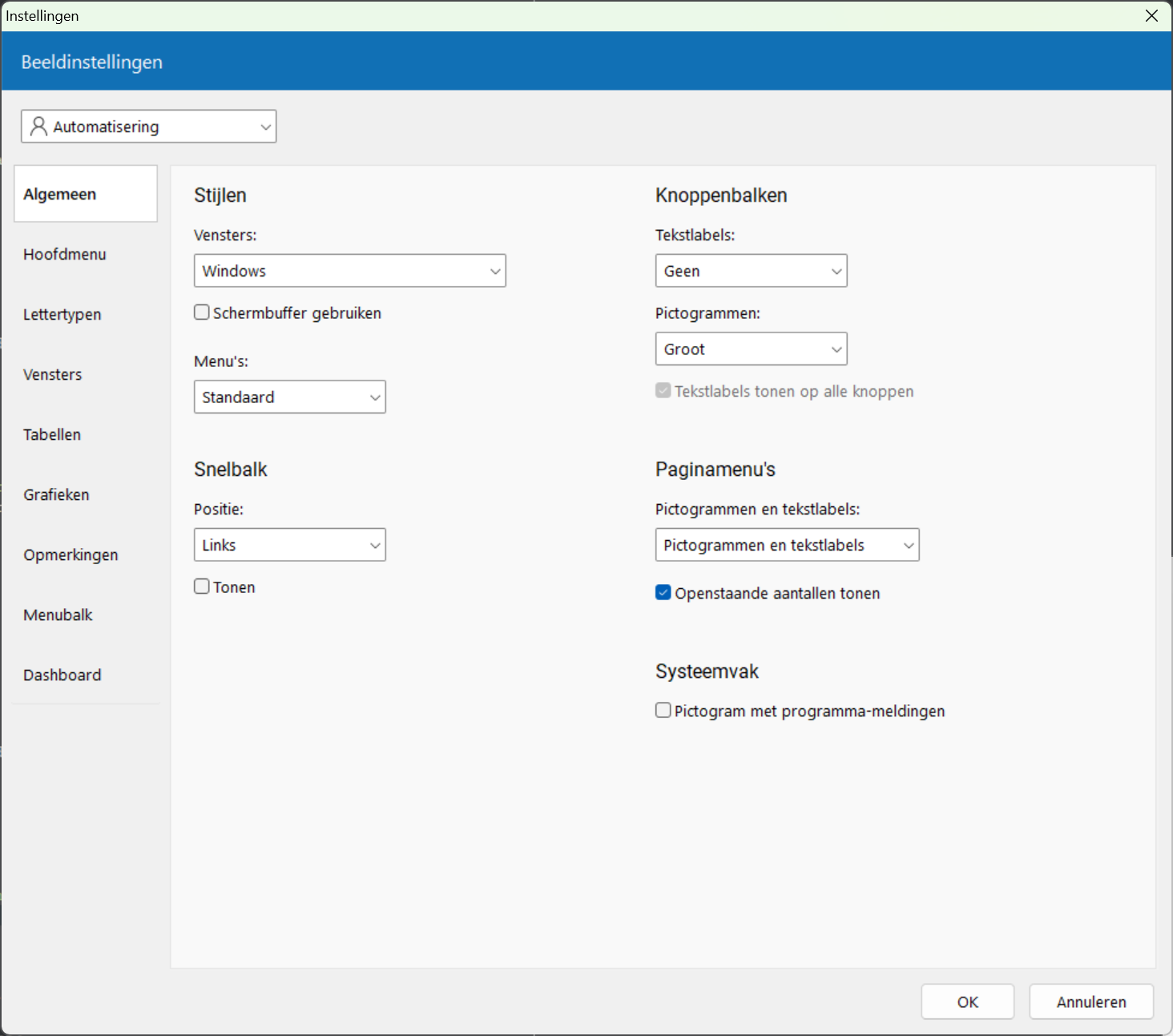
Geef hier instellingen op voor het uiterlijk van de vensters, de menubalk onder het hoofdmenu, de snelbalk, de knoppenbalken in de onderdeelvensters en het systeemvak van Windows. De meeste van deze instellingen kunt u ook direct aanpassen door met de rechter muistoets op de menubalk, snelbalk of een knoppenbalk te klikken.
Vensters: selecteer hier de stijl die moet worden toegepast op alle programmavensters. De stijl kan alleen worden aangepast voor de gebruiker die aan de huidige computer is gekoppeld. De stijl wordt pas actief na het opnieuw opstarten van het programma.
Wilt u geen specifieke vensterstijl gebruiken, selecteer hier dan de optie 'Windows'.
U kunt de stijlnaam voor vensters ook meegeven als opstartparameter.
Schembuffer gebruiken: geeft aan of bij het opbouwen en tonen van vensters een aparte buffer moet worden gebruikt om 'schermknipperen' tegen te gaan.
Menu's: geeft aan in welke stijl het hoofdmenu en de menu's van de programma-onderdelen moeten worden getoond.
Positie: de positie van de snelbalk onder het hoofdmenu; aan de linkerzijde of aan de rechterzijde van het scherm.
Tonen: geeft aan of de snelbalk wordt getoond.
Tekstlabels: de positie van de tekstlabels in de knoppen van een knoppenbalk. Met de optie 'Geen' schakelt u de tekstlabels uit.
Pictogrammen: de grootte van de pictogrammen in de knoppenbalken; groot (32 x 32 pixels), normaal (24x24 pixels) of klein (16x16 pixels).
Tekstlabels tonen op alle knoppen: geeft aan of op alle knoppen in een knoppenbalk het bijbehorende tekstlabel moet worden getoond. Schakelt u deze optie uit, dan worden op de gangbare knoppen, zoals voor 'Opslaan', 'Afdrukken' en 'Afsluiten', geen tekstlabels getoond.
Pictogrammen en tekstlabels: geeft aan of op de knoppen in de paginamenu's aan de linkerzijde van een onderdeelvenster alleen pictogrammen, alleen tekstlabels of beide moeten worden getoond.
Openstaande aantallen tonen: geeft aan of op knoppen van een paginamenu, afhankelijk van het programma-onderdeel en de pagina, openstaande aantallen moeten worden getoond.
Pictogram met programma-meldingen: geeft aan of bij het opstarten van het hoofdprogramma in het systeemvak van Windows een pictogram van het programma moet worden getoond. Bij het afdrukken van bonnen en overzichten, het rechtstreeks verzenden van e-mails, het selecteren van een ander filiaal, inkomende telefoongesprekken en nieuwe notities en taken van andere computers verschijnt bij dit pictogram een melding met informatie. Klik met de rechter muistoets op dit pictogram voor een lijst van de op dat moment actieve programmavensters; hierin kunt u een venster selecteren.
Geef hier aan hoe het hoofdmenu er uitziet en welke balken en gegevens wel en niet worden getoond.
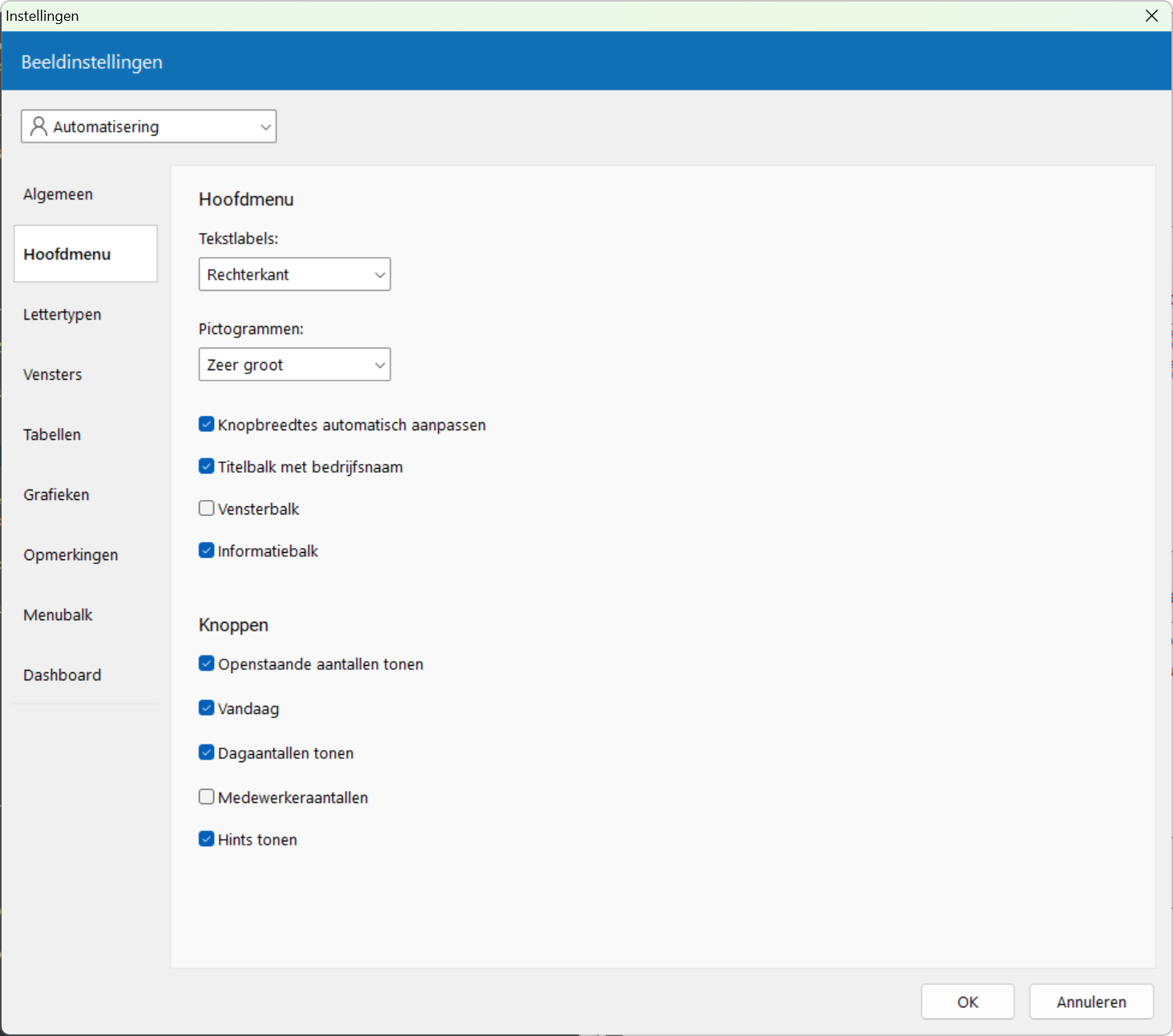
Tekstlabels: de positie van de tekstlabels in de knoppen van de menubalk. Met de optie 'Geen' schakelt u de tekstlabels uit.
Pictogrammen: de grootte van de pictogrammen in de menubalk; zeer groot (64x64 pixels), groot (48x48 pixels), normaal (32x32 pixels), klein (24x24 pixels) of zeer klein (16x16 pixels).
Knopbreedtes automatisch aanpassen: geeft aan of de breedte van iedere knop in de menubalk moet worden aangepast aan de tekst en afbeelding op de knop. Is deze instelling niet actief, dan krijgt iedere knop dezelfde breedte als de knop met de grootste breedte.
Titelbalk met bedrijfsnaam: geeft aan of in het hoofdmenu een aparte titelbalk moet worden getoond met de naam uit de licentie en in de module Meerdere filialen de code van het geselecteerde filiaal.
Vensterbalk: geeft aan of onder de balk met menuonderdeelknoppen een balk met de miniatuurweergaven van alle actieve programmavensters moet worden getoond. De grootte van de miniatuurweergaven (breedte en hoogte) wordt ingesteld per computer.
Informatiebalk: geeft aan of onderaan de menubalk in een aparte balk achtereenvolgens het geselecteerde filiaal (in de module Meerdere filialen) en de namen van de actuele gebruiker, computer, medewerker en medewerkergoep worden getoond, met de door het programma gebruikte geheugenruimte. De gebruikte geheugenruimte wordt één keer per interval voor schermberichten bijgewerkt.
Openstaande aantallen tonen: geeft aan of op sommige knoppen van de menubalk openstaande aantallen worden getoond. Deze optie wordt ondersteund bij de knoppen voor de onderdelen notitie, taak en overzicht e-mails.
Vandaag: geeft aan of de openstaande aantallen op knoppen van de menubalk alleen betrekking hebben op de aantallen van vandaag. Schakelt u deze instelling uit dan worden de totale openstaande aantallen getoond.
Dagaantallen tonen: geeft aan of op sommige knoppen van de menubalk de aantallen van vandaag worden getoond. Deze optie wordt ondersteund bij de knoppen voor de onderdelen artikel bekijken, relatie bekijken, betalingen en alle onderdelen voor bonnen, brieven en machines.
Medewerkeraantallen: geeft aan of de openstaande aantallen en de dagaantallen op knoppen van de menubalk alleen betrekking hebben op de medewerker van deze computer. Schakelt u deze instelling uit dan worden de totale (openstaande) aantallen van alle medewerkers getoond.
Hints tonen: geeft aan of bij het met de muis bewegen over een knop met een aantal de bijbehorende gegevens worden getoond als 'hint'.
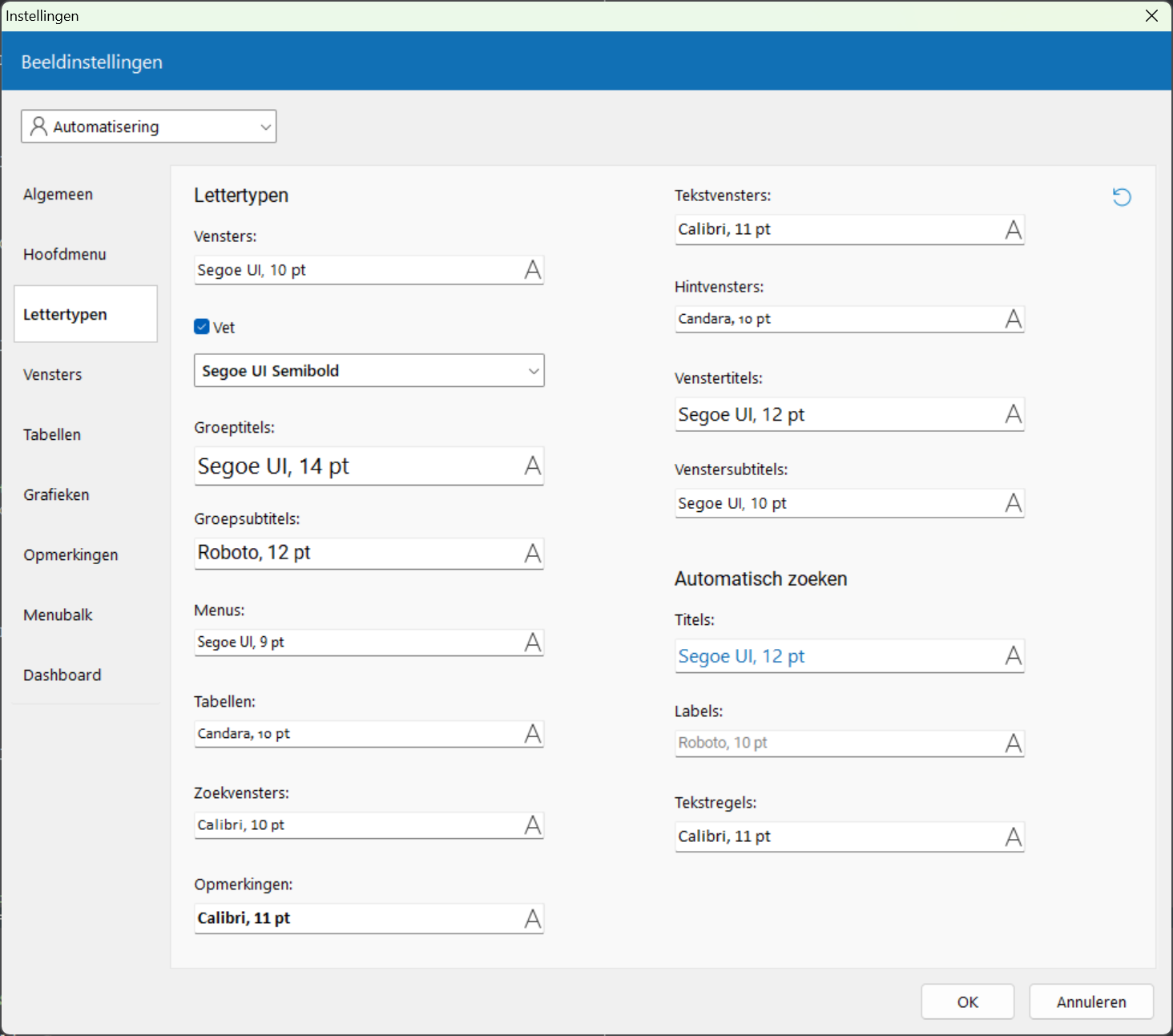
Hier legt u de te gebruiken lettertypen vast voor alle vensters (standaard en vet), groeptitels en -subtitels, venstermenu's, tabellen, zoekvensters, opmerkingenvensters (bij artikelen en relaties), tekstvensters, hintvensters, venstertitels, venstersubtitels en de regels in de vensters voor automatisch zoeken. Klik op de knop rechts in ieder veld om het dialoogvenster 'Lettertypen' op te roepen en het gewenste lettertype en de lettergrootte te selecteren.
Met de knop Standaard lettertypen rechtsboven op deze pagina herstelt u de standaard lettertypen van Order-Direct. Houd Ctrl ingedrukt bij het klikken om alle lettertypen én kleuren te herstellen.
De standaard lettertypen voor teksten op brieven, retourbonnen , offertes en orderbevestigingen legt u vast in programma-instellingen.
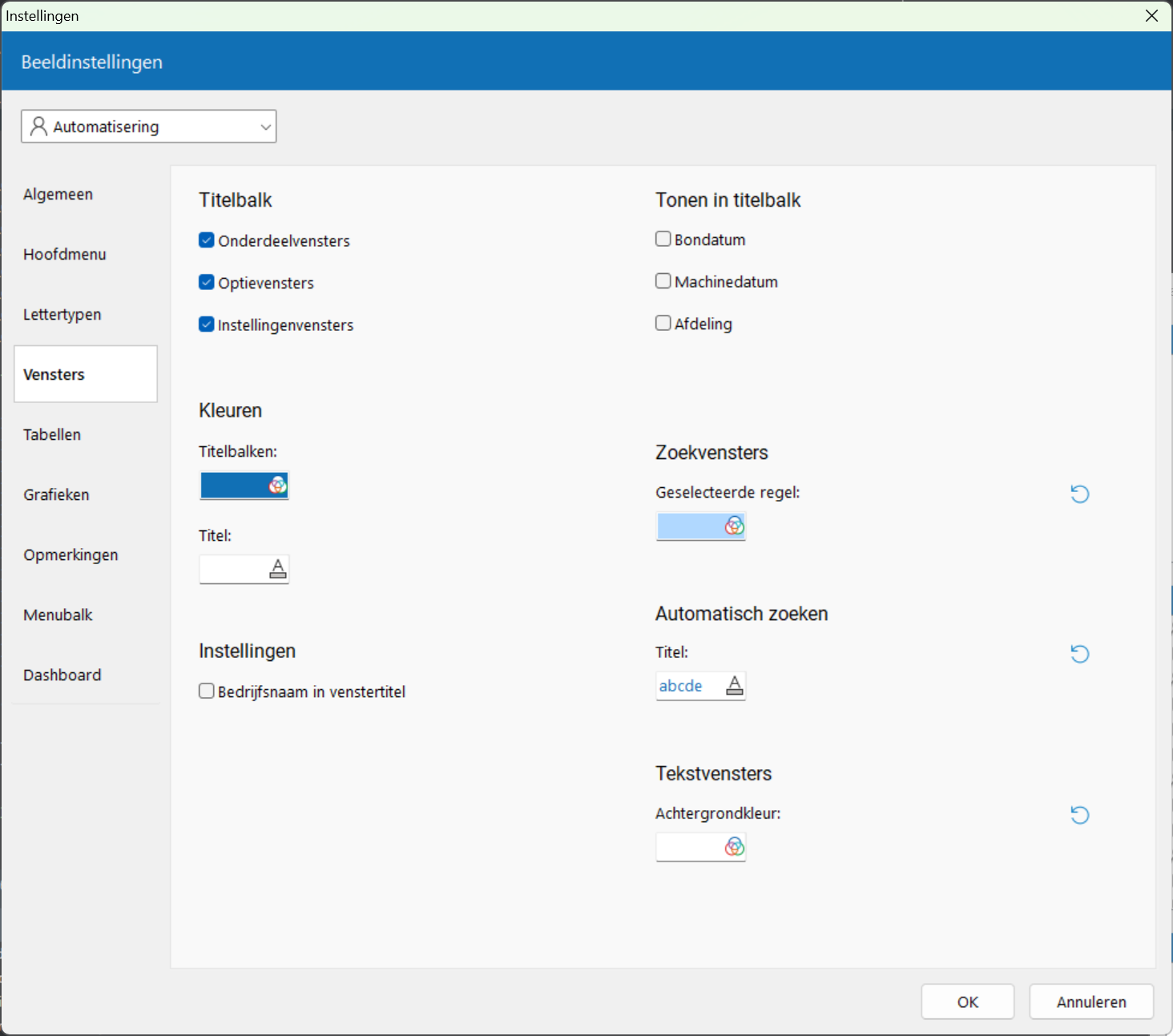
Selecteer hier bovenaan welke venstersoorten een titelbalk moet worden getoond met de titel en eventuele aanvullende informatie. Er zijn aparte instellingen voor onderdeelvensters, optievensters en instellingenvensters.
Selecteer hier de kleur van de titelbalken bovenin vensters en het hoofdmenu en de letterkleur van de teksten in de titelbalk. Gebruik de knop rechts in een kleurveld om het dialoogvenster 'Kleur' op te roepen.
Bedrijfsnaam in venstertitel: geeft aan of aan het begin van de titelrand van een programmavenster de naam uit de licentie moet worden getoond.
Wordt bovenaan onderdeelvensters een titelbalk getoond dan geeft u hier aan welke aanvullende informatie op die titelbalk moet worden opgenomen.
Bondatum: geeft aan of in de titelbalk bovenaan het venster van een bonnenonderdeel de aanmaakdatum van de bon moet worden getoond.
Machinedatum: geeft aan of in de titelbalk bovenaan het venster van Machines de aanmaakdatum van de machine moet worden getoond.
Afdeling: geeft aan of in de titelbalk van een bonnenonderdeel de naam van de afdeling van de bon moet worden getoond.
Filiaal: geeft aan of in de titelbalk van een bonnenonderdeel de code van het filiaal van de bon moet worden getoond.
Selecteer hier de achtergrondkleur van de geselecteerde regel in zoekvensters.
Met Standaard geselecteerde regelkleur in zoekvensters herstelt u de standaard kleur van Order-Direct. Houd Ctrl ingedrukt bij het klikken om alle kleuren én lettertypen te herstellen.
Selecteer hier de letterkleur van de titelregel in de vensters voor automatisch zoeken.
Met Standaard titelkleur bij automatisch zoeken herstelt u de standaard kleur van Order-Direct. Houd Ctrl ingedrukt bij het klikken om alle kleuren én lettertypen te herstellen.
Selecteer hier de achtergrondkleur van tekstvensters.
Met Standaard achtergrondkleur voor tekstvensters herstelt u de standaard kleur van Order-Direct. Houd Ctrl ingedrukt bij het klikken om alle kleuren én lettertypen te herstellen.
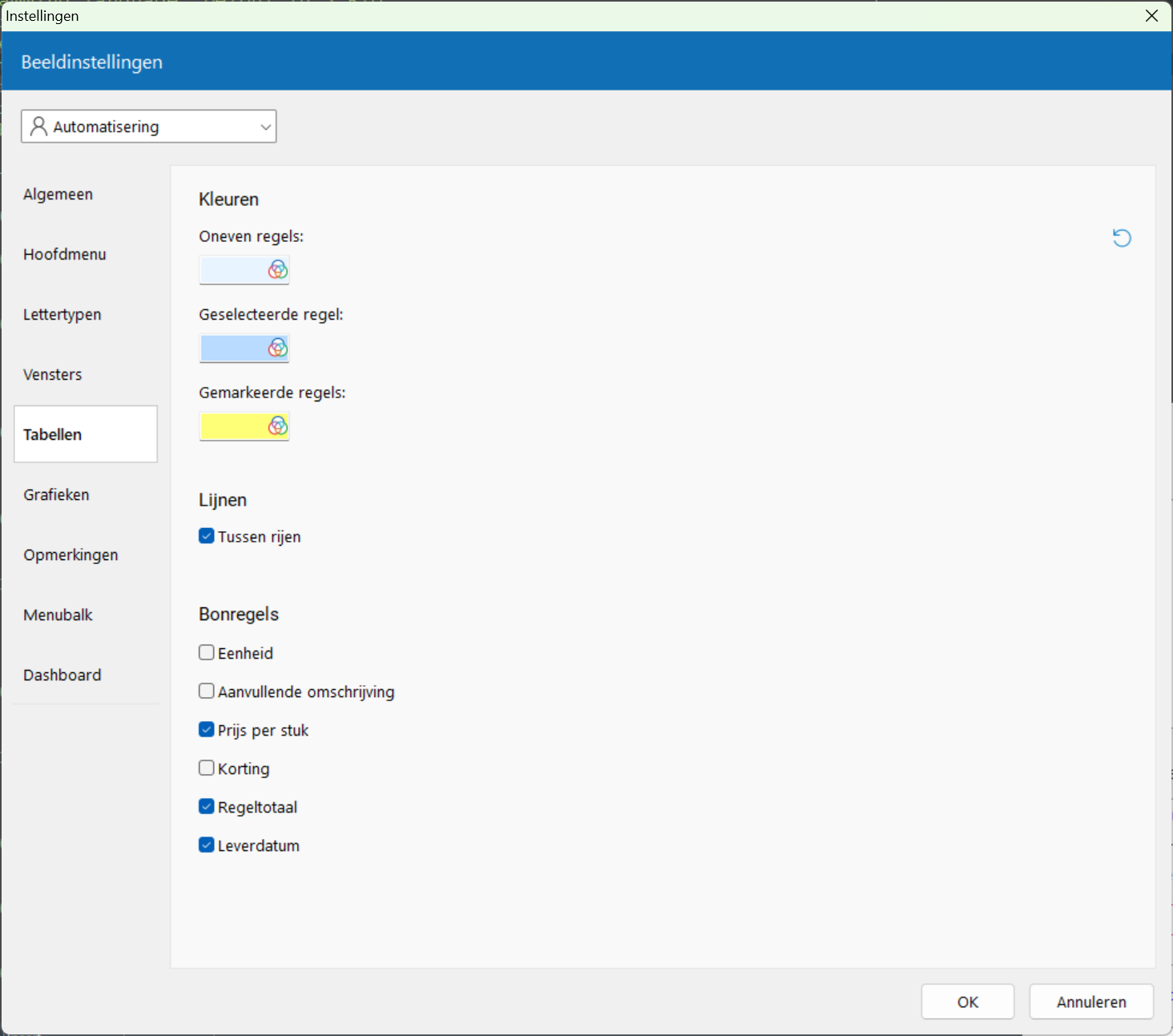
Selecteer hier de achtergrondkleuren van tabelrijen. Gebruik de knop rechts in een kleurveld om het dialoogvenster 'Kleur' op te roepen.
Met Standaardkleuren voor tabellen herstelt u de standaard kleuren van Order-Direct voor grafieken. Houd Ctrl ingedrukt bij het klikken om alle kleuren én lettertypen te herstellen.
Tussen rijen: geeft aan of tussen rijen in tabellen horizontale lijnen moeten worden getoond.
Geef hier aan welke kolommen worden getoond in tabellen met bonregels bij een inkoopbon, verkoopbon of assemblage-order.
Schakelt u de kolom 'Aanvullende omschrijving' uit, dan worden de aanvullende omschrijvingen getoond in de kolom met de artikelomschrijvingen, direct onder de artikelregel.
De kolom 'Leverdatum' is alleen van toepassing op bestelbonnen.
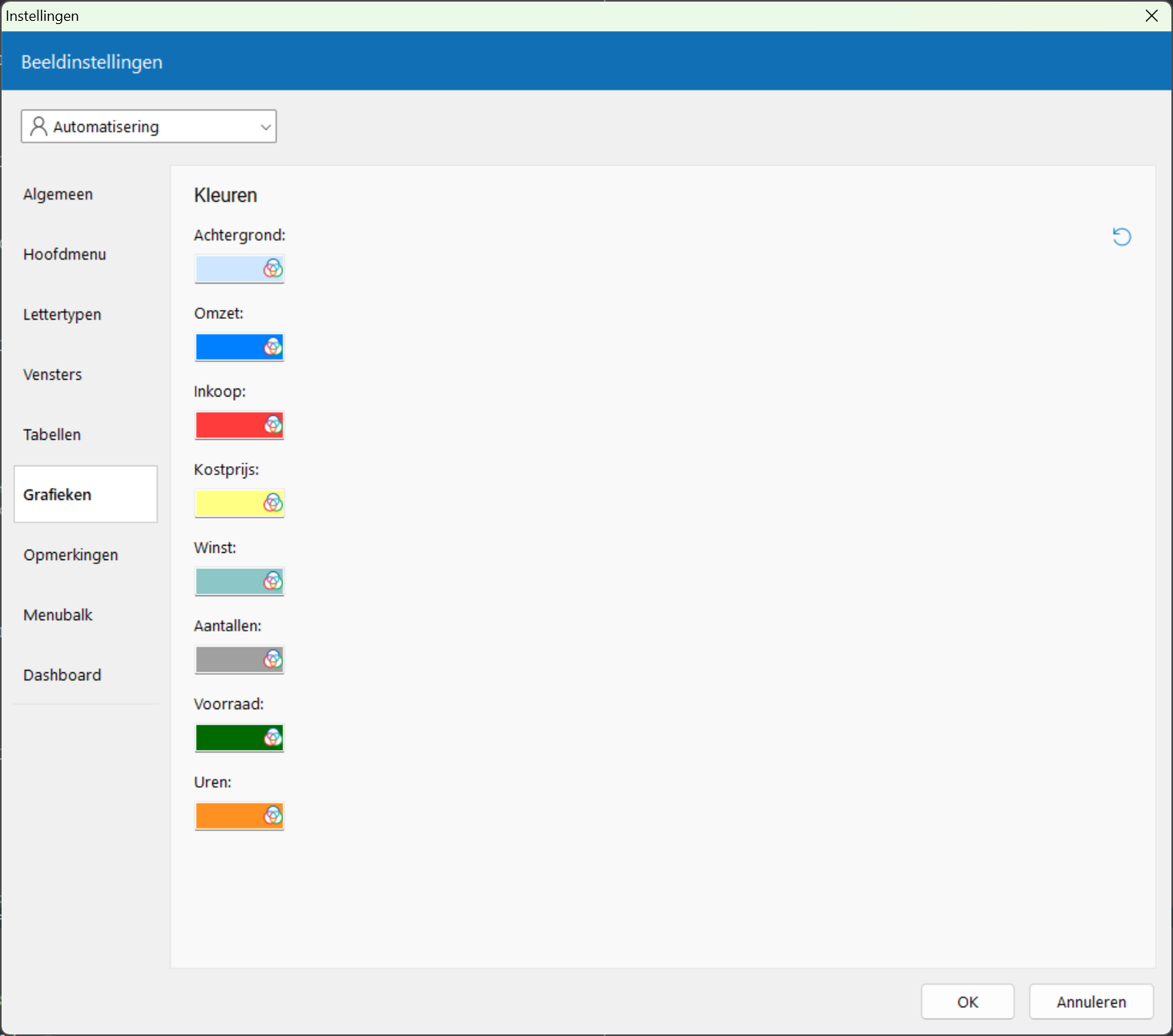
Selecteer hier de kleuren die worden gebruikt in grafieken voor de diverse soorten gegevens. Gebruik de knop rechts in een kleurveld om het dialoogvenster 'Kleur' op te roepen.
Met Standaardkleuren voor grafieken herstelt u de standaard kleuren van Order-Direct voor grafieken. Houd Ctrl ingedrukt bij het klikken om alle kleuren én lettertypen te herstellen.
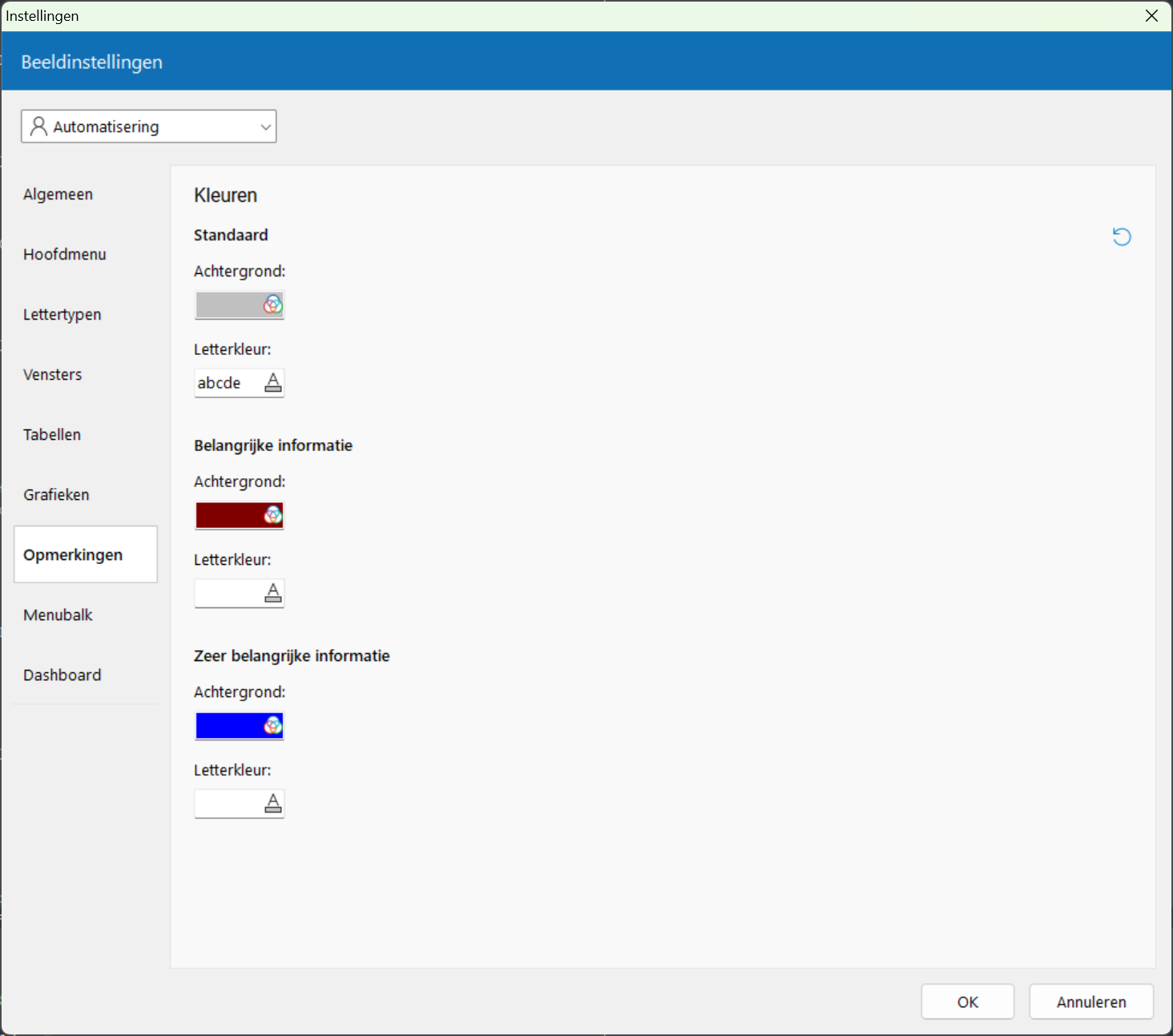
Selecteer hier de letter- en achtergrondkleuren van de diverse soorten opmerkingen bij relaties en artikelen. Gebruik de knop rechts in een kleurveld om het dialoogvenster 'Kleur' op te roepen.
Met Standaardkleuren voor opmerkingen herstelt u de standaard kleuren van Order-Direct voor opmerkingen. Houd Ctrl ingedrukt bij het klikken om alle kleuren én lettertypen te herstellen.
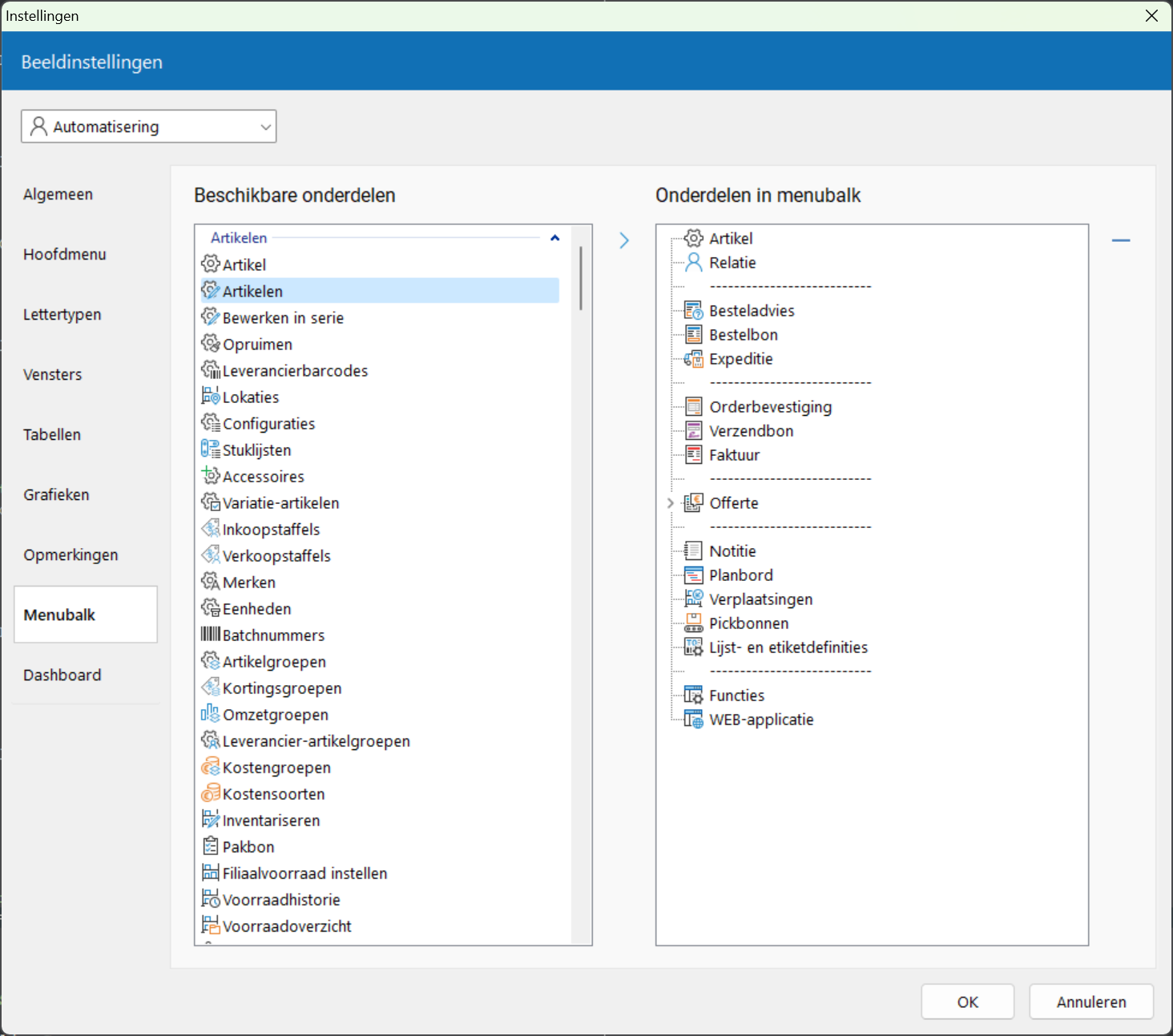
Op deze pagina stelt u de menubalk die verschijnt bij het hoofdmenu naar eigen inzicht samen. De lijst aan de linkerzijde toont alle beschikbare programma-onderdelen, gegroepeerd per menu. In het venster aan de rechterzijde stelt u uw eigen menubalk samen.
Gebruik de knoppen op deze pagina om onderdelen aan de menubalk toe te voegen of te verwijderen, scheidingsbalken toe te voegen en de positie van onderdelen te wijzigen.
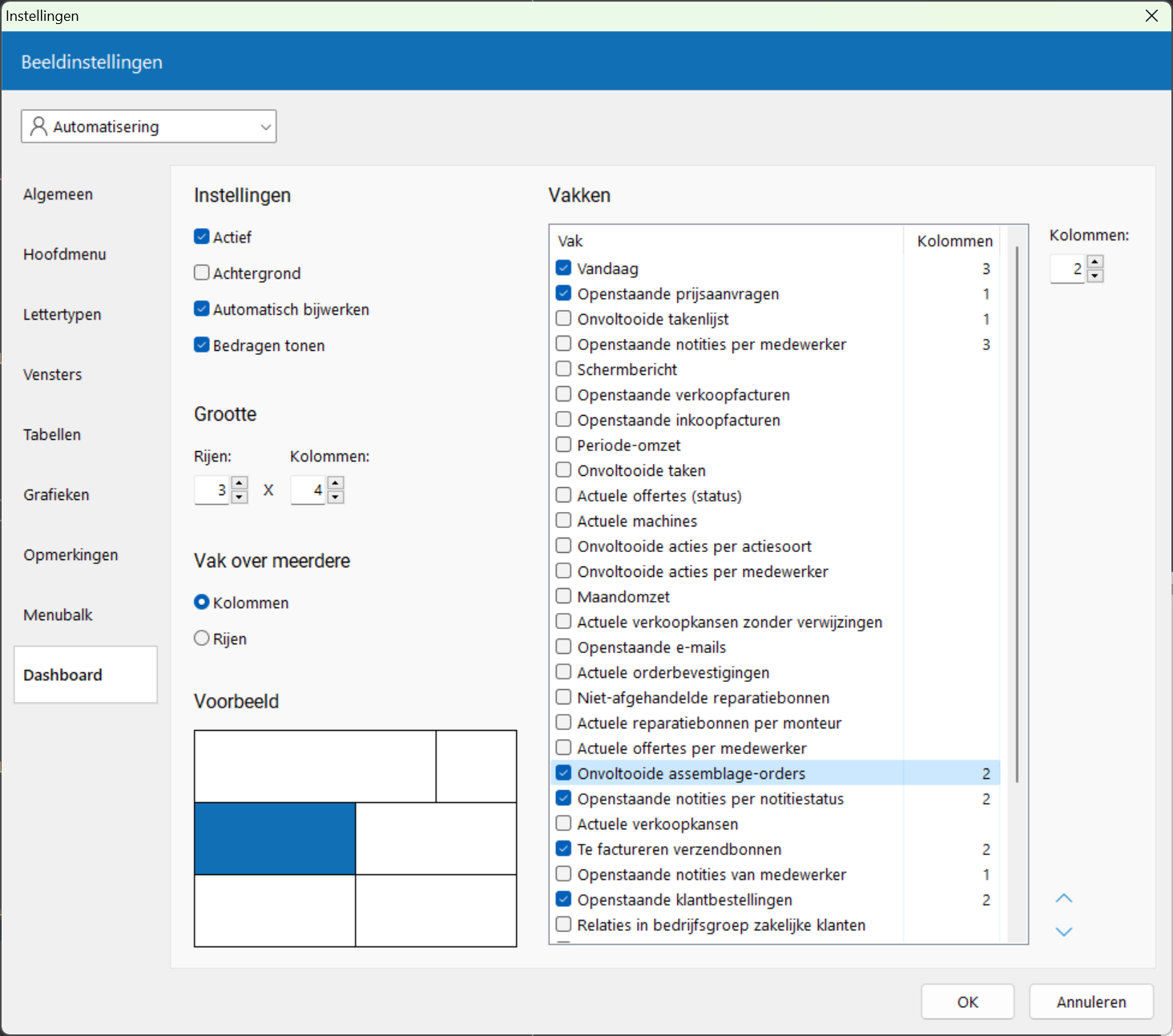
Op deze pagina geeft u aan of u het dashboard wilt gebruiken voor de huidige gebruiker. U kunt het dashboard hier dan ook samenstellen. De actuele structuur van het dashboard wordt steeds linksonder op de pagina getoond.
Is het dashboard momenteel zichtbaar en wordt de samenstelling gewijzigd dan wordt het dashboard automatisch bijgewerkt nadat dit onderdeel is afgesloten met 'OK'. De pagina is alleen beschikbaar in de module CRM.
Zie hier voor een beschrijving van de beschikbare vakken.
Actief: geeft aan of het dashboard kan worden getoond. Na het activeren van het dashboard toont u het dashboard vanuit het hoofdmenu met de optie 'Dashboard' in het menu 'Diversen' of door in het hoofdmenu op Shift+Alt+D te drukken.
Achtergrond: geeft aan of het dashboardvenster bij het activeren van de Order-Direct applicatie op de achtergrond moet blijven. U dient dan op het dashboardvenster te klikken met de muis of op Shift+Ctrl+D te drukken om het gehele venster zichtbaar te maken. Staat deze instelling uit en klikt u op één van de programmavensters van Order-Direct, dan zal ook het dashboardvenster meteen zichtbaar worden.
Automatisch bijwerken: geeft aan of de inhoud van het dashboard periodiek moet worden bijgewerkt volgens de tijdsduur die is ingesteld in gebruikerinstellingen bij 'Timerinterval voor schermberichten'. Laat u dit selectievakje uit staan, dan verschijnt het dashboard niet bij het opstarten van het programma maar dient u het handmatig te openen vanuit het hoofdmenu of met Shift+Alt+D.
Bedragen tonen: geeft aan of in de vakken van het dasboard bedragen worden getoond. Bedragen worden niet getoond wanneer de gebruikerinstelling 'Verkoopbedragen tonen in overzichten' uit staat.
Stel hier de grootte van het dashboard in dmv. het opgeven van het aantal rijen en kolommen.
Hier geeft u aan of vakken van het dashboard óf over meerdere kolommen óf over meerdere rijen mogen worden weergegeven.
Hier wordt steeds een voorbeeld getoond van de huidige structuur van het dashboard. Klik op een vak in het voorbeeld om de bijbehorende regel te selecteren in de lijst. Klik op een actief vak in de lijst om het bijbehorende vak in het voorbeeld te selecteren.
Dit kader toont de lijst van de beschikbare vakken voor het dashboard. Vakken die worden weergegeven in grijs zijn niet beschikbaar.
Selecteer de gewenste vakken en de volgorde waarin deze moeten worden weergegeven. Moet een vak over meerdere kolommen of rijen worden weergegeven, afhankelijk van de gekozen optie bij 'Vak over meerdere', geef dit aantal dan aan door op de regel van het vak te klikken en het aantal in te vullen bij 'Kolommen' of 'Rijen'.
Met Omhoog en Omlaag
verandert u de positie van een vak in het dashboard. U kunt een regel ook met de muis naar de gewenste positie slepen.
Wordt het vak 'Openstaande notities' geselecteerd, dan wordt de gebruikersinstelling 'Openstaande notitievenster tonen en bijwerken' automatisch uitgeschakeld.
Wordt het vak 'Openstaande takenlijst' geselecteerd, dan wordt de gebruikersinstelling 'Onvoltooide takenvenster tonen en bijwerken' automatisch uitgeschakeld.
Wordt het vak 'Schermbericht' geselecteerd, dan wordt de gebruikersinstelling 'Schermbericht tonen en bijwerken' automatisch uitgeschakeld.