In dit onderdeel kunt u snel artikelgegevens opvragen en bekijken. Het is met name bedoeld voor gebruik aan een klantenbalie en bij telefonische verkoop. In dit onderdeel kunt u geen artikelgegevens wijzigen; hiertoe gebruikt u Artikel bewerken.
Een artikel wordt opgevraagd aan de hand van de artikelcode, bestelnummer of het begin van de artikelomschrijving.
Type de zoekgegevens in het gewenste invoerveld en druk op Enter.
Voldoet slechts één artikel aan de ingetypte tekenreeks, dan worden de bijbehorende gegevens opgehaald en in het venster getoond. Zijn er meerdere artikelen die aan de zoektekst voldoen, dan verschijnt het zoekvenster artikelen waarin u het gewenste artikel selecteert.
Laat het programma het zoekvenster tonen door op F2 of Ctrl+O te drukken of op Zoeken te klikken in één van de invoervelden. Klikt u op Openen
dan is de zoekvolgorde altijd op artikelcode.
Naast het zoeken op artikelcode, bestelnummer en artikelomschrijving kunt u ook zoeken op leverancier, artikelgroep, merk, menu-item en/of veldsoort. In gebruikerinstellingen geeft u aan van welke van deze velden u wilt gebruiken.
Voor ieder geselecteerd veld verschijnt een apart invoerveld. De waarde in ieder invoerveld blijft van toepassing totdat u het veld leegmaakt. De waarden in verschillende invoervelden worden naast elkaar gebruikt en tegelijkertijd toegepast.
In het bijbehorende invoerveld geeft u de sorteernaam van een leverancier op. Het programma zoekt dan alleen naar de artikelen van die leverancier.
Een artikel kan verwijzen naar meerdere leveranciers. Dit onderdeel toont standaard bij ieder artikel de gegevens van de voorkeurleverancier. Wilt u de gegevens van andere leveranciers bij het artikel opvragen, activeer dan het selectievakje 'Alle'. In het zoekvenster worden dan alle leveranciers bij een artikel getoond, waarbij de gegevens bij een niet-voorkeurleverancier worden weergegeven in grijs.
Vul de omschrijving van een artikelgroep in en het programma zoekt alleen binnen de artikelen van die artikelgroep. Druk op F2 of klik op de knop Zoeken om het zoekvenster artikelgroepen te openen.
Vul de omschrijving van een merk in en het programma zoekt alleen binnen de artikelen van dat merk. Het invoerveld is alleen beschikbaar wanneer de instelling 'Merken' is geactiveerd in artikelinstellingen. In het veld kunt u gebruik maken van F2 of de knop Zoeken om het zoekvenster merken te openen.
Vul hier de omschrijving van een menu-item in en het programma zoekt alleen binnen de artikelen die gekoppeld zijn aan dat menu-item. Het invoerveld is alleen beschikbaar in de module Koppeling met Webshops. In het veld kunt u gebruik maken van F2 of de knop Zoeken om het zoekvenster menu-items te openen. U kunt alleen gebruik maken van de menu-items van de standaard Webshop.
Selecteer één van de veldsoorten in de keuzelijst en het programma zoekt alleen naar artikelen met die veldsoort. Het invoerveld is alleen beschikbaar in de module Vrije velden: artikelen.
Sleep een artikel met de muis vanuit een ander programmavenster naar één van de invoervelden op de pagina Algemeen of naar de titelbalk aan de bovenzijde van het venster.
Met de knoppen Volgende en Vorige
vraagt u het volgende respectievelijk vorige artikel op.
De bladervolgorde wordt hierbij bepaald door het invoerveld met de cursor. Houd Alt ingedrukt terwijl u op een knop drukt om expliciet te bladeren op volgorde van artikelcode.
Bij het bladeren wordt rekening gehouden met een eventueel opgegeven leverancier en/of merk.
Met Ctrl+L vraagt u het laatst ingevoerde artikel op; het artikel met de hoogste artikelcode.
Gebruikt u de standaard artikelcodering, dan is het laatste artikel de laatst aangemaakte X-code.
Met de toetscombinatie Ctrl+H wisselt u tussen de actuele gegevens en de historie.
U kunt dan artikelen opvragen uit de historie.
Het gebruik van de historie is te herkennen aan het grijze label met het opschrift 'historie' in de statusbalk van het onderdeelvenster.
Is de module Externe tabellen geactiveerd, dan kunt u artikelen opvragen uit één van de externe artikeltabellen.
Klik hiertoe op de knop Externe tabel of druk op Shift+Ctrl+F2. Er verschijnt dan een keuzevenster waarin u de gewenste tabel selecteert.
U kunt ook rechtstreeks in deze tabellen zoeken door het bestelnummer of de artikelomschrijving vooraf te laten gaan door het teken '>' en de lettercode van de gewenste tabel.
Wanneer een externe artikeltabel geselecteerd is en u scant een barcode, dan zoekt Order-Direct alleen in de geselecteerde externe tabel naar het bijbehorende artikel.
U kunt ook zoeken in alle tabellen, dus tegelijkertijd in zowel de actuele artikeltabel als alle externe tabellen. Dit is handig voor het maken van prijsvergelijkingen tussen leveranciers. Laat hiertoe het bestelnummer of de artikelomschrijving vooraf gaan door een plusteken ('+').
Met Artikeletiket drukt u een etiket af van de opgevraagde artikelgegevens (
artikeletiket).
Het programma zal vragen om het gewenste etiketformaat en etiketdefinitie.
Wilt u de gegevens van het huidige artikel opnieuw opvragen voor een actueel overzicht, bijvoorbeeld nadat er gegevens zijn ingevoerd of gewijzigd in een ander programma-onderdeel, klik dan op Vernieuwen of druk op F5.
Met Instellingen of Alt+F9 opent u gebruikerinstellingen.
Zo kunt u snel instellingen wijzigen voor de huidige gebruiker.
Met Shift+Ctrl+F4 (afboeking) en Shift+Ctrl+F5 (bijboeking) maakt u een losse voorraadmutatie aan voor het artikel.
Met Shift+F11 roept u het besteladvies op voor het artikel.
Met Shift+Ctrl+F8 roept u een overzicht op van alle bestellingen van het artikel die nog in backorder staan bij de leverancier(s).
Het onderdeel overzicht backorders wordt dan geopend.
Met Ctrl+Alt+F8 roept u voor het artikel een overzicht op van alle orderregels en/of reparatieregels die kunnen worden uitgeleverd aan klanten.
Het onderdeel uit te leveren bestellingen wordt dan geopend.
Met Nieuwe bon of Ctrl+N maakt u vanuit dit onderdeel een nieuwe bon, losse bestelling, brief of machine aan.
Hier wordt het geselecteerde artikel op geplaatst. Er verschijnt een apart venster waarin u de gewenste bonsoort kunt aangeven.
U maakt een losse bestelling aan voor het geselecteerde artikel door op F9 te drukken.
Het onderdeel bestellingen plaatsen wordt dan geopend.
Is de module Serienummers actief, dan vraagt u met Shift+Ctrl+S een overzicht op van alle met het artikel gekoppelde serienummers.
Het onderdeel serienummers wordt dan geopend.
Verlaat het onderdeel met Esc of Afsluiten .
De artikelgegevens worden verdeeld over een aantal pagina's weergegeven.
Is een pagina niet zichtbaar, dan zijn er bij het artikel geen gegevens bekend zijn die op die pagina thuishoren.
Het al dan niet tonen van inkoopprijzen en marges of leverkortingen is afhankelijk van de instelling 'inkoopprijzen en marges/leverkortingen' in computerinstellingen. De inkoopprijs op de pagina 'Leverancier' wordt wel altijd getoond.
Hieronder volgt een beschrijving van alle pagina's van dit onderdeel.
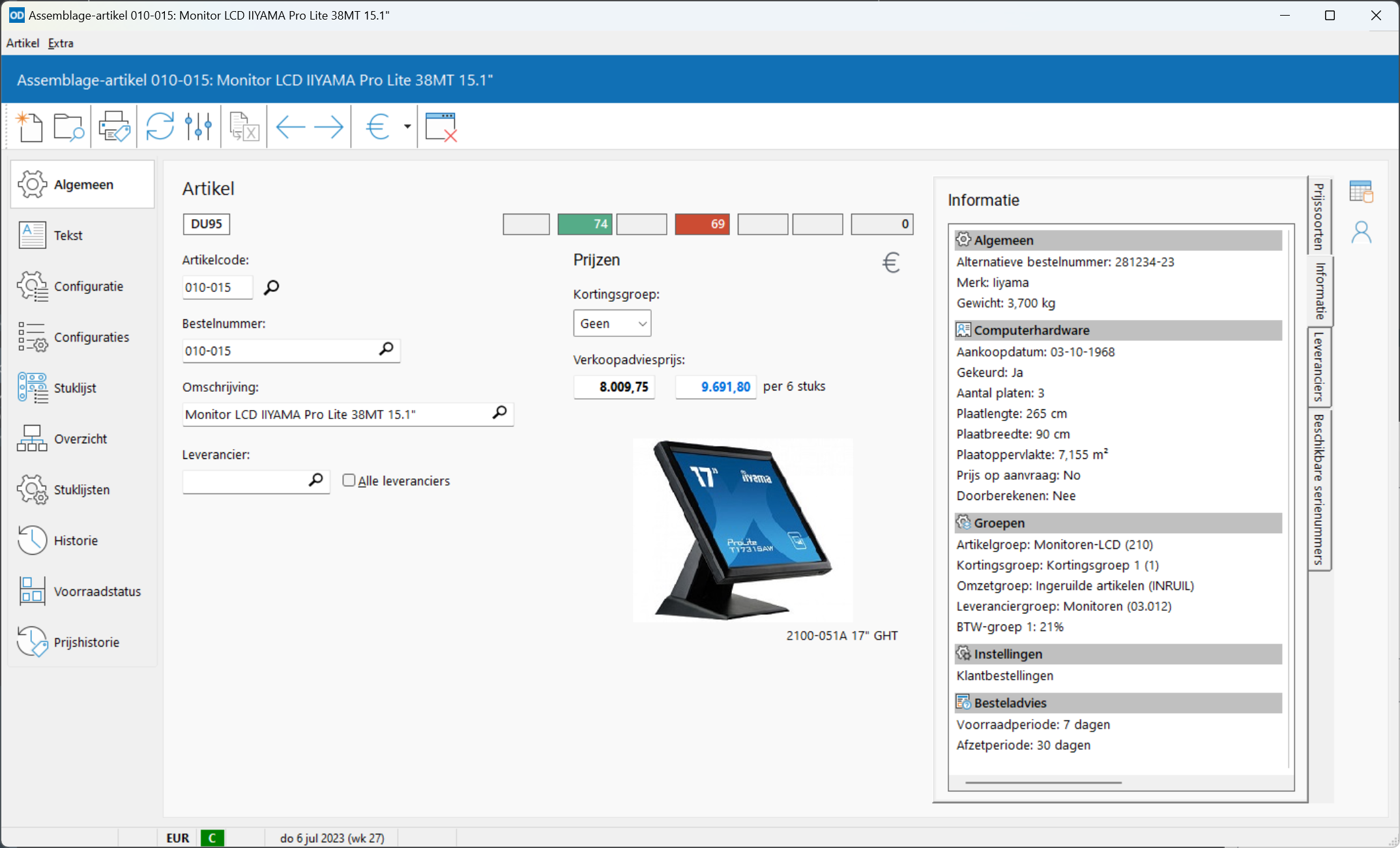
Deze pagina toont de algemene verkoopprijzen en een aantal aanvullende overzichten. De verkoopprijzen worden alleen getoond wanneer het selectievakje 'Verkoopprijzen' is geactiveerd in gebruikerinstellingen.
Van ieder artikel wordt de verkoopadviesprijs getoond, exclusief en inclusief BTW. Is er sprake van een artikel in de aktie dan wordt de aktieprijs (exclusief en inclusief BTW) getoond. Gebruikt u prijseenheden dan wordt de verkoopprijseenheid getoond achter de prijzen.
U kunt op deze pagina ook één van de vijf kortingsgroepen opgeven. Geef in de keuzelijst 'Kortingsgroep' één van de letters A t/m E op; het programma toont dan het kortingspercentage en de minimale verkoopprijs (exclusief en inclusief BTW).
Het bepalen van het kortingspercentage aan de hand van de opgegeven kortingsgroep gebeurt op een tweetal manieren:
Veranderen van kortingsgroep kan ook met de volgende sneltoetsen:
U kunt bij het opvragen van de verkoopprijzen ook een klant opgeven. Klik hiertoe op Klant of druk op Alt+D om een klantvenster op te roepen en de klant in te vullen. Het programma vult dan automatisch diens kortingsgroep in. Bovendien wordt dan ook de eventuele prijsafspraak met die klant getoond, of de speciale prijs in geval van een prijsafspraak die is vastgelegd bij één van de bedrijfssoorten van die klant. Is er sprake van een prijsafspraak dan selecteert u deze afspraak met Naar prijsafspraak
; relatie bewerken of prijsafspraken bewerken in serie wordt dan geopend.
Wanneer u de valutasoort wijzigt door op Valuta te klikken worden alle prijzen weergegeven in de nieuwe valutasoort. De huidige valutasoort wordt steeds linksboven in het prijzenvenster vermeld.
Rechtsboven in het prijzenvenster wordt aangegeven wanneer er garantie op het artikel is.
Aan de rechterzijde van de pagina 'Algemeen' bevinden zich een aantal tabbladen:
Toont de bij het artikel opgegeven opmerkingen.
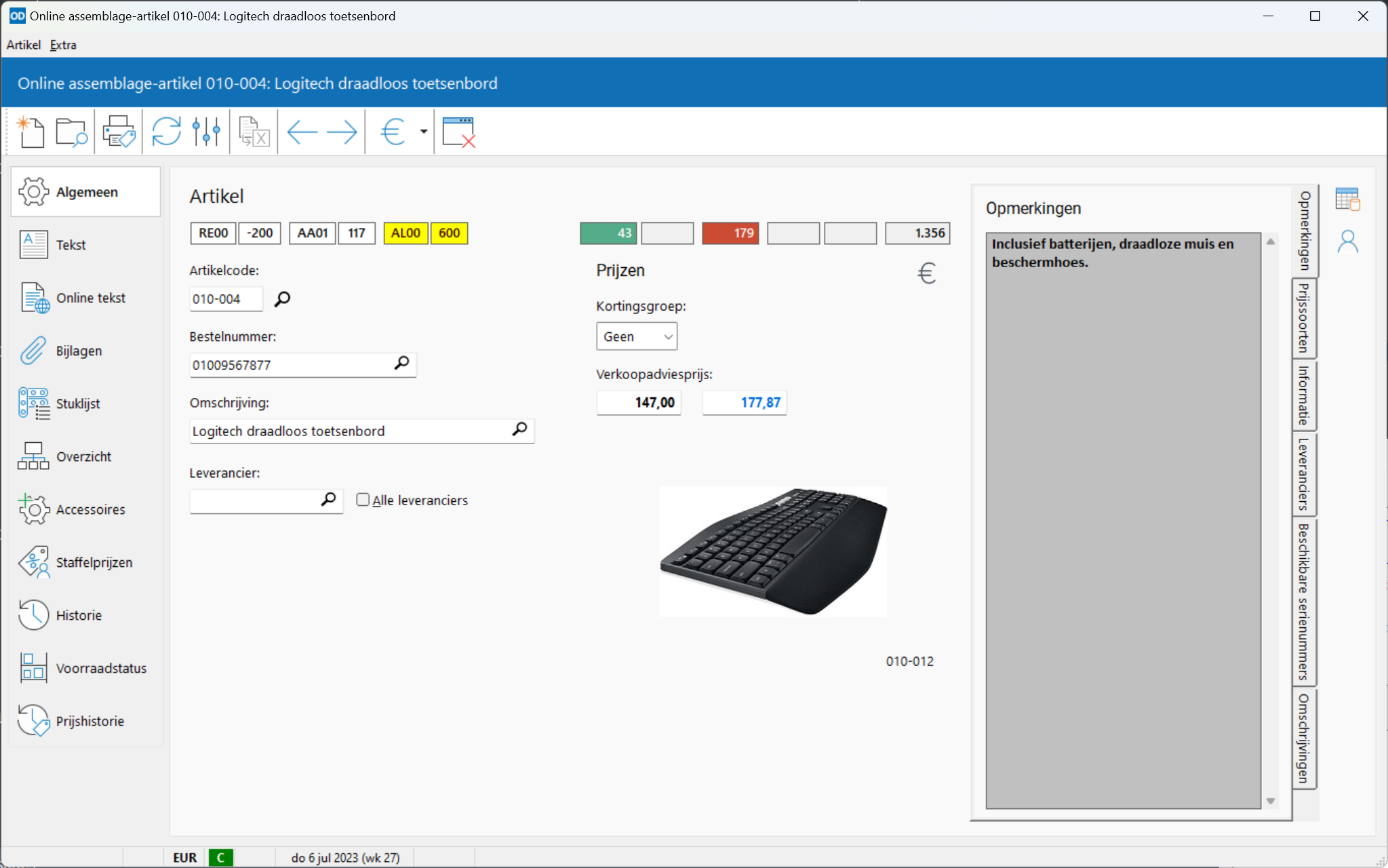
Toont de verkoopprijzen van het artikel in de prijssoorten naast de standaard verkoopadviesprijs, zowel exclusief BTW als inclusief BTW. Wordt een prijssoort vastgelegd als korting op de verkoopadviesprijs of toeslag op de inkoopprijs, dan wordt het ingevoerde percentage getoond in de laatste kolom.
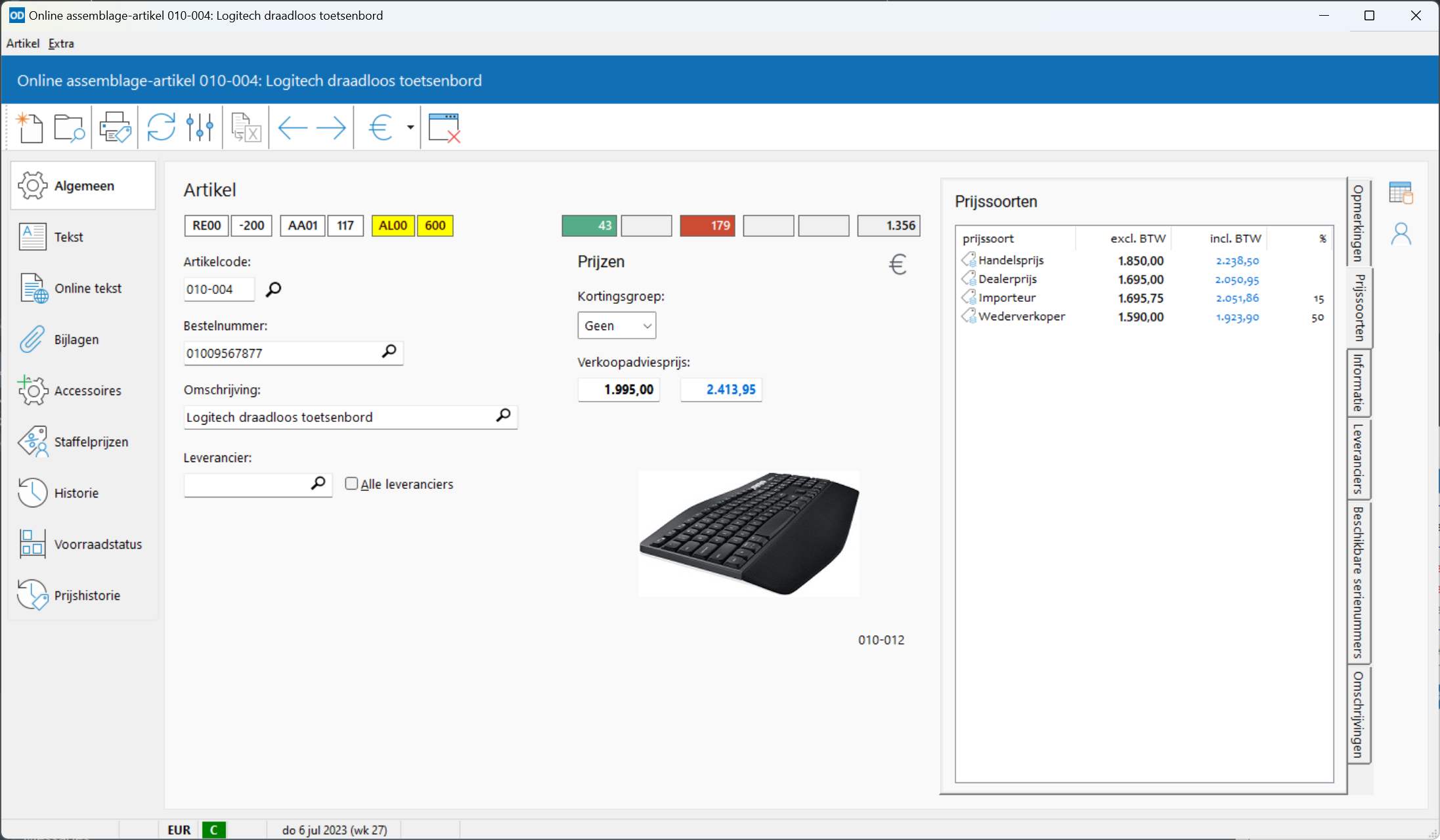
Dit tabblad is alleen zichtbaar wanneer de optie 'Prijssoorten' is geactiveerd in artikelinstellingen en er tenminste één prijssoort is aangemaakt in prijssoorten. Daarnaast moet ook de gebruikerinstelling 'Verkoopprijzen' actief zijn.
Toont aanvullende informatie bij dit artikel zoals de artikelgroep en de artikeleenheden.
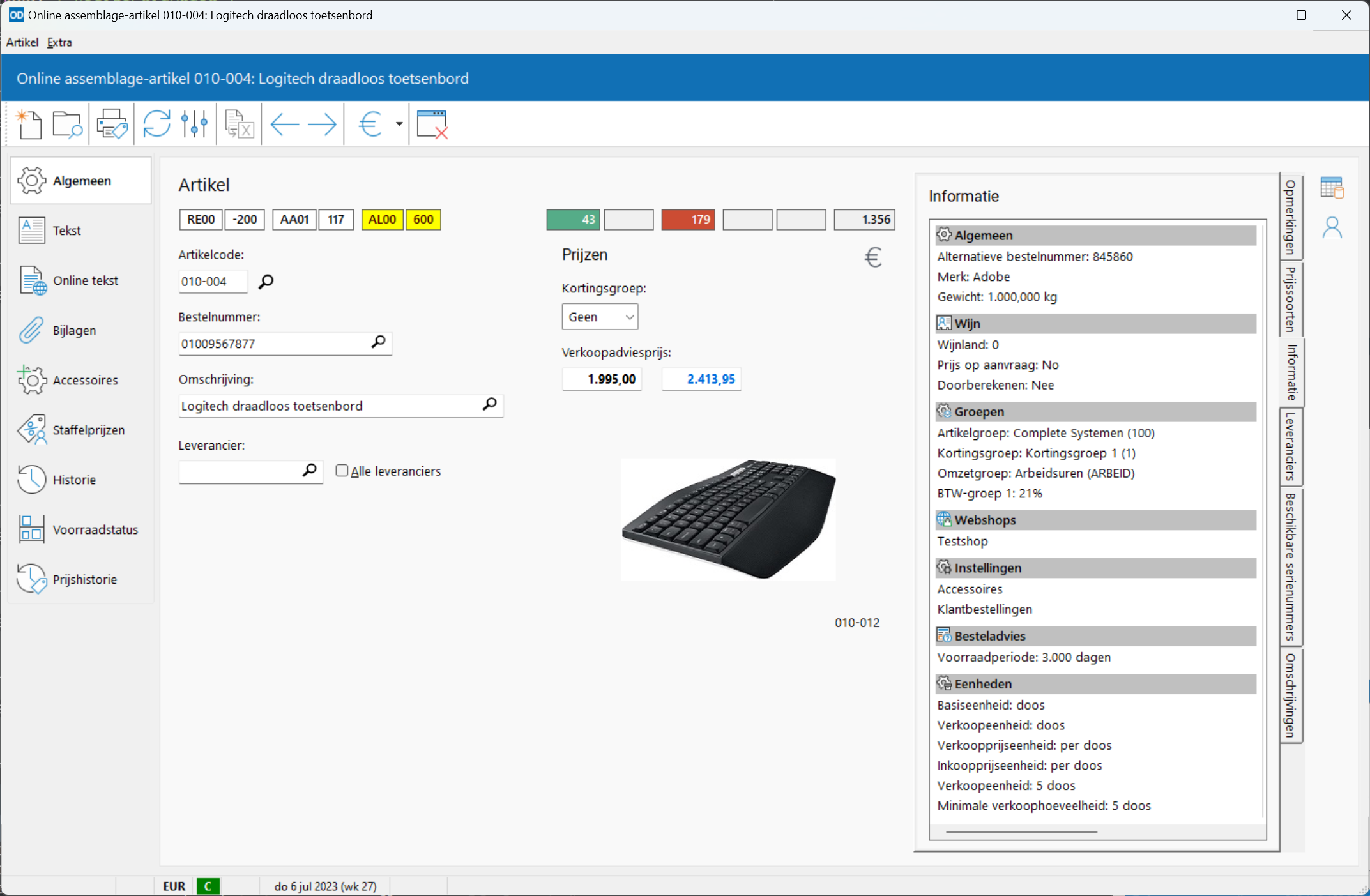
Is er sprake van een online artikel, dan worden de Webshops getoond waartoe het artikel behoort.
Hier worden de naam- en adresgegevens met telefoonnummers getoond van alle leveranciers bij wie dit artikel kan worden ingekocht, samen met de huidige verkoopadviesprijs, inkoopprijs, eventuele verrekenprijs en de voorraad bij die leverancier.
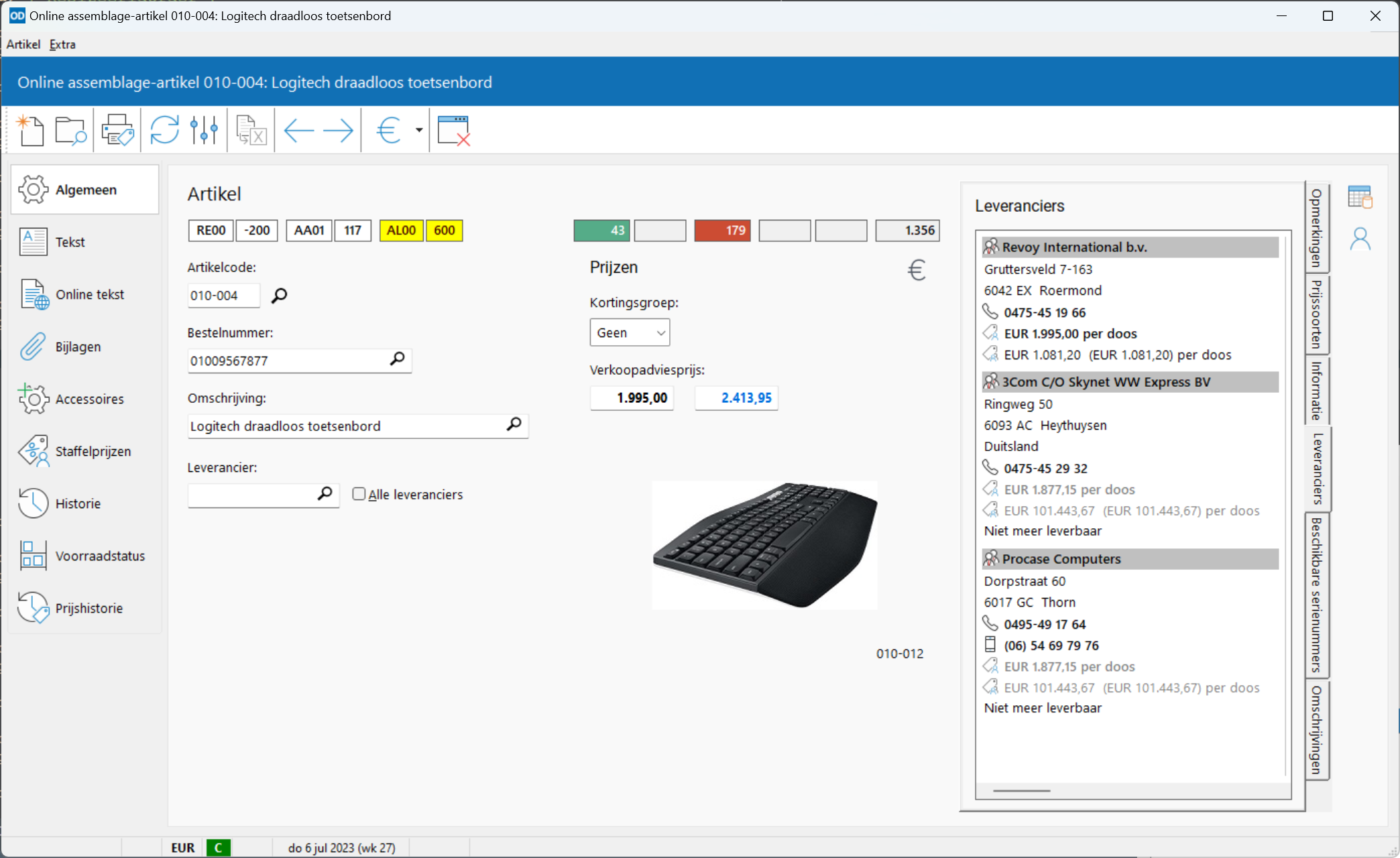
Bij het berekenen van de inkoopprijs wordt ook rekening gehouden met eventuele inkoopafspraken met de betreffende leverancier. De (prijs)gegevens bij de leverancier worden in het onderdeel getoond. Gebruik de muis om een andere leverancier te selecteren; de gegevens in de andere pagina's en tabbladen worden dan automatisch bijgewerkt. De verkoopadviesprijzen van de niet-prijsbepalende leveranciers en de inkoop/verrekenprijzen van de niet-voorkeurleveranciers worden weergegeven in grijs.
Toont de serienummers van het artikel die nog beschikbaar zijn om te worden ingevuld op een reparatiebon, assemblage-order, verzendbon of factuur.
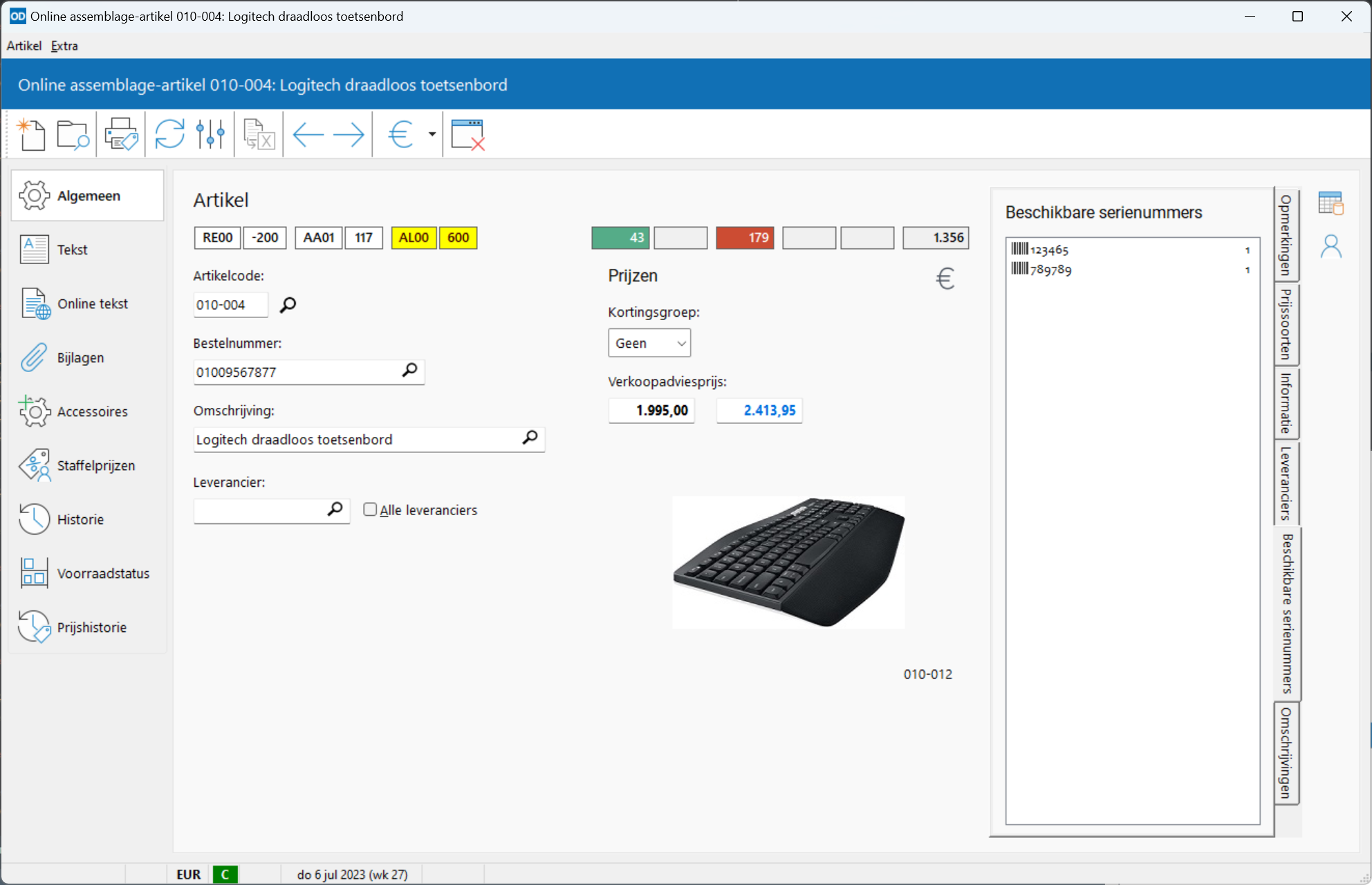
Dit tabblad is alleen zichtbaar in de module Serienummers.
Dubbelklik met de muis op een serienummer om alle mutaties op dat serienummer op te vragen. Het onderdeel serienummers wordt dan geopend.
Toont de omschrijvingen en aanvullende omschrijvingen die zijn ingevoerd in de vreemde talen.
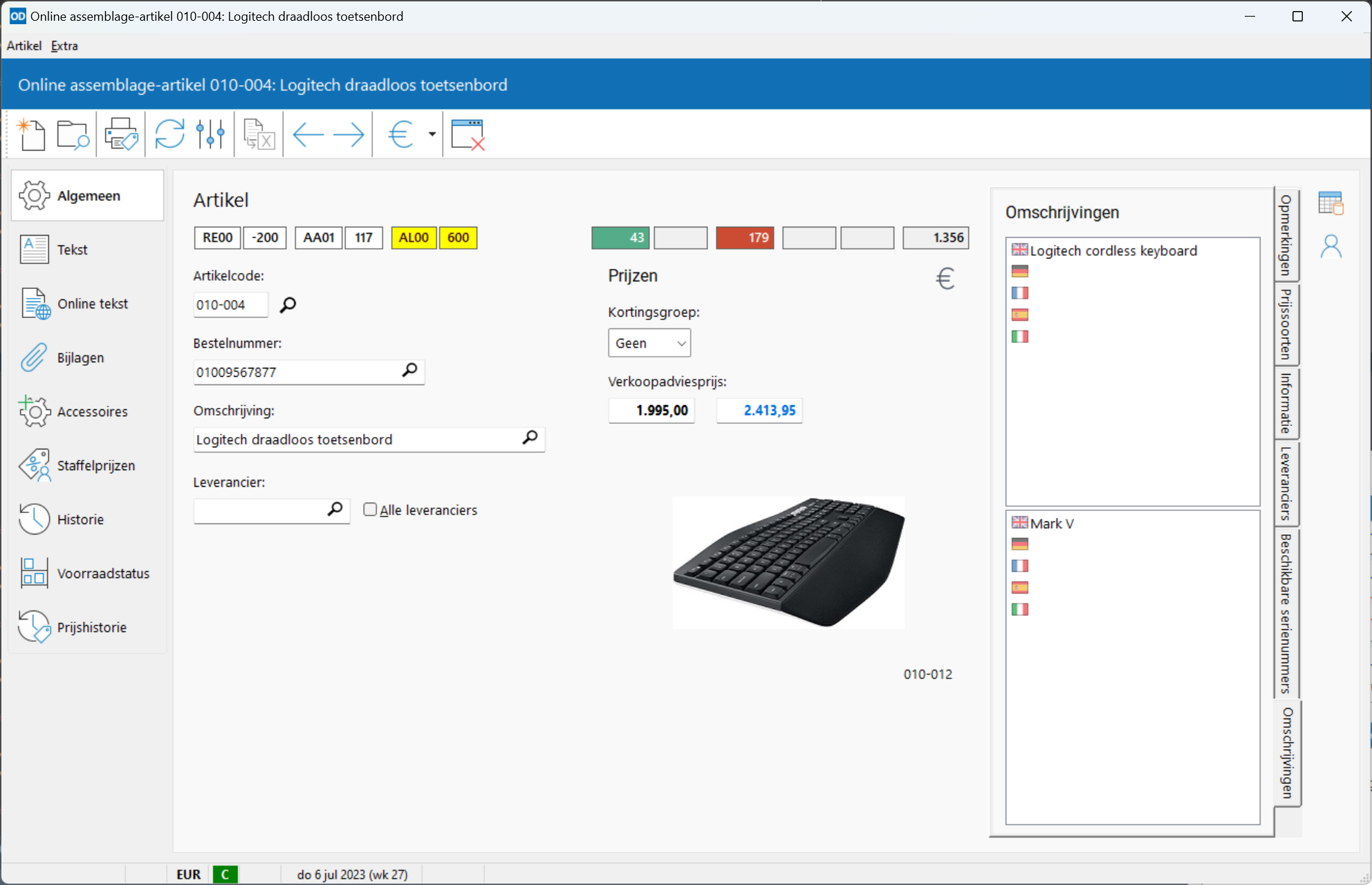
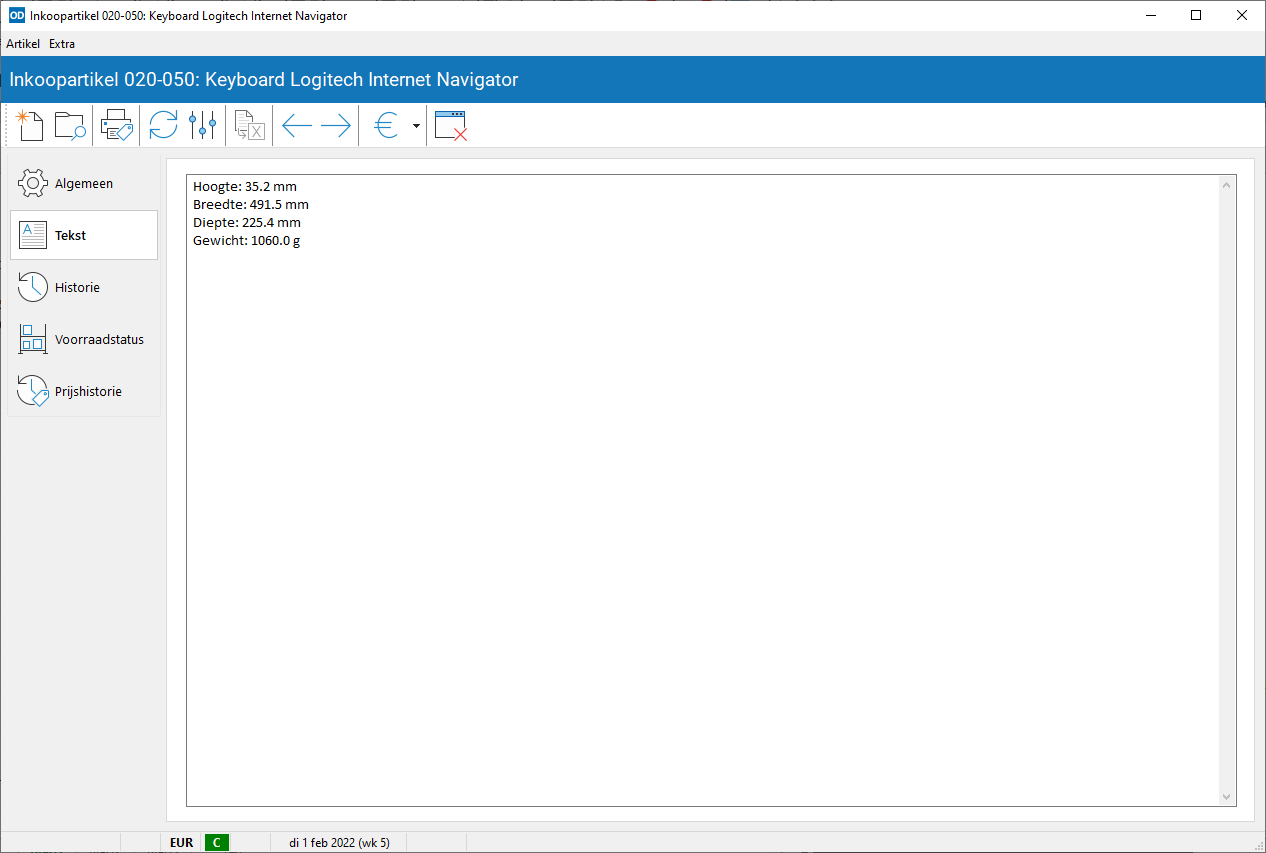
Deze pagina toont de artikeltekst met informatie over het artikel.
De tekst wordt aangemaakt en bewerkt in artikel bewerken.
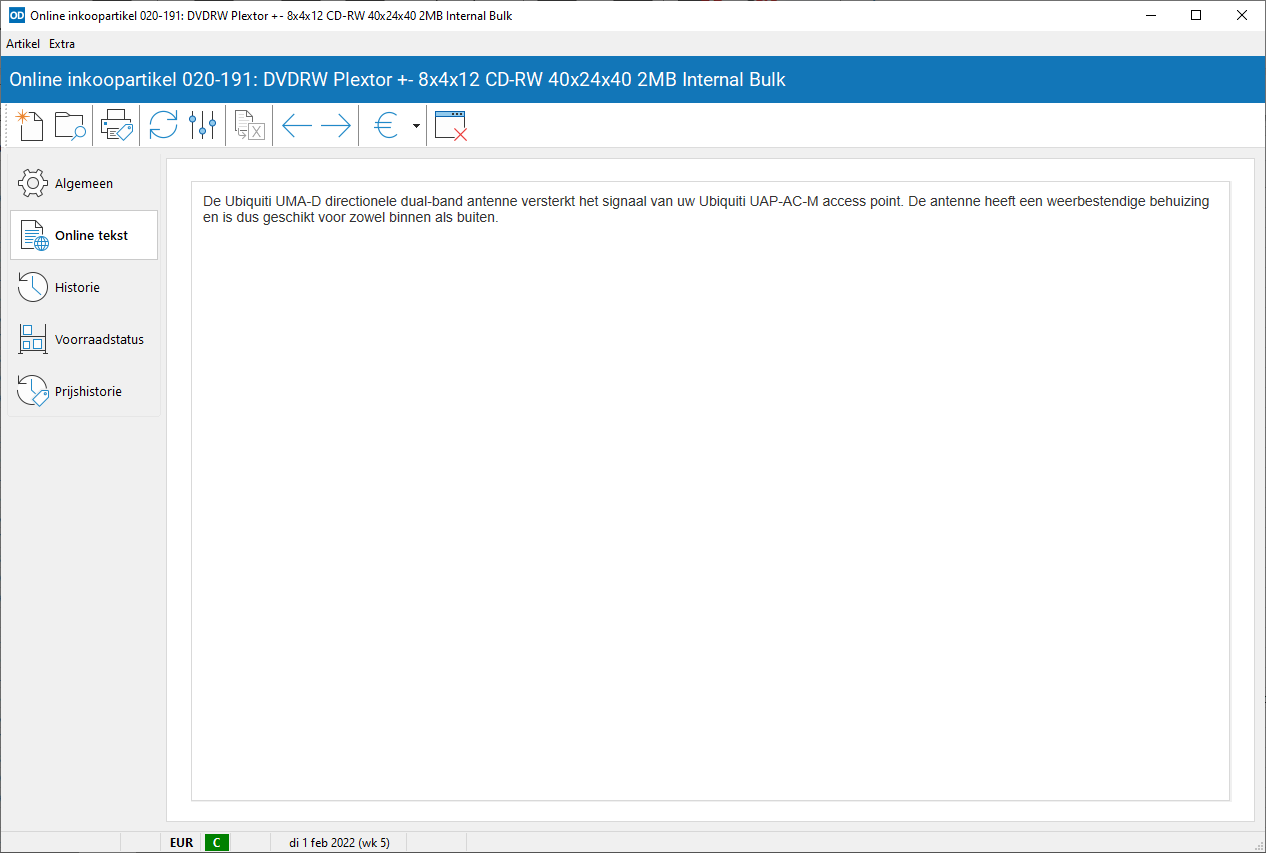
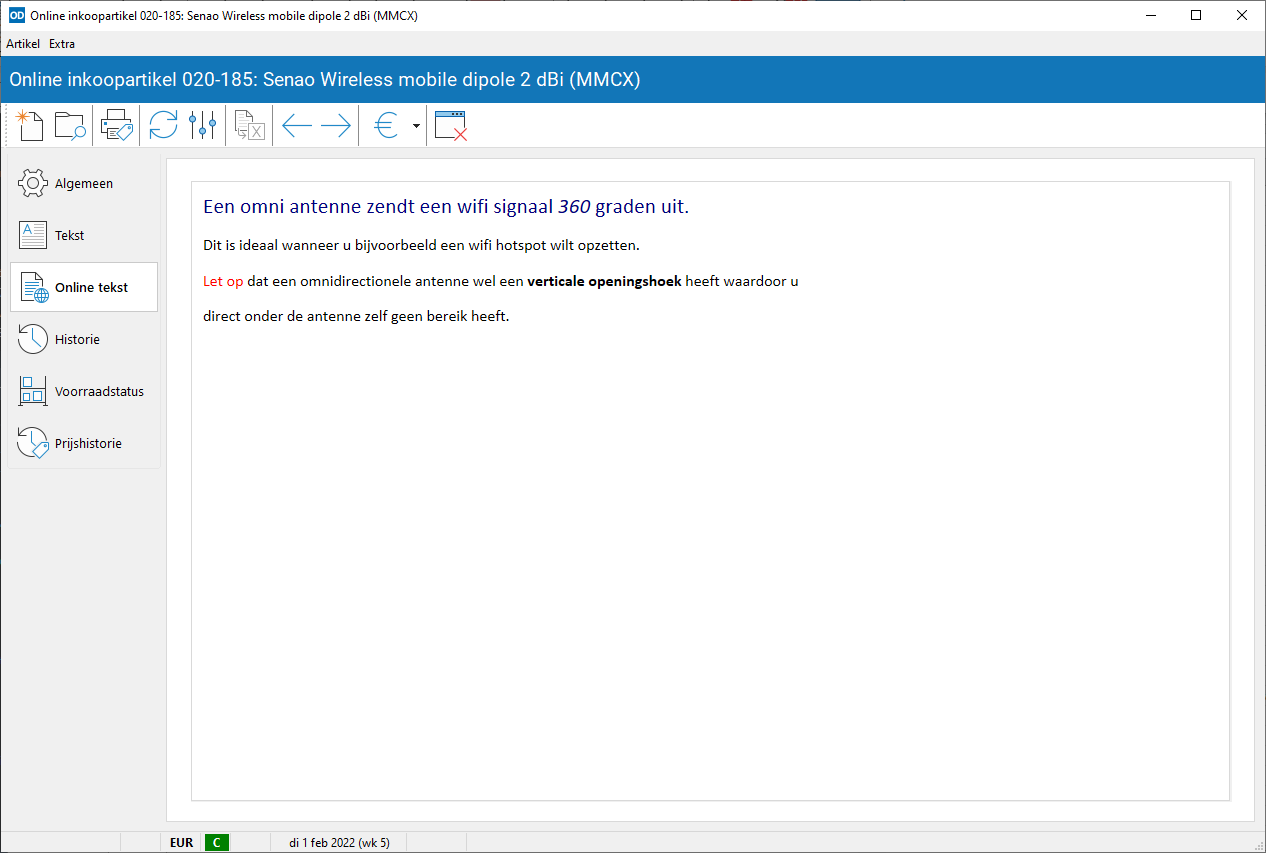
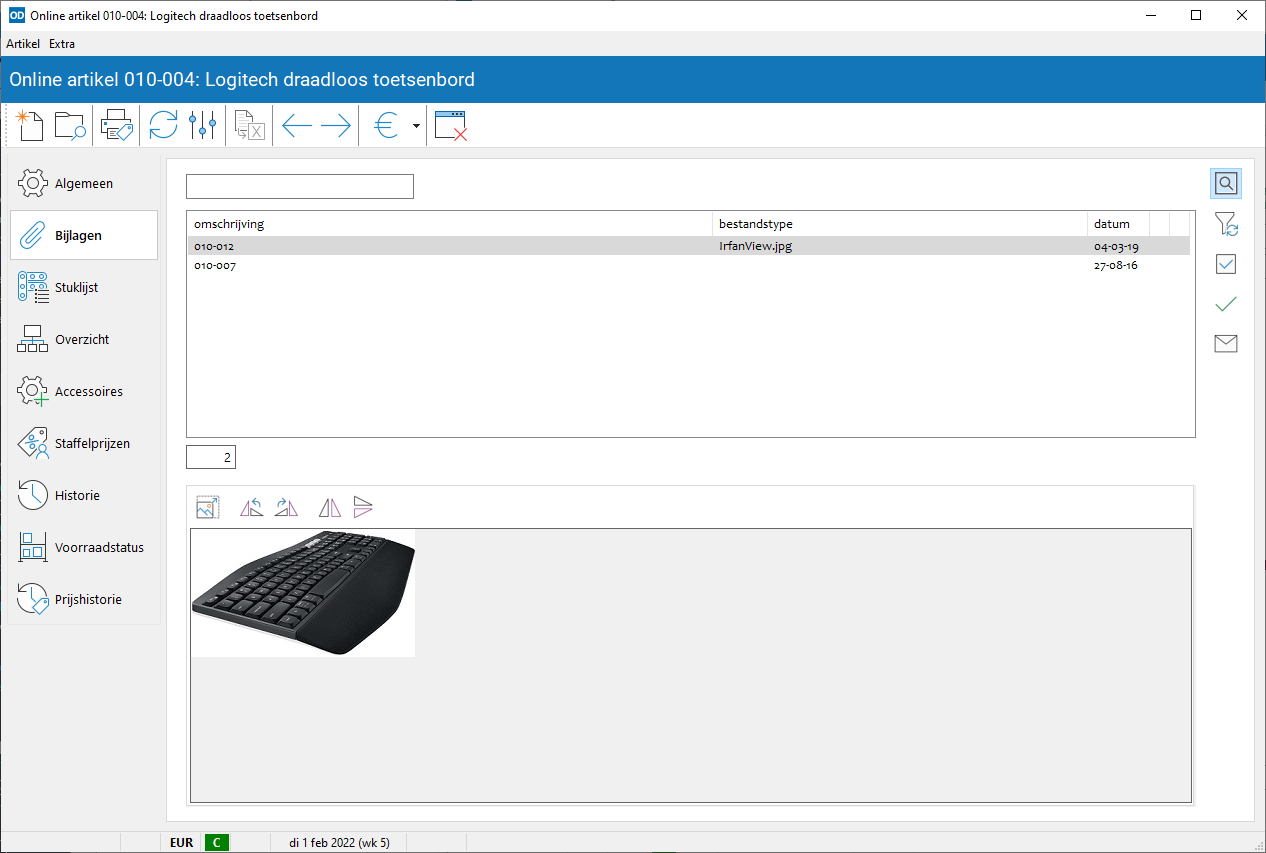
Deze pagina toont de lijst van alle bijlagen bij het artikel. Zijn er alleen afbeeldingen vastgelegd als bijlagen en worden deze afbeeldingen al getoond op de eerste pagina 'Algmeen', dan wordt de pagina 'Bijlagen' niet getoond.
Bijlagen worden toegevoegd in het venster bijlagen bewerken vanuit artikel bewerken.
Van iedere bijlage worden de omschrijving, het type bestand en de invoerdatum getoond. Ook wordt aangegeven of een bijlage bij een online artikel hoort. Een rode regelkleur geeft aan dat het bijbehorende bestand niet kon worden gevonden.
Open een bijlage door op de bijbehorende regel in het overzicht te dubbelklikken met de muis.
Met behulp van het invoerveld aan de linkerbovenzijde zoekt u naar een bepaald gedeelte in de omschrijving van de bijlagen; type de zoektekst in en klik op Vernieuwen of druk op F5. Het programma toont dan alleen die bijlagen bij het artikel waarbij de zoektekst voorkomt in de omschrijving.
U kunt een e-mailbericht aanmaken met de geselecteerde bijlage als 'attachment'. Klik hiertoe op E-mail aanmaken . Deze voorziening is beschikbaar wanneer de instelling 'Versturen via Outlook' is geactiveerd in computerinstellingen.
Wilt u een e-mailbericht aanmaken met meerdere bijlagen als 'attachments', klik dan eerst op Bijlagen selecteren . Selecteer de gewenste bijlagen met de selectievakjes aan het begin van iedere regel. Klik vervolgens op op E-mail aanmaken
om de e-mail aan te maken.
Met de knop Inhoud tonen schakelt u het tonen van de inhoud van bijlagen in en uit. Is deze optie actief, dan kunt u de inhoud van iedere bijlage laten tonen door op de bijlage te klikken in het overzicht.
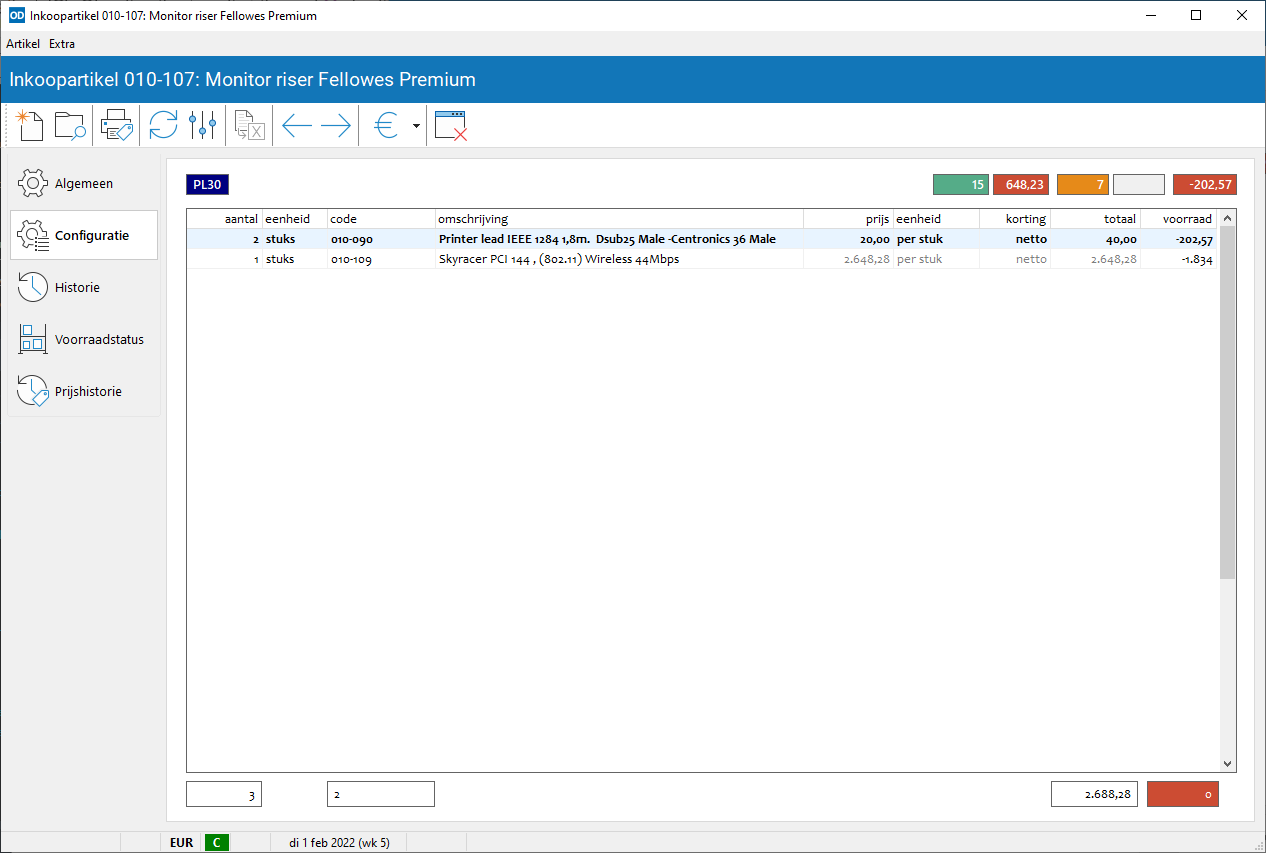
Toont de bij het artikel behorende artikelconfiguratie, samen met de prijzen en kortingen van de artikelen in de configuratie en in de laatste kolom de fysieke voorraad.
Onderaan de kolom met de fysieke voorraden wordt het aantal artikelconfiguraties getoond dat maximaal kan worden samengesteld op basis van de huidige economische voorraden van alle artikelen in de configuratie. Een groene vakkleur geeft aan dat er tenminste één configuratie kan worden samengesteld, anders is de kleur rood.
Een grijze regelkleur geeft aan dat de prijs en korting zijn bepaald door het programma, rekening houdend met akties, kortingsgroepen en prijsafspraken met de klant zoals ingesteld op de pagina 'Algemeen'. Deze regels worden automatisch bijgewerkt wanneer u een andere kortingsgroep of klant opgeeft.
Rechtsboven in de pagina worden steeds de lokaties en voorraadstatus van het geselecteerde artikel getoond.
Met Configuratie of Shift+Ctrl+P drukt u de configuratie af met gebruikmaking van een eerder opgemaakte lijstdefinitie.
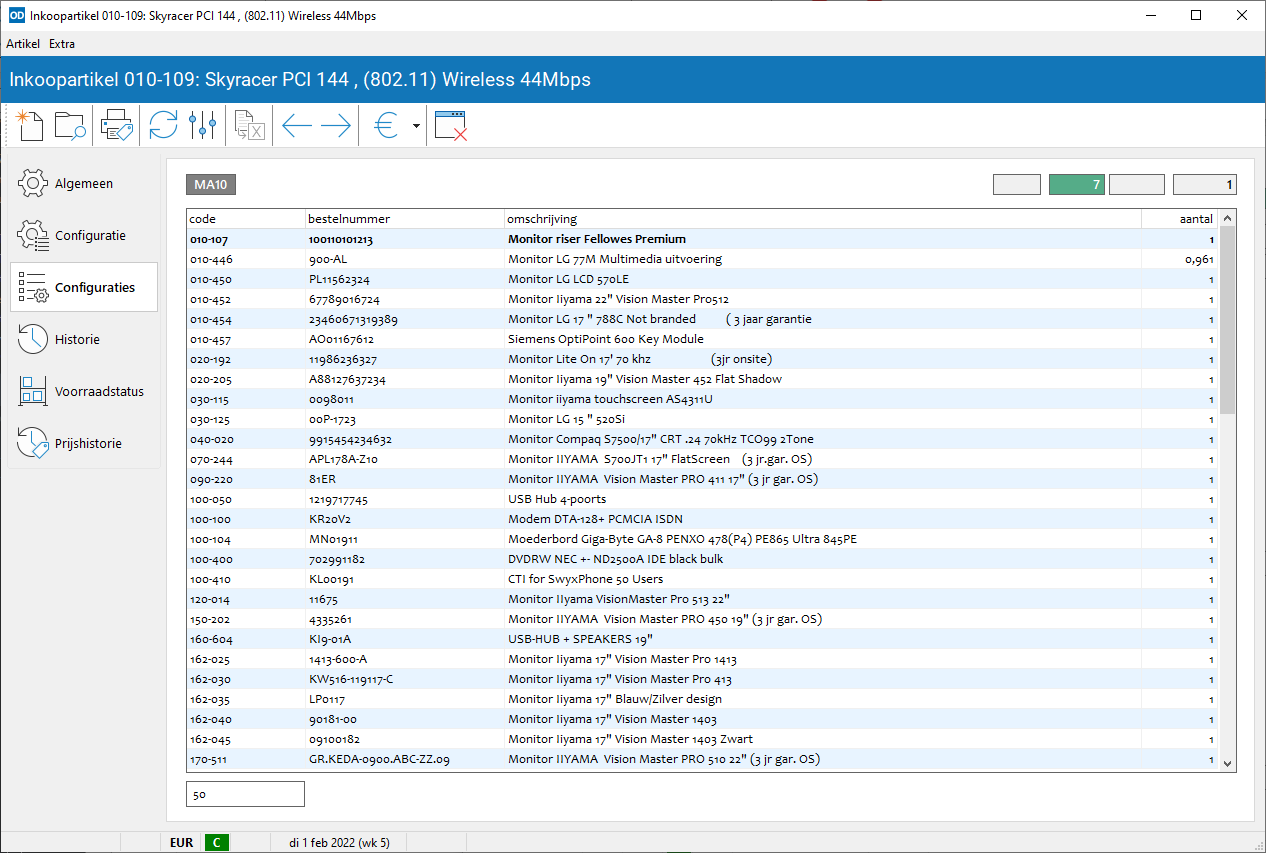
Toont de hoofdartikelen van alle artikelconfiguraties waarin het geselecteerde artikel voorkomt als subartikel, samen met het aantal stuks in die configuratie.
Deze pagina wordt per gebruiker geactiveerd in gebruikerinstellingen.
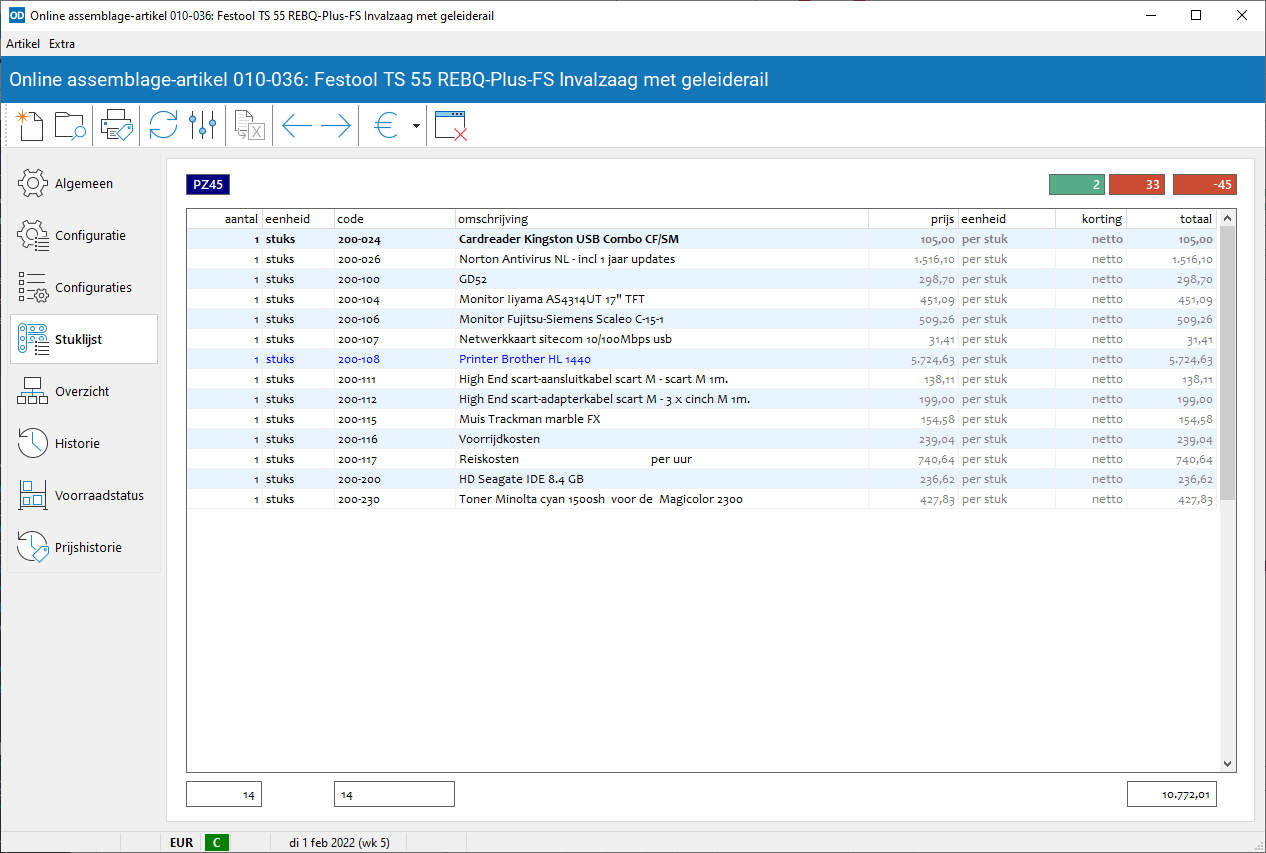
Toont in geval van een assemblage-artikel de bijbehorende stuklijst, samen met de prijzen en kortingen die gelden voor de artikelen in de stuklijst. Een grijze regelkleur geeft aan dat de prijs en korting zijn bepaald door het programma, rekening houdend met akties, kortingsgroepen en prijsafspraken met de klant zoals ingesteld op de pagina 'Algemeen'. Deze regels worden automatisch bijgewerkt wanneer u een andere kortingsgroep of klant opgeeft.
Bovenaan de pagina worden steeds de lokaties en voorraadstatus van het in de tabel geselecteerde onderdeel getoond.
Met Stuklijst of Shift+Alt+P drukt u de stuklijst af met gebruikmaking van een eerder opgemaakte lijstdefinitie.
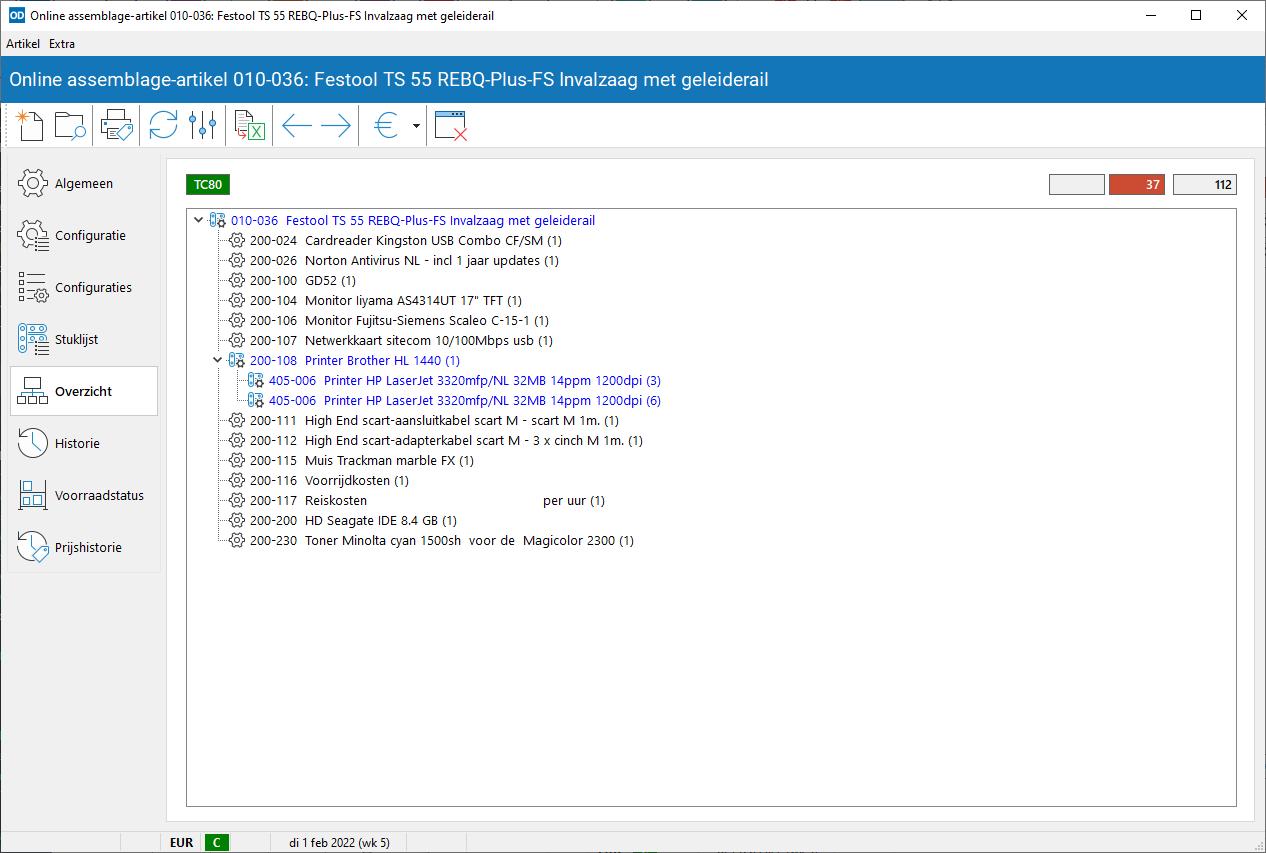
Deze pagina toont een overzicht van de stuklijst bij het geselecteerde artikel én de stuklijsten van de assemblage-artikelen in deze stuklijst. Zo heeft u een volledig beeld van alle artikelen en onderdelen die samenhangen met het huidige artikel.
Aan de bovenzijde worden steeds de lokaties en voorraadstatus van het in het overzicht geselecteerde artikel getoond.
Met Exporteren of Ctrl+E exporteert u de artikelcodes, -omschrijvingen en aantallen in het overzicht naar Excel.
Deze pagina wordt alleen getoond wanneer in stuklijsten bij een assemblage-artikel andere assemblage-artikelen (mogelijk met hun eigen stuklijst) mogen worden opgenomen. Activeer deze optie in instellingen assemblages.
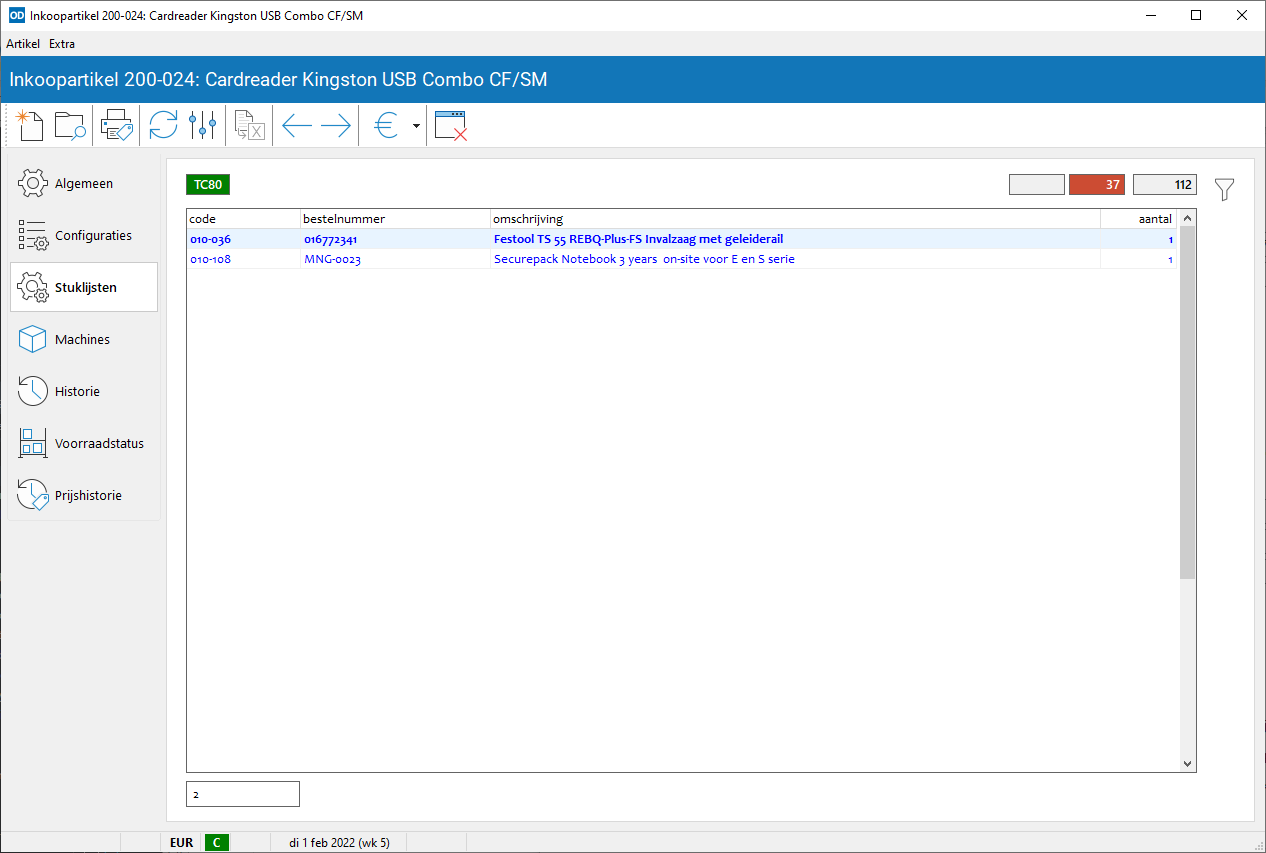
Toont alle assemblage-artikelen waarbij het geselecteerde artikel voorkomt in de stuklijst, met het aantal stuks in die stuklijst. Vervallen assemblage-artikelen worden hier niet getoond.
Activeer deze pagina per gebruiker in gebruikerinstellingen.
Toont de bij het artikel vastgelegde accessoires, mits de instelling 'Accessoires' is geactiveerd in artikelinstellingen.
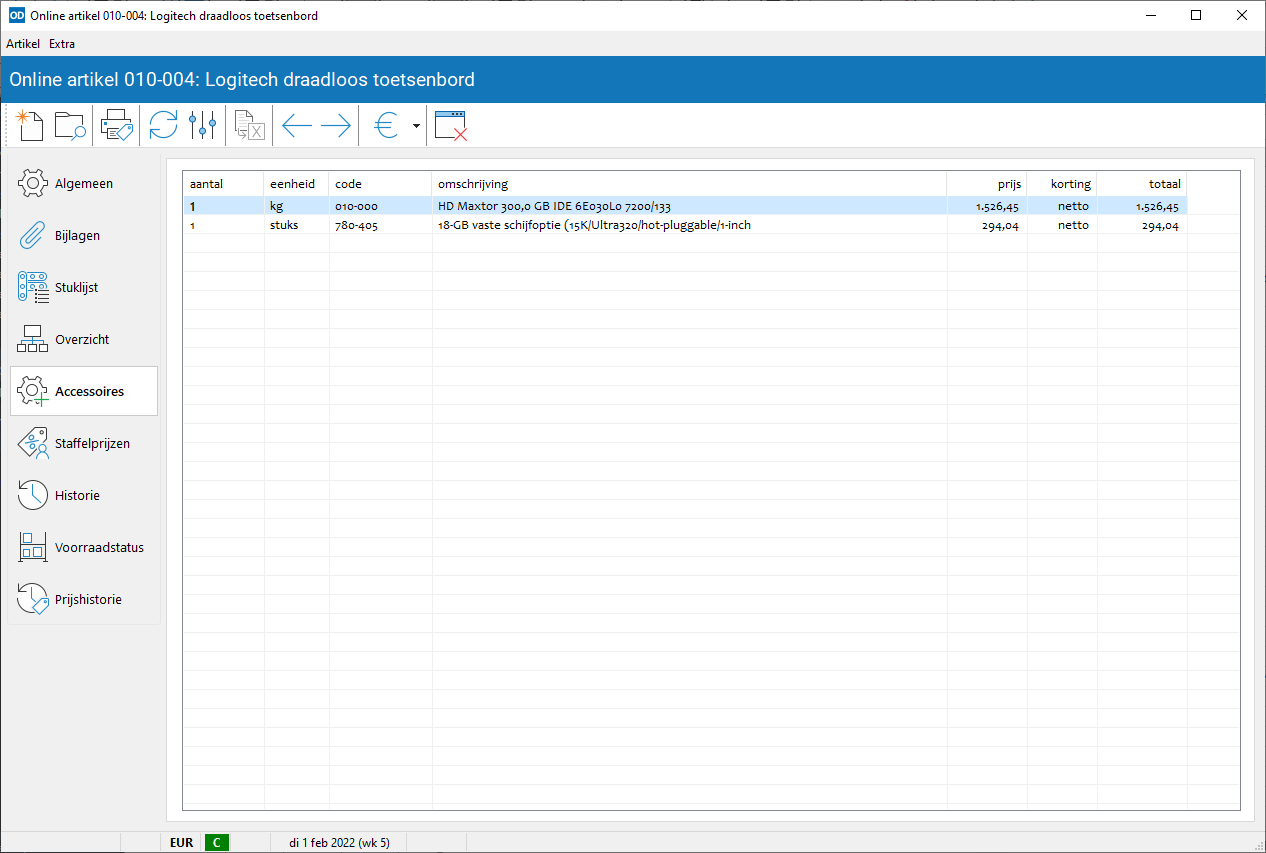
U kunt per gebruiker aangeven of de accessoireprijzen hier inclusief BTW moeten worden getoond.
Toont de inkoopstaffels (mits inkoopprijzen mogen worden getoond voor de huidige gebruiker) en verkoopstaffels bij het artikel.
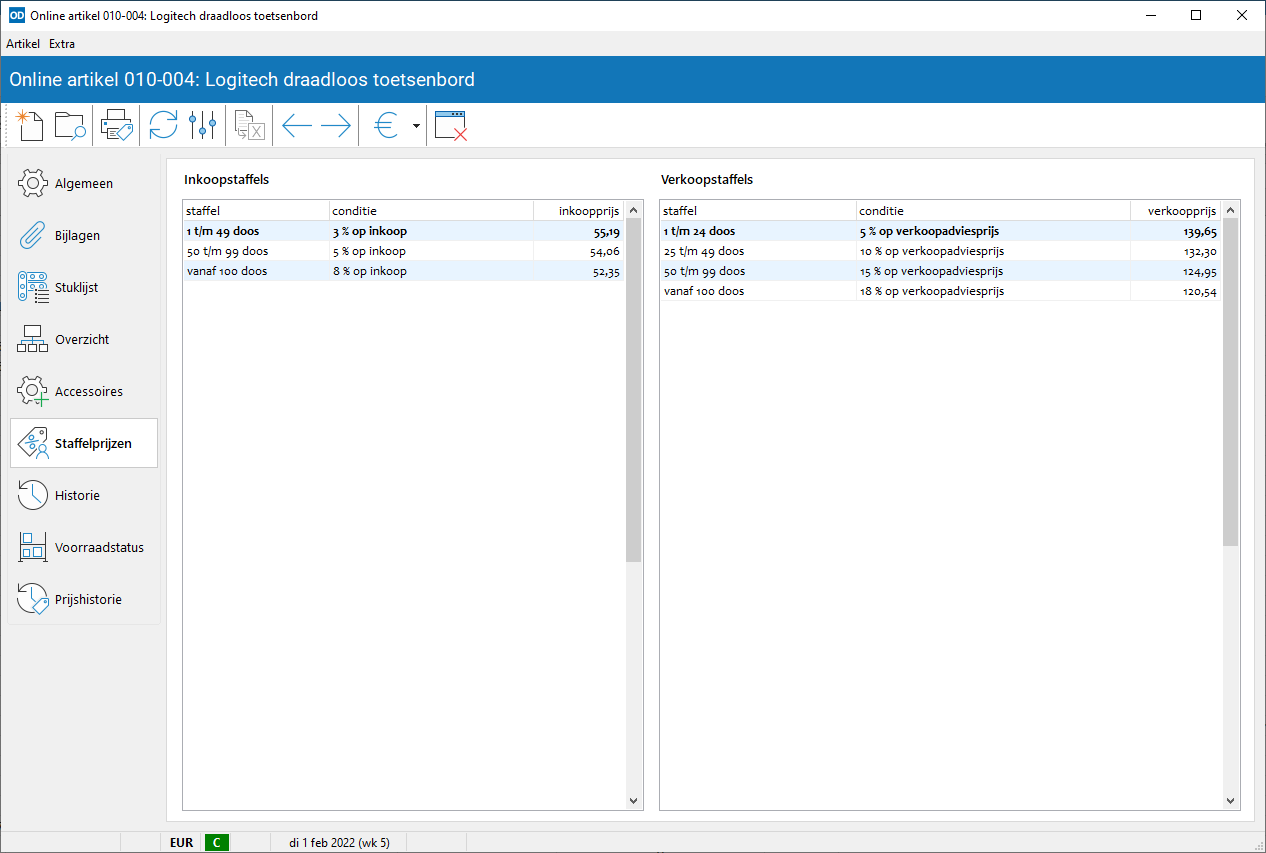
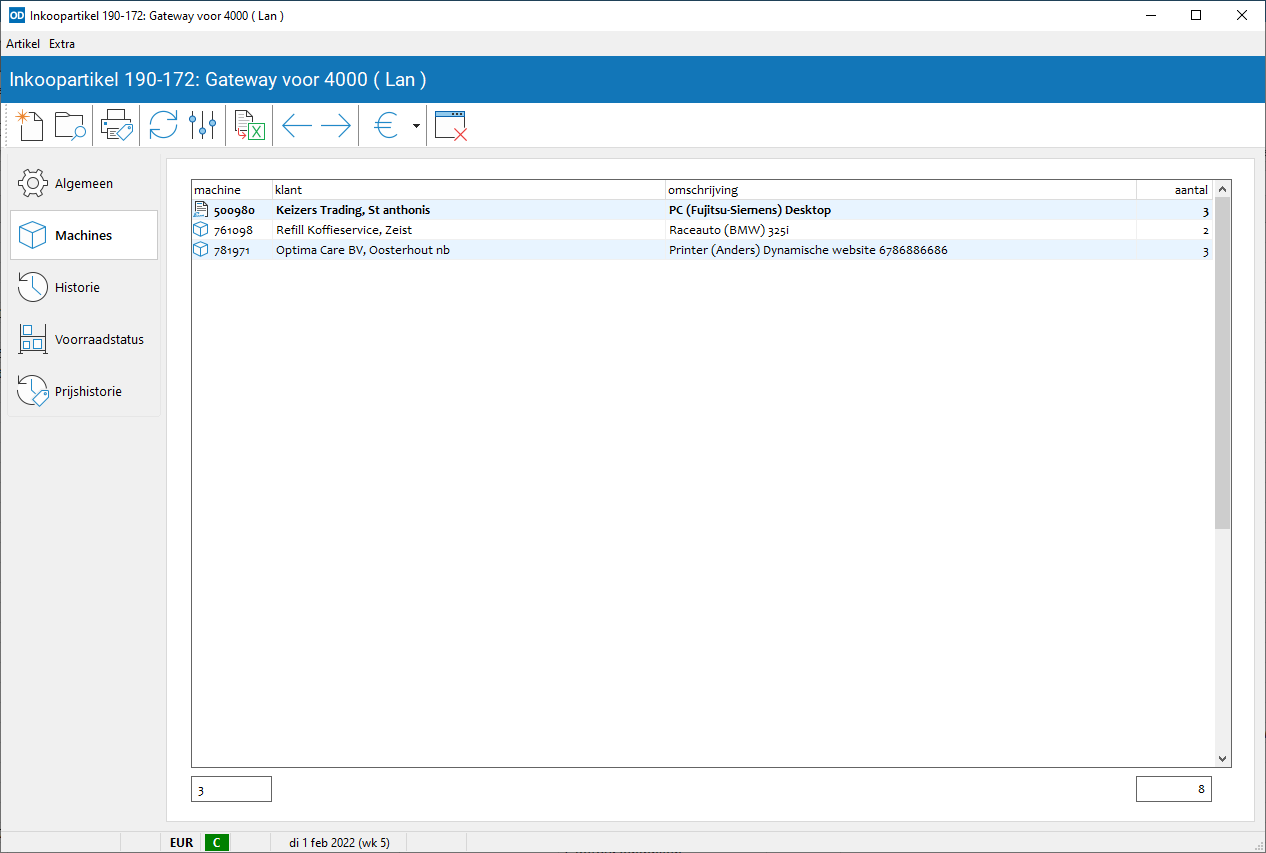
Beschikt u over de module Machines en onderhoud en gebruikt u machineconfiguraties (activeren in instellingen machines), dan toont deze pagina alle machines waarbij het geselecteerde artikel is opgenomen in de machineconfiguratie, samen met het aantal stuks in die configuratie.
Met Exporteren of Ctrl+E exporteert u het overzicht naar Excel.
Deze pagina wordt geactiveerd per gebruiker in gebruikerinstellingen.
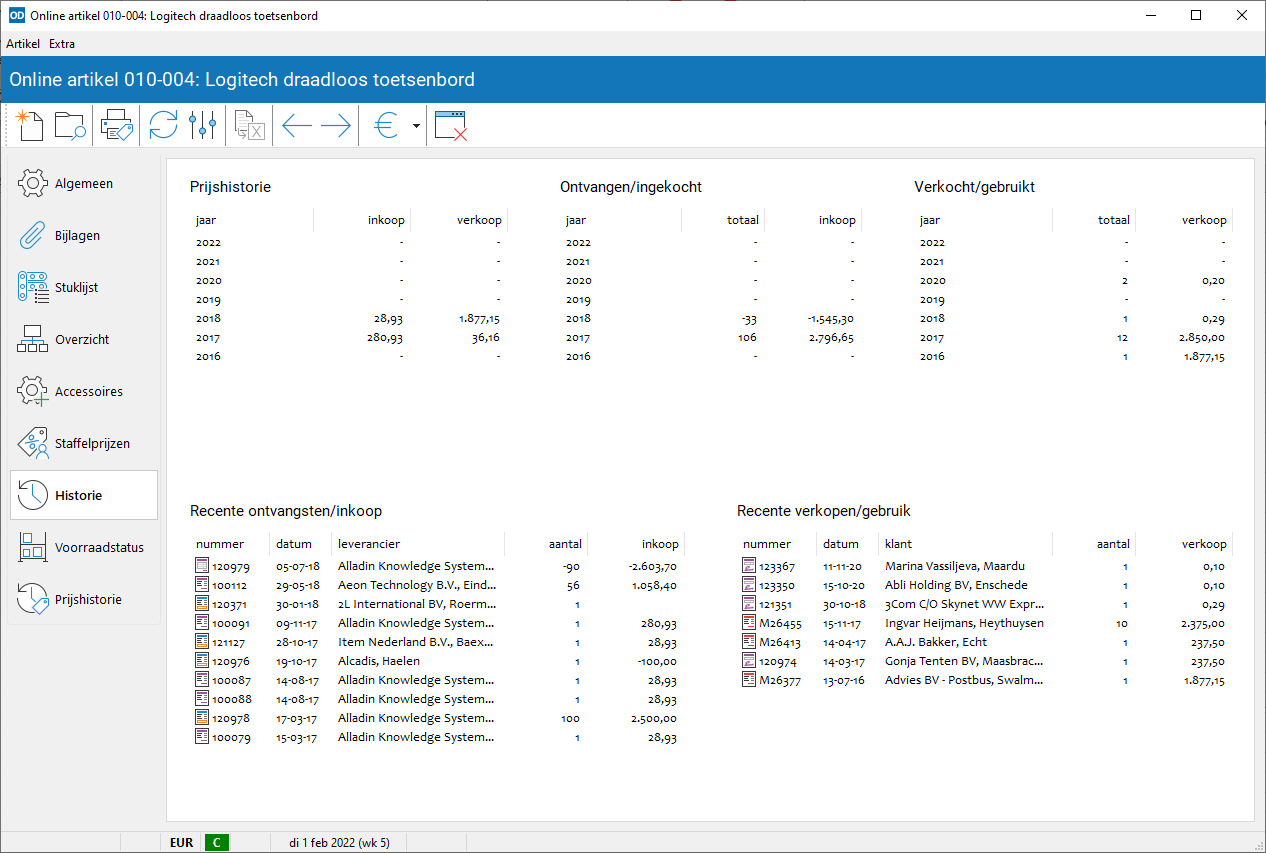
Deze pagina toont de historie van het opgevraagde artikel. De pagina kan per gebruiker worden in- en uitgeschakeld in gebruikerinstellingen.
Prijshistorie: een overzicht van de inkoop- en verkoopprijzen door de jaren heen.
Ontvangen/Ingekocht: een overzicht van de geleverde, ingekochte en geassembleerde aantallen en de totale inkoopprijs per jaar. Inkoopprijzen van assemblage-artikelen worden niet in het totaalbedrag opgenomen. Dubbelklik op een regel voor een jaaroverzicht in overzicht bestelbonnen.
Verkocht/gebruikt: een overzicht van de verkochte en gebruikte aantallen op verzendbonnen, rekenbonnen, gereedgemelde reparatiebonnen, assemblage-orders en losse verkoopfacturen en de totale verkoopprijs per jaar. Dubbelklik op een tabelregel voor een jaaroverzicht in omzet artikelen.
Recente ontvangsten/inkoop: de meeste recente (maximaal 50) leveringen van bestelbonnen, regels op losse inkoopfacturen en geassembleerde artikelen op assemblage-orders. Dubbelklik op een regel om de bijbehorende bon te openen.
Recente verkopen/gebruik: de meest recente (maximaal 50) uitleveringen op verzendbonnen, gebruikte aantallen op reparatiebonnen en assemblage-orders en de aantallen op rekenbonnen en losse verkoopfacturen. Dubbelklik op een regel om de bijbehorende bon te openen.
Toont voor ieder filiaal de actuele voorraad van het artikel, samen met de magazijnvoorraad en de totale bedrijfsvoorraad.
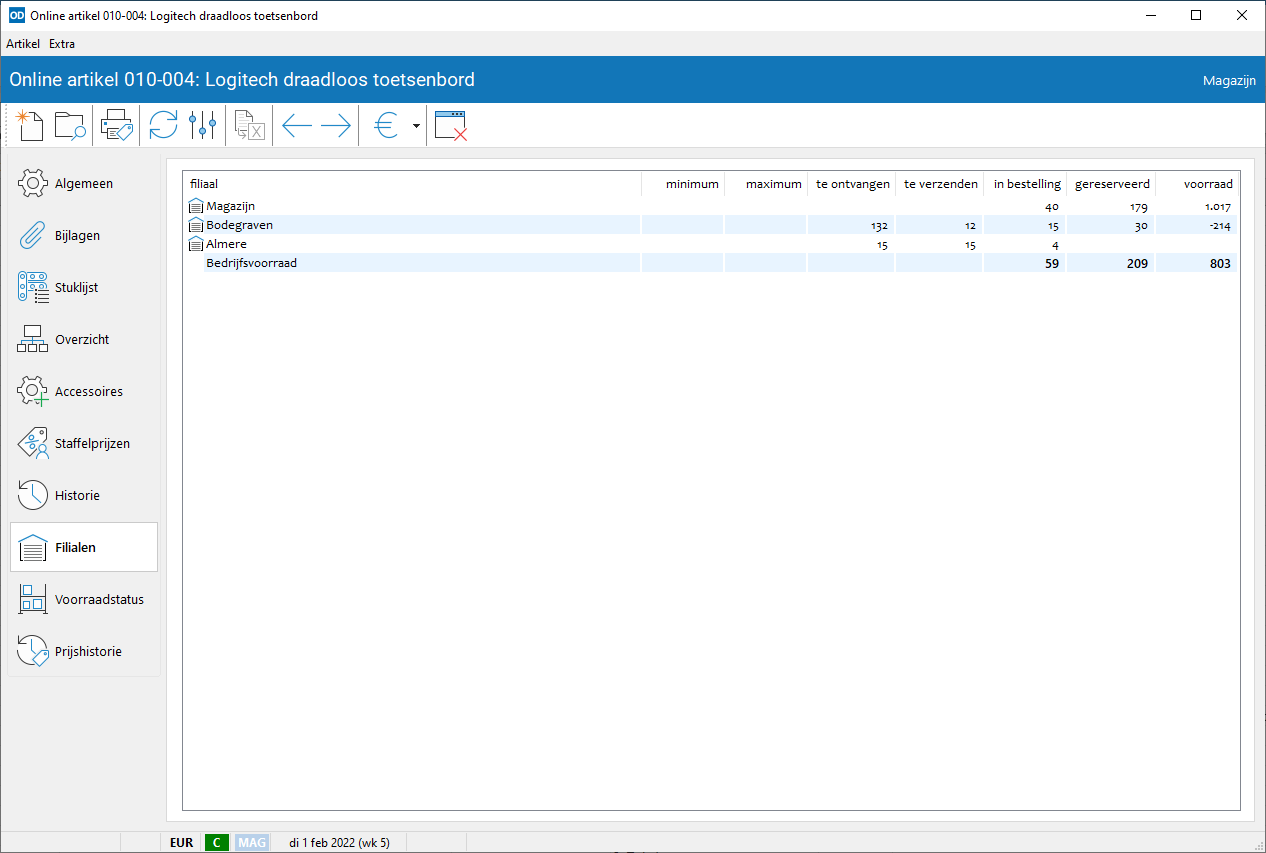
Deze pagina is zichtbaar in de module Meerdere filialen én wanneer het betreffende artikel deel uitmaakt van de filiaalvoorraad van tenminste één filiaal.
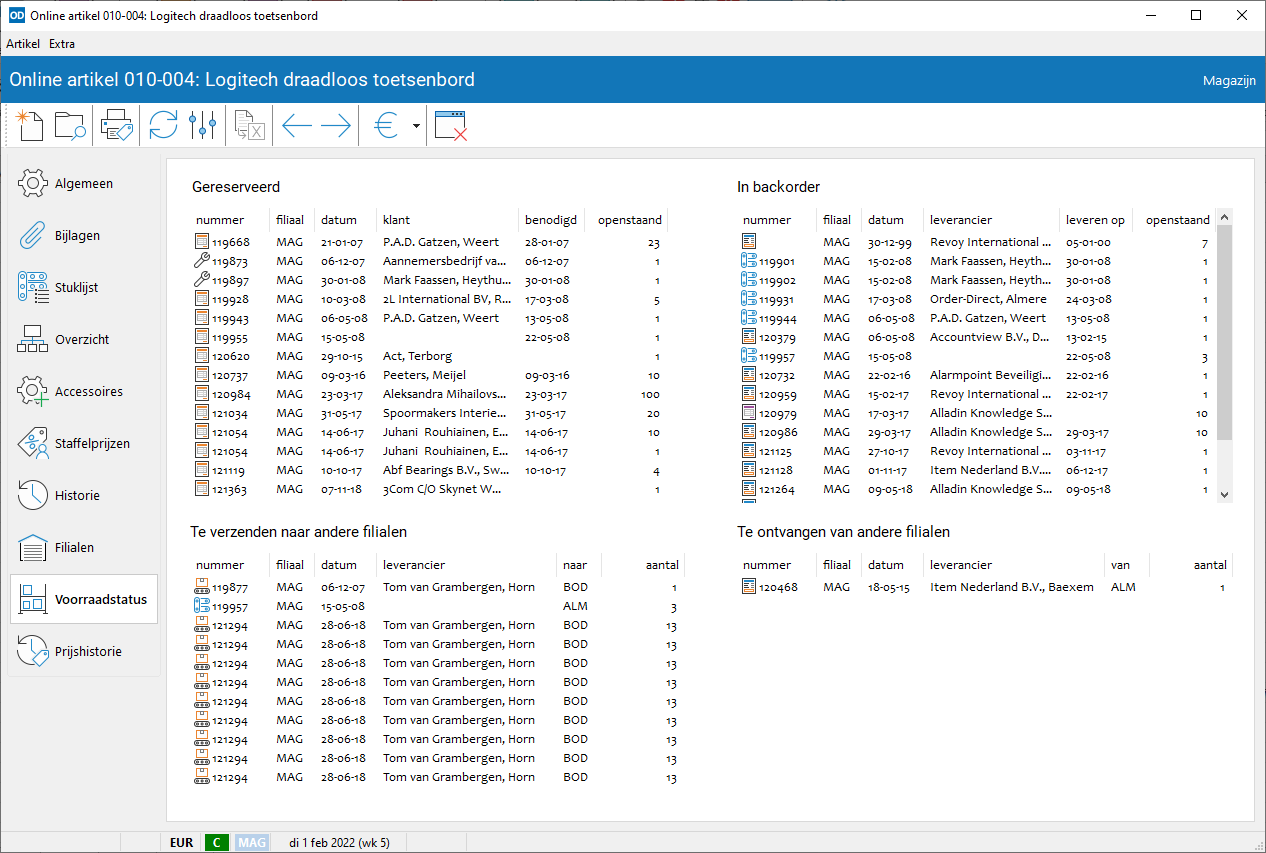
Deze pagina toont de uitgebreide voorraadstatus van een artikel met voorraadbeheer. De pagina kan per gebruiker worden in- en uitgeschakeld in gebruikerinstellingen.
Gereserveerd: dit zijn de artikelen die voorkomen op orderbevestigingen, reparatiebonnen en assemblage-orders en nog niet zijn uitgeleverd of gebruikt. Dubbelklik op een regel om de bijbehorende bon te openen.
In backorder: de artikelen die als losse bestelling, op een bestelbon of als assemblage-artikel op een assemblage-order staan en nog niet zijn geleverd of geassembleerd. Dubbelklik op een regel om de bijbehorende bon te openen. Bij een losse bestelling wordt overzicht losse bestellingen geopend voor de betreffende leverancier.
Te verzenden naar andere filialen: de artikelen op pakbonnen, bestelbonnen en assemblage-artikelen op assemblage-orders die nog moeten worden verzonden naar een ander filiaal. Deze lijst wordt alleen getoond in de module Meerdere filialen. Dubbelklik op een regel om de bijbehorende bon te openen.
Te ontvangen van andere filialen: de artikelen op pakbonnen, bestelbonnen en assemblage-artikelen op assemblage-orders die nog moeten worden ontvangen van een ander filiaal. Deze lijst wordt alleen getoond in de module Meerdere filialen. Dubbelklik op een regel om de bijbehorende bon te openen.
Toont de inkoop-, verkoop- en aktieprijswijzigingen van het artikel.
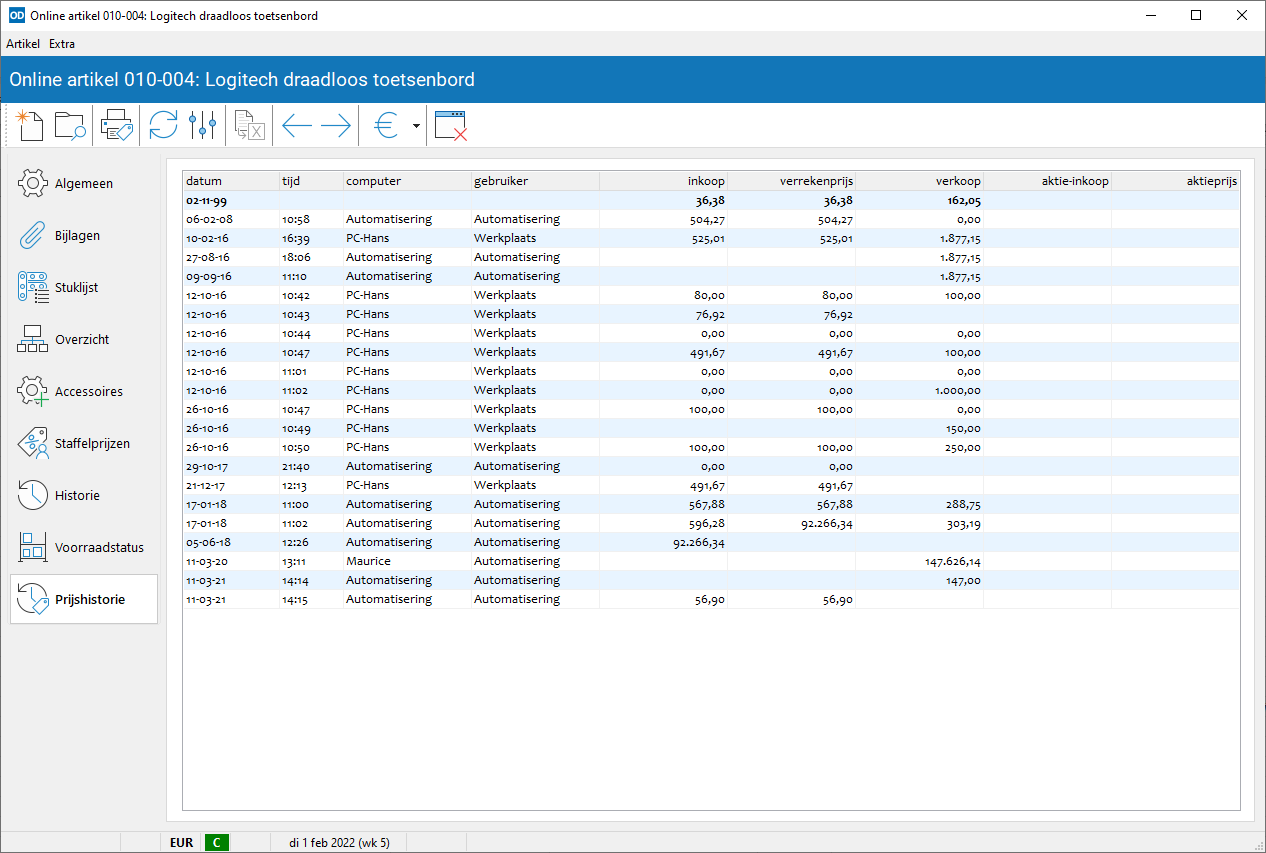
Deze pagina wordt getoond wanneer de optie 'prijshistorie' is geactiveerd in artikelinstellingen én de gebruikerinstelling 'Verkoopprijzen' actief is.