In dit onderdeel vraagt u de omzet op van een artikel of een reeks van artikelen voor een bepaalde periode. De opgevraagde gegevens worden verdeeld over een aantal categorieën weergegeven: de verkochte aantallen op facturen, de verkochte aantallen per artikelgroep, en de verkochte aantallen per merk en klant. Bovendien wordt een overzicht gegeven van de omzet per bedrijfssoort, regio en periode. In dit onderdeel kunnen de omzetregels ook gegroepeerd per land in de EU worden weergegeven, met de bijbehorende statistieknummers van het CBS.
In de module Meerdere filialen toont dit onderdeel alleen de omzetgegevens van het geselecteerde filiaal. Selecteert u in het hoofdmenu een ander filiaal of de optie 'Alle filialen', dan worden de gegevens in dit onderdeel automatisch bijgewerkt.
Legt u indirecte kortingen vast bij klanten, dan wordt in de overzichten naast de omzet ook de verleende korting getoond. De marge in ieder overzicht wordt dan berekend over de omzet minus de verleende indirecte korting.
Alvorens een overzicht op te vragen kunt u diverse instellingen en opties opgeven in het hoofdvenster en in het bijbehorende optievenster.
Met de keuzelijst linksboven in het venster geeft u het opvraagcriterium aan. U kunt de omzet van één artikel opvragen, van alle artikelen in een artikelgroep, alle artikelen van een leverancier, alle artikelen met een omschrijving of de gehele artikeltabel. De standaard keuze is één artikel. De optie 'Leverancier' is alleen beschikbaar wanneer de gebruikersinstelling 'Leveranciergegevens tonen' actief is.
Afhankelijk van de keuze verschijnen invoervelden waarin u de selectiegegevens van de op te vragen omzet intoetst.
Bij een enkel artikel zijn dit een artikelcode, bestelnummer en omschrijving-veld. Type in één van deze velden de gewenste gegevens in en druk op Enter. U kunt ook de zoektoets F2 gebruiken. Het artikel wordt dan opgevraagd. Eventuele opmerkingen die bij het artikel horen worden ook getoond.
Bij het opvragen op artikelgroep vult u het gewenste groepnummer in in het daartoe bestemde veld. U kunt ook gebruik maken van de zoektoets F2. Achter dit veld wordt de bijbehorende artikelgroep-omschrijving getoond.
In geval van een leverancier vult u diens sorteernaam of leveranciernummer in. De bijbehorende adresgegevens en eventuele opmerkingen worden dan getoond.
Bij het zoeken naar een gedeelte van de omschrijving kunt u dit gedeelte intoetsen in een apart invoerveld. Het programma zoekt dan naar artikelen waarvan de omschrijving begint met de ingetypte tekens. U kunt hier ook gebruik maken van speciale tekens, zoals het sterretje, om te zoeken naar gedeelten in de omschrijving.
Wanneer u de omzet van alle artikelen in het bestand wilt opzoeken hoeft u geen verdere gegevens op te geven.
In de beide datumvelden achter de keuzelijst in het hoofdvenster vult u de gewenste periode in. Door op de velden te klikken verschijnt een kalender waarin u de gewenste datum kunt selecteren. U kunt de datum ook gewoon intypen. Het programma zorgt er zelf voor dat de linkerdatum vóór de rechterdatum ligt.
U kunt ook gegevens opvragen per jaar, per maand, per periode van vier weken, of van alle jaren. Selecteer de gewenste optie in de tweede keuzelijst. Standaard staat deze lijst ingesteld op 'periode'. Wanneer deze lijst wordt ingesteld op 'per jaar', 'per maand', 'per 4 weken' of 'alle' dan worden automatisch de bijbehorende data ingevuld in de datumvelden. Met Volgende en Vorige
kunt u dan steeds de gegevens van de volgende respectievelijk vorige periode opvragen.
Standaard wordt de omzet van ieder jaar opgevraagd. U kunt ook de omzet opvragen van een bepaalde deelperiode in ieder jaar, bijvoorbeeld het eerste kwartaal. De gewenste deelperiode geeft u op in een apart Optievenster dat u oproept met Opties of F9.
Standaard wordt de omzet van alle bedrijfsafdelingen opgevraagd. U kunt echter ook alleen de omzet van één bepaalde afdeling opvragen. Klik hiertoe op Afdeling of druk op Alt+0, net zolang tot de gewenste afdeling geselecteerd is. In de statusbalk wordt steeds de beginletter van de geselecteerde afdeling getoond in de bijbehorende kleur. Wanneer de optie 'alle afdelingen' geselecteerd is dan is dit vakje leeg.
Met Opties of F9 roept u een nieuw venster op waarin u diverse opties kunt instellen. Raadpleeg de Helptekst bij dit venster voor een beschrijving van de diverse instellingen.
In het optievenster geeft u onder andere aan of bij de op te vragen omzet ook de inkoopbedragen of verrekenprijzen met bijbehorende marges moeten worden getoond. In dat geval geeft een rode regelkleur aan dat de marge of leverkorting voor die regel onder de minimale marge ligt, zoals ingesteld in Programma-instellingen. Negatieve aantallen worden aangegeven door een blauwe regelkleur.
Klik op Vernieuwen om de gewenste artikelomzet op te vragen. U kunt ook op F5 drukken.
De verzamelde gegevens worden verdeeld over een aantal pagina's getoond.
In het artikeloverzicht worden de gevonden artikelen getoond, samen met de getotaliseerde aantallen en omzettotalen.
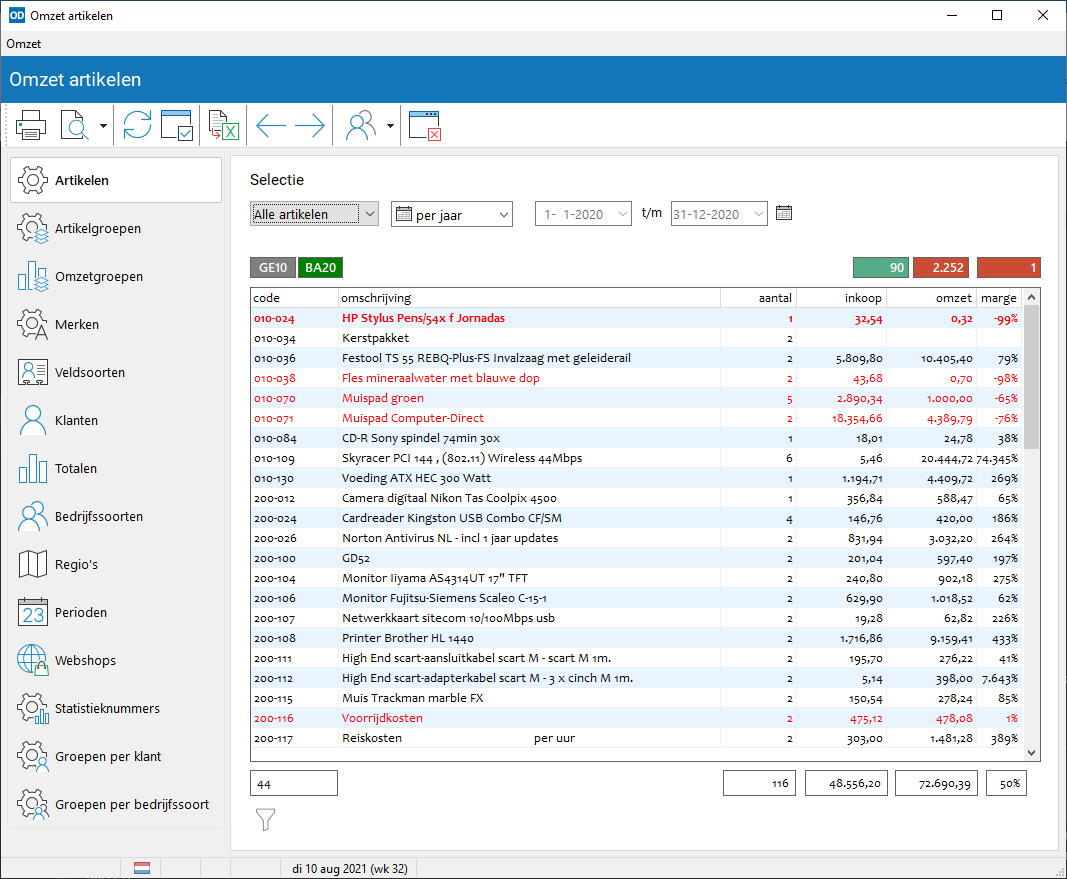
De artikelomschrijvingen worden getoond in de taal voor artikelgegevens zoals ingesteld in gebruikerinstellingen. De vlag van deze taal wordt getoond in de statusbalk.
Deze waarden worden berekend door de aantallen en verkoopprijzen van alle verzendbonnen en 'losse' facturen, dwz. facturen waarvoor geen verzendbon gemaakt is, op te tellen.
Door te dubbelklikken op een regel in de tabel wordt de omzet van het betreffende artikel opgevraagd.
Houd Shift ingedrukt terwijl u dubbelklikt om het artikel te openen in artikel bewerken en houd Ctrl ingedrukt om het artikel te bekijken.
Worden de aantallen niet getotaliseerd getoond, dan opent u de bijbehorende factuur door Shift én Ctrl ingedrukt te houden terwijl u dubbelklikt op de regel. U kunt ook op Shift+Ctrl+F drukken.
Etiketten van de artikelen in dit overzicht maakt u aan met Shift+Ctrl+P in artikeletiketten.
In de module Magazijnbeheer maakt u met Lokatietellingen aanmaken of Shift+Alt+L nieuwe lokatietellingen aan voor alle artikelen met lokatievoorraden. Er verschijnt dan een apart aanmaakvenster. Deze functie is alleen beschikbaar wanneer de optie 'Aantallen totaliseren' is ingeschakeld in het optievenster.
Op deze pagina kunt u een filter gebruiken op één of meer artikelen.
Deze pagina toont de artikel-aantallen en -omzetten getotaliseerd per artikelgroep.
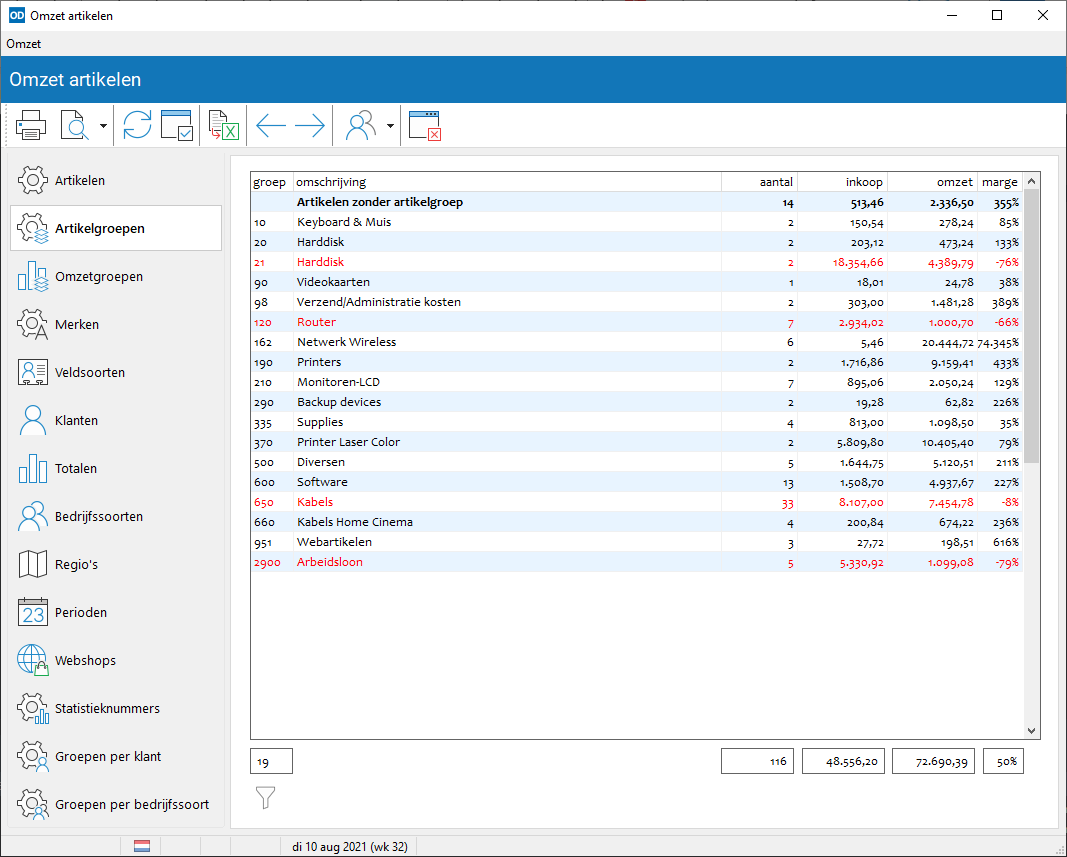
Hoofdgroepen worden uitgesplitst naar de aantallen per subgroep.
Wanneer u dubbelklikt op een tabelregel, dan wordt automatisch de omzet van de bijbehorende groep opgevraagd.
Op deze pagina kunt u een filter gebruiken op één of meer artikelgroepen. Het filter is niet beschikbaar wanneer de optie 'Totaliseren per hoofdgroep' is geactiveerd in het optievenster.
Hier worden de omzettotalen getoond per omzetgroep of omzethoofdgroep, afhankelijk van de instelling in het optievenster.
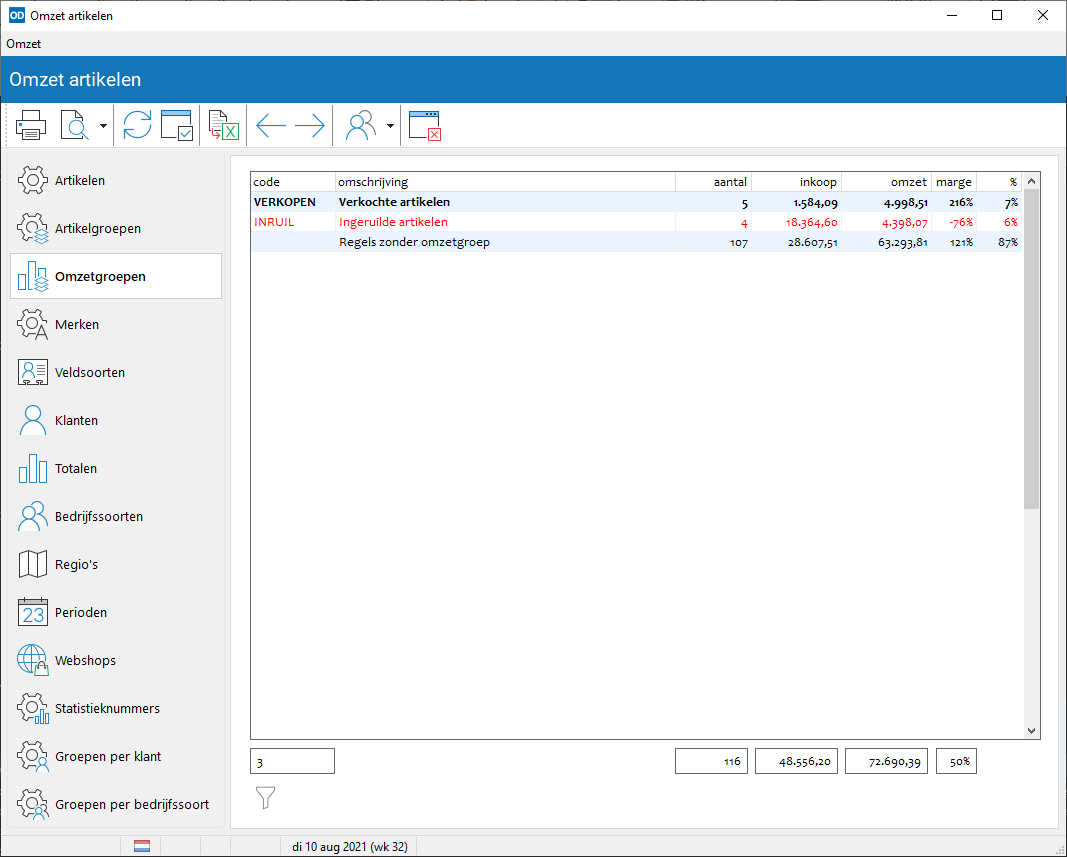
De pagina is alleen zichtbaar wanneer de instelling 'Omzetgroepen' is geactiveerd in groepinstellingen.
Op deze pagina kunt u een filter gebruiken op één of meer omzet(hoofd)groepen.
Hier worden de omzettotalen getoond per artikelmerk.
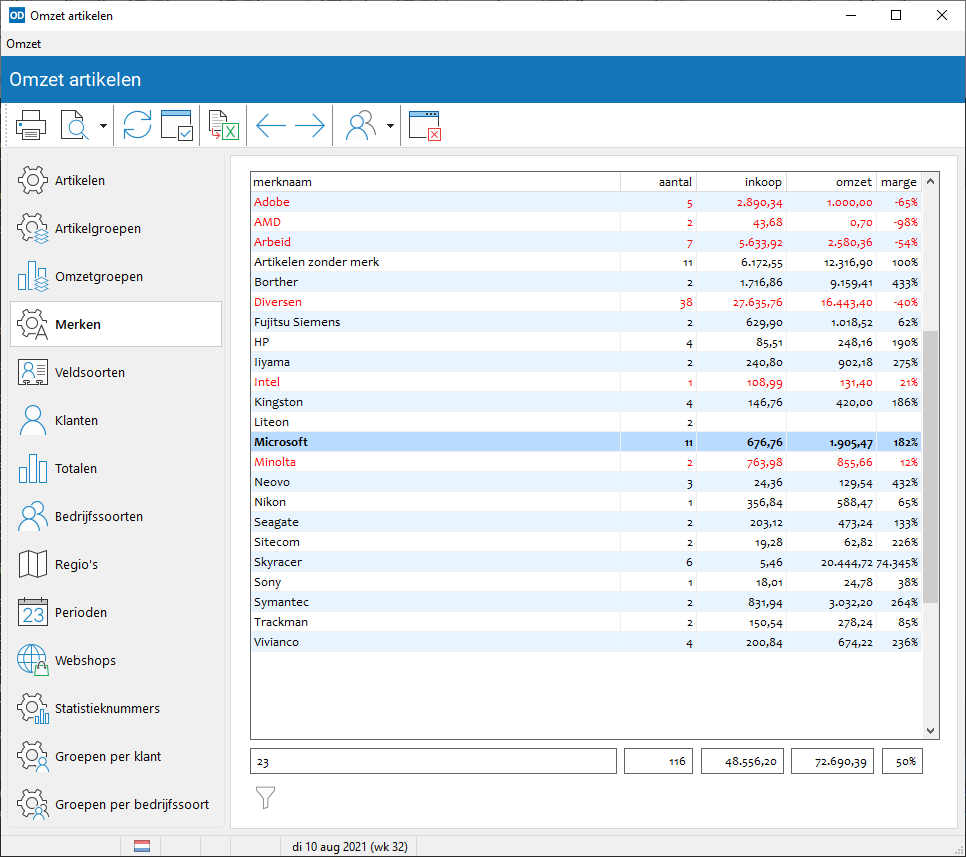
De pagina is alleen zichtbaar wanneer de instelling 'Merken' is geactiveerd in artikelinstellingen .
Op deze pagina kunt u een filter gebruiken op één of meer merken.
Hier worden de omzettotalen getoond per artikelveldsoort.
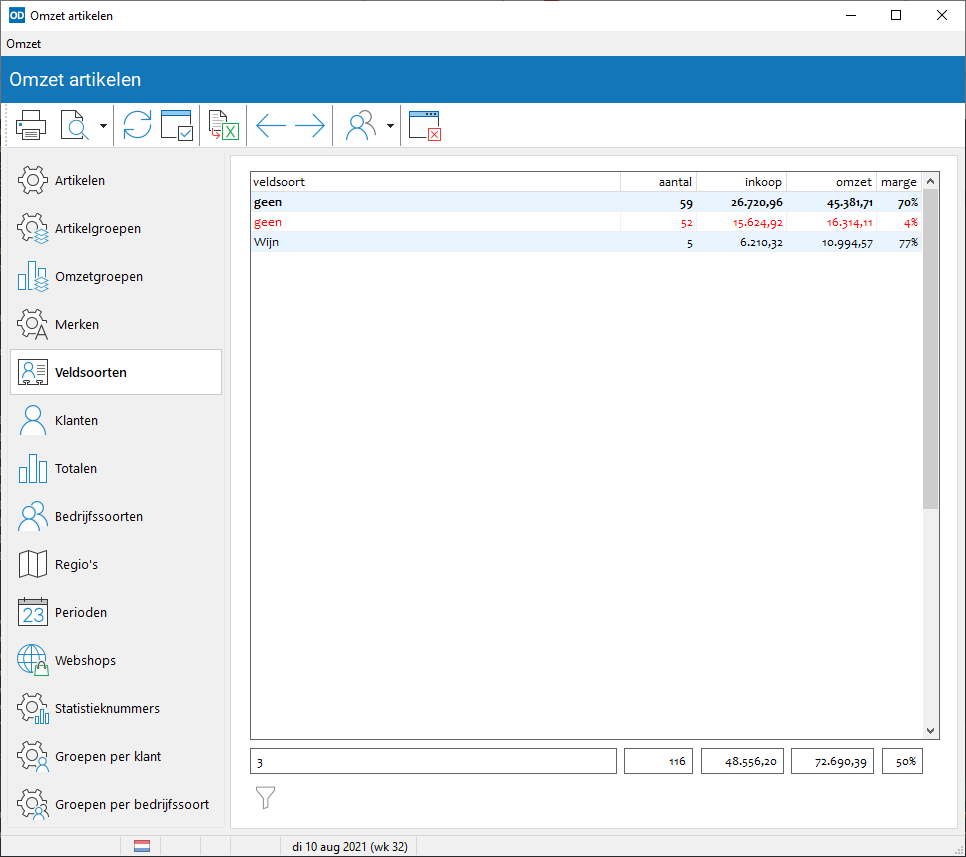
De pagina is alleen zichtbaar in de module Vrije velden: artikelen.
Op deze pagina kunt u een filter gebruiken op één of meer veldsoorten.
Deze pagina toont alle klanten die het artikel of artikelen in de opgegeven periode hebben aangeschaft.
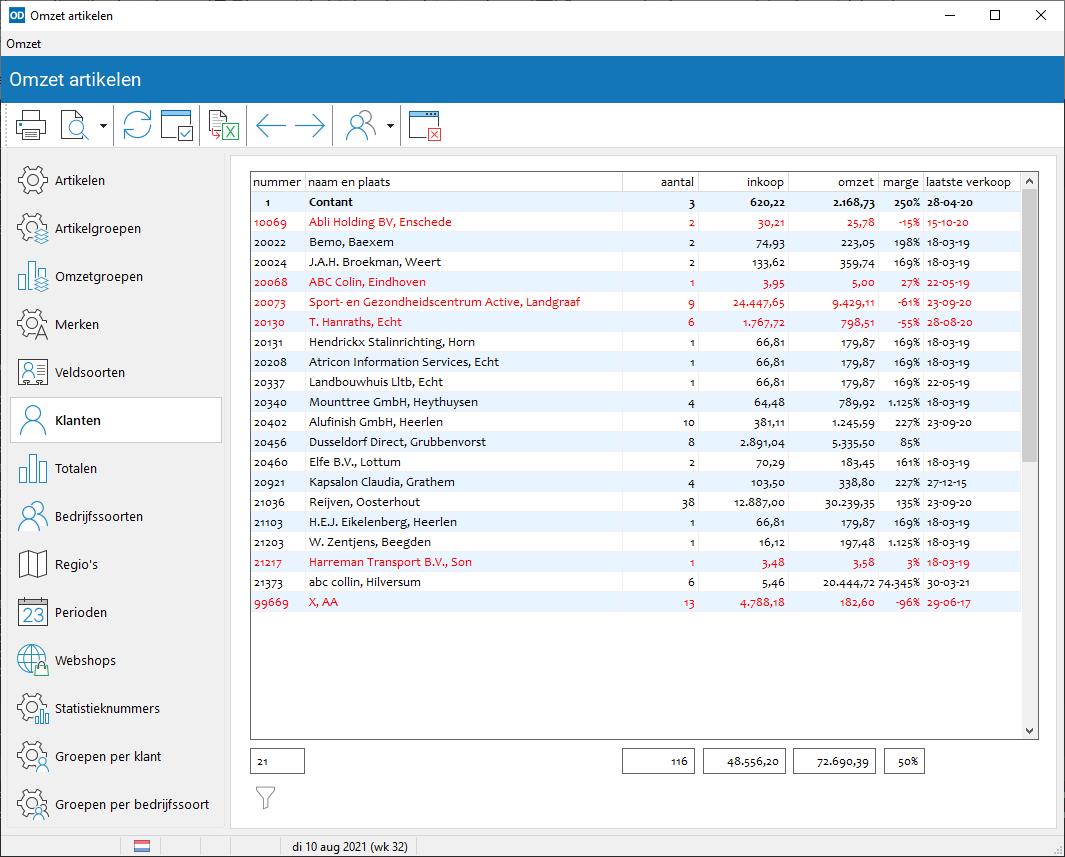
De getoonde aantallen zijn totalen per artikel, artikelgroep, leverancier of voor alle artikelen.
Dubbelklikken op een regel opent klantomzet artikelen voor de klant.
Wilt u de gegevens van de klant bewerken, houdt dan Ctrl ingedrukt terwijl u dubbelklikt. Houdt Shift ingedrukt om de klantgegevens te bekijken.
Op deze pagina kunt u een filter gebruiken op één of meer klanten.
Op deze pagina worden de omzetbedragen, aantallen of gewichten getotaliseerd per jaar getoond. Heeft de ingestelde periode betrekking op één en hetzelfde jaar, dan worden de totalen per maand getoond.
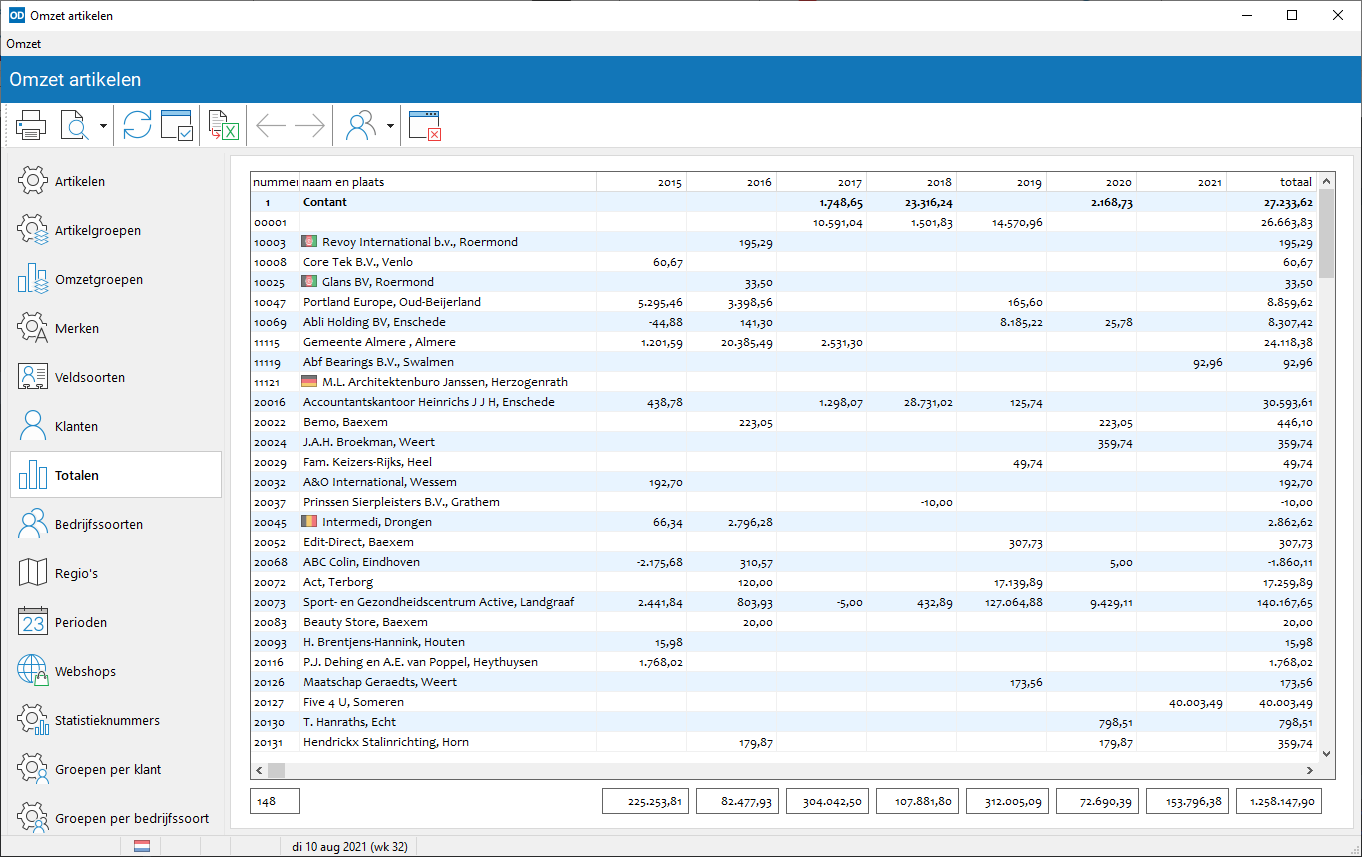
In het optievenster geeft u aan welke gegevenssoort het betreft: de totalen van artikelen, artikelgroepen, merken, veldsoorten, klanten of Webshops. Hierbij geeft u ook aan welke totalen het betreft: omzetbedragen, aantallen of gewichten.
Deze pagina toont de omzetbedragen getotaliseerd per bedrijfssoort.
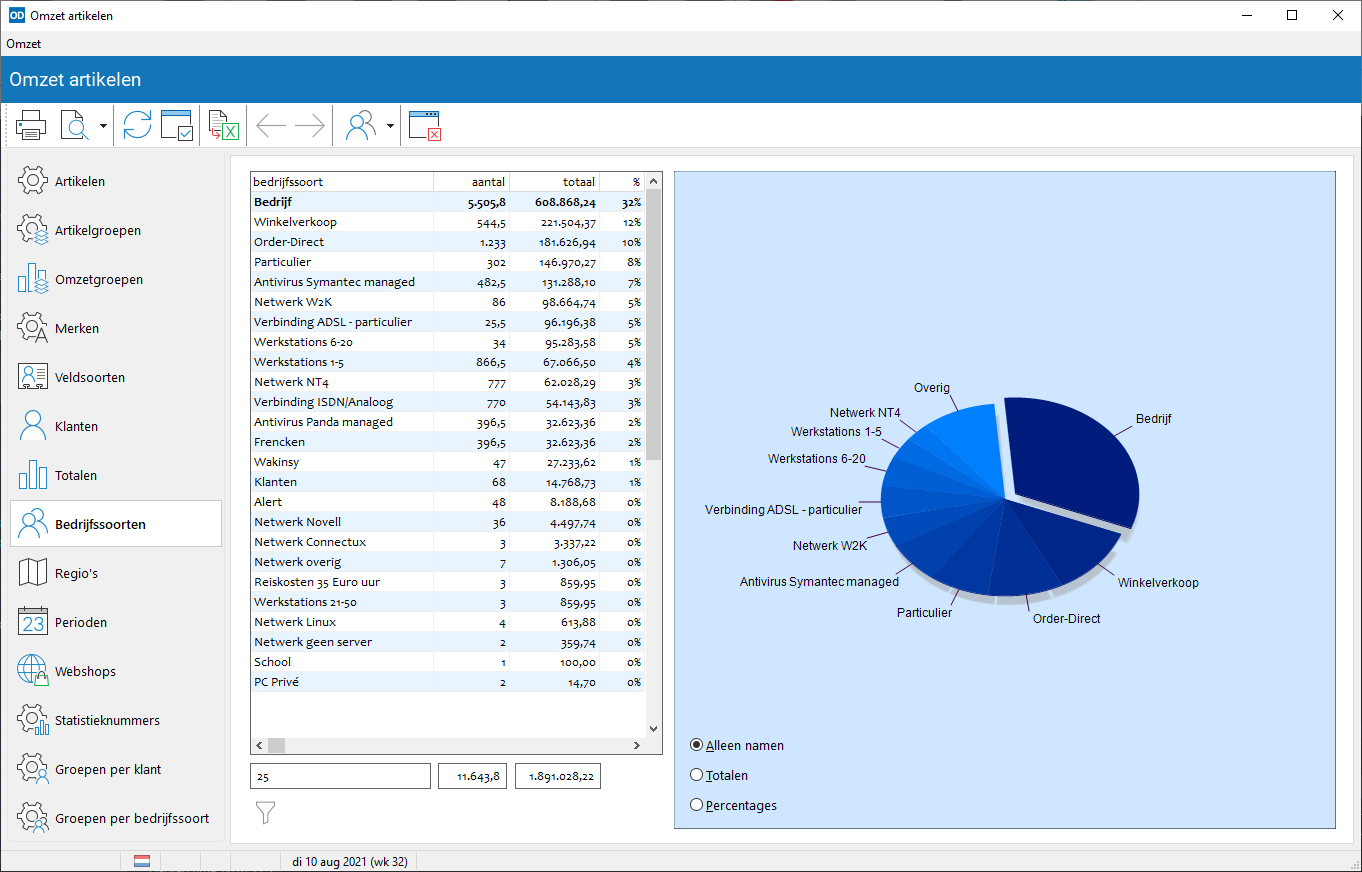
De gegevens worden ook in grafiekvorm getoond. Druk op Shift+Ctrl+F2 voor een afdrukvoorbeeld van de grafiek. Vanuit dit venster kunt u de grafiek ook printen.
Een klant kan deel uitmaken van meerdere bedrijfssoorten. In dat geval telt het totaal van zo'n klant mee in al diens bedrijfssoorten. U geeft aan dat een bepaalde bedrijfssoort (zoals een mailing) moet worden uitgesloten in dit overzicht door het selectievakje 'Omzetoverzichten' uit te schakelen in bedrijfssoorten bewerken in serie.
Op deze pagina kunt u een filter gebruiken op één of meer bedrijfssoorten.
Op deze pagina worden de omzetbedragen van de klanten weergegeven getotaliseerd per plaatsnaam, gemeente, postcode, provincie of land.
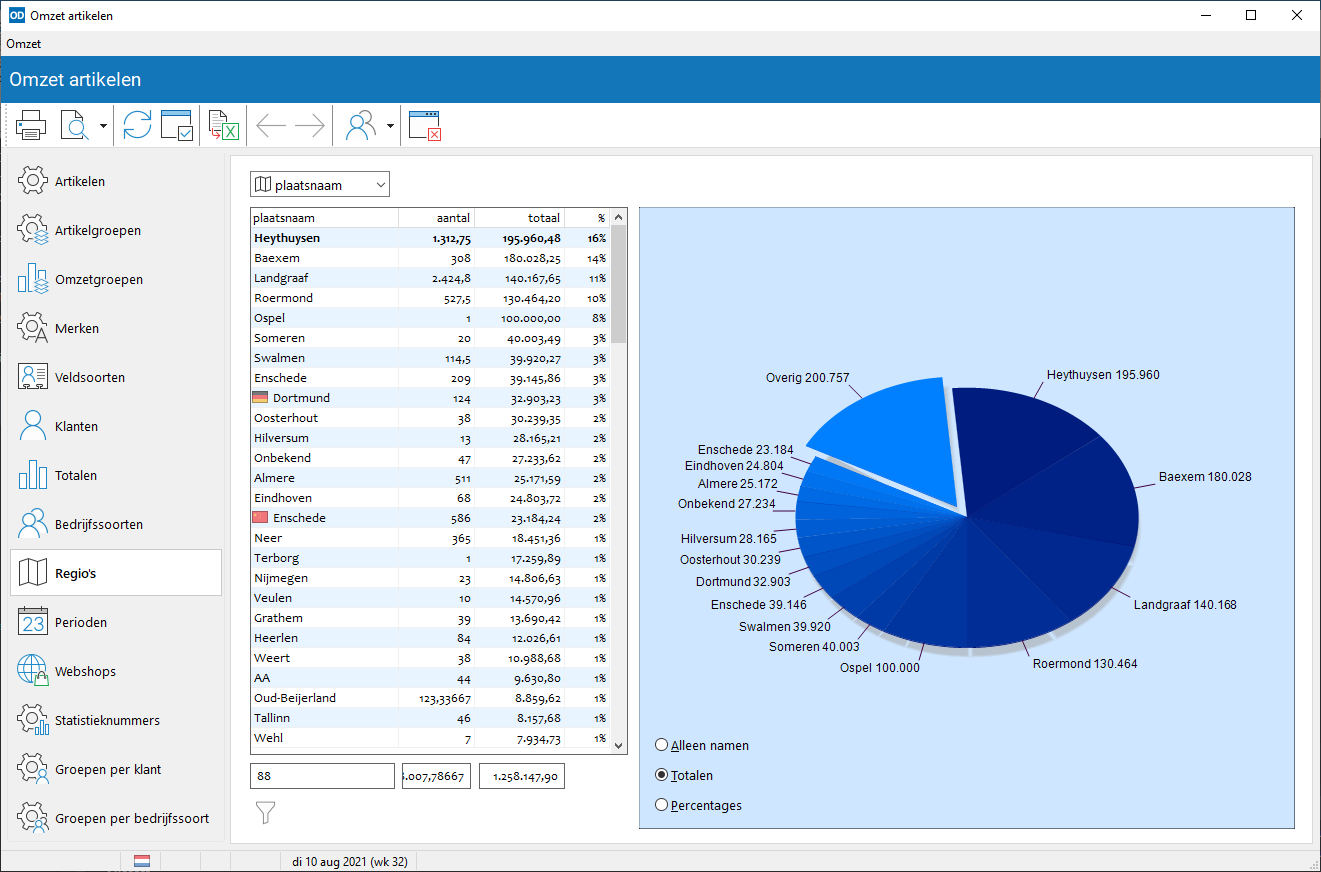
Onderaan de pagina kunt u aangeven welk overzicht u wilt zien. U kunt ook een overzicht opvragen voor de in regio's vastgelegde regio's, mits in dat onderdeel de instelling 'Klanten' is geactiveerd.
De gegevens worden tevens in grafiekvorm getoond. Druk op Shift+Ctrl+F2 voor een afdrukvoorbeeld van de grafiek. Vanuit dit venster kunt u de grafiek ook afdrukken.
Op deze pagina kunt u een filter gebruiken op één of meer regio's.
Deze pagina toont de aantallen en omzettotalen per dag, week, maand, kwartaal of jaar, al naar gelang de periodesoort die onderaan de pagina is ingesteld.
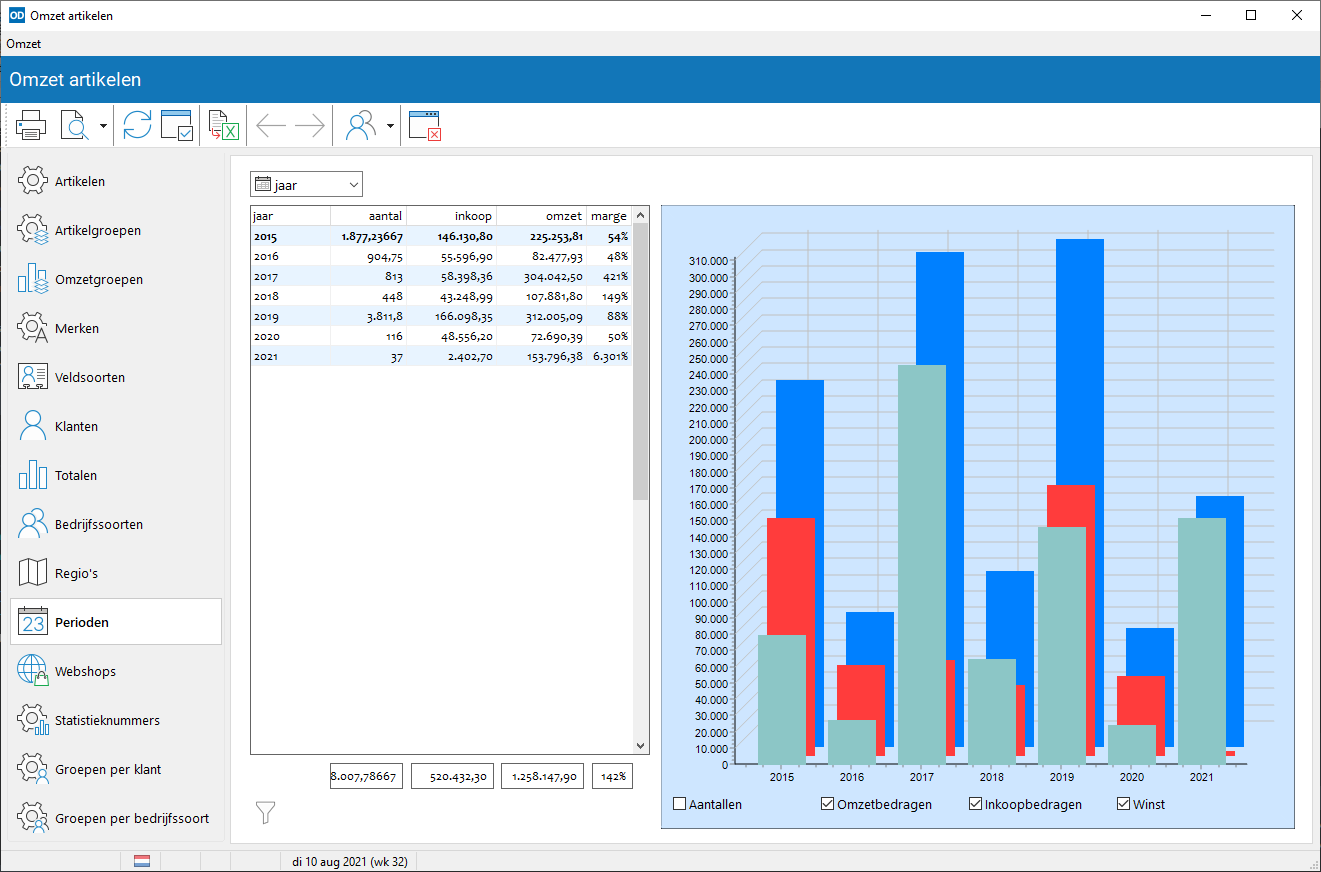
De gegevens worden ook getoond in een staafdiagram. Activeer één of meer selectievakjes voor de gewenste grafiek.
Druk op Shift+Ctrl+F2 voor een afdrukvoorbeeld van de grafiek. Vanuit het voorbeeldvenster kunt u de grafiek ook afdrukken.
Op deze pagina kunt u een filter gebruiken op één of meer perioden.
In de module Koppeling met Webshops toont deze pagina de totalen per Webshop.
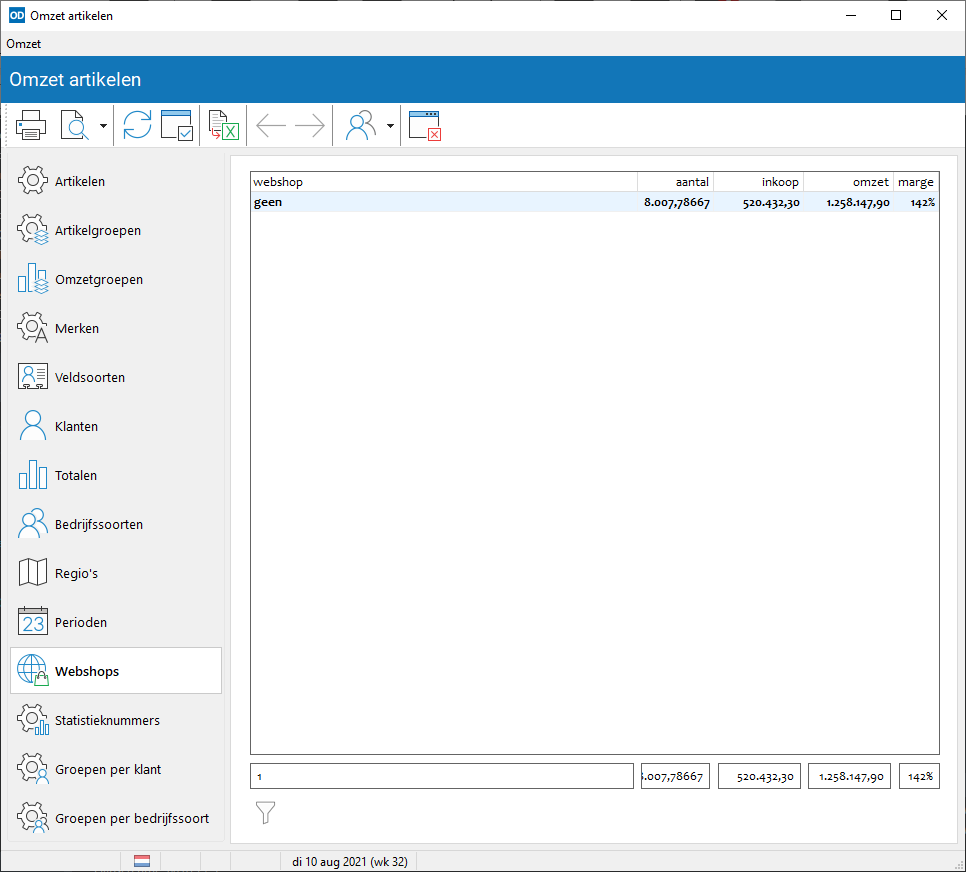
Op deze pagina kunt u een filter gebruiken op één of meer Webshops.
Op deze pagina worden de artikelregels gegroepeerd per land getoond, samen met de door het CBS voorgeschreven statistieknummers, voor alle landen van de EU, met uitzondering van het eigen land.
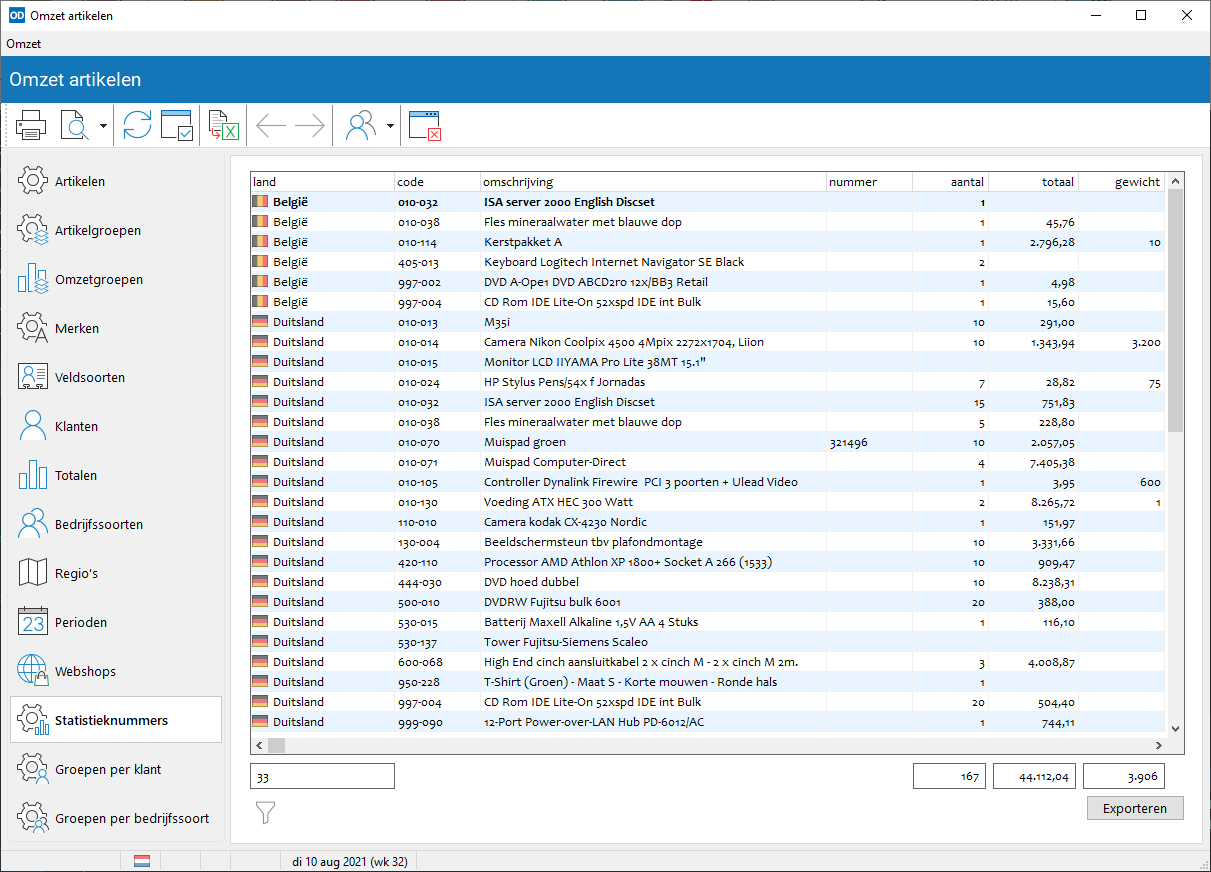
Deze pagina is zichtbaar wanneer de instelling 'Statistieknummers tbv. het CBS' is geactiveerd in artikelinstellingen en wanneer in het optievenster onder 'Bedragen' niet de optie 'Geen' is geselecteerd. In landen geeft u per land aan of dit land tot de EU behoort. Het statistieknummer bij een artikel wordt vastgelegd op de pagina 'Instellingen' van artikel bewerken. In het optievenster kunt u aangeven of alleen artikelen moeten worden getoond waarbij daadwerkelijk een statistieknummer is vastgelegd, of dat alle artikelen moeten worden getoond.
Met de knop 'Exporteren' exporteert u het overzicht naar een tekstbestand in het door het CBS voorgeschreven formaat. Er verschijnt dan een exportvenster waarin u een aantal instellingen kunt opgeven.
In het overzicht geleverde bestellingen maakt u een soortgelijk overzicht aan voor de geïmporteerde artikelen uit EU-landen.
Op deze pagina kunt u een filter gebruiken op één of meer landen.
Deze pagina, mits geactiveerd in het optievenster én wanneer onder 'Bedragen' niet de optie 'Geen' is geselecteerd, geeft het omzetoverzicht getotaliseerd per artikelgroep per klant.
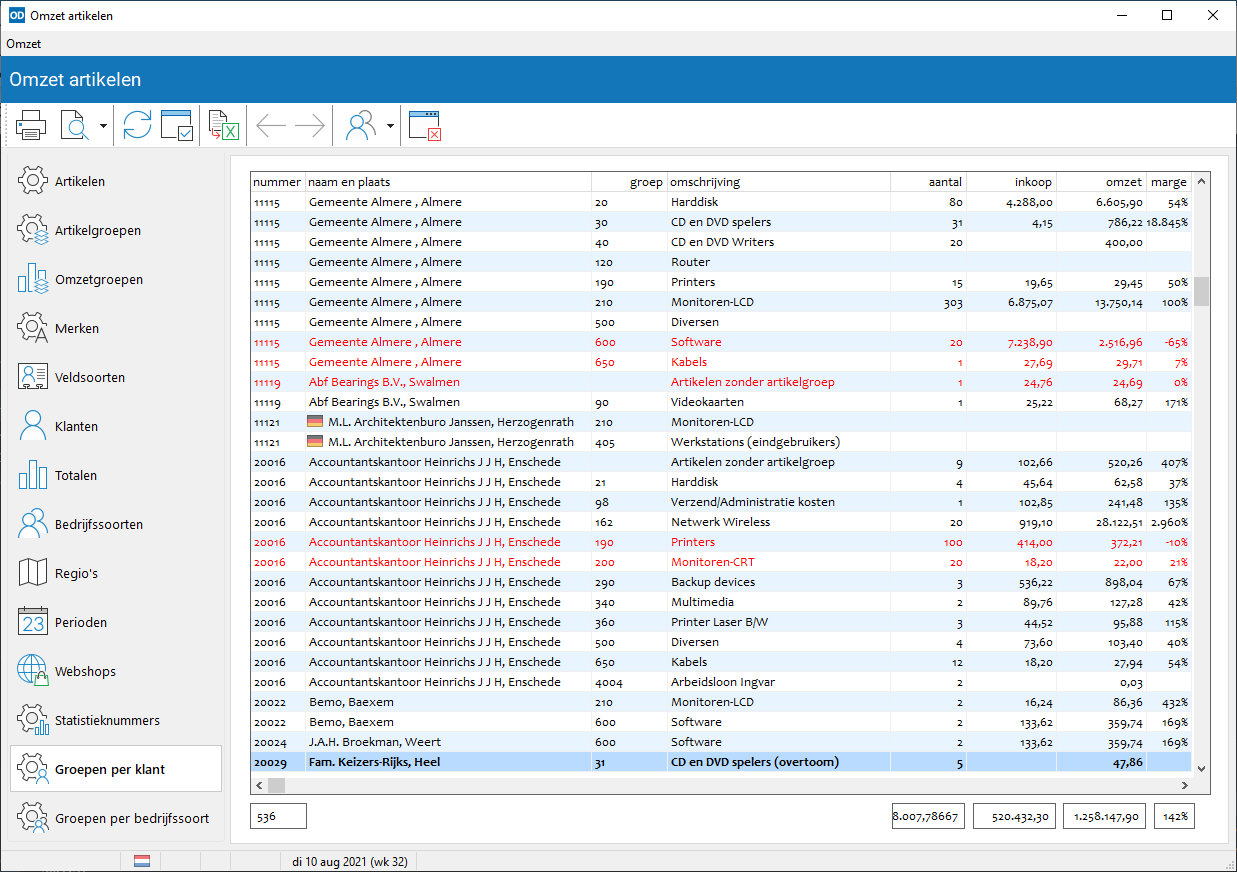
Het is bedoeld voor de export naar een boekhoudpakket als Exact Globe.
Wanneer u de inhoud van deze pagina naar Excel exporteert, dan worden twee kolommen toegevoegd, één met het jaartal van de startdatum van de ingestelde periode, en de ander met het maandnummer van diezelfde datum.
Deze pagina, mits geactiveerd in het optievenster én wanneer onder 'Bedragen' niet de optie 'Geen' is geselecteerd, geeft het omzetoverzicht getotaliseerd per artikelgroep per bedrijfssoort, maar alleen met de bedrijfssoorten die zijn ingesteld als omzetgroep in bedrijfssoorten bewerken in serie.
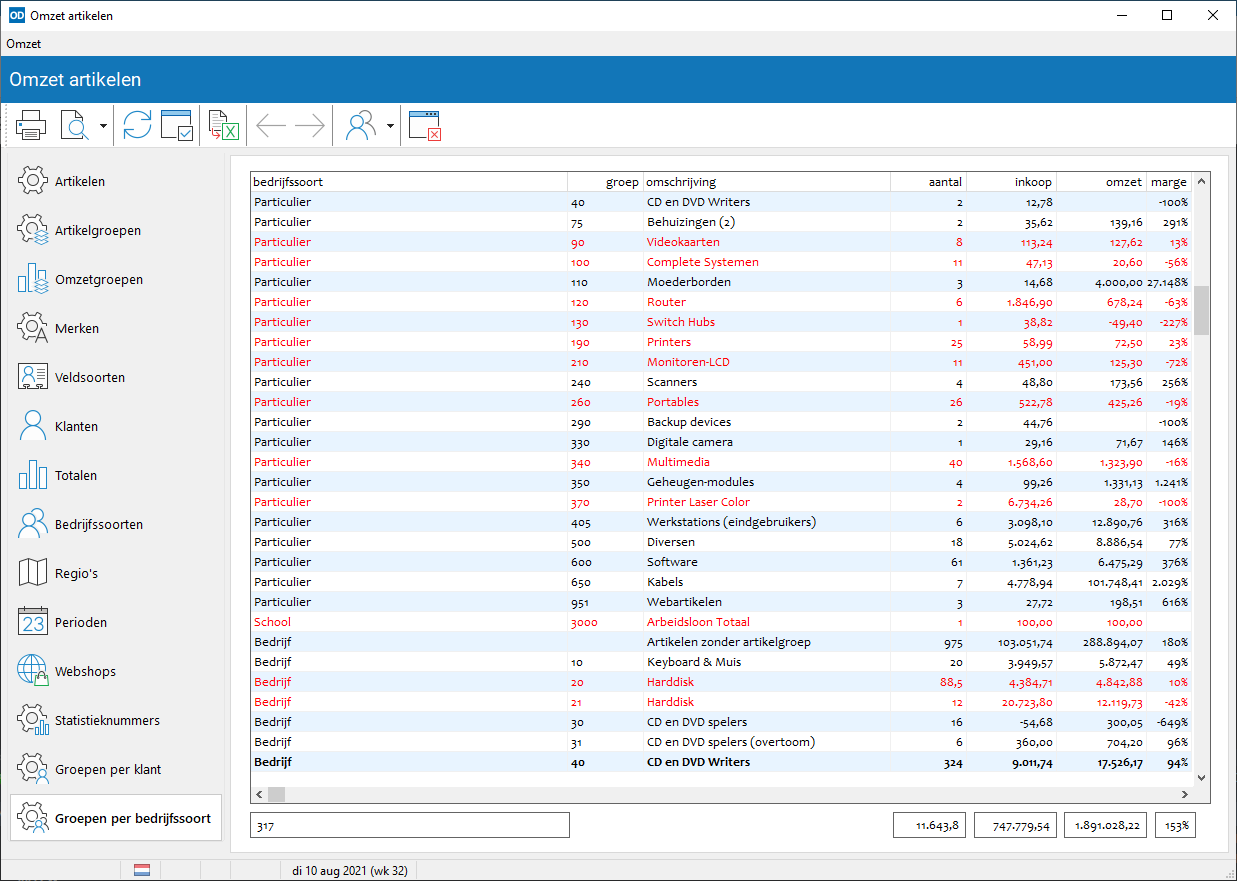
Wanneer u de inhoud van deze pagina naar Excel exporteert, dan worden twee kolommen toegevoegd, één met het jaartal van de startdatum van de ingestelde periode, en de ander met het maandnummer van diezelfde datum.
Aan de onderzijde van de kolommen in ieder overzicht worden de kolomtotalen getoond. U kunt de volgorde waarin de gegevens in iedere tabel getoond worden aanpassen door met de muis op de titel van een kolom te klikken.
De overzichten op iedere pagina worden geprint met Afdrukken of Ctrl+P (
artikelomzet). Selecteer eerst de pagina met het overzicht dat u wilt afdrukken. Klik op Afdrukvoorbeeld
of druk op Ctrl+F2 voor een voorbeeld op het scherm. Bij het afdrukken wordt rekening gehouden met de instelling voor 'Inkoopbedragen'. Met Grafiek
of Shift+Ctrl+F2 roept u een afdrukvoorbeeld op van de grafiek op de geselecteerde pagina.
Het is ook mogelijk om ieder overzicht te exporteren naar een tekstbestand voor gebruik elders. Selecteer hiertoe eerst de gewenste pagina, selecteer Opslaan als tekst in het menu, en geef vervolgens de bestandsnaam op waaronder u de gegevens wilt opslaan.
Klik op Exporteren naar Excel om de inhoud van alle pagina's rechtstreeks naar een Excel werkmap te exporteren.
Met Shift+Ctrl+L kunt u de artikelen op de eerste pagina overbrengen naar een artikellijst. Het onderdeel artikellijsten wordt dan geopend.
Met Shift+Ctrl+W kunt u wijzigingen aanbrengen in de artikelen op de pagina 'Artikelen'. Het onderdeel artikelen bewerken in serie wordt dan geopend.
Met Shift+Ctrl+M brengt u de namen en adressen van de pagina 'Klanten' of 'Jaaromzet' over naar een mailing.
Druk op Esc of klik op Afsluiten om het onderdeel te verlaten.