Door de bedrijfssoorten bladeren
De gegevens van een bedrijfssoort aanpassen
Een bedrijfssoort gebruiken als factuuradres
Een bedrijfssoort gebruiken voor contactpersonen in notities
De prijsafspraken van een relatie bij een bedrijfssoort toepassen op de relaties in de bedrijfssoort
De gegevens van de klanten in een bedrijfssoort tonen in de Portal app
De lijst van bedrijfssoorten afdrukken
De lijst van bedrijfssoorten exporteren naar Excel
Alle klanten in de geselecteerde bedrijfssoort tonen
De bedrijfssoorten bij de klanten in de geselecteerde bedrijfssoort bewerken
De lijst van klanten bij een bedrijfssoort afdrukken
De lijst van klanten in een bedrijfssoort exporteren naar Excel
In dit onderdeel worden de bedrijfssoorten van alle klanten bekeken en bewerkt.
Het onderdeel bestaat uit twee vensters:
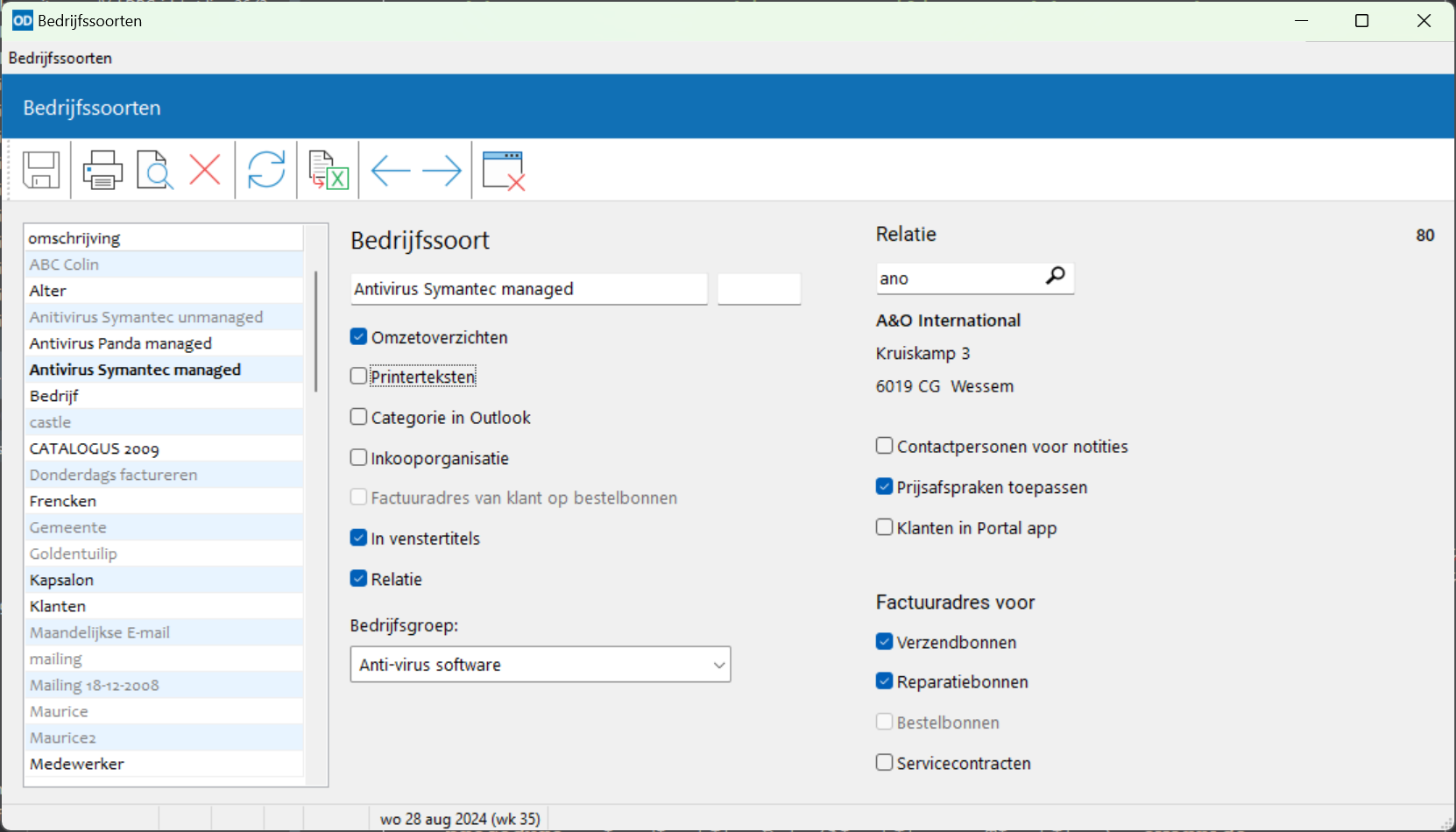
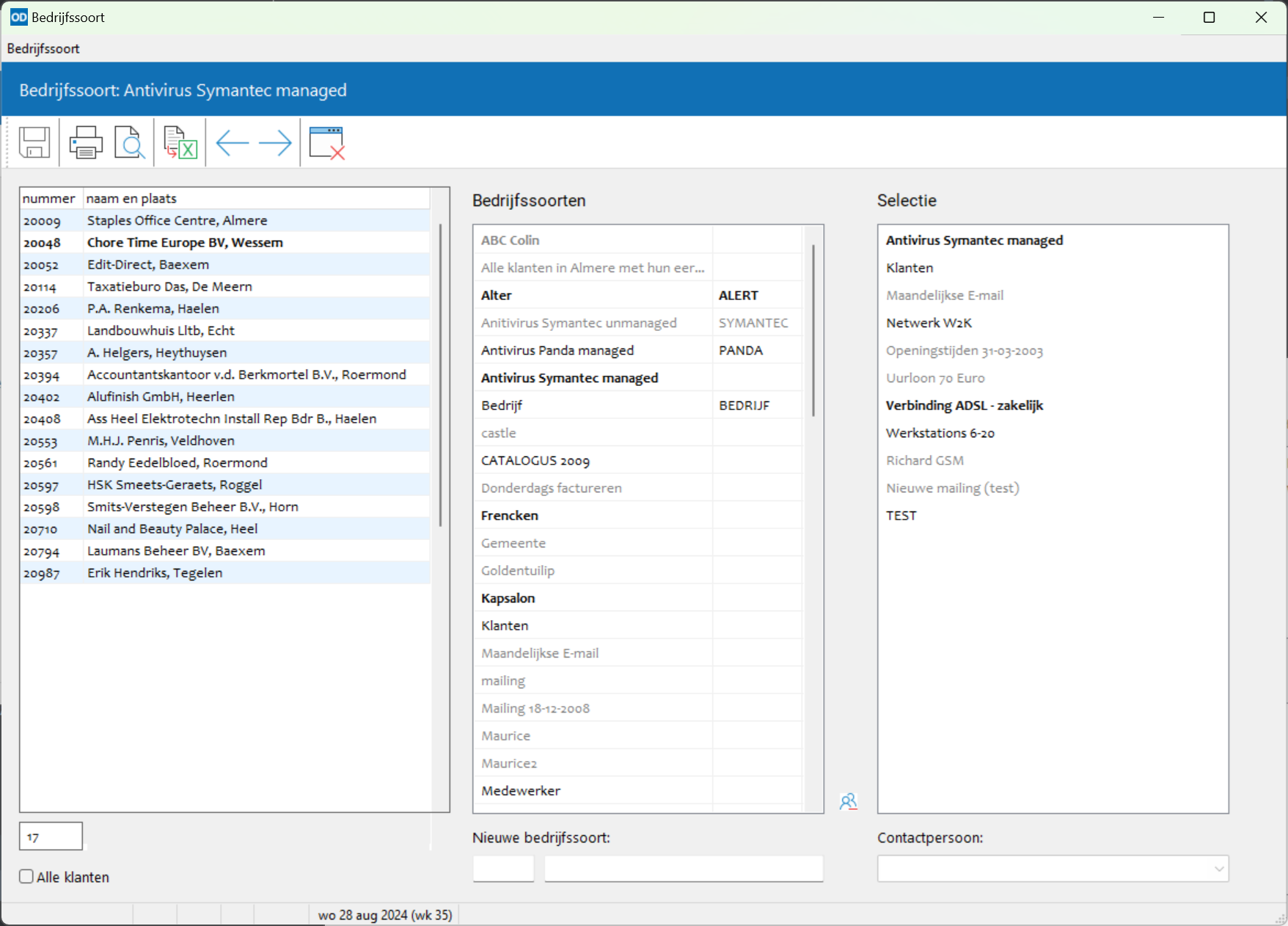
Met Vorige en Volgende
in de knoppenbalk van het hoofdvenster selecteert u de vorige respectievelijk volgende bedrijfssoort in de lijst.
U kunt ook de sneltoetsen Ctrl+PageUp en Ctrl+PageDown gebruiken.
Het hoofdvenster toont een lijst van alle bedrijfssoorten; hierin selecteert u steeds een bedrijfssoort.
Bent u op zoek naar een bepaalde bedrijfssoort, druk dan op Ctrl+F en vul de eerste tekens van de omschrijving in. Druk op Enter om de bedrijfssoort te selecteren.
In het invoerveld boven de tabel met bedrijfssoorten past u de omschrijving van de geselecteerde soort aan.
Het getal in de rechterbovenhoek van het venster toont het interne nummer van de bedrijfssoort; dit nummer heeft u bijvoorbeeld nodig bij het importeren van prijsafspraken bij de bedrijfssoort. Nummers van minder dan vier cijfers moeten worden aangevuld met voorloopspaties.
Gebruikt u codes bij bedrijfssoorten dan kunt u hier ook een zelf gekozen code invoeren of aanpassen. Deze optie activeert u in instellingen relaties.
Omzetoverzichten: geeft aan of de bedrijfssoort moet worden opgenomen in omzetoverzichten per bedrijfssoort. Bedrijfssoorten die niet in omzetoverzichten worden opgenomen worden weergegeven in grijs.
Printerteksten: geeft u aan dat bij de bedrijfssoort aparte printerteksten kunnen worden vastgelegd. Wordt er dan een bon of overzicht afgedrukt voor een klant in deze bedrijfssoort, dan worden de printerteksten bij de bedrijfssoort gebruikt in plaats van de standaard printerteksten.
Categorie in Outlook: geeft aan of de bedrijfssoort een categorie in Outlook betreft. Wanneer u klantgegevens naar Outlook exporteert vanuit relaties exporteren dan worden deze bedrijfssoorten mee geëxporteerd als categorieën.
Inkooporganisatie: geeft aan of het een speciale bedrijfssoort betreft die dienst doet als inkooporganisatie. Alle klanten in de bedrijfssoort behoren dan tot die inkooporganisatie.
Factuuradres van klant op bestelbonnen: is er sprake van een inkooporganisatie dan geeft u hier aan of het factuuradres van een klant in die inkooporganisatie als factuuradres op een bestelbon moet worden geplaatst wanneer het afleveradres op die bestelbon verwijst naar de betreffende klant. Als alternatief kunt u elders in het venster aangeven dat in plaats van het factuuradres van de klant het factuuradres van de inkooporganisatie op de bestelbon moet worden geplaatst.
In venstertitels: geeft aan dat de omschrijving van de bedrijfssoort moet worden getoond in venstertitels met de gegevens van klanten in die bedrijfssoort. Deze optie is alleen beschikbaar wanneer de optie In venstertitel bij klantgegevens' is geactiveerd in instellingen relaties.
Relatie: geeft aan of aan de bedrijfssoort een relatie is gekoppeld. Activeert u deze instelling, selecteer de gewenste relatie dan aan de rechterzijde van het venster en geef aan welke rol(len) deze relatie speelt voor de bedrijfssoort.
Bedrijfsgroep: maakt de bedrijfssoort deel uit van een bedrijfsgroep, selecteer deze bedrijfsgroep dan in de keuzelijst.
Activeer het selectievakje 'Relatie'. In het invoerveld dat dan verschijnt kunt u een klant vastleggen.
Is hier een klant ingevuld dan wordt het factuuradres van deze klant gebruikt als adres op alle facturen wanneer hierin een verzendbon, reparatiebon of servicecontract wordt ingeladen van een klant die tot de betreffende bedrijfssoort behoort.
Met de selectievakjes 'Verzendbonnen', 'Reparatiebonnen' en 'Servicecontracten' geeft u aan op welke bonsoort(en) deze instelling van toepassing is.
In relatie bewerken geeft u bij de klant die dienst doet als factuuradres aan of voor ieder van de klanten in de bedrijfssoort een aparte factuur moet worden aangemaakt, of dat de bonnen en contracten van verschillende klanten op één en dezelfde factuur mogen worden gebruikt.
Bestelbonnen: is er sprake van een bedrijfssoort die dienst doet als inkooporganisatie dan geeft u met dit selectievakje aan dat het factuuradres van de ingevoerde 'klant' (de inkooporganisatie) op een bestelbon moet worden geplaatst wanneer het afleveradres op die bestelbon verwijst naar een klant in de inkooporganisatie.
Activeer het selectievakje 'Relatie'. In het invoerveld dat dan verschijnt kunt u een klant vastleggen.
Is hier een klant ingevuld dan geeft u met het selectievakje 'Contactpersonen voor notities' aan of de contactpersonen bij deze klant kunnen worden geselecteerd in notities voor alle klanten in de bedrijfssoort.
Met deze functie kunt u in een notitie voor een bepaalde relatie ook contactpersonen van andere relaties, zoals systeembeheerders, adviseurs en wederverkopers, selecteren zonder dat deze contactpersonen automatisch bij de relatie worden toegevoegd wanneer de notitie wordt opgeslagen.
In overzicht notities kunt u dan ook overzichten samenstellen van notities op basis van de relatie van de contactpersoon op iedere notitie. Activeer hiertoe de bijbehorende optie in het optievenster.
Deze optie is alleen beschikbaar in de module CRM en wanneer de instelling 'Contactpersonen voor notities' is geactiveerd in instellingen relaties.
Activeer het selectievakje 'Relatie'. In het invoerveld dat dan verschijnt kunt u een klant vastleggen.
Is hier een klant ingevuld dan geeft u met het selectievakje 'Prijsafspraken toepassen' aan of de prijsafspraken die zijn vastgelegd bij die klant ook moeten worden toegepast bij alle klanten in de bedrijfssoort.
Zijn bij de ingevulde klant bedrijfssoorten met prijsafspraken vastgelegd dan worden ook de prijsafspraken in die bedrijfssoorten toegepast.
Activeer het selectievakje 'Relatie'. In het invoerveld dat dan verschijnt kunt u een klant vastleggen.
Is er een klant ingevuld dan geeft u met het selectievakje 'Klanten in Portal app' aan dat alle klanten in de bedrijfssoort kunnen worden geselecteerd in de Portal app door de contactpersonen van de hoofdklant met toegang tot de Portal app.
Leg alle in de bedrijfssoorten gemaakte wijzigingen vast met Opslaan .
Klik in het hoofdvenster op Verwijderen of druk op Shift+Ctrl+Del om een bedrijfssoort met alle koppelingen naar klanten in één keer te verwijderen.
Ook de prijsafspraken bij die bedrijfssoort worden dan verwijderd.
Met Afdrukken print u een lijst van alle bedrijfssoorten (
bedrijfssoorten).
Met Exporteren naar Excel exporteert u de nummers en omschrijvingen van alle bedrijfssoorten naar een werkmap in Excel.
Het tweede venster van dit onderdeel toont steeds een lijst met alle actieve klanten in de in het hoofdvenster geselecteerde bedrijfssoort.
Wilt u in deze lijst ook de niet-actieve klanten tonen activeer dan het selectievakje 'Alle klanten' bovenin het venster. De niet-actieve klanten worden getoond in grijs.
Het tweede venster van dit onderdeel toont een tabel met steeds alle klanten die behoren tot de in het hoofdvenster geselecteerde bedrijfssoort.
In deze tabel kunt u een klant selecteren, waarna de bedrijfssoorten bij deze klant onderin het venster kunnen worden bewerkt.
Sla wijzigingen op met Opslaan .
Met Afdrukken in het tweede venster drukt u een lijst af van alle klanten die behoren tot de geselecteerde bedrijfssoort (
klantenlijst bedrijfssoort).
Klik op Afdrukvoorbeeld voor een voorbeeld op het scherm.
Met Exporteren naar Excel in het tweede venster exporteert u de klantgegevens bij de geselecteerde bedrijfssoort naar Excel.
Druk op Esc of klik op Afsluiten , in één van beide vensters, om dit onderdeel te verlaten.