In dit onderdeel wijzigt u gegevens van bestaande relaties, maakt u nieuwe prospects, klanten en leveranciers aan en verwijdert u bestaande relaties.
Met Vernieuwen in de knoppenbalk of F5 vraagt u de gegevens van de huidige relatie opnieuw op. U ziet dan op alle pagina's de actuele gegevens.
Deze functie is alleen beschikbaar wanneer er nog geen gegevens zijn gewijzigd; u dient de wijzigingen dan eerst op te slaan.
Met de module Documentbeheer koppelt u één of meer documenten aan de huidige relatie.
Klik hiertoe met de rechtermuis in het onderdeelvenster en selecteer de optie 'Document toevoegen' of druk op Ctrl+Alt+D. Er verschijnt dan een nieuw Venster waarmee u een bronbestand als document toevoegt aan de relatie, voorzien van een omschrijving, een documentgroep en een documentsoort.
Dit venster verschijnt automatisch wanneer u een bestand naar het relatievenster sleept, bijvoorbeeld vanuit de Windows Verkenner.
Druk op Esc of klik op Afsluiten om het onderdeel te verlaten.
Mochten er in de relatiegegevens wijzigingen zijn aangebracht, dan vraagt het programma of deze alsnog moeten worden opgeslagen.
Hieronder volgt een beschrijving van alle pagina's van dit onderdeel.
Het onderdeel wordt vanuit het hoofdmenu opgestart. U kunt ook met de muis op de knop van het onderdeel relatie bekijken in de menubalk klikken terwijl u Ctrl ingedrukt houdt.
Bij het opstarten van dit onderdeel neemt Order-Direct aan dat u een nieuwe relatie wilt toevoegen. Het programma vraagt dan ook om een medewerkernaam. Wanneer u niets wilt toevoegen maar bestaande gegevens wilt wijzigen, dan klikt u op 'Annuleren' of drukt op Esc.
Met Nieuw of Ctrl+N maakt u een nieuwe relatie aan.
Met Dupliceren of Shift+Ctrl+N maakt u een nieuwe relatie aan voor wie alle gegevens van de huidige relatie worden overgenomen, dus ook zaken als teksten, contactpersonen, extra adressen, afspraken, bedrijfssoorten en produktgroepen.
Het programma kent zelf een uniek nummer toe aan iedere nieuwe relatie. U kunt dit nummer naderhand wijzigen met Shift+F2, mits de bijbehorende gebruikersinstelling actief is. Wijzigt u het nummer in een bestaand relatienummer dan worden de gegevens van beide relaties samengevoegd.
Vraag een prospect, klant of leverancier op aan de hand van diens sorteernaam of nummer. Type de gegevens in het invoerveld bovenin het venster in en druk op Enter. Voldoet er slechts één relatie aan de ingetypte tekens, dan worden diens gegevens opgehaald en op het scherm getoond. Voldoen meerdere relaties aan de zoektekst, dan verschijnt het zoekvenster relaties. Selecteer in dit zoekvenster de gewenste relatie.
U kunt het programma het zoekvenster laten tonen door in plaats van Enter op F2 of Ctrl+O te drukken of op Openen te klikken in één van beide invoervelden.
Vanuit dit onderdeel kan ook een relatie worden gezocht aan de hand van diens regio of (een gedeelte van) diens BTW-nummer, banknummer, Kvk-nummer of klantnummer. Type de gewenste waarde in het bijbehorende invoerveld en klik op Zoeken . Maak gebruik van sterretjes om te zoeken op een gedeelte van de zoekwaarde.
U kunt een relatie ook opvragen door de relatie met de muis vanuit een anderprogrammavenster te slepen naar één van de invoervelden bovenaan de pagina Algemeen of naar de titelbalk aan de bovenzijde van het venster.
Met Ctrl+L vraagt u de laatst ingevoerde relatie op, dwz. degene met het hoogste nummer.
Met Ctrl+H wisselt u tussen de actuele gegevens en de historiegegevens. Zo kunt u relaties opvragen uit de historie. Het gebruik van de historie is te herkennen aan het grijze label 'historie' in de statusbalk.
In de module Bijlagen kunt u met 'Afbeeldingen bijwerken…' in het menu 'Extra' afbeeldingen toevoegen, vervangen en verwijderen bij de huidige relatie of bij alle relaties in een apart bewerkingsvenster.
In het veld 'Type' rechtsboven in het scherm geeft u aan welk type relatie het betreft, of beide. In dit invoerveld kunt u niets intypen; klik op Relatietypen of druk op F2 om de inhoud te wijzigen. Er verschijnt dan een apart venster dat uit drie gedeelten bestaat. In de eerste twee gedeelten geeft u aan of het een klant of een leverancier betreft en van welke bedrijfsafdelingen. In het onderste deel geeft u aan of het een lead, prospect , wederverkoper, medewerker , instantie of overige relatie betreft. Combinaties zijn ook mogelijk; u kunt dus meerdere opties aanklikken. Met Typen selecteren
vinkt u alle afdelingen bij de klanten of leveranciers aan of uit. Klik op OK of druk op F4 om het venster te sluiten en eventuele wijzigingen over te nemen naar het relatievenster. Klik op Annuleren of druk op Esc om terug te keren en eventuele wijzigingen te negeren.
Bij iedere relatie horen een standaard taal en valutasoort. Deze stelt u in met de bijbehorende knoppen in de knoppenbalk. De statusbalk toont de huidige waarden.
Alle andere gegevens staan verdeeld over een aantal pagina's.
In dit onderdeel kunt u naast de muis de volgende toetscombinaties gebruiken:
* Het invoerveld met de cursor bepaalt de bladervolgorde. Staat de cursor in het 'Nummer'-veld dan wordt gebladerd op volgorde van relatienummer. Staat de cursor in een ander veld dan is de bladervolgorde op sorteernaam. Houd Alt ingedrukt terwijl u op een knop drukt om expliciet te bladeren op volgorde van relatienummer.
Sla alle wijzigingen op met Opslaan .
Print een etiket met Adresetiket (
adresetiket). Het programma vraagt dan om het gewenste etiketformaat en etiketdefinitie.
Met Shift+F3 drukt u een prijslijst af, dit is een lijst met alle artikelen waarop voor de geselecteerde klant een prijsafspraak van toepassing is ( prijslijst). Het programma vraagt hierbij om een minimale afname-hoeveelheid op te geven. Dit aantal wordt gebruikt bij het bepalen van de afgesproken prijzen. Op de prijslijst worden eventuele artikelnummers van de klant afgedrukt. De prijzen worden omgerekend naar de valutasoort van de klant.
Met Shift+Ctrl+F3 print u een lijst met de prijsafspraken van de geselecteerde klant ( prijsafspraken) en met Ctrl+F3 een lijst van contactpersonen (
contactpersonen). Maakt u gebruik van favoriete artikelen, dan kunt u ook een lijst afdrukken met de favoriete artikelen van de geselecteerde klant (
favoriete artikelen). Klik op Afdrukvoorbeeld
voor een voorbeeld op het scherm.
Vanuit het menu bij Afdrukken kunt u ook een lijst afdrukken van de inkoopafspraken met een geselecteerde leverancier (
inkoopafspraken). Vanuit het menu bij Afdrukvoorbeeld
roept u een afdrukvoorbeeld van deze lijst op.
Met Instellingen {bmct settings-options_24] of Alt+F9 roept u instellingen relaties op. Houd Ctrl ingedrukt terwijl u op Instellingen klikt om Vrije velddefinities op te starten voor vrije relatievelden.
Tenslotte zijn er drie sneltoetsen waarmee u een ander programma-onderdeel opstart voor de geselecteerde relatie:
Verlaat het onderdeel met Esc of klik op Afsluiten .
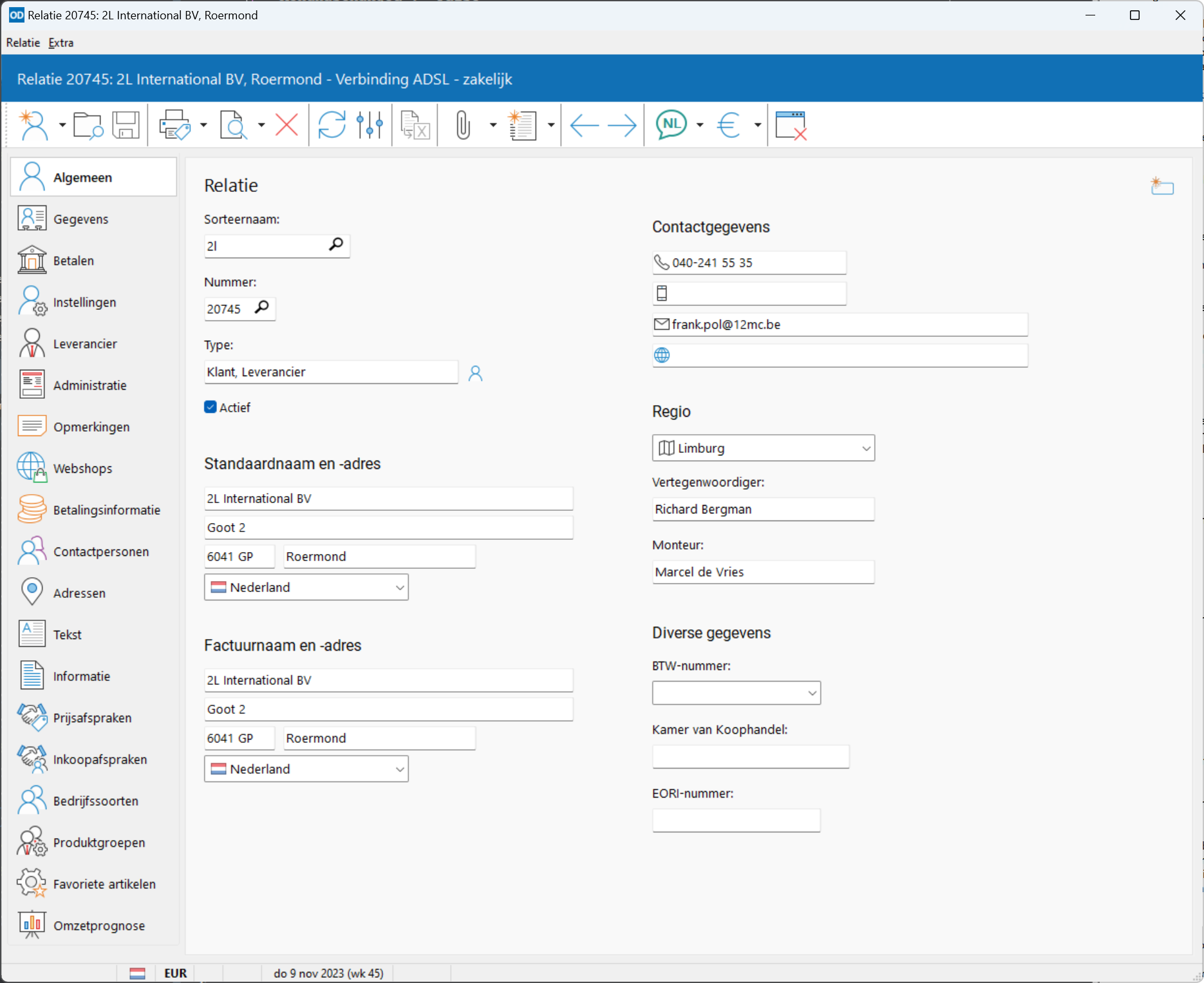
Deze pagina toont de algemene naam en adresgegevens, het telefoonnummer, faxnummer en mobiele telefoonnummer, het algemene e-mailadres en de Website, en het BTW-nummer en Kamer van Koophandelnummer. Daarnaast kan hier een afwijkend factuuradres of postbus worden opgegeven.
Wanneer u een nieuwe postcode invoert en er is nog geen plaatsnaam ingevuld, dan zal het programma proberen om aan de hand van de postcode de bijbehorende plaatsnaam zelf in te vullen.
U kunt het adres van een bon of van een andere relatie uit relatie bekijken overnemen door dit adres met de muis te slepen naar één van de invoervelden van het standaard adres of factuuradres. Deze optie is handig voor het invullen van een veel gebruikt factuuradres, bijvoorbeeld van een inkoopcentrale.
Van het standaard adres en het factuuradres worden alleen de standaardvelden getoond. Wanneer u aanvullende informatie wilt opgeven, zoals een extra adresregel of de provincienaam, dubbelklik dan op één van de standaardvelden. Er verschijnt dan een apart venster waarin u de extra informatie kunt opgeven.
Bij een Nederlands standaard adres en factuuradres horen ook een tweetal KIX-codes. Dit zijn streepjescodes in een speciaal formaat die bij een adres op een brief of bon kunnen worden geprint. De Kix-codes worden automatisch bepaald wanneer een adres wordt ingevoerd of gewijzigd. U kunt de Kix-codes ook handmatig wijzigen in een apart venster. Druk op Ctrl+K om dit venster op te roepen.
Bij het intoetsen van een nieuw of gewijzigd telefoonnummer of faxnummer worden deze omgezet naar het formaat zoals ingesteld in instellingen relaties.
Wanneer u in instellingen relaties heeft ingesteld dat u snelkeuzenummers wilt registreren bij de telefoonnummers van relaties, dan vult u zo'n snelkeuzenummer in het invoerveld achter het telefoonnummer in. Hiervoor zijn maximaal vijf tekens beschikbaar.
Is er nog geen Website ingevuld, dubbelklik dan in het invoerveld om te zoeken naar de Website van de relatie. Het programma gebruikt hierbij het masker voor de URL dat is vastgelegd in gebruikerinstellingen.
BTW-nummer: het BTW-nummer van klanten en leveranciers met een EU-landcode.
In de Landentabel geeft u aan welke landen deel uitmaken van de Europese Unie.
U kunt het ingevoerde BTW-nummer laten controleren meteen na het invoeren of tijdens het opslaan; geef de gewenste keuze(n) aan in instellingen relaties.
Klik op Controleren om de controle expliciet uit te voeren. Is het BTW-nummer geldig dan wordt het BTW-nummer getoond in groen. Een BTW-nummer dat niet geldig is wordt getoond in rood. Is het BTW-nummer geldig beweeg dan met de muis over de knop Controleren
om de bijbehorende naam en adresgegevens te zien.
BTW-nummer binnenland: het binnenlandse (Nederlandse) BTW-nummer van de relatie. Dit invoerveld is alleen beschikbaar voor buitenlandse relaties en wanneer de instelling 'BTW-nummer binnenland' is geactiveerd in instellingen relaties.
Wanneer de instelling 'Klanten' in Regio's is geactiveerd, dan kan op deze pagina ook de regio van de relatie worden ingesteld. De bijbehorende vertegenwoordiger en monteur worden in het scherm getoond.
Met Gegevens van de Kamer van Koophandel ophalen roept u een apart venster op waarin de rechtspersonen uit het Handelsregister van de KvK worden getoond die voldoen aan de ingevulde naam- en adresgegevens en/of eventueel het Kvk-nummer. Deze functie is alleen beschikbaar wanneer voor deze dienst een geldige sleutel is ingevoerd in instellingen relaties.
Op deze pagina geeft u de veldsoort en de waarden van de bijbehorende vrije velden op bij de relatie. Deze pagina is alleen zichtbaar in de module Vrije velden: relaties.
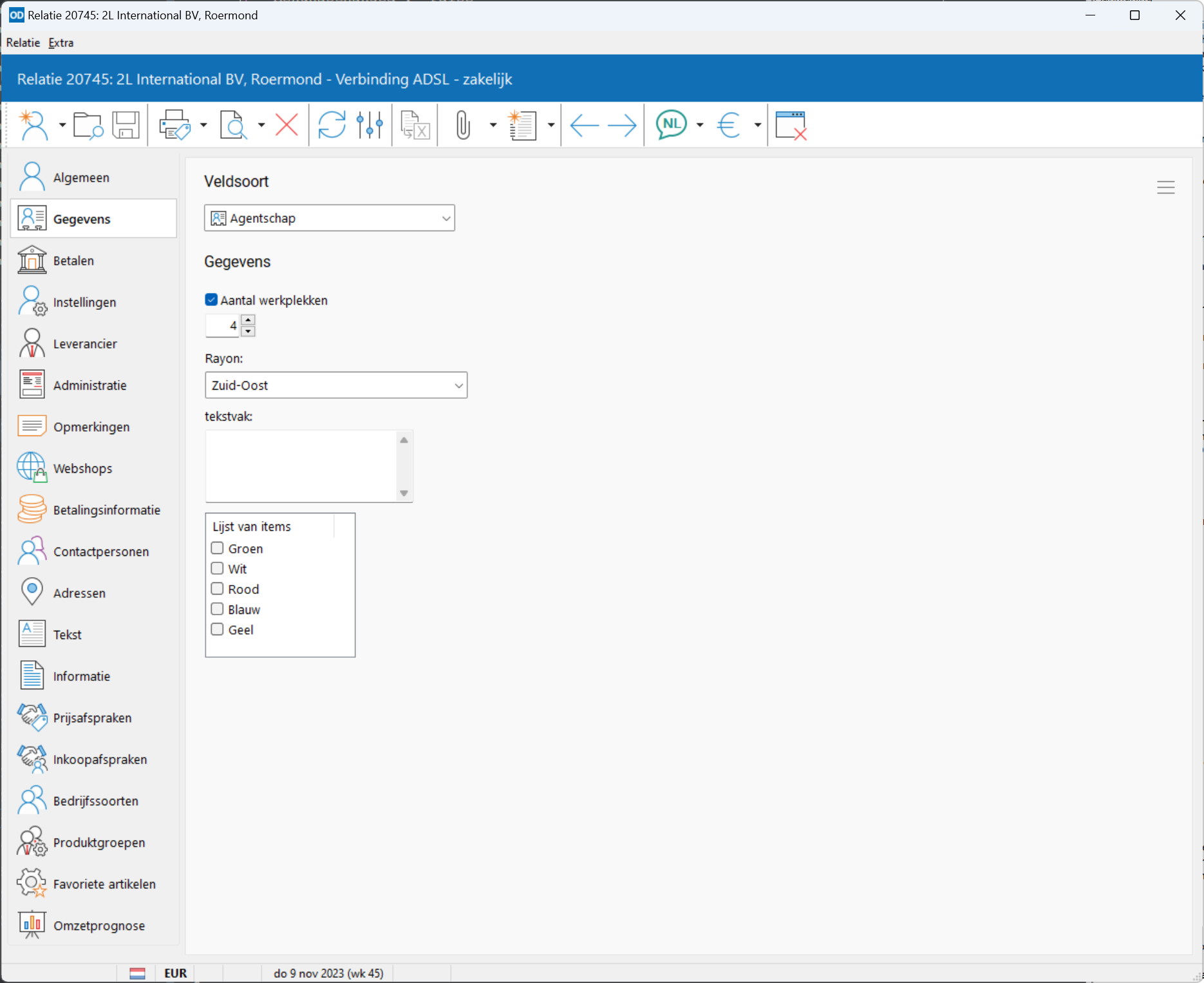
Met Velden selecteren rechtsboven op deze pagina of Ctrl+Alt+F9 geeft u aan welke van de vrije relatievelden in de veldsoort wel en niet moeten worden getoond bij deze relatie. Er verschijnt dan een selectievenster.
Vanuit het selectievenster kunt u selecties vastleggen als veldenlijsten, voorzien van een omschrijving. Bestaande veldenlijsten worden hier bijgewerkt en verwijderd. De omschrijvingen en posities van deze veldenlijsten worden aangepast in instellingen relaties.
Op deze pagina legt u bankgegevens vast en instellingen voor betalingen en automatische incasso's.
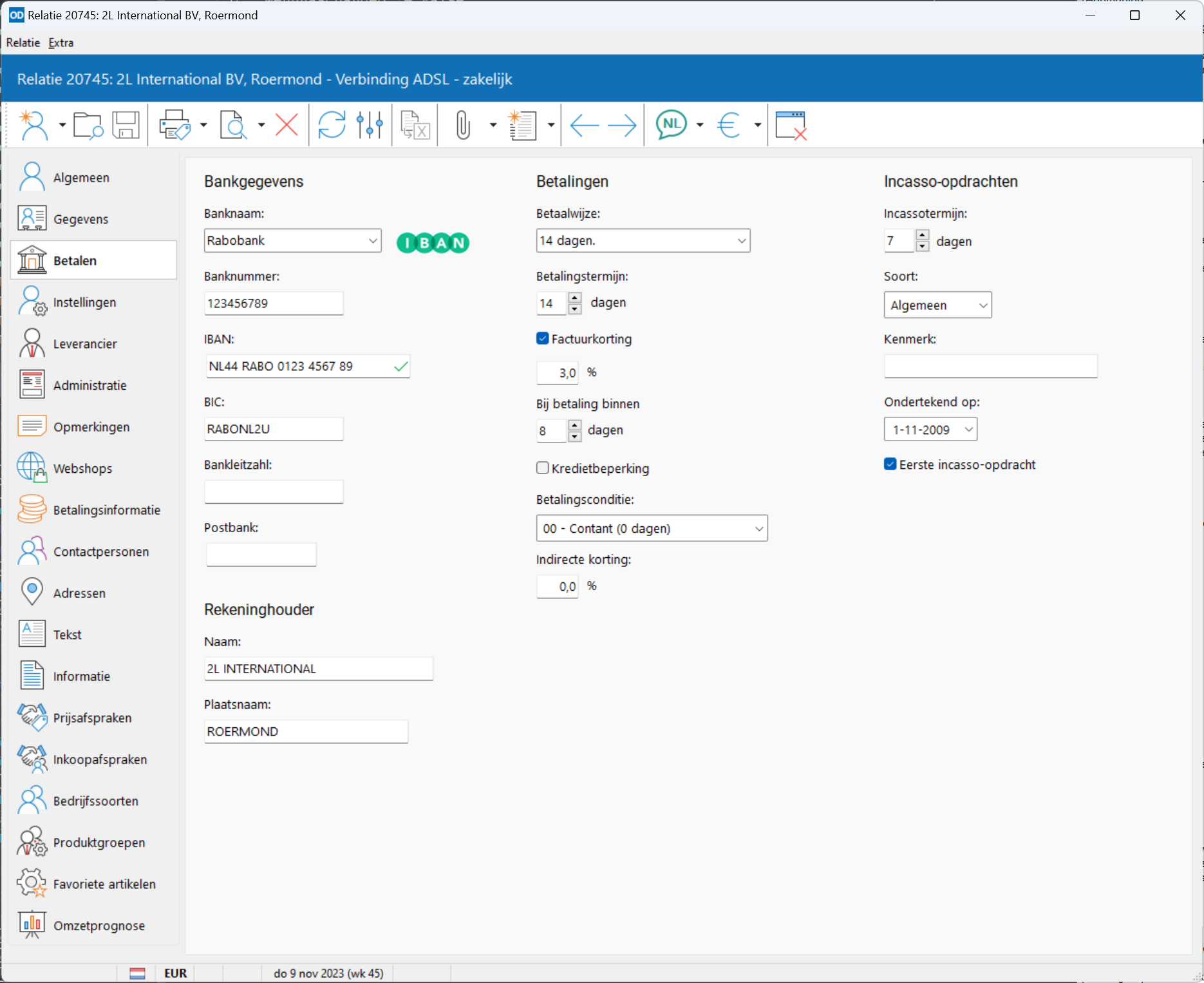
Hier geeft u diverse financiële gegevens op van een relatie, waaronder diens banknaam en -nummer.
Banknaam: de naam van de bank van de relatie.
Banknummer: het banknummer van de relatie.
IBAN: het IBAN van de relatie. Klik op IBAN controleren
om te laten controleren of het ingevulde IBAN geldig is. Een geldige IBAN wordt dan weergegeven in groen, een ongeldige IBAN in rood.
BIC: de BIC van de bank van de relatie.
Bankleitzahl: het Bankleitzahl van Duitse en Oostenrijkse relaties.
Postbank: het nummer van de postbankrekening van de relatie. Dit veld wordt tegenwoordig niet meer gebruikt.
Met de knop IBAN en BIC ophalen  kunt u de IBAN en BIC van de relatie laten bepalen door het programma aan de hand van de banknaam en het bankrekeningnummer.
kunt u de IBAN en BIC van de relatie laten bepalen door het programma aan de hand van de banknaam en het bankrekeningnummer.
Is er geen banknaam vastgelegd, dan vraagt u IBAN en BIC van de relatie op door alleen het rekeningnummer in te vullen op een Website als https://www.ibanbicservice.nl/
Wilt u het IBAN en de BIC bepalen voor alle relaties, mits met een ingevulde banknaam en banknummer, gebruik dan de optie 'IBAN en BIC bijwerken' in het menu 'Extra'.
Naam: de naam van de rekeninghouder; deze kan afwijken van de standaard relatienaam.
Plaatsnaam: de plaatsnaam van de rekeninghouder; deze kan afwijken van de standaard plaatsnaam.
Betaalwijze: de standaard betaalwijze van de klant. Geeft u hier de waarde 'bankopdracht' op, dan wordt bij het exporteren van de klantgegevens naar het boekhoudpakket AccountView (alleen de Windows-versie) automatisch de instelling 'automatische incasso toegestaan' geactiveerd bij de betreffende klant.
Factuurkorting: het kortingspercentage dat standaard op het totaalbedrag van iedere factuur voor de klant in mindering wordt gebracht bij betaling binnen een eveneens in te stellen aantal dagen. Dit kan naderhand per factuur worden uitgeschakeld. Geeft u bij het aantal dagen nul op, dan wordt de kortingstermijn genegeerd.
Kredietbeperking: de toeslag die standaard op het totaalbedrag inclusief BTW van iedere factuur voor de klant wordt toegepast bij betaling vanaf een eveneens in te stellen aantal dagen. Dit kan naderhand per factuur worden uitgeschakeld. Geeft u bij het aantal dagen nul op, dan wordt de termijn genegeerd.
Betalingsconditie: hier selecteert u de betalingsconditie van de klant, bestaande uit een percentage en een termijn. De betalingsconditie wordt toegepast op iedere factuur. In Instellingen relaties geeft u een lijst op van alle geldende betalingscondities. Gebruikt u de exportvoorziening naar het boekhoudpakket AccountView dan moet deze lijst precies overeenkomen met de in AccountView vastgelegde betalingscondities.
Gebruikt u de koppeling met het boekhoudpakket Exact Online dan selecteert u hier één van de betalingscondities die zijn vastgelegd in het onderdeel Betalingscondities. Deze conditie kan dan worden meegenomen in de export van debiteurgegevens naar uw administratie in Exact Online.
Indirecte korting: hier legt u het te verlenen percentage aan indirecte korting vast voor de klant. Dit invoerveld is alleen zichtbaar wanneer de optie 'Indirecte korting' is geactiveerd in instellingen relaties.
Incassotermijn: de standaard incassotermijn in dagen.
Soort: soort incasso-opdracht. De beschikbare opties zijn 'Algemeen' (Core) en 'Zakelijk' (B2B).
Kenmerk: het kenmerk van de incassomachtiging die u van de klant heeft ontvangen. Dit kenmerk kan alleen worden ingevuld wanneer de eerste incasso-opdracht voor de klant nog moet worden aangemaakt (zie onder).
Ondertekend op: de datum waarop de machtiging is ondertekend door de klant.
Eerste incasso-opdracht: geeft aan of de eerste incasso-opdracht voor de klant nog moet worden aangemaakt.
Op deze pagina legt u uiteenlopende instellingen vast.
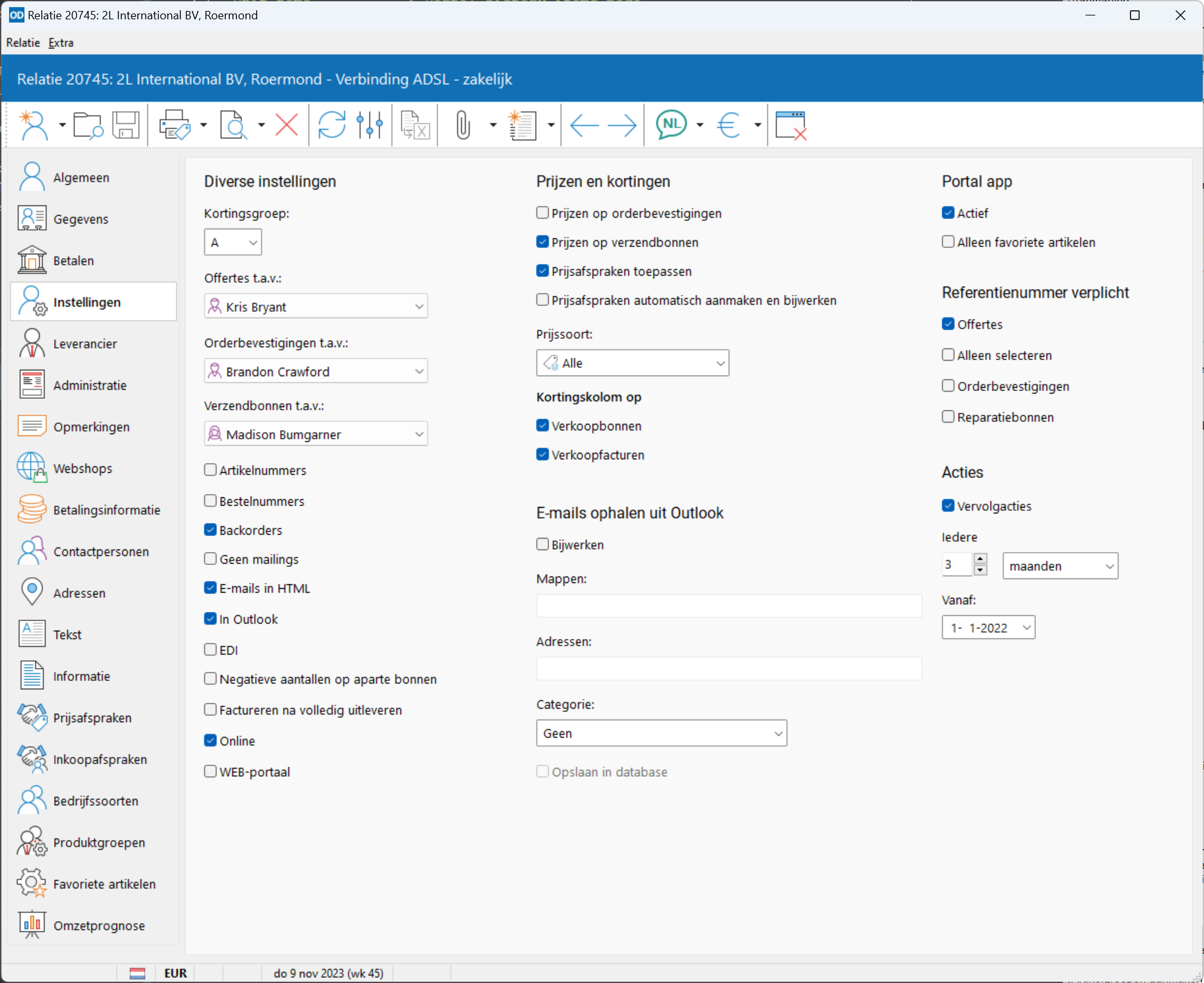
Kortingsgroep: de kortingsgroep van de klant.
Offertes t.a.v.: selecteer hier één van de contactpersonen wiens naam automatisch wordt geselecteerd op nieuwe offertes van de relatie (ook bij het afleveradres). Deze instelling is alleen beschikbaar bij een klant of prospect.
Orderbevestigingen t.a.v.: de contactpersoon die automatisch wordt geselecteerd op nieuwe orderbevestigingen van de klant (ook bij het afleveradres). Alleen beschikbaar bij klanten.
Verzendbonnen t.a.v.: de contactpersoon die automatisch wordt geselecteerd op nieuwe verzendbonnen van de klant (ook bij het afleveradres). Alleen beschikbaar bij klanten.
Artikelnummers: geeft aan of deze deze klant gebruik maakt van zijn eigen artikelnummers.
Bestelnummers: geeft aan dat op alle verkoopbonnen van deze klant in plaats van de artikelcodes de bestelnummers worden afgedrukt, mits ook de instelling 'Bestelnummers' bij de leverancier van dat artikel is geactiveerd.
Backorders: geeft aan of het voor deze klant toegestaan is om backorders aan te houden. Staat deze instelling uit en wordt op een verzendbon voor de klant bij een artikelregel een lager aantal ingegeven dan oorspronkelijk besteld op de bijbehorende orderbevestiging, dan zal het aantal van de orderregel automatisch worden aangepast zodra de verzendbon wordt opgeslagen.
Negatieve aantallen op aparte bon: alleen van toepassing op klanten waarbij u gebruik maakt van het importeren van verzendbonnen uit CSV-bestanden in bonnen importeren. Met deze instelling zorgt u ervoor dat voor artikelregels met een negatief aantal een aparte verzendbon wordt aangemaakt. Is deze instelling niet actief, dan worden artikelregels met positieve en negatieve aantallen (voor deze klant) op één en dezelfde verzendbon geplaatst.
Factureren na volledig uitleveren: de standaardwaarde voor nieuwe orderbevestigingen van de klant die aangeeft of de verzendbonnen van een orderbevestiging pas mogen worden gefactureerd nadat alle artikelen op die orderbevestiging zijn uitgeleverd.
Online: deze optie is alleen zichtbaar in de module Koppeling met Webshops. U geeft ermee aan dat de opgevraagde klant een vaste klant in tenminste één Webshop is. Op de pagina 'Webshops' (zie onder) geeft u vervolgens aan in welke Webshops de klant moet worden opgenomen en kunt u diens online gegevens bewerken.
WEB-portaal: deze optie is beschikbaar in de module 'WEB-applicatie'. U geeft aan dat de contactpersonen van de klant toegang hebben tot het online klantenportaal.
Prijzen op orderbevestigingen: geeft aan of op orderbevestigingen voor de klant standaard prijzen moeten worden afgedrukt.
Prijzen op verzendbonnen: geeft aan of op originele verzendbonnen van de klant standaard prijzen moeten worden afgedrukt.
Prijsafspraken toepassen: door deze optie uit te schakelen zorgt u er (tijdelijk) voor dat de prijsafspraken die bij de klant zijn vastgelegd niet worden toegepast op verkoopbonnen en facturen.
Prijsafspraken automatisch aanmaken en bijwerken: geeft aan of bij de klant automatisch prijsafspraken moeten worden aangemaakt en bijgewerkt steeds wanneer een verkoopfactuur wordt opgeslagen. De netto stuksprijs bij de artikelen op die factuur wordt dan doorgevoerd of bijgewerkt als netto prijsafspraak bij de klant.
Prijssoort: gebruikt u aanvullende prijssoorten bij artikelen (naast de verkoopadviesprijs), geef hier dan de standaard prijssoort van de klant op. Op verkoopbonnen voor die klant geldt dan de prijs in deze prijssoort als verkoopprijs, tenzij er sprake is van een prijsafspraak. Deze instelling is alleen beschikbaar wanneer de optie 'Prijssoorten' geactiveerd is in artikelinstellingen.
Verkoopbonnen: geeft aan of op nieuwe verkoopbonnen voor de klant automatisch de kortingskolom moet worden afgedrukt. U kunt deze instelling naderhand op de bon zelf aanpassen.
Verkoopfacturen: geeft aan of op nieuwe facturen voor de klant automatisch de kortingskolom moet worden afgedrukt. U kunt deze instelling naderhand op de factuur zelf aanpassen.
De instellingen in dit kader zijn alleen beschikbaar wanneer u beschikt over een koppeling met Outlook en de instelling 'E-mails ophalen uit Outlook' is geactiveerd voor de huidige computer, beide in computerinstellingen. U kunt dan e-mailberichten van of aan een specifieke relatie ophalen en bekijken op de pagina 'E-mails' van relatie bekijken.
Bijwerken: geeft aan of de nieuwste e-mailberichten van de relatie uit Outlook mogen worden opgehaald en getoond in relatie bekijken op de pagina 'E-mails'.
Mappen: hier geeft u aan in welke map of mappen Order-Direct moet zoeken naar e-mails van de betreffende relatie. U kunt gebruik maken van sterretjes om een gedeelte van de mapnaam aan te geven. U geeft meerdere mappen op door de namen te scheiden door puntkomma's. Wanneer een mapnaam voldoet aan dit masker, dan zal Order-Direct ook alle submappen van die map doorzoeken; u hoeft ze hier niet expliciet op te geven. Vult u hier niets in, dan zal Order-Direct als masker de sorteernaam van de relatie gevolgd door een sterretje gebruiken.
Adressen: hier geeft u aan naar welk e-mailadres of gedeelte van een e-mailadres Order-Direct moet zoeken in de mappen 'Postvak IN', 'Verzonden items' en de algemene mappen zoals die zijn opgegeven in Computerinstellingen. In de mappen die voldoen aan het opgegeven mapmasker bij de relatie (zie hierboven) wordt niet gezocht naar adressen, maar worden alle e-mailberichten getoond. U kunt zoeken op een gedeelte van een adres door gebruik te maken van sterretjes. U kunt meerdere adressen opgeven door deze te scheiden door puntkomma's.
Is er een algemeen e-mailadres ingevuld bij de relatie, dan zal Order-Direct altijd zoeken naar e-mailberichten met het volledige e-mailadres of de domeinnaam uit dit adres, zoals aangegeven in computerinstellingen. U hoeft dit e-mailadres dus niet nogmaals in te vullen bij het adresmasker. Is er geen algemeen e-mailadres ingevuld én geen adresmasker, dan zal Order-Direct eerst zoeken naar het eerst ingevulde e-mailadres van de contactpersonen bij de relatie en dit e-mailadres gebruiken. Wordt er geen e-mailadres gevonden bij de contactpersonen dan gebruikt Order-Direct de sorteernaam van de relatie omgeven door sterretjes.
Categorie: selecteer hier de Outlook-categorie die moet worden toegekend aan alle e-mailberichten van de relatie. Wordt hier geen categorie geselecteerd, dan zal aan ieder e-mailbericht de standaard categorie worden toegekend zoals die per computer is vastgelegd in computerinstellingen.
Opslaan in database: geeft aan of bij het ophalen van de nieuwste e-mailberichten van de relatie deze berichten automatisch moeten worden opgeslagen in de database van Order-Direct zodat ze ook zichtbaar zijn op andere computers. De instelling is alleen van toepassing in bestandensets met een MySQL-database. Staat deze instelling aan dan wordt deze alleen toegepast wanneer ook de optie 'Automatisch opslaan in database' is geactiveerd voor de huidige computer in computerinstellingen. Schakelt u de instelling uit dan klikt u op Opslaan in database
of Ctrl+D op de pagina met de e-mailberichten in relatie bekijken om een e-mailbericht op te slaan in de database.
Actief: geeft aan of deze relatie toegang heeft tot de Portal app.
Alleen favoriete artikelen: geeft aan of de contactpersonen van de relatie alleen diens favoriete artikelen kunnen selecteren in de Portal app.
Legt u referentienummers vast bij klanten en prospects dan kan hier worden aangegeven op welke bonsoorten (offertes, orderbevestigingen en/of reparatiebonnen) verplicht een referentienummer moet worden ingevuld.
Activeert u een optie dan kan ook worden ingesteld dat alleen één van de vastgelegde referentienummers kan worden geselecteerd; er kan dan in het invoerveld niets worden ingetypt.
De beide instellingen voor orderbevestigingen worden ook toegepast op losse verzendbonnen van de klant.
Deze instellingen worden alleen getoond wanneer u acties bij relaties vastlegt.
Vervolgacties: geeft aan of bij deze relatie vervolgacties worden bijgehouden. Activeert u deze instelling, dan legt u hier ook de gewenste periode tussen de laatst gemaakte actie en de vervolgactie vast, met een startdatum.
Deze pagina is alleen zichtbaar wanneer de relatie een leverancier is.
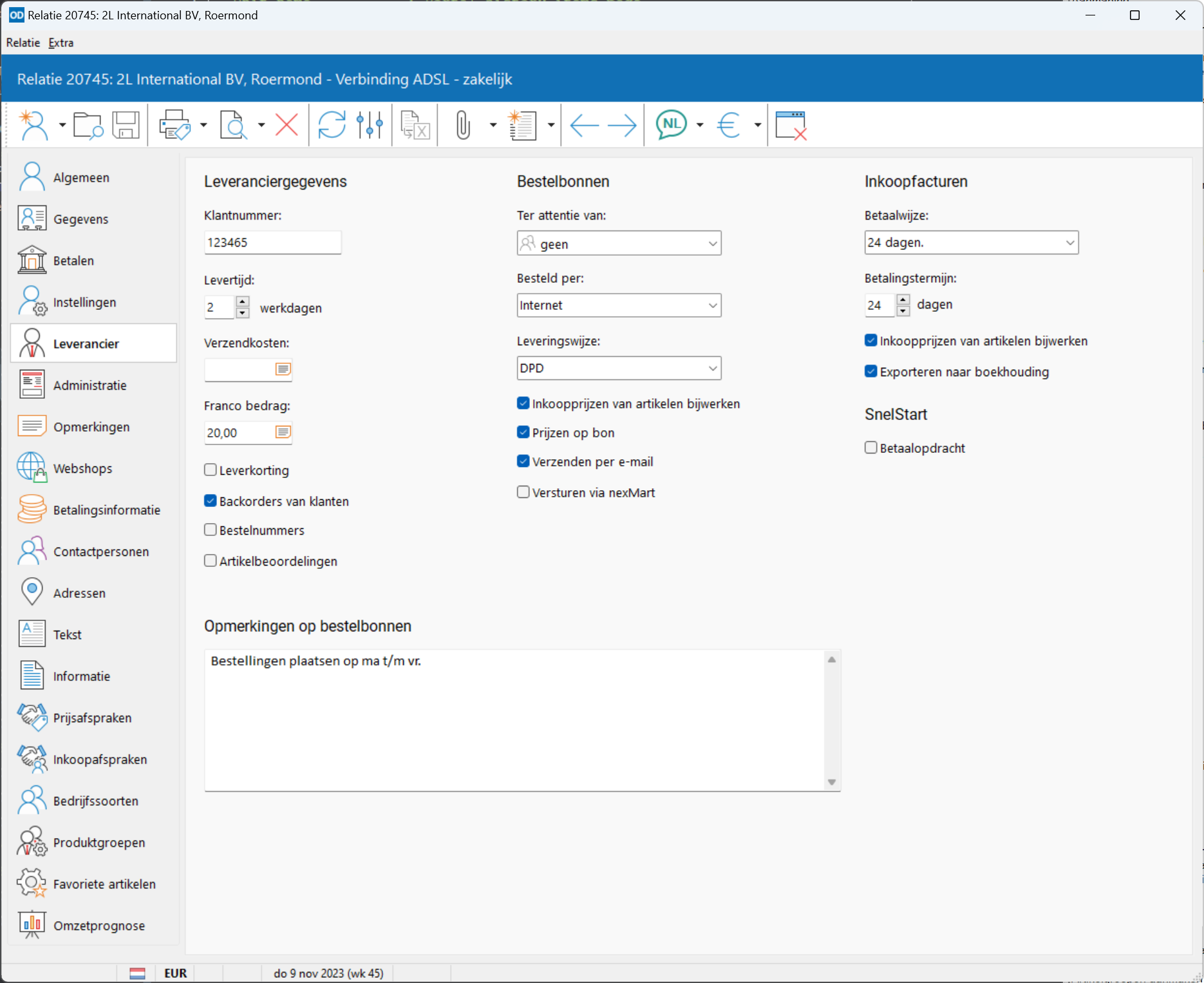
Klantnummer: het klantnummer van uw bedrijf bij de leverancier. Indien de instelling 'klantnummer bij alle relaties' is geactiveerd in het onderdeel Instellingen relaties, dan kunt u ook bij alle andere relatietypen een klantnummer opgeven.
Voor leveranciers kunt een de standaard verzendkosten en het franco bedrag opgeven. Bij deze twee bedragen kunt u tevens maximaal vijf regels verklarende tekst opgeven. Klik hiertoe op de knop Tekst rechts van het invoerveld, of druk op F2. In een bestelbon of retourbon wordt door middel van een sterretje achter het bedrag aangegeven dat er sprake is van aanvullende tekst bij de verzendkosten of het franco bedrag. Ga met de muis op het bedrag staan om deze aanvullende tekst zichtbaar te maken.
Marge/leverkorting: hier geeft u aan of u gebruik wilt maken van een vaste marge of leverkorting, al naar gelang zoals ingesteld in systeeminstellingen, bij de leverancier. Activeert u deze optie, dan kunt u een percentage opgeven. Dit percentage wordt dan steeds toegepast na het aanpassen van de inkoopprijs of verkoopadviesprijs bij een artikel van deze leverancier in artikel bewerken om de bijbehorende verkoopadviesprijs of inkoopprijs uit te rekenen.
Bestelnummers: geeft aan dat bij alle artikelen van deze leverancier op verkoopbonnen in plaats van de artikelcode het bestelnummer wordt afgedrukt, mits ook de instelling 'Bestelnummers' bij de klant van die bon is geactiveerd.
Backorders van klanten: geeft aan of het toegestaan is om artikelen van deze leverancier in backorder te houden voor klanten. Zet u deze instelling uit en wordt op een verzendbon bij een artikel van deze leverancier een lager aantal ingegeven dan oorspronkelijk besteld op de bijbehorende orderbevestiging, dan wordt het aantal op de orderbevestiging automatisch aangepast wanneer u de verzendbon opslaat.
Artikelbeoordelingen: gebruikt u artikelbeoordelingen dan geeft deze instelling aan of alle artikelen van de leverancier standaard in aanmerking komen voor beoordelingen. U kunt deze optie per artikel uitschakelen in artikelen bewerken.
Hier geeft u standaardwaarden op voor gebruik op nieuwe bestelbonnen van de geselecteerde leverancier, waaronder de contactpersoon, bestelwijze en leveringswijze. Voor de contactpersoon kunt u alleen kiezen uit de bij de leverancier vastgelegde contactpersonen.
Steeds wanneer u voor de leverancier een nieuwe bestelbon aanmaakt worden deze waarden ingevuld. Laat u deze invoervelden leeg dan wordt er geen contactpersoon ingevuld en worden voor de andere twee velden de algemene standaardwaarden gebruikt zoals die zijn ingesteld in instellingen bestellingen.
Inkoopprijzen van artikelen bijwerken: de standaard instelling voor nieuwe bestelbonnen voor het al dan niet automatisch bijwerken van de inkoopprijzen van artikelen bij het opslaan van de bestelbon.
Prijzen op bon: geeft aan of op nieuwe bestelbonnen voor deze leverancier de inkoopprijzen standaard moeten worden afgedrukt.
Verzenden per e-mail: geeft aan dat de leverancier bestelbonnen per e-mail wil ontvangen. In het afdrukvenster voor bestelbonnen worden dan automatisch de opties 'Afdrukken naar bestand' en 'Verzenden per e-mail' geactiveerd.
Versturen via nexMart: maakt u gebruik van de mogelijkheid om bestelbonnen elektronisch te versturen via het netwerk van nexMart, zoals aangegeven op de pagina 'Leveranciers' van programma-instellingen, dan geeft u hier aan of de leverancier is aangesloten op het netwerk van nexMart.
In dit tekstvenster kunt u maximaal vijf tekstregels opgeven voor gebruik op bestelbonnen. Steeds wanneer u een nieuwe bestelbon aanmaakt voor de betreffende leverancier worden deze regels alvast als tekst op de bestelbon geplaatst.
Betaalwijze: de standaard betaalwijze bij de leverancier op diens inkoopfacturen.
Betalingstermijn: de standaard betalingstermijn in dagen bij de leverancier.
Inkoopprijzen van artikelen bijwerken: de standaard instelling voor nieuwe inkoopfacturen voor het al dan niet automatisch bijwerken van de inkoopprijzen van artikelen bij het opslaan van de inkoopfactuur.
Exporteren naar boekhouding: beschikt u over de module Koppeling met boekhouding dan geeft deze instelling aan of inkoopfacturen van de leverancier standaard moeten worden geëxporteerd naar de boekhouding. U kunt deze instelling naderhand aanpassen op iedere inkoopfactuur.
Betaalopdracht: de crediteurinstelling in SnelStart of facturen automatisch mogen worden betaald. Dit selectievakje is alleen beschikbaar wanneer de bijbehorende instelling is geactiveerd in instellingen boekhoudadministraties. In instellingen relaties legt u voor deze instelling een standaardwaarde vast.
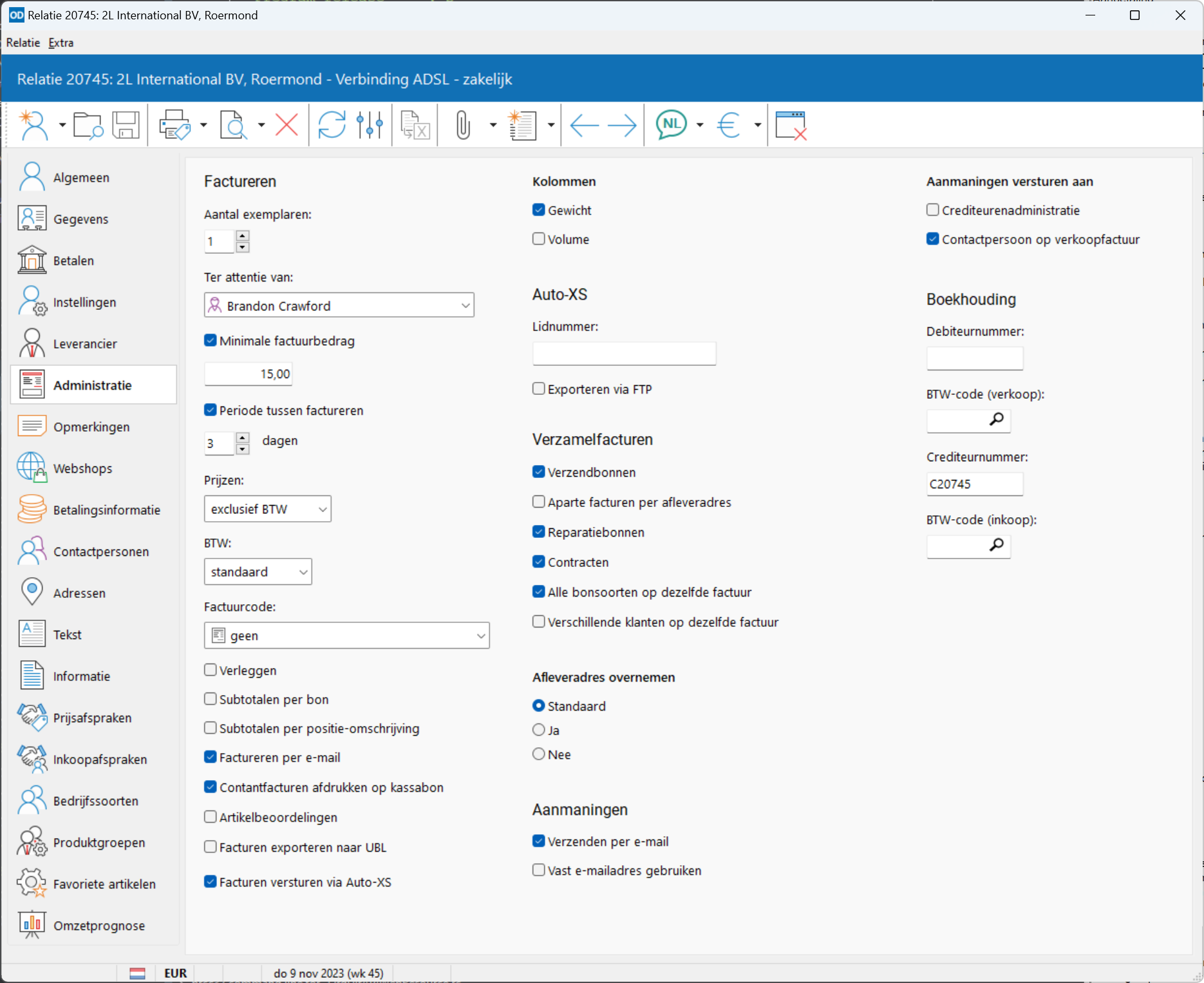
Aantal exemplaren: het aantal exemplaren dat van iedere factuur moet worden afgedrukt, bestemd voor de klant.
De instelling 'prijzen inclusief/exclusief BTW' wordt niet alleen toegepast op facturen, maar op alle verkoopbonnen.
Factuurcode: gebruikt u factuurcodes, dan selecteert u hier een standaard factuurcode voor gebruik op nieuwe verkoopfacturen voor de huidige klant.
Subtotalen per bon: geeft aan of op facturen die verwijzen naar één of meer verkoop- en/of reparatiebonnen onderaan de regels van iedere verkoopbon het subtotaal van die bon wordt afgedrukt.
Subtotalen per positie-omschrijving: geeft aan of op facturen onderaan de factuurregels de subtotalen per positie-omschrijving worden afgedrukt. Bij de keuzelijst voor positie-omschrijvingen kunt u bij iedere omschrijving een uitgebreidere omschrijving vastleggen. De uitgebreide omschrijving wordt dan gebruikt bij het toepassen van het bijbehorende printerbegrip op de factuur.
Factureren per e-mail: met deze instelling geeft u aan dat de klant facturen per e-mail wil ontvangen.
Contantfacturen afdrukken op kassabon: geeft aan dat facturen die contant worden voldaan door deze klant op een kassabon moeten worden afgedrukt. Deze instelling wordt alleen toegepast wanneer er gebruik wordt gemaakt van kassabonnen. U kunt deze optie activeren in instellingen facturen en vervolgens voor iedere computer afzonderlijk in computerinstellingen.
Artikelbeoordelingen: gebruikt u artikelbeoordelingen dan geeft deze instelling aan of aan de klant standaard uitnodigingen voor artikelbeoordelingen mogen worden gestuurd. U kunt deze optie per factuur uitschakelen.
Facturen exporteren naar UBL: geeft aan of de inhoud van de verkoopfacturen voor deze klant ook als UBL-bestand moet worden aangeleverd. Het UBL-bestand wordt dan als bijlage bij de e-mail met de factuur gevoegd.
Facturen versturen via Auto-XS: selecteer deze optie om verkoopfacturen te kunnen versturen via Auto-XS naar de geselecteerde klant. Er verschijnt dan een apart kader waarin u de bijbehorende Auto-XS instellingen voor de klant vastlegt.
Lidnummer: het lidnummer van de klant binnen het Auto-XS systeem. Dit lidnummer wordt gebruikt om de ontvanger mee aan te duiden in de factuur-exportbestanden aan deze klant.
Exporteren via FTP: geeft aan of de exportbestanden die voor deze klant worden aangemaakt met een FTP-connectie naar de klant moeten worden verzonden. Activeert u deze optie, dan legt u vervolgens de gegevens van de FTP-verbinding vast. Klik na het invullen van deze gegevens op Test connectie met FTP server
om te controleren of er verbinding kan worden gemaakt. De FTP-gegevens worden groen wanneer er een FTP-verbinding kan worden gemaakt. Lukt dit niet, dan worden de gegevens rood; controleer in dat geval de ingevoerde gegevens.
Hier geeft u aan of voor de betreffende klant verzamelfacturen mogen worden gemaakt, dit zijn facturen waarop meerdere verzendbonnen, reparatiebonnen of servicecontracten zijn gefactureerd.
Voor verzendbonnen kunt u ook aparte facturen laten aanmaken per afleveradres.
De instellingen voor verzamelfacturen worden alleen gebruikt in het onderdeel automatisch factureren.
Alle bonsoorten op dezelfde factuur: geeft aan of alle bonsoorten (verzendbonnen, reparatiebonnen en servicecontracten) op één en dezelfde nieuwe factuur moeten worden geplaatst. Laat u dit selectievakje uitstaan, dan wordt per bonsoort één aparte factuur aangemaakt.
Verschillende klanten op dezelfde factuur: deze optie is alleen van toepassing wanneer de klant dienst doet als factuuradres voor verzendbonnen, reparatiebonnen en/of servicecontracten van andere klanten via een bedrijfssoort. Deze optie geeft dan aan of de bonnen van deze andere klanten samen op één en dezelfde factuur mogen worden geplaatst. Schakelt u deze optie uit, dan wordt voor de bonnen van iedere klant een aparte factuur aangemaakt (maar wel met hetzelfde factuuradres).
Geeft aan of bij het factureren van een verzendbon, orderbevestiging of offerte het afleveradres op die bon moet worden overgenomen op de factuur of niet. De volgende opties zijn beschikbaar:
Standaard: het afleveradres wordt alleen overgenomen wanneer de instelling 'Afleveradres overnemen' is geactiveerd in instellingen facturen.
Ja: het afleveradres wordt overgenomen.
Nee: het afleveradres wordt niet overgenomen.
Geef hier een aantal opties op voor het versturen van aanmaningen en herinneringen naar de klant. In instellingen relaties stelt u voor deze opties standaardwaarden in.
Verzenden per e-mail: geeft aan of aanmaningen en herinnneringen rechtstreeks per e-mail naar de klant moeten worden verzonden in plaats van afgedrukt en verzonden per post.
Vast e-mailadres gebruiken: geeft aan of bij het versturen van aanmaningen per e-mail naar de klant een vast e-mailadres moet worden gebruikt. Dit e-mailadres geeft u op aan de onderzijde.
Geeft aan naar welke contactpersoon of contactpersonen en (indien van toepassing) naar welk e-mailadres of e-mailadressen de aanmaning moet worden verstuurd.
Crediteurenadministratie: de aanmaningen worden verstuurd aan alle contactpersonen bij wie de optie 'Crediteurenadministratie' is aangevinkt. Is bij geen enkele van deze contactpersonen een e-mailadres ingevuld of is bij geen enkele contactpersoon de optie 'Crediteurenadministratie' aangevinkt, dan zal het programma bij het verzenden per e-mail het e-mailadres van de relatie gebruiken.
Contactpersoon op factuur: de aanmaningen worden verstuurd aan de contactpersonen op de facturen waarop de aanmaning betrekking heeft. Is bij geen enkele contactpersoon een e-mailadres ingevuld, dan gebruikt het programma het e-mailadres van de relatie bij het verzenden per e-mail.
De beide opties kunnen ook in combinatie worden gebruikt. De e-mailadressen worden alleen toegepast wanneer geen vast e-mailadres wordt gebruikt.
Hier geeft u het debiteurnummer (voor een klant) en/of crediteurnummer (voor een leverancier) op die zijn vastgelegd in uw boekhoudpakket. Vul deze nummers alleen in wanneer zij afwijken van het relatienummer in Order-Direct.
Daarnaast kunt u hier een BTW-code vastleggen. Bij het exporteren van facturen van deze relatie worden dan alle boekingen die betrekking hebben op de BTW onder deze code verwerkt.
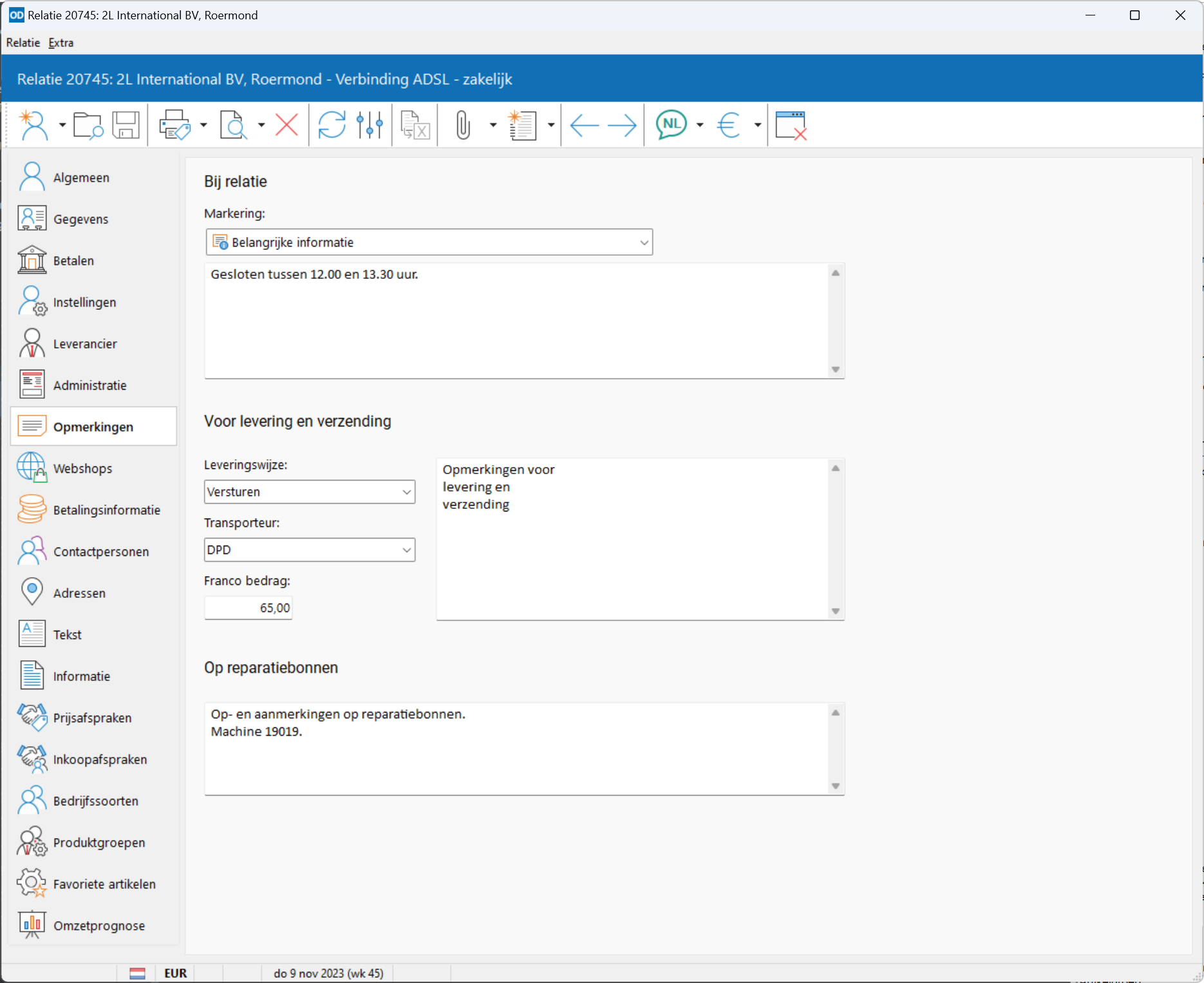
Op deze pagina worden de opmerkingsregels (maximaal 10) bij de relatie getoond. Met de keuzelijst 'Markering' wordt aangegeven welk type informatie het betreft. Met de pijlknoppen rechtsboven in het venster worden tekstregels verplaatst.
Leveringswijze: de standaard leveringswijze voor verkoopbonnen (offertes, orderbevestigingen en verzendbonnen) worden vastgelegd.
Transporteur: de transporteur die standaard wordt ingevuld op nieuwe verzendbonnen wanneer er sprake is van verzending.
Franco bedrag: het minimale totaalbedrag waarboven geen verzendkosten worden berekend voor de klant. Wordt hier geen bedrag ingevuld, dan gebruikt het programma voor de verzendkosten de standaardbedragen zoals vastgelegd in instellingen orderbevestigingen en instellingen verzendbonnen.
In een extra tekstvenster kunnen maximaal vijf tekstregels worden opgegeven die standaard op iedere nieuwe verzendbon voor de betreffende klant worden geplaatst.
Bij een klant bevat deze pagina een tekstvenster waarin maximaal tien tekstregels kunnen worden opgegeven voor gebruik op reparatiebonnen. Steeds wanneer u een nieuwe reparatiebon aanmaakt voor de betreffende klant worden deze regels alvast bij de klantopmerkingen geplaatst.
Gebruikt u de module Koppeling met Webshops en is de huidige relatie een online klant zoals aangegeven op de pagina Instellingen, dan bewerkt u hier diens online gegevens in de Webshop(s).
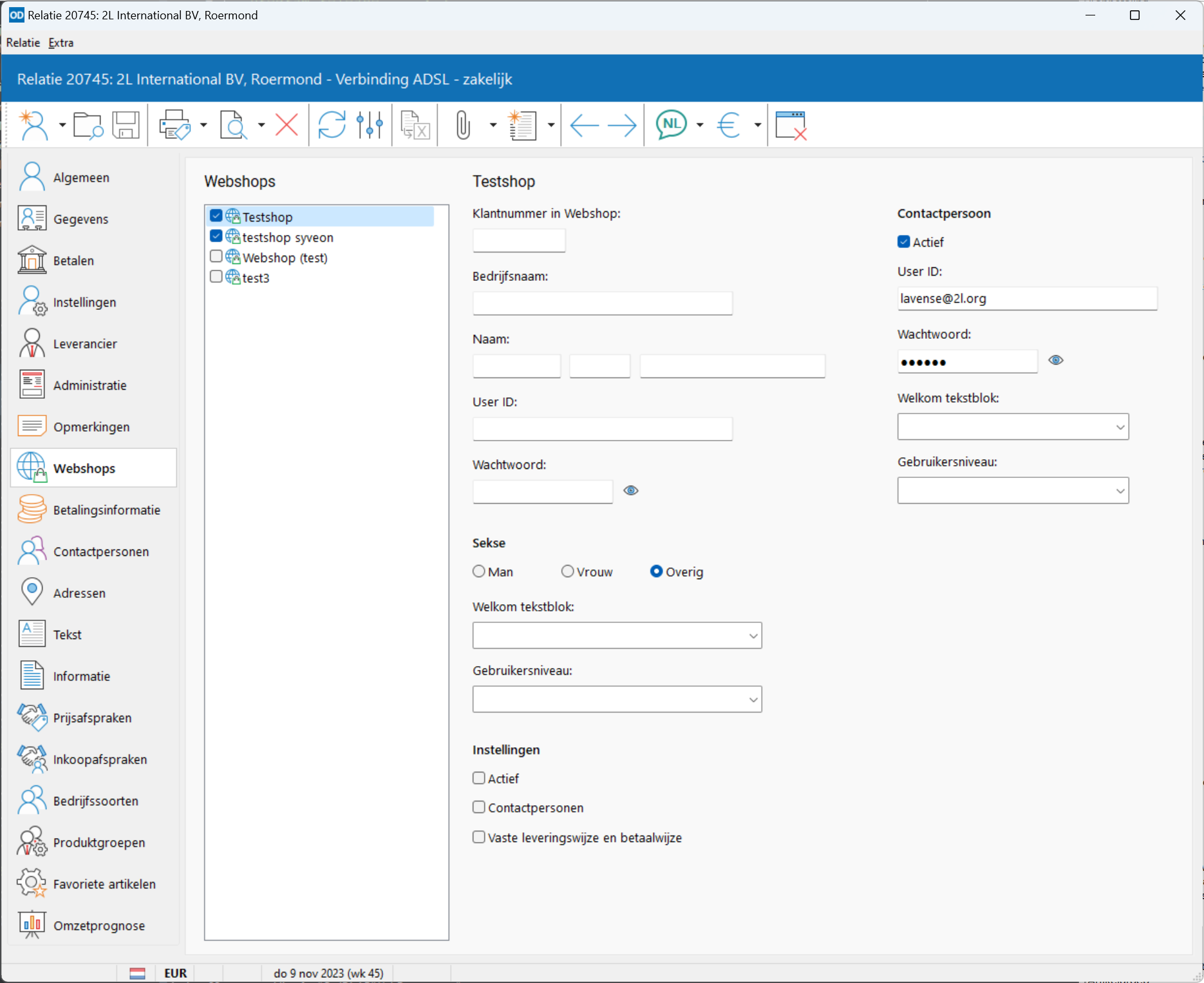
In de lijst aan de linkerzijde van de pagina geeft u aan van welke Webshops de klant deel uitmaakt.
Selecteer in de lijst een Webshop om de online gegevens van die Webshop te bewerken.
Is van de relatie nog geen klantnummer in de Webshop vastgelegd, dan vult u deze in in het invoerveld. Ingevulde klantnummers kunt u alleen wijzigen wanneer de bijbehorende gebruikerinstelling actief is.
Bij bepaalde soorten Webshops legt u aparte accounts voor de contactpersonen vast. Activeer het selectievakje 'Contactpersonen', activeer de gewenste contactpersonen in de lijst en leg de accountgegevens van iedere contactpersoon vast in de invoervelden onder 'Contactpersoon'. Alleen de contactpersonen bij wie een voornaam, tussenvoegsel en/of achternaam is vastgelegd worden in de lijst opgenomen.
Toont statusinformatie omtrent betalingen van deze klant.
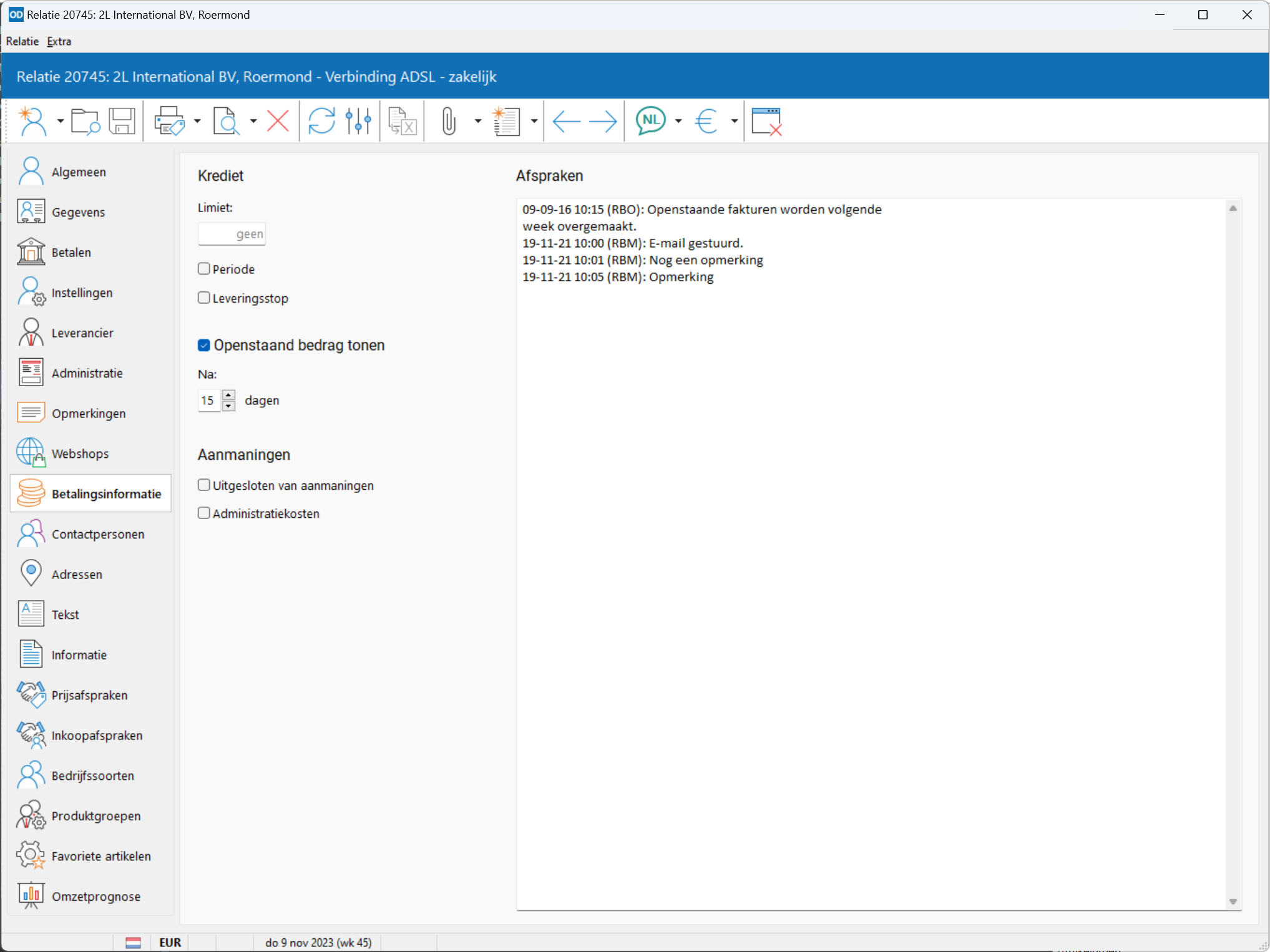
Deze pagina verschijnt alleen wanneer de instelling 'betalingsinformatie relaties bewerken' in gebruikerinstellingen geactiveerd is. U kunt de tekst bewerken en tevens aangeven of de klant is uitgesloten van aanmaningen en een kredietlimiet en kredietperiode opgeven.
De kredietperiode is het maximale aantal dagen dat de oudste factuur van een klant open mag staan. Is de kredietlimiet en/of de kredietperiode overschreden, dan kunnen er voor die klant geen reparatiebonnen, verzendbonnen of facturen meer worden aangemaakt of gewijzigd.
In instellingen relaties kan op de pagina 'Betalingen' worden aangegeven dat leveringsstops bij klanten automatisch moeten worden geactiveerd én ongedaan gemaakt zodra de kredietlimiet en/of -periode worden overschreden dan wel weer toereikend zijn.
Extra kosten: hiermee geeft u aan dat op herinneringen en aanmaningen voor de klant een extra bedrag moet worden vermeld dat ook in het totaalbedrag moet worden opgenomen. Na activering van dit vakje vult u erachter het gewenste bedrag in.
Hier worden de contactpersonen bij de relatie bewerkt.
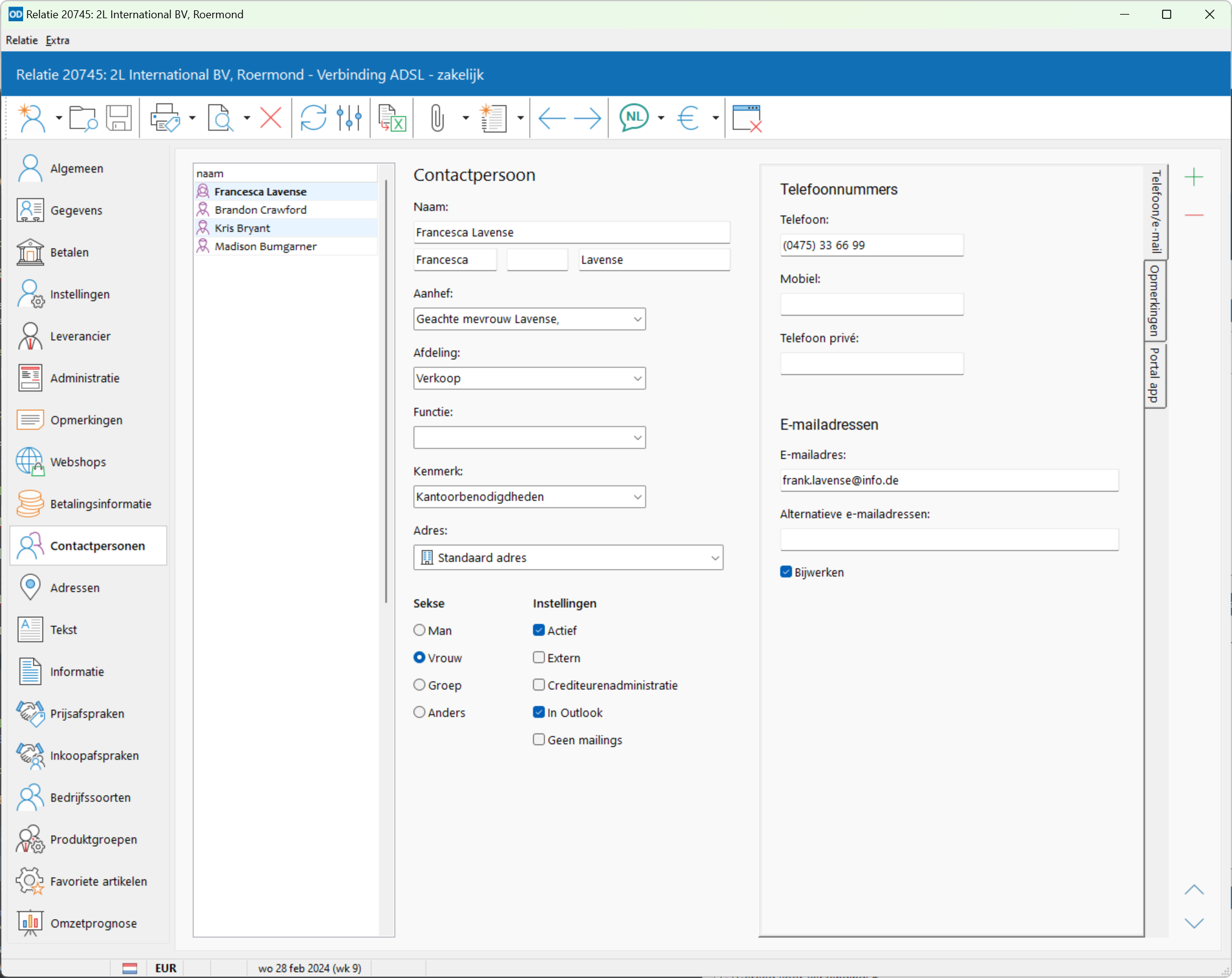
Met Ctrl+Enter voegt u een contactpersoon toe, met Ctrl+Del verwijdert u een contactpersoon.
Met Exporteren exporteert u de gegevens van alle contactpersonen naar Excel.
Actief: geeft aan of een contactpersoon nog actief is. Niet-actieve contactpersonen worden niet opgenomen in keuzelijsten van contactpersonen op bonnen, facturen en brieven en kunnen niet worden geselecteerd in mailings.
Extern: geeft aan of de contactpersoon een medewerker is van een andere relatie. Externe contactpersonen worden uitgesloten bij het automatisch zoeken naar relaties. In gebruikerinstellingen geeft u aan of externe contactpersonen moeten worden getoond bij de overige contactpersonen in relatie bekijken.
Crediteurenadministratie: geeft aan of de contactpersoon belast is met het voeren van de crediteurenadministratie binnen zijn of haar bedrijf. Het programma zal de naam en aanhef van deze contactpersoon gebruiken op betalingsherinneringen en aanmaningen. Gebruik hiertoe de indicator #AANHEF# in de bijbehorende standaardteksten. Wijs per relatie hoogstens één contactpersoon aan als 'Crediteurenadministratie'.
Hier worden de telefoonnummers (zakelijk, privé en mobiel) en het faxnummer van de contactpersoon vastgelegd.
Bij het ingeven van een nieuw of gewijzigd telefoonnummer, privé telefoonnummer of faxnummer worden deze omgezet naar het formaat zoals ingesteld in systeeminstellingen.
Heeft u in instellingen relaties aangegeven dat u snelkeuzenummers wilt vastleggen bij de telefoonnummers van relaties en hun contactpersonen, geeft dan zo'n snelkeuzenummer op in het invoerveld achter het telefoonnummer.
Hier wordt het e-mailadres van de contactpersoon vastgelegd.
Daarnaast kunt in een apart invoerveld desgewenst de alternatieve e-mailadressen van de contactpersoon vastleggen, gescheiden door puntkomma's. De alternatieve e-mailadressen worden samen met het standaard e-mailadres gebruikt bij het ophalen van e-mailberichten om te bepalen bij welke contactpersoon een e-mailbericht hoort.
In dit tabblad legt u aanvullende opmerkingen vast bij de contactpersoon.
In dit tabblad legt u het wachtwoord van de contactpersoon vast voor diens toegang tot de WEB portal en geeft u de toegangsrechten in de WEB portal.
Dit tabblad wordt alleen getoond wanneer de relatie toegang heeft tot de Portal app zoals aangegeven op de pagina Instellingen.
Geef hier eerst aan of de contactpersoon toegang heeft tot de Portal app, met of zonder beheerfunctie.
Leg dan het wachtwoord van de contactpersoon vast voor toegang tot de Portal app. Het e-mailadres fungeert als gebruikersnaam voor de Portal app.
Geef tenslotte aan welke soorten gegevens in de Portal app wel en niet moeten worden getoond aan de contactpersoon, en of hij of zij prijsaanvragen en/of klantbestellingen mag aanmaken en bewerken.
Bij iedere relatie kunt u standaard twee adressen invoeren, een vestigingsadres en een mogelijk afwijkend factuuradres. Mocht de relatie naast deze twee standaard adressen beschikken over andere adressen, dan kunt u deze extra adressen vastleggen op deze pagina.
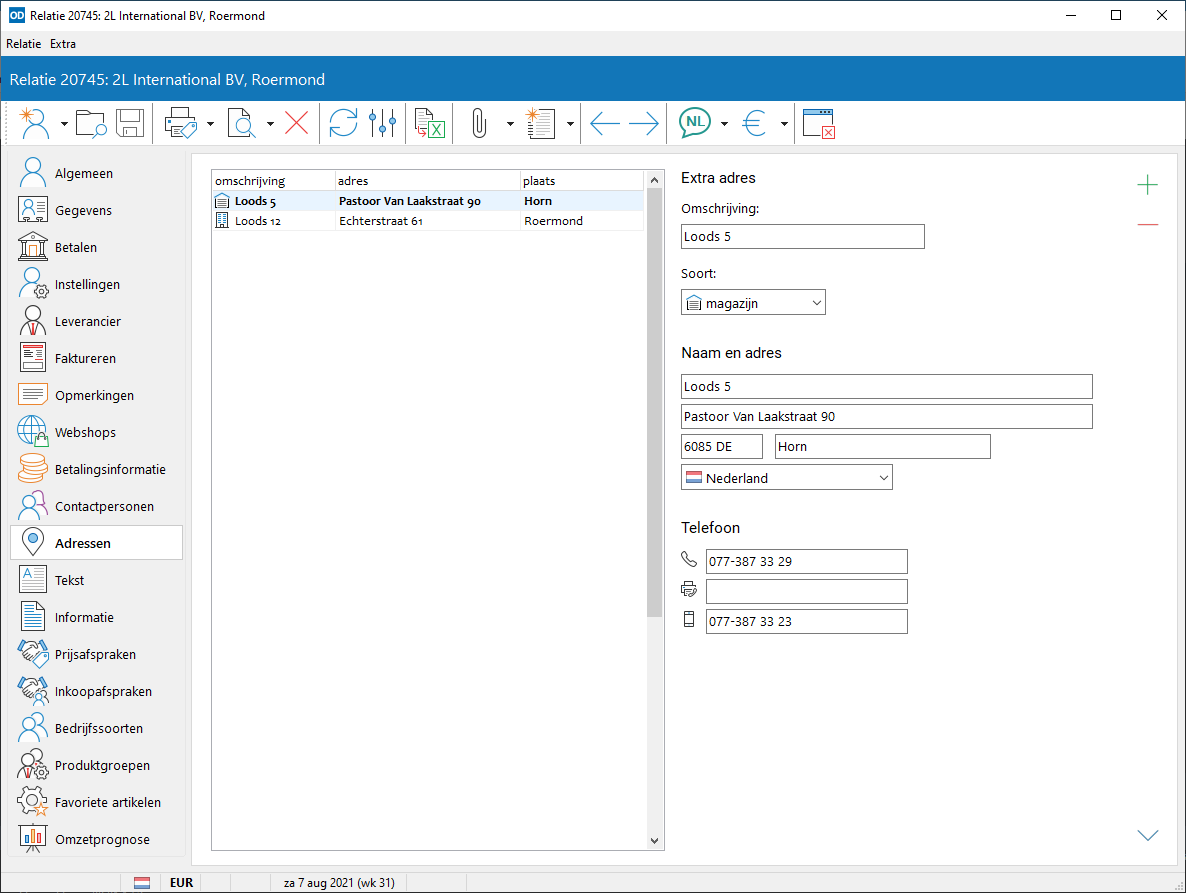
Deze extra adressen kunt u gebruiken als hoofd- of afleveradressen op verkoopbonnen of bestelbonnen, of als retouradres op retourzendingen. Klik Hier voor de beschikbare mogelijkheden.
Met Exporteren exporteert u de gegevens van alle extra adressen naar Excel.
Op deze pagina wordt de relatietekst bijgewerkt.
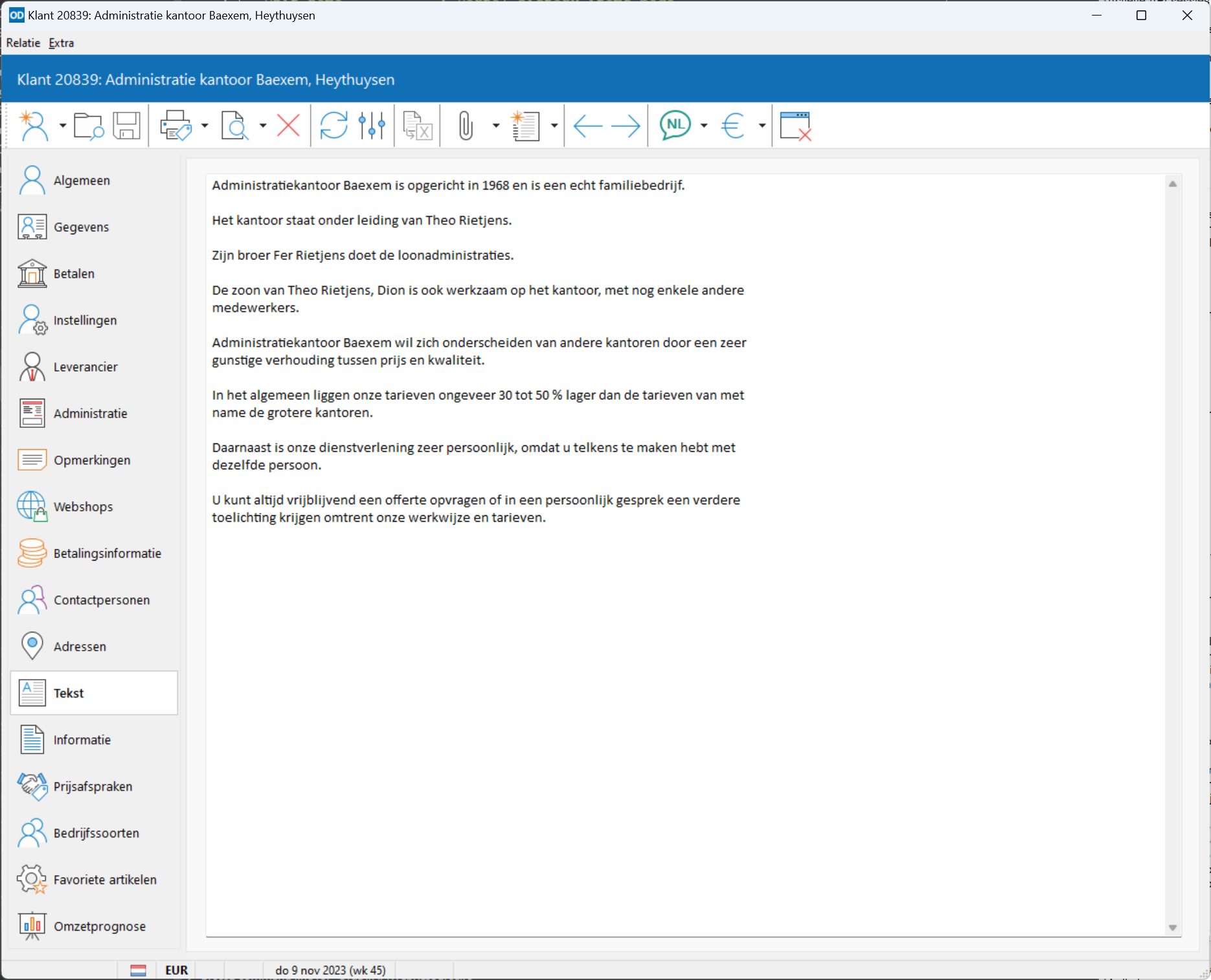
Deze tekst is bedoeld voor het bijhouden van willekeurige informatie over de relatie.
Met Shift+Ctrl+P drukt u de tekst af ( debiteurtekst).
Op deze pagina wordt de informatie van een relatie bijgewerkt.
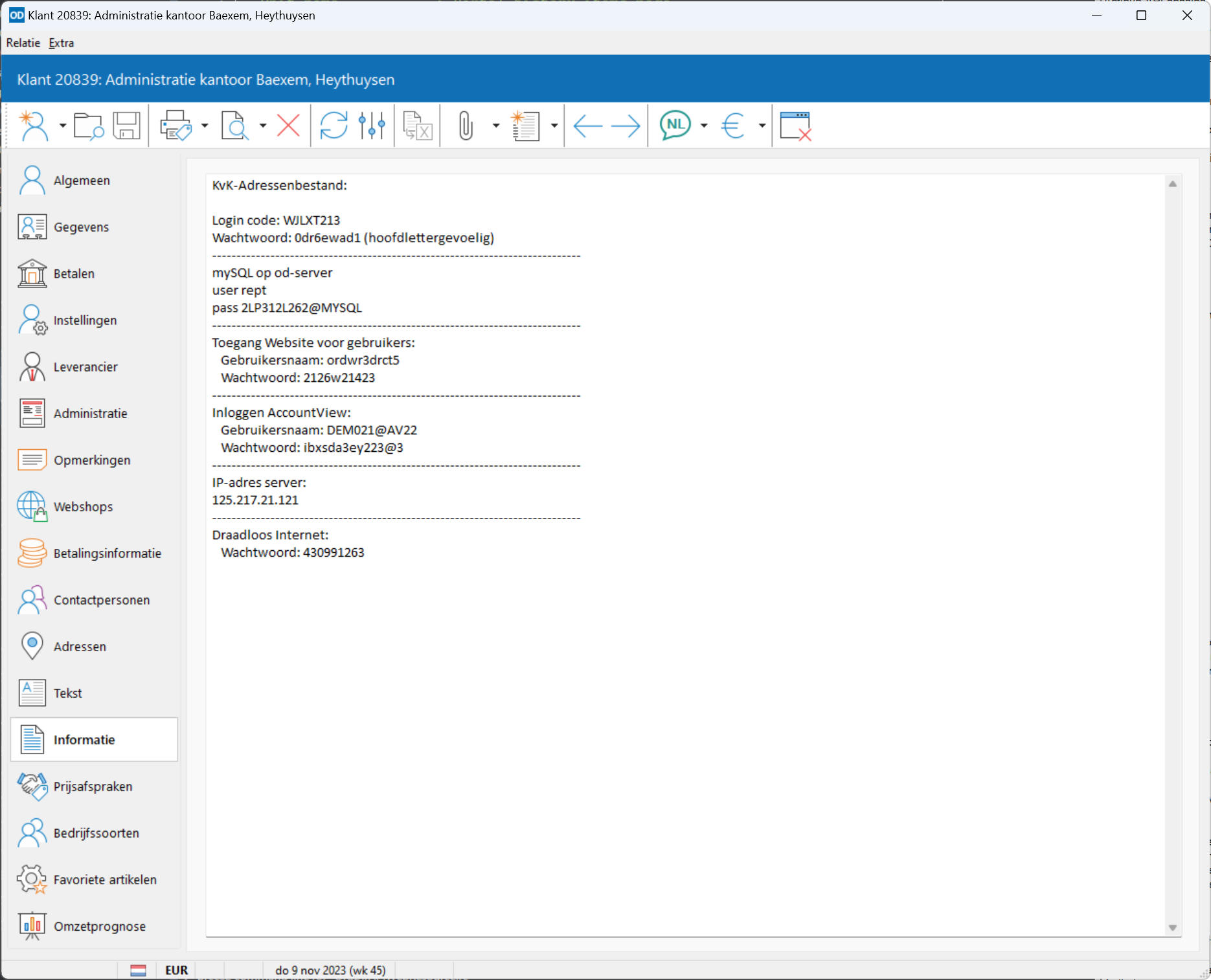
In tegenstelling tot de relatietekst, die voor een ieder zichtbaar is, kan deze informatie per gebruiker worden afgeschermd in gebruikerinstellingen. Informatie is bedoeld om gevoelige informatie, zoals gebruikersnamen en wachtwoorden, vast te leggen. Het maximale aantal regels is 999.
Druk op Ctrl+Alt+F3 om de informatie te printen ( debiteurinformatie).
Op deze pagina bewerkt u alle prijsafspraken met de geselecteerde klant.
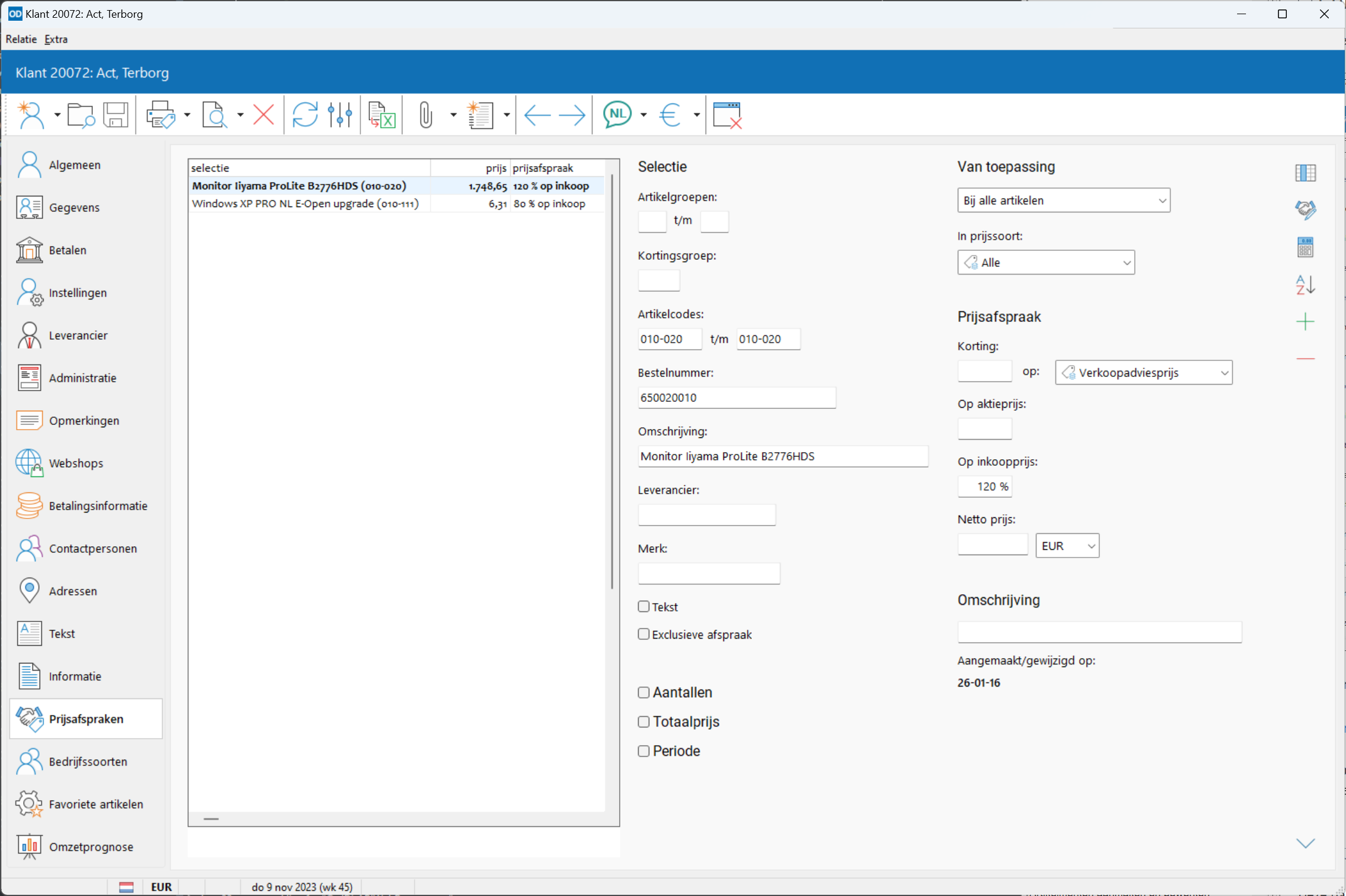
De pagina wordt alleen getoond bij een klant, wederverkoper of prospect.
Klik Hier voor een overzicht van de beschikbare functies.
Met Exporteren exporteert u de gegevens van alle prijsafspraken naar Excel. De gewenste kolommen en volgorde voor deze uitgebreide export selecteert u in instellingen relaties.
Deze pagina wordt alleen getoond bij leveranciers. Hier worden alle inkoopafspraken met de geselecteerde leverancier bewerkt. Deze afspraken worden toegepast bij het bestellen van artikelen met bestelbonnen.
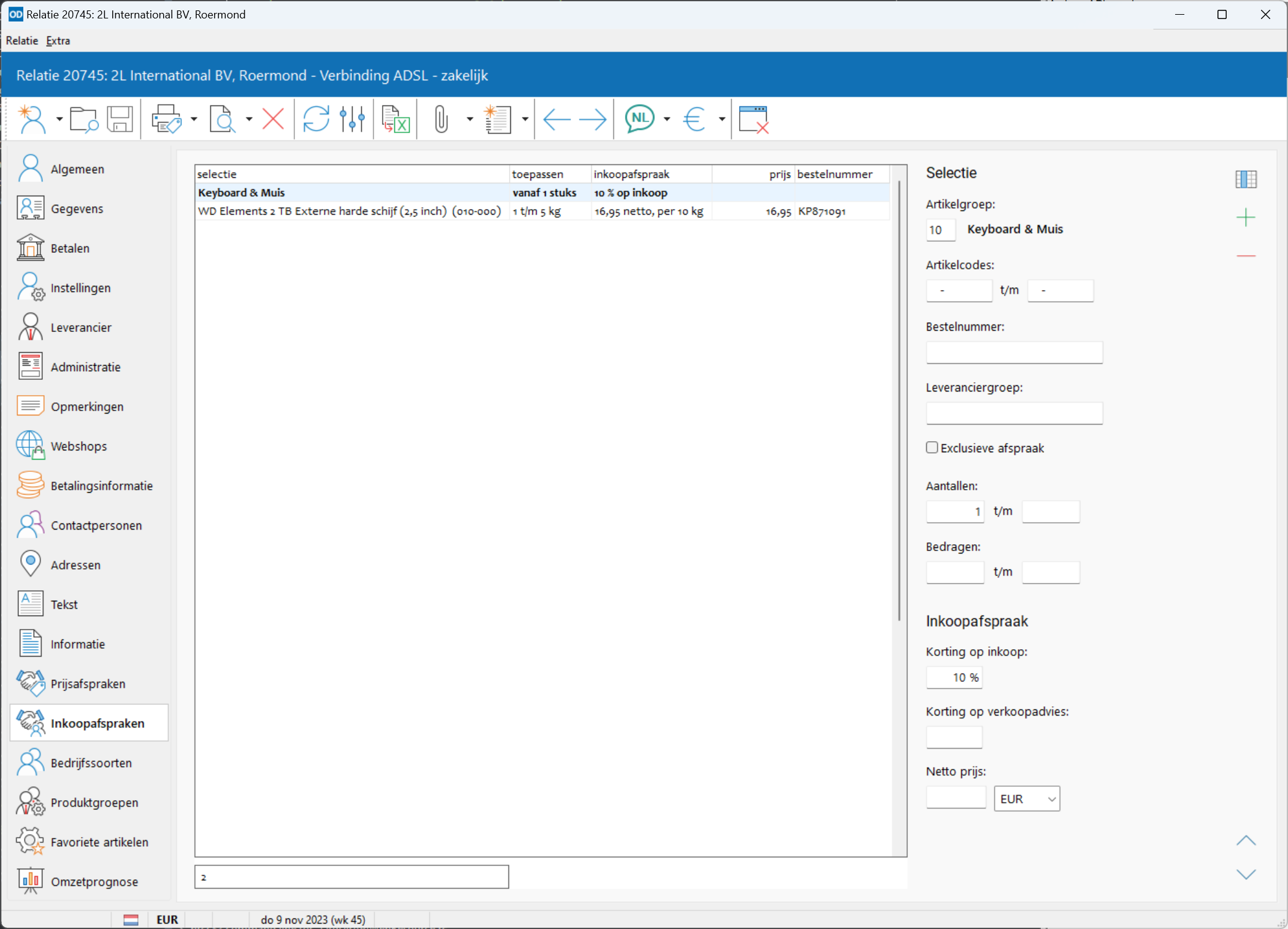
Klik Hier voor de beschikbare functies.
Met Exporteren exporteert u de gegevens van alle inkoopafspraken naar Excel.
Deze pagina verschijnt alleen bij klanten.
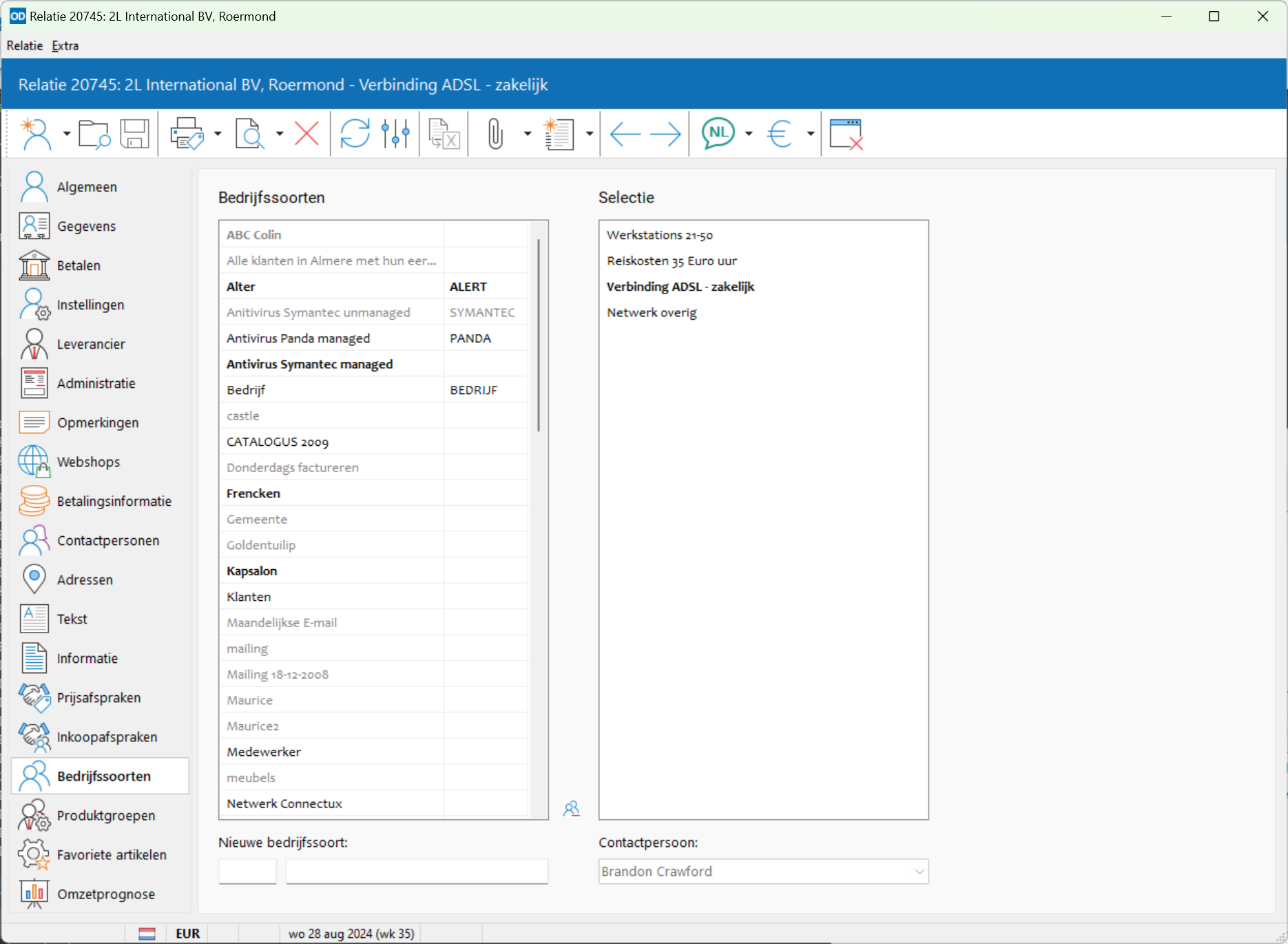
De lijst aan de linkerkant toont alle beschikbare bedrijfssoorten. Een grijze kleur geeft aan dat de bedrijfssoort niet wordt opgenomen in omzetoverzichten.
De lijst aan de rechterkant toont de bedrijfssoorten van de klant. Bedrijfssoorten die ook worden getoond in venstertitels worden vet getoond.
U kunt naast de omschrijving van een bedrijfssoort ook een zelf te bepalen code opgeven. Activeer hiertoe de instelling 'Code bij bedrijfssoorten' in instellingen relaties.
Met de knoppen voegt u bedrijfssoorten aan de lijst toe en verwijdert u ze uit de lijst.
Pas een filter toe op de linkerlijst met Ctrl+F en type een deel van de gewenste omschrijving in. Met Ctrl+Omlaag en Ctrl+Omhoog loopt u door de resultaten. Met Enter voegt u de geselecteerde bedrijfssoort toe aan de klant. Druk nogmaals op Ctrl+F om het filter weer uit te schakelen.
Met het invoerveld linksonderaan de pagina voegt u nieuwe bedrijfssoorten toe; type de nieuwe omschrijving in (eventueel met een bijbehorende code) en klik op de knop aan de rechterzijde in het invoerveld of druk op Shift+Ctrl+Enter. Met Shift+Alt+Del verwijdert u een bedrijfssoort voorgoed mits hieraan geen klanten meer zijn gekoppeld. Zijn bij de bedrijfssoort nog prijsafspraken vastgelegd, dan worden ook deze afspraken voorgoed verwijderd.
Deze pagina verschijnt alleen bij leveranciers.
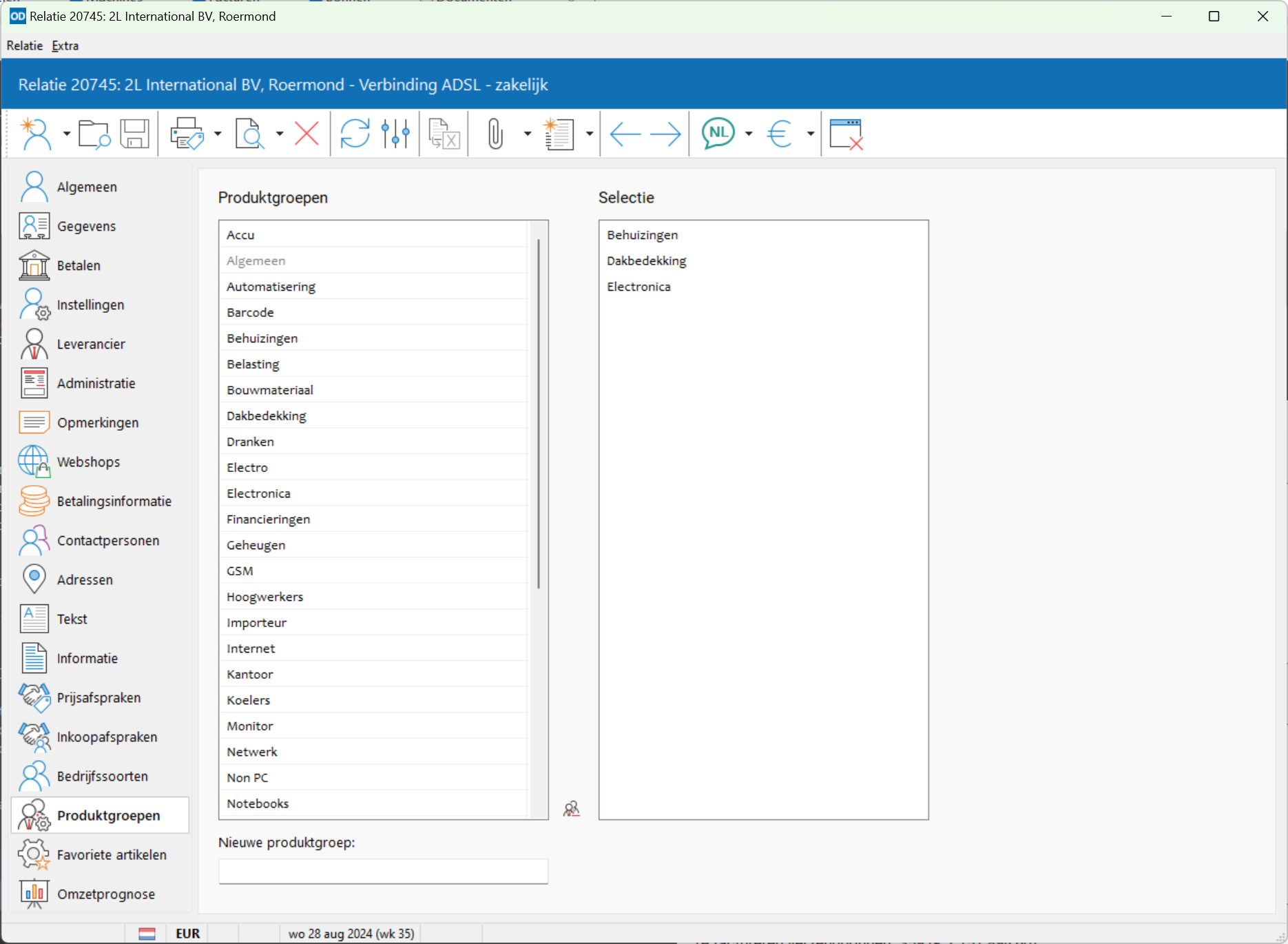
De linkerzijde toont de lijst van alle produktgroepen. Pas een filter toe op deze lijst met Ctrl+F en type een deel van de gewenste omschrijving in. Druk nogmaals op Ctrl+F om het filter weer uit te schakelen.
De rechterzijde toont de lijst van alle produktgroepen in het assortiment van de huidige leverancier. Met de knoppen voegt u produktgroepen aan deze lijst toe en verwijdert u ze uit de lijst.
Pas een filter toe op de linkerlijst met Ctrl+F en type een deel van de gewenste omschrijving in. Met Ctrl+Omlaag en Ctrl+Omhoog loopt u door de resultaten. Met Enter voegt u de geselecteerde produktgroep toe aan de klant. Druk nogmaals op Ctrl+F om het filter weer uit te schakelen.
Vanuit het invoerveld linksonderaan de pagina voegt u nieuwe groep toe; type de nieuwe omschrijving in en klik op de knop aan de rechterzijde in het invoerveld of druk op Shift+Ctrl+Enter. Met Shift+Alt+Del verwijdert u een produktgroep voorgoed, mits aan deze groep geen leveranciers meer zijn gekoppeld.
Deze pagina wordt getoond bij klanten en wederverkopers én wanneer de optie 'Favoriete artikelen' is geactiveerd in instellingen relaties. U bewerkt hier de favoriete artikelen van de geselecteerde klant of wederverkoper.
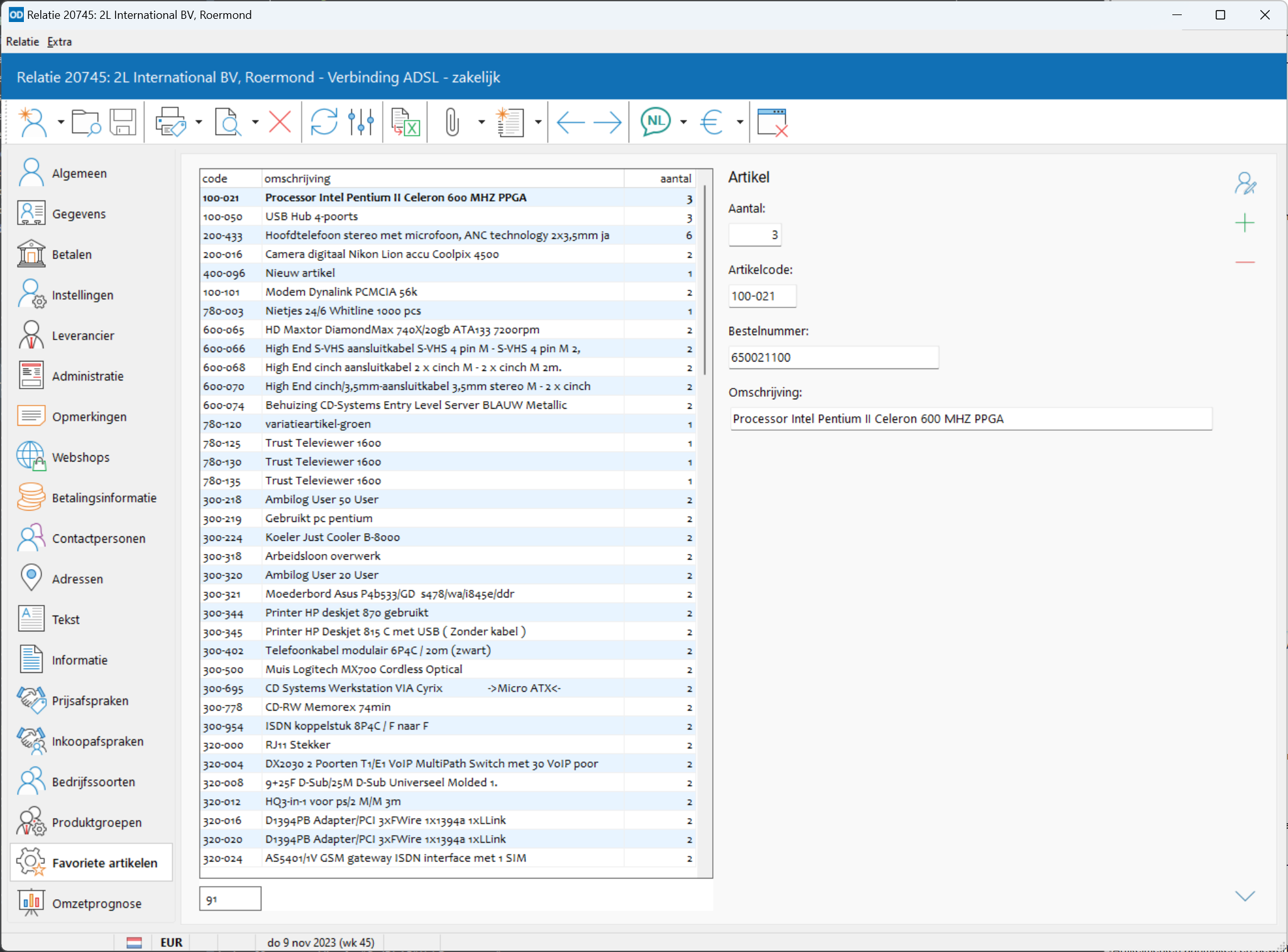
Met Ctrl+Enter voegt u een regel toe; u roept dan in de invoervelden bovenaan de pagina het gewenste artikel op aan de hand van de artikelcode, bestelnummer of omschrijving. Hierbij kunt u gebruik maken van het zoekvenster artikelen. U kunt ook meerdere artikelen ineens toevoegen door de gewenste artikelen te selecteren in het zoekvenster.
Met Ctrl+Del verwijdert u een artikel uit de lijst.
Met een barcodescanner voegt u artikelen toe als favoriet artikel. Is een artikel al in de lijst opgenomen dan wordt het aantal bij dit artikel opgehoogd met de verkoophoeveelheid.
Klik op Kopiëren om de favoriete artikelen van een andere relatie over te nemen; er verschijnt dan een apart venster waarin u de gewenste keuze kunt aangeven.
U kunt de lijst met favoriete artikelen afdrukken via Afdrukken in de knoppenbalk (
Favoriete artikelen).
Met Exporteren exporteert u de inhoud van de pagina naar een Excel werkblad.
Deze pagina verschijnt alleen bij klanten en wederverkopers én wanneer de optie 'Omzetprognoses' is geactiveerd in instellingen relaties. U voert hier de omzetprognose in voor de geselecteerde klant of wederverkoper.
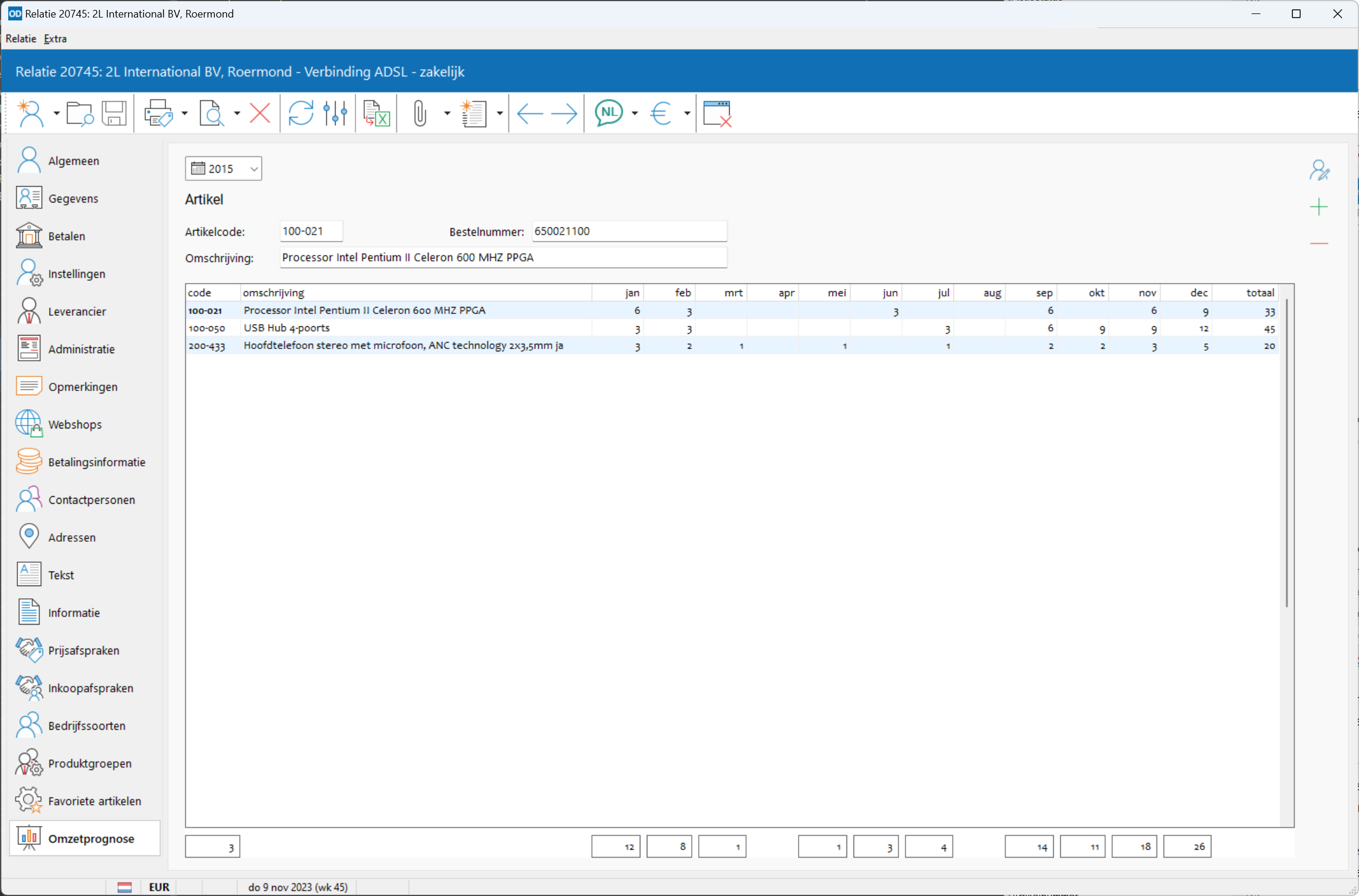
De gegevens hebben betrekking op het linksbovenaan deze pagina geselecteerde jaartal. Selecteer hier een ander jaartal om de omzetprognose van dat jaar te bewerken; de huidige wijzigingen worden dan opgeslagen.
Met Ctrl+Enter voegt u een regel toe; u roept dan in de invoervelden bovenaan de pagina het gewenste artikel op aan de hand van de artikelcode, bestelnummer of omschrijving. Hierbij kunt u het zoekvenster artikelen gebruiken. U kunt ook meerdere artikelen ineens toevoegen door de gewenste artikelen te selecteren in het zoekvenster.
Vervolgens geeft u in de tabel bij de artikelen voor iedere periode de prognose-aantallen in. Met Tab gaat u naar de volgende periode en met Omlaag en Omhoog selecteert u de volgende respectievelijk vorige rij.
Met Ctrl+Del verwijdert u een artikel uit de lijst; ook alle bijbehorende prognose-aantallen worden dan verwijderd.
Klik op Kopiëren om de omzetprognose van een ander jaar en/of klant over te nemen; er verschijnt dan een apart venster waarin u de gewenste keuze kunt aangeven.
Met Exporteren exporteert u de inhoud van de pagina naar een Excel werkblad.