In dit onderdeel worden artikelen en alle bijbehorende gegevens aangemaakt, bewerkt en verwijderd.
Het onderdeel wordt vanuit het hoofdmenu opgestart. U kunt ook met de muis op de knop van het onderdeel artikel bekijken in de menubalk klikken terwijl u Ctrl ingedrukt houdt.
Een artikel wordt opgevraagd aan de hand van de artikelcode, het bestelnummer of (het begin van) de omschrijving. Type de zoektekst in het corresponderende invoerveld aan de bovenzijde van het venster in en druk op Enter. Voldoet slechts één artikel aan de ingetypte tekens, dan worden de artikelgegevens opgehaald en op het scherm getoond. Zijn er meerdere artikelen die aan de zoektekst voldoen, dan verschijnt het zoekvenster artikelen. Hierin kunt u het gewenste artikel selecteren.
Wanneer er al een leverancier is ingevuld, dan worden alleen de artikelen van die leverancier getoond in het zoekvenster. Hetzelfde geldt voor het artikelmerk; indien er reeds een merk is opgegeven in het betreffende invoerveld, dan zoekt het programma alleen naar artikelen van dat merk. Beide opties kunnen ook gecombineerd worden gebruikt.
U kunt het programma het zoekvenster laten tonen door in één van de invoervelden in plaats van Enter op F2 of Ctrl+O te drukken of op Openen te klikken. Het invoerveld bepaalt hierbij de volgorde in het zoekvenster; artikelcode, bestelnummer of omschrijving.
Met Ctrl+L vraagt u het laatst ingevoerde artikel op; het artikel met de hoogste artikelcode (vaak is dit een X-code).
U kunt een artikel ook opvragen door het artikel met de muis vanuit een ander programmavenster te slepen naar één van de invoervelden bovenaan de pagina Algemeen of naar de titelbalk aan de bovenzijde van het venster.
Met Nieuw maakt u één of meer nieuwe artikelen aan. Er verschijnt dan een nieuw Venster waarin u de gegevens van de toe te voegen artikelen kunt invoeren. Gebruikt u dit venster om één nieuw artikel aan te maken, dan worden alle gegevens van het oorspronkelijk in het hoofdvenster opgevraagde artikel gedupliceerd, dus ook zaken als opmerkingen, artikeltekst en artikelconfiguratie. Maakt u gebruik van het venster om meerdere nieuwe artikelen aan te maken, dan worden voor deze nieuwe artikelen alleen de basisgegevens van het oorspronkelijk opgevraagde artikel gedupliceerd.
Verwijder een artikel met Verwijderen . Er mogen dan geen bonnen, bestellingen of voorraadmutaties meer voorkomen die naar dit artikel verwijzen. Bovendien moet de actuele voorraad van het artikel nul zijn. U kunt artikelgegevens overbrengen naar de historie of deze voorgoed verwijderen; het artikel mag dan ook niet meer voorkomen op bonnen en bestellingen in de historie.
Een artikel dat alleen in de historie voorkomt (en dus niet meer in de actuele tabellen) haalt u met Shift+Ctrl+Alt+S terug naar de actuele tabellen.
Gebruikt u voorraadbeheer dan maakt u met Shift+Ctrl+F4 (afboeking) en Shift+Ctrl+F5 (bijboeking) losse voorraadmutaties aan voor het geselecteerde artikel.
Met Shift+F11 roept u het Besteladvies op voor het artikel.
Met Ctrl+Alt+F8 roept u voor het artikel een overzicht op van alle orderregels en/of reparatieregels die kunnen worden Uitgeleverd aan klanten.
U kunt de code van een artikel naderhand wijzigen met Shift+F2. Wijzigt u de code in een al bestaande code, dan worden de gegevens van beide artikelen samengevoegd.
Met Ctrl+H schakelt u tussen de actuele en de historietabellen. Zo kunt u artikelen opvragen die in de historie zijn opgenomen. Het gebruik van de historie wordt getoond met het grijze label met het opschrift 'historie' in de statusbalk.
Met de module Bijlagen kunt u met de optie 'Afbeeldingen bijwerken…' in het menu 'Extra' afbeeldingen toevoegen, vervangen en verwijderen bij het huidige artikel, of bij alle artikelen in de artikeltabel. Er verschijnt een apart bewerkingsvenster.
Aan een en hetzelfde artikel kunnen meerdere leveranciers worden gekoppeld. Het is immers mogelijk dat meerdere leveranciers hetzelfde artikel in hun assortiment voeren. In dit onderdeel bewerkt u steeds één van deze artikel/leverancier-combinaties. Het veld 'Leverancier' bevat de sorteernaam van de betreffende leverancier. De prijzen en andere instellingen hebben betrekking op deze leverancier. Zodra er een artikel is opgeroepen kunt u de leveranciernaam in dit invoerveld niet meer leegmaken. Wanneer u de specifieke artikelgegevens bij één van de andere leveranciers wilt bewerken, dan kunt u de betreffende combinatie oproepen met het zoekvenster artikelen.
U kunt ook op de knop Artikelleveranciers klikken of op Shift+Ctrl+L drukken. Er verschijnt dan een venster artikelleveranciers waarin u de specifieke artikelgegevens van alle leveranciers bij het huidige artikel kunt bewerken. In dit venster kunt u ook nieuwe leveranciers aan het artikel koppelen, of bestaande leveranciers bij het artikel verwijderen.
Na het opvragen van de artikelgegevens kunt u boven in het venster het bestelnummer (van de geselecteerde leverancier) en de artikelomschrijving aanpassen. Gebruikt u alternatieve bestelnummers bij een artikel (zoals aangegeven in artikelinstellingen) dan kunt u naast het bestelnummer het alternatieve bestelnummer invoeren of aanpassen.
Wanneer u merken vastlegt bij artikelen, dan kunt u het merk van een artikel opgeven in het bijbehorende invoerveld. Dit veld is alleen beschikbaar wanneer de instelling 'Merken' is geactiveerd in artikelinstellingen. Merknamen worden opgegeven in merken. U kunt dit onderdeel direct opstarten door in het invoerveld 'Merk' te dubbelklikken met de muis.
Bij ieder artikel hoort een standaard afdeling. Deze kunt u instellen met behulp van de bijbehorende knop in de knoppenbalk. In de statusbalk staat steeds de huidige waarde.
Alle andere artikelgegevens staan verdeeld over een aantal pagina's.
Sla alle wijzigingen op met Opslaan .
Wanneer de inkoopprijs is aangepast, dan zal het programma bij het opslaan alle regels op bonnen waarop het artikel voorkomt doorlopen en nog niet ingevulde inkoopprijzen (dat wil zeggen inkoopprijzen met waarde nul) bijwerken met de opgegeven waarde.
Gebruikt u voorraadbeheer dan maakt u met Shift+Ctrl+F4 (afboeking) en Shift+Ctrl+F5 (bijboeking) voorraadmutaties aan op het geselecteerde artikel.
U drukt een artikeletiket af met Artikeletiket (
artikeletiket). Het programma vraagt dan om het gewenste etiketformaat en etiketdefinitie.
Met Instellingen of Alt+F9 roept u artikelinstellingen op. Gebruikt u deze functie vanaf de pagina Eenheden, dan wordt in 'Artikelinstellingen' meteen de pagina eenheden geselecteerd.
Gebruik het keuzemenu onder deze knop om de onderdelen groepinstellingen en voorraadinstellingen te openen. Houd Ctrl ingedrukt terwijl u op Instellingen klikt om vrije velddefinities te openen voor vrije artikelvelden.
Met Vernieuwen in de knoppenbalk of F5 vraagt u de gegevens van het huidige artikel opnieuw op. U ziet dan in alle pagina's de actuele gegevens.
Deze functie is alleen beschikbaar wanneer er nog geen gegevens zijn gewijzigd; u dient de wijzigingen dan eerst op te slaan.
Is de module Serienummers actief, dan worden met de opties 'Inkomende serienummers' of Shift+Alt+F5 en 'Uitgaande serienummers' of Shift+Alt+F4 in het lokale menu 'Extra' losse serienummers vastgelegd bij het opgevraagde artikel.
Er verschijnt een venster waarin u de gewenste serienummers invoert. Bij het vastleggen van deze serienummers maakt het programma automatisch een losse voorraadmutatie (bijboeking of afboeking) aan met aantal nul. Aan deze mutatie worden de serienummers gekoppeld.
U ziet deze mutaties terug in de voorraadhistorie van het artikel met de vermelding 'Serienummermutatie'.
Is de module Serienummers actief, dan vraagt u met Shift+Ctrl+S een overzicht op van alle met het artikel gekoppelde serienummers.
Het onderdeel serienummers wordt dan opgestart.
Verlaat het onderdeel met Esc of klik op Afsluiten .
Mochten er artikelgegevens zijn gewijzigd dan vraagt het programma of deze wijzigingen alsnog moeten worden opgeslagen.
Hieronder volgt een beschrijving van alle pagina's van dit onderdeel.
Deze pagina toont de verkoopadviesprijs en de inkoopprijs (exclusief en inclusief BTW).
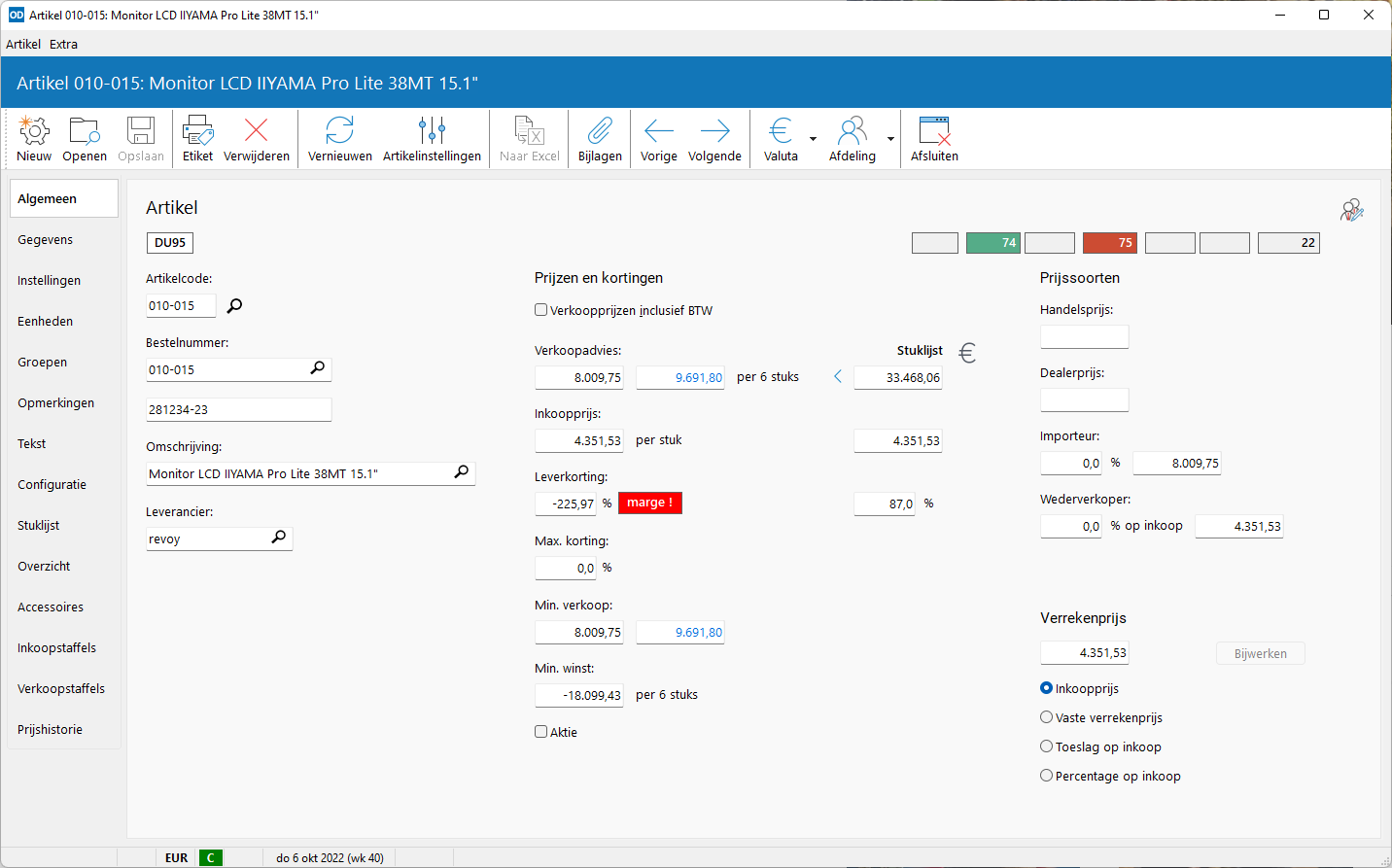
U geeft hier ook aan of er sprake is van een aktieprijs en zo ja, gedurende welke periode. Bij de aktieprijs kunt u ook een aktie-inkoopprijs opgeven; deze inkoopprijs wordt toegepast gedurende de aktieperiode.
Verkoopprijzen worden standaard exclusief BTW ingevoerd. Wanneer de instelling 'Prijzen ook inclusief BTW invoeren' in artikelinstellingen is geactiveerd, dan kunt u ook verkoopprijzen inclusief BTW invoeren. Het programma legt bij het artikel vast of de verkoopprijzen inclusief of exclusief BTW zijn ingevoerd. Inkoopprijzen worden altijd exclusief BTW ingevoerd.
Afhankelijk van de instelling 'prijzen berekenen' in systeeminstellingen kunt u gebruik maken van een leverkorting of een marge op de inkoop om de inkoop- en verkoopprijs te bepalen.
De velden leverkorting geven steeds de verhouding tussen (aktie-) inkoopprijs en (aktie-) verkoopprijs volgens de formule:
leverkorting = (verkoopprijs - inkoopprijs) / verkoopprijs * 100%
De velden marge geven de verhouding tussen (aktie-) inkoopprijs en (aktie-) verkoopprijs volgens de formule:
marge = verkoopprijs / inkoopprijs * 100%
Bij het invoeren van prijzen berekent het programma steeds zelf de nieuwe waarde uit de twee laatst gewijzigde velden. Wanneer u bijvoorbeeld de verkoopprijs aanpast en vervolgens de inkoopprijs, dan berekent het programma zelf de leverkorting of marge. Wijzigt u eerst de inkoopprijs en vervolgens de leverkorting/marge, dan zal het programma zelf de verkoopadviesprijs berekenen.
Bij het invoeren van prijswijzigingen kunt u gebruik maken van de toets F9. Afhankelijk van het geselecteerde invoerveld wordt dan steeds één specifiek invoerveld bijgewerkt, als volgt:
Verkoopadviesprijs: Marge/leverkorting
Inkoopprijs: Marge/leverkorting
Marge/leverkorting: Inkoopprijs
Aktieprijs: Aktiemarge/leverkorting
Aktie-inkoopprijs: Aktiemarge/leverkorting
Aktiemarge/leverkorting: Aktie-inkoopprijs
Is bij de leverancier van het artikel echter een vaste marge of leverkorting vastgelegd in relatie bewerken, dan wordt dit percentage automatisch toegepast bij het aanpassen van de inkoopprijs of verkoopadviesprijs.
Het bovenstaande schema wordt altijd toegepast wanneer u de instelling 'Altijd marge/leverkorting bijwerken na prijswijziging' activeert in artikelinstellingen.
Standaard korting: het kortingspercentage dat standaard wordt verleend op de verkoopadviesprijs wanneer het artikel op een verkoopbon wordt geplaatst. Dit percentage wordt alleen vastgelegd wanneer u geen klantkortingsgroepen gebruikt.
Maximale korting: het kortingspercentage dat maximaal wordt verleend op de verkoopadviesprijs wanneer het artikel op een verkoopbon wordt geplaatst, ook als de korting bij de klantkortingsgroep en/of artikelkortingsgroep hoger is. Dit percentage wordt alleen vastgelegd wanneer u klantkortingsgroepen gebruikt.
Is er sprake van een configuratie of stuklijst bij het huidige artikel, dan worden het verkoop- en inkooptotaal van de configuratie of stuklijst getoond op deze pagina, samen met de uit deze totalen berekende marge/leverkorting. Is er sprake van zowel een stuklijst als een configuratie, dan worden alleen de stuklijstotalen getoond. Telkens wanneer u wijzigingen aanbrengt in de configuratie of stuklijst, worden de totalen op de eerste pagina automatisch bijgewerkt.
Met Overnemen kunt u het verkooptotaal en/of het inkooptotaal overnemen als verkoopadviesprijs respectievelijk inkoopprijs bij het hoofdartikel. Hierbij wordt altijd de leverkorting of marge bijgewerkt. Wilt u in plaats van de leverkorting of marge echter de inkoopprijs (bij het overnemen van het verkooptotaal) of de verkoopadviesprijs (bij het overnemen van het inkooptotaal) laten bijwerken, houd dan Ctrl ingedrukt terwijl u op Overnemen
klikt.
U kunt ook instellen dat de inkoopprijs bij een configuratie-artikel altijd automatisch moet worden bijgewerkt wanneer de inkoopprijs van één van de onderdelen wijzigt, in artikelinstellingen.
Dit kader is alleen zichtbaar wanneer u gebruik maakt van één of meer prijssoorten naast de standaard verkoopadviesprijs bij een artikel. Hier geeft u de verkoopprijzen in de verschillende prijssoorten op voor het huidige artikel.
Afhankelijk van de methode van vastleggen, zoals aangegeven bij iedere prijssoort, geeft u hier een vaste nettoprijs in of een percentage als korting op de verkoopadviesprijs of toeslag op de inkoopprijs.
In dit kader geeft u aan of er sprake is van een aparte verrekenprijs voor het artikel, al dan niet afhankelijk van de inkoopprijs. Het kader is beschikbaar wanneer de instelling 'Verrekenprijzen' geactiveerd is in artikelinstellingen.
Een verrekenprijs kan worden ingesteld als vast bedrag, als een toeslag op de inkoopprijs of als een procentuele toeslag op de inkoopprijs. Aan de onderzijde van het kader wordt steeds de dan geldende verrekenprijs getoond.
Met de knop 'Bijwerken' of Shift+F5 in hetzelfde kader werkt u de verrekenprijs bij op alle verkoopbonnen waarop het artikel voorkomt. Is de verrekenprijs gebaseerd op de inkoopprijs, dan wordt hiervoor de inkoopprijs gebruikt zoals die is ingevoerd bij iedere verkoopregel.
U kunt prijzen ook invoeren en wijzigen in een andere dan de standaard valuta. Selecteer hiertoe de gewenste Valutasoort in de knoppenbalk. U kunt dan de prijzen op deze pagina, de prijzen bij de configuratie-artikelen en bij de prijshistorie invoeren in deze valutasoort.
Op deze pagina geeft u de veldsoort en de waarden van de bijbehorende vrije velden op bij het artikel. Deze pagina is alleen zichtbaar in de module Vrije velden: artikelen.
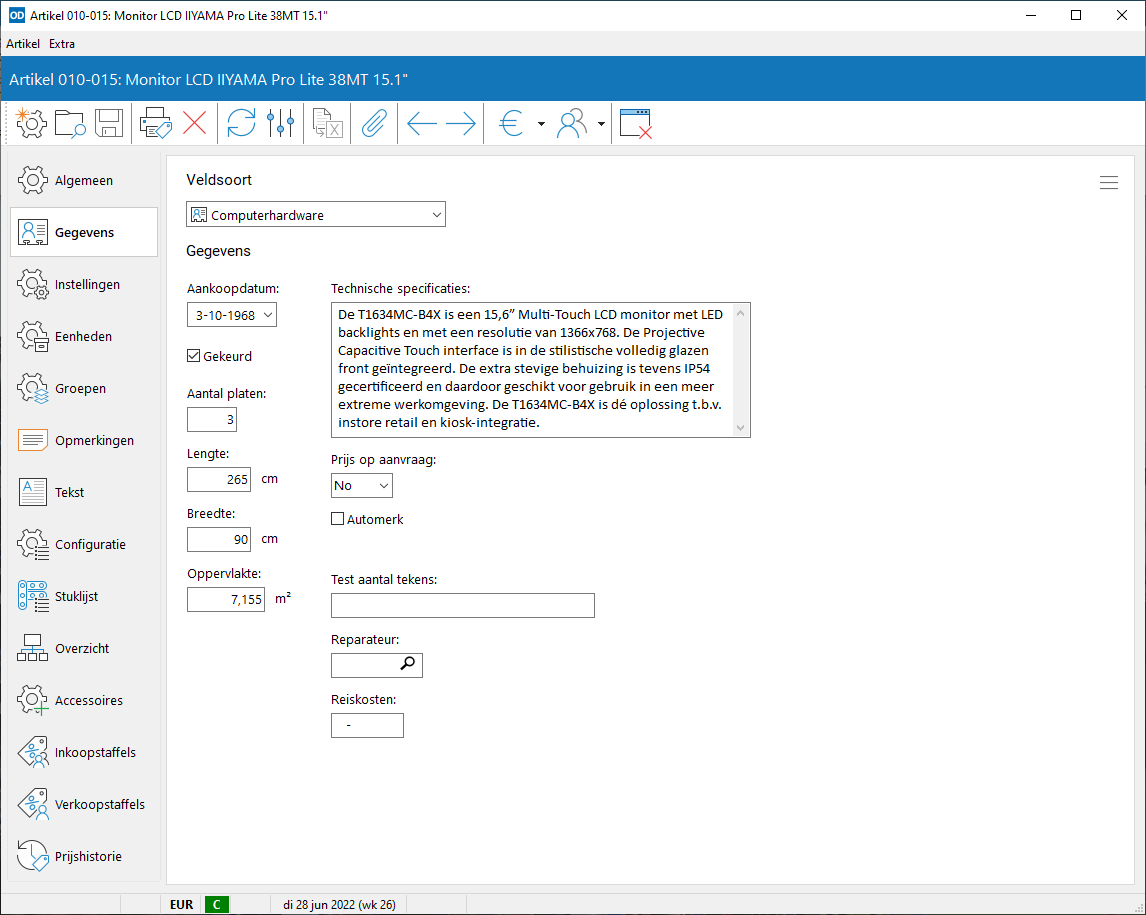
Met Velden selecteren rechtsboven op deze pagina of Ctrl+Alt+F9 geeft u aan welke van de vrije artikelvelden in de veldsoort wel en niet moeten worden getoond bij dit artikel. Er verschijnt dan een selectievenster.
Vanuit het selectievenster kunt u selecties vastleggen als veldenlijsten, voorzien van een omschrijving. Bestaande veldenlijsten worden hier bijgewerkt en verwijderd. De omschrijvingen en posities van deze veldenlijsten worden aangepast in artikelinstellingen.
In artikelen bewerken in serie kunt u de vrije veldenselectie van één artikel overnemen bij een reeks van andere artikelen.
Op deze pagina legt u algemene instellingen vast, waaronder de minimale en maximale voorraden, de besteleenheid, een standaard machine en eventueel prijsartikel.
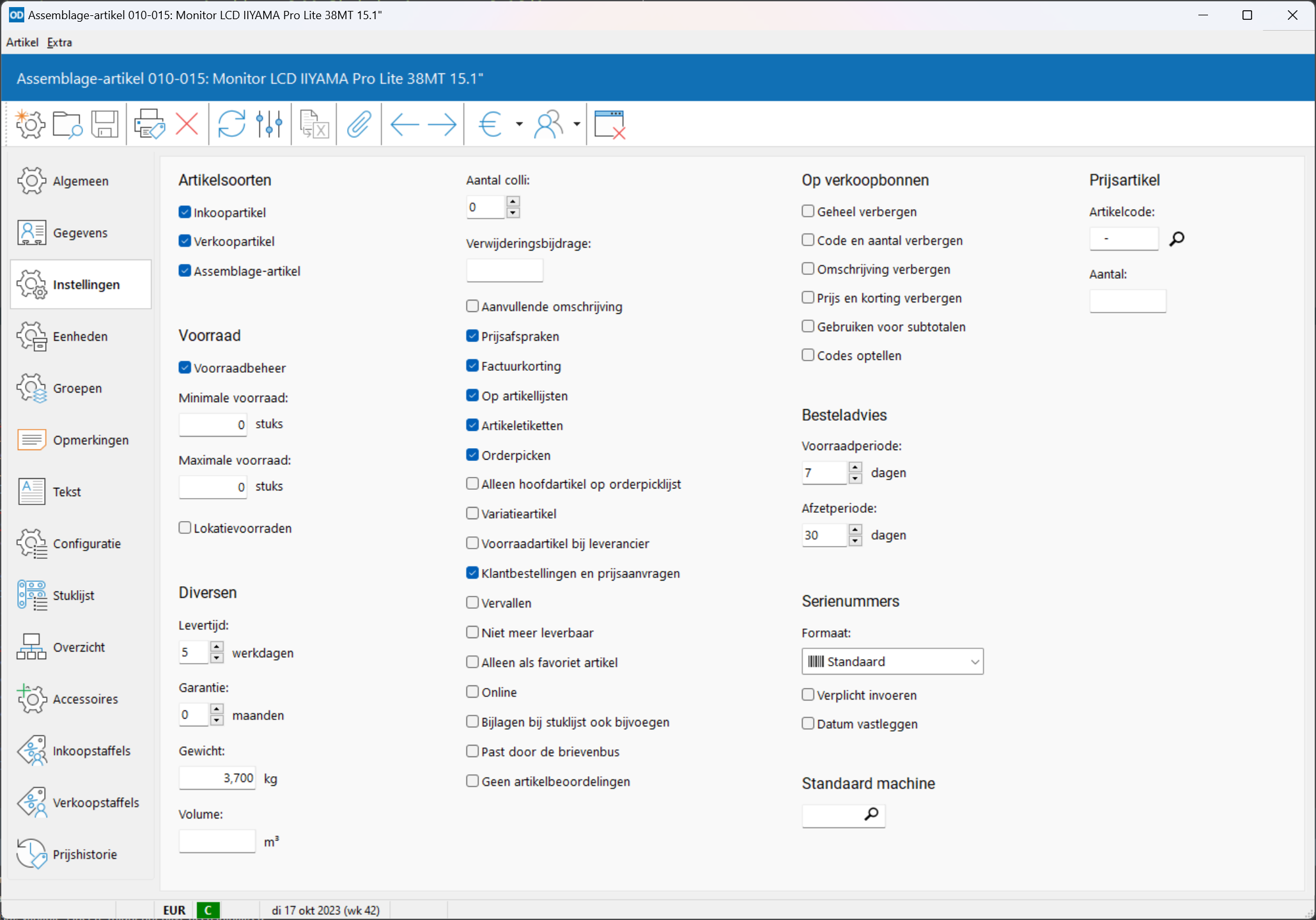
Geef hier aan wat voor soort artikel het betreft. U kunt meerdere soorten activeren.
Inkoopartikel: geeft aan dat het een inkoopartikel betreft dat besteld wordt bij één of meer leveranciers.
Verkoopartikel: geeft dat het een verkoopartikel betreft dat los op verkoopbonnen kan worden geplaatst.
Assemblage-artikel: deze optie is beschikbaar in de module Assemblages en geeft aan dat het een assemblage-artikel betreft dat wordt geassembleerd met assemblage-orders. Ook bij assemblage-artikelen zijn de instellingen voor 'voorraadbeheer', 'minimale voorraad' en 'maximale voorraad' van toepassing. Na het activeren van deze instelling geeft u op de pagina 'Stuklijst' de onderdelen van de bijbehorende stuklijst op.
In de module Meerdere filialen hebben de aantallen voor de minimale en maximale voorraad betrekking op het geselecteerde filiaal. De bijbehorende filiaalcode wordt getoond in de statusbalk.
Besteleenheden zijn meestal gehele aantallen. Mocht u willen werken met aantallen met decimalen achter de komma, dan kunt u het gewenste aantal decimalen instellen in systeeminstellingen.
Voorraadbeheer: geeft aan of op dit artikel voorraadbeheer van toepassing is.
Lokatievoorraden: is bij het artikel voorraadbeheer actief, dan geeft u met dit selectievakje aan of bij het artikel de voorraad ook per artikellokatie moet worden beheerd. Deze optie is alleen beschikbaar in de module Lokatievoorraden. Voordat deze optie kan worden geactiveerd moet bij het artikel tenminste één lokatie zijn vastgelegd. In de module Meerdere filialen moet bij het artikel bij ieder filiaal tenminste één lokatie zijn vastgelegd.
Afhankelijk van de instellingen in artikelinstellingen zijn sommige van de onderstaande invoervelden wel of niet zichtbaar.
Levertijd: het aantal werkdagen dat het gemiddeld duurt voordat het artikel wordt geleverd door diens leverancier.
Garantie: de standaard garantietermijn in maanden.
Gewicht: het standaard gewicht van het artikel. De bijbehorende eenheid, van toepassing op alle artikelen, selecteert u in artikelinstellingen.
Volume: het standaard volume van het artikel. De bijbehorende eenheid, van toepassing op alle artikelen, selecteert u in artikelinstellingen.
Aantal colli: het aantal colli waarin dit artikel doorgaans wordt verstuurd. Dit aantal wordt gebruikt op orderbevestigingen en verzendbonnen om het totale aantal colli te laten bepalen door het programma. Het invoerveld is alleen zichtbaar wanneer de instelling 'Aantal colli' is geactiveerd op de pagina 'Diversen' van artikelinstellingen.
Verwijderingsbijdrage: het bedrag dat moet worden berekend aan verwijderingsbijdrage wanneer het artikel op een verkoopbon wordt geplaatst. Hierbij wordt de speciale artikelcode gebruikt zoals die is vastgelegd bij de artikelgroep. Is hier geen artikelcode vastgelegd, dan wordt de algemene artikelcode voor 'Verwijderingsbijdrage' gebruikt zoals vastgelegd op de pagina 'Artikelen' van artikelinstellingen. Dit invoerveld is alleen zichtbaar wanneer de instelling 'Verwijderingsbijdrage' is geactiveerd op de pagina 'Diversen' van artikelinstellingen.
Voorraadperiode: de voorraadperiode van het artikel in de eenheid (dagen, weken of maanden) zoals geselecteerd in voorraadinstellingen.
Aanvullende omschrijving: deze instelling biedt de mogelijk om 50 tekens aan de omschrijving toe te voegen. Het verschil met de standaardomschrijving is dat deze extra omschrijving per bonregel kan worden gewijzigd, zowel op verkoopbonnen als op inkoopbonnen. Deze voorziening is bedoeld om specifieke informatie op te kunnen geven die alleen geldt voor de betreffende verkoopregel, bestelling of retourzending.
Wanneer het artikel voorkomt in configuraties of stuklijsten, dan kunt u de wijziging in de aanvullende omschrijving doorvoeren in al deze configuraties en stuklijsten. Hiertoe verschijnt dan een knop Aanvullende omschrijving bijwerken .
Prijsafspraken: geeft aan of er op dit artikel prijsafspraken mogen worden toegepast
Factuurkorting: geeft aan of de factuurkorting over dit artikel moet worden berekend wanneer het artikel wordt gebruikt op een factuur met factuurkorting.
Op artikellijsten: geeft aan of het artikel op artikellijsten moet worden opgenomen.
Artikeletiketten: geeft aan of het artikel moet worden gemarkeerd wanneer er artikeletiketten worden afgedrukt van een reeks van artikelen vanuit een programmaonderdeel.
Orderpicken: geeft aan of het artikel mag worden afgedrukt op orderpicklijsten en artikelpicklijsten. In de module Magazijnbeheer geeft deze instelling tevens aan of het artikel moet worden gepickt.
Alleen hoofdartikel op orderpicklijst: geeft aan of in geval van een configuratie-artikel alleen het hoofdartikel, en niet de onderdelen, moet worden afgedrukt op orderpicklijsten. Deze instelling wordt alleen toegepast wanneer de algemene instelling 'Alleen hoofdartikel van configuraties' op de pagina 'Orderpicklijst' van het optievenster van 'Overzicht orderbevestigingen' is uitgeschakeld.
Variatie-artikel: deze optie is alleen zichtbaar wanneer u beschikt over de module Artikelvariaties. U geeft hiermee aan dat het artikel fungeert als 'moederartikel' van één of meer 'dochterartikelen', ieder met een eigen optiewaarde bij één of meer artikelvariaties. Wanneer u dit selectievakje aanvinkt verschijnt er een extra pagina Variaties waarin u de gewenste artikelvariaties en de dochterartikelen met hun specifieke optiewaarden kunt invoeren en bewerken.
Voorraadartikel bij leverancier: geeft aan of het artikel een voorraadartikel is bij de geselecteerde leverancier. In het besteladvies kunt u selecties maken van artikelen die wel of geen voorraadartikel zijn bij hun leverancier.
Klantbestellingen en prijsaanvragen: geeft aan of het artikel mag worden opgevraagd in een klantbestelling of prijsaanvraag in de Portal app.
Vervallen: hiermee geeft u aan dat u het artikel niet meer kunt of wilt verkopen en dus vervallen is. Wanneer deze instelling is geactiveerd dan wordt het artikel alleen nog geleverd vanuit de huidige voorraad. Is de huidige voorraad op of ontoereikend, dan kan het artikel niet meer op verkoopbonnen worden geplaatst.
Vervangen: is het artikel als vervallen gemeld, dan wordt met dit selectievakje aangegeven of er sprake is van een vervangend artikel. Activeer het selectievakje om de artikelcode van het vervangende artikel vast te leggen. Bij het oproepen van het vervallen artikel in een verkoopbon zal het programma dan vragen of het vervangende artikel moet worden gebruikt, mits het vervallen artikel niet meer op voorraad is.
Niet meer leverbaar: deze instelling geeft aan dat het artikel niet meer kan worden besteld bij de leverancier. Van het artikel kunnen dan geen losse bestellingen meer worden gemaakt en het artikel kan ook niet meer worden ingegeven op een bestelbon. Bij het genereren van het besteladvies wordt het artikel genegeerd.
Alleen als favoriet artikel: geeft aan dat het artikel alleen mag worden besteld door en geleverd aan klanten bij wie dit artikel behoort tot de favoriete artikelen. Er is dan sprake van een exclusief artikel. Vraagt u zo'n artikel op voor een andere klant dan geeft het programma een foutmelding.
Deze optie is van toepassing op verkoopbonnen en facturen, voor enkelvoudige artikelen maar ook voor de onderdelen van een artikelconfiguratie. De optie is alleen beschikbaar wanneer de optie 'Favoriete artikelen' is geactiveerd in instellingen relaties.
Online: deze optie is beschikbaar in de module Koppeling met Webshops. U geeft ermee aan dat het artikel in tenminste één Webshop moet worden opgenomen. Op de pagina 'Webshops' (zie onder) geeft u vervolgens aan in welke Webshops het artikel moet worden opgenomen. Bij het activeren van de optie worden automatisch de Webshops geselecteerd waarbij de instelling 'Nieuw online artikel opnemen in Webshop' geactiveerd is in het onderdeel Webshops. Vervolgens geeft u voor alle geselecteerde Webshops aan onder welk menu-item het artikel is opgenomen.
Aktieprijs exporteren naar Webshops: is er sprake van een online artikel, dan geeft deze instelling aan of de aktieprijs van het artikel mag worden geëxporteerd naar de Webshops waarin dit artikel is opgenomen. Schakelt u deze optie uit, dan wordt de aktieprijs naar geen enkele Webshop geëxporteerd. Activeert u deze optie dan kunt u het exporteren van de aktieprijs alsnog uitschakelen per Webshop in online artikelen.
Gewicht invoeren in verkoopbonregels: geeft aan of het totale regelgewicht van dit artikel handmatig kan worden ingevoerd en gewijzigd in verkoopbonnen. Het selectievakje is zichtbaar wanneer de artikelinstelling voor gewichten 'Aanpasbaar in verkoopbonregels' actief is.
Bijlagen bij stuklijst ook bijvoegen: geeft aan of tijdens het toevoegen van de bijlagen bij het artikel aan de e-mail van een bon ook de bijlagen bij de artikelen in de onderliggende stuklijst moeten worden bijgevoegd. Deze optie is alleen van toepassing op assemblage-artikelen.
Past door de brievenbus: geeft aan of het artikel bij het verzenden door de brievenbus past. Deze instelling wordt ook meegenomen in de exports van online artikelen naar Webshops van CM Specialist en Syveon. De optie is alleen beschikbaar wanneer de bijbehorende artikelinstelling actief is.
Geen artikelbeoordelingen: gebruikt u artikelbeoordelingen en is bij de leverancier van het artikel aangegeven dat diens artikelen standaard in aanmerking komen voor beoordelingen dan kunt u dit voor dit artikel alsnog uitschakelen met deze instelling.
De instellingen in dit kader zijn standaardinstellingen die worden toegepast wanneer het artikel op een verkoopbon wordt geplaatst. De instellingen kunnen vervolgens worden aangepast op de bonregel.
Geheel verbergen: met deze instelling worden regels op verkoopbonnen waarop dit artikel voorkomt in hun geheel weggelaten van de bon. Dergelijke regels zijn te herkennen aan de grijze kleur waarmee ze op het scherm worden getoond op de pagina met bonregels. De prijs bij een verborgen artikel wordt niet genegeerd maar opgeteld bij de prijs van het artikel dat als subtotaal is ingesteld (zie hieronder) en dat boven de verborgen artikelregel is geplaatst. Is er geen artikelregel als subtotaal ingesteld, dan wordt een verborgen regel toch afgedrukt.
Code en aantal verbergen: geeft aan of de artikelcode op verkoopbonnen wordt afgedrukt, samen met het aantal en de stuksprijs, of dat in plaats hiervan spaties worden afgedrukt. Deze instelling wordt uitgeschakeld bij artikelen waarvan het aantal en de code niet van wezenlijk belang zijn, zoals bijvoorbeeld 'servicebeurt' of 'kleinmateriaal'.
Omschrijving verbergen: geeft aan of de artikelomschrijving moet worden afgedrukt. Staat deze instelling uit, dan wordt in plaats van de artikelomschrijving de aanvullende omschrijving afgedrukt of de eerste regel van de verkoopinformatie bij de regel.
Prijs en korting verbergen: met deze instelling worden de prijs en korting van regels op verkoopbonnen met dit artikel weggelaten van de bon. Dergelijke regels zijn te herkennen aan de grijze kleur waarmee de stuksprijs, korting en regeltotaal op het scherm worden getoond op de pagina met de bonregels. De prijs wordt niet genegeerd maar opgeteld bij de prijs van het artikel dat als subtotaal is ingesteld (zie hieronder) en dat boven de verborgen artikelregel is geplaatst. Is er geen artikelregel als subtotaal ingesteld, dan worden de prijs en korting toch afgedrukt.
Gebruiken voor subtotalen: geeft aan dat het artikel kan worden gebruikt om er een subtotaal bij te vermelden op verkoopbonnen. Zo'n subtotaal bestaat uit de totaalprijs van het artikel zelf, plus de totaalprijzen van alle verborgen artikelregels onder dit artikel. Een subtotaalregel is te herkennen aan de blauwe kleur waarmee zij wordt getoond op de pagina met bonregels.
Codes optellen: geeft aan dat de aantallen van meerdere regels met dit artikel op een verzendbon of verkoopfactuur moeten worden opgeteld en als één regel afgedrukt wanneer het selectievakje 'Codes optellen' op de betreffende verzendbon of verkoopfactuur is geactiveerd.
Dit kader is alleen beschikbaar wanneer u voorraadperioden gebruikt.
Voorraadperiode: de lengte van de voorraadperiode van het artikel in de eenheid zoals geselecteerd in instellingen voorraadbeheer.
Afzetperiode: de lengte van de afzetperiode van het artikel in dagen. Deze optie is alleen beschikbaar wanneer de bijbehorende instelling geactiveerd is.
Dit kader is alleen beschikbaar wanneer de module Serienummers actief is.
Formaat: het formaat dat moet worden gebruikt bij het invoeren van serienummers bij het artikel. De beschikbare formaten worden vastgelegd in formaten van serienummers.
Verplicht invoeren: geeft aan dat er altijd serienummers moeten worden ingevoerd wanneer het artikel wordt gebruikt op een verzendbon of losse (niet afkomstig van een verzendbon) factuur. Zolang er geen serienummers bij de betreffende artikelregel zijn vastgelegd kunt u geen wijzigingen opslaan. U kunt de verzendbon of factuur dan ook niet afsluiten. Deze instelling wordt ook toegepast bij het binnenboeken van geleverde bestellingen in expeditie.
Datum vastleggen: geeft aan dat bij ieder serienummer van dit artikel ook een datum wordt vastgelegd. Dit selectievakje is beschikbaar wanneer de bijbehorende artikelinstelling actief is.
Hier kunt u een standaard machine aan het artikel koppelen. De gegevens van deze machine worden gebruikt wanneer vanuit een verkoopbonregel met dit artikel een nieuwe machine wordt aangemaakt door op Machine te klikken. Alleen beschikbaar wanneer de bijbehorende functie is geactiveerd in Instellingen machines.
Hier legt u een ander artikel als prijsartikel vast bij het huidige artikel.
Artikelcode: de artikelcode van het prijsartikel.
Aantal: het aantal prijsartikelen bij één stuks van het huidige artikel.
Op deze pagina legt u de basiseenheid, verpakkingseenheden met hoeveelheden op inkoop- en verkoopbonnen, en prijseenheden voor inkoop- en verkoopprijzen vast.
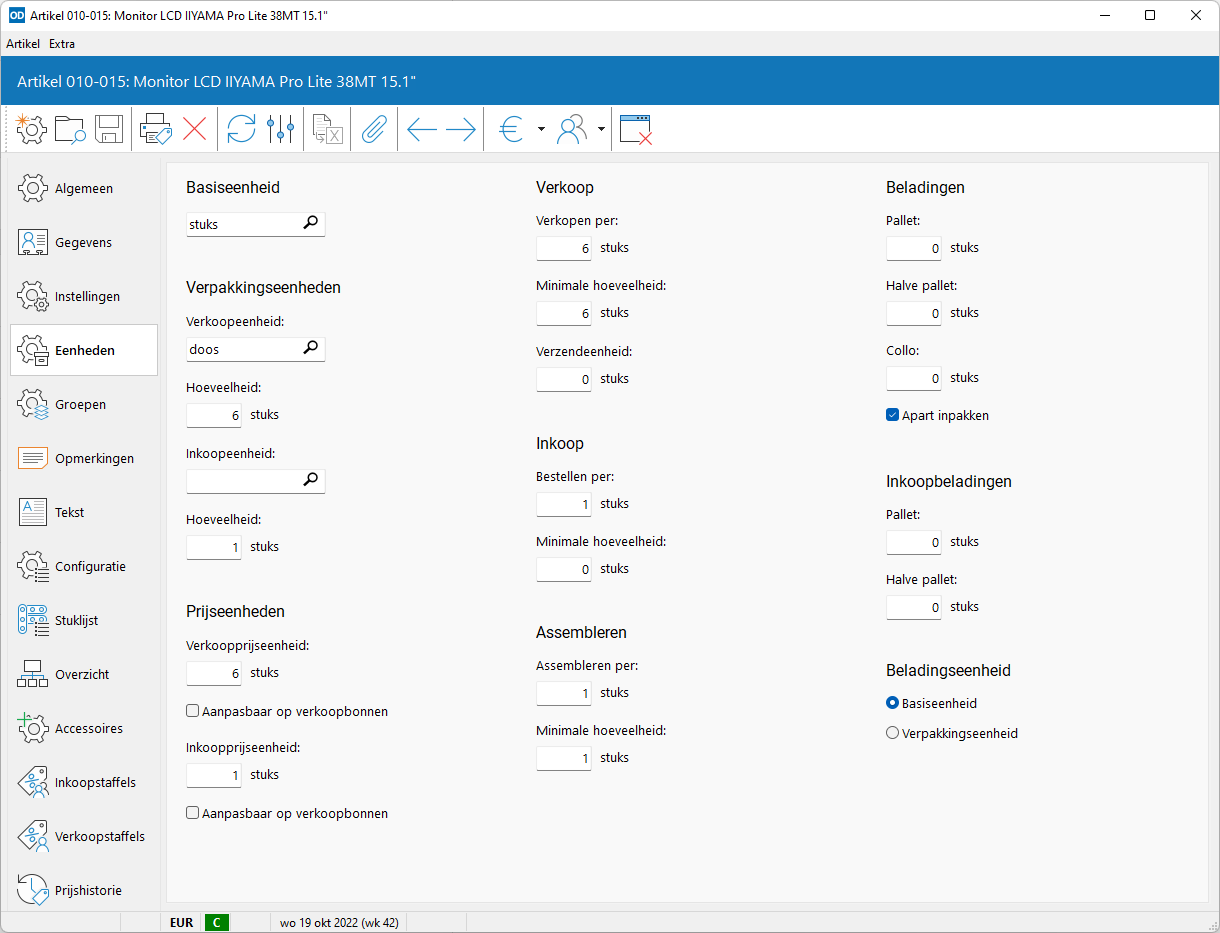
Welke velden beschikbaar zijn hangt af van de opties die geactiveerd zijn op de pagina 'Eenheden' van artikelinstellingen.
Verpakkingshoeveelheden en prijseenheden zijn doorgaans gehele aantallen. Mocht u willen werken met aantallen met decimalen achter de komma, dan kunt u het gewenste aantal decimalen instellen in systeeminstellingen.
De basiseenheid waarin de (voorraad)aantallen van het artikel worden uitgedrukt
Leg hier de verpakkingseenheid en hoeveelheid vast. Afhankelijk van de artikelinstellingenzijn er aparte eenheden en/of hoeveelheden voor inkoop- en verkoopbonnen .
Leg hier de prijseenheden voor inkoop- en verkoopprijzen vast.
Hier legt u de verkoopeenheid, minimale verkoophoeveelheid en verzendeenheid van het artikel vast. Deze aantallen worden uitgedrukt in basiseenheden.
Verzendeenheid: verzendeenheden worden gebruikt wanneer u artikeletiketten aanmaakt vanuit een verkoopbon (met Shift+Ctrl+P). De verzendeenheid is het maximale aantal stuks dat verzonden wordt in één pakket, doos, verpakking of bundel. Bij het bepalen van het aantal af te drukken etiketten en het te gebruiken aantal op die etiketten wordt rekening gehouden met de verzendeenheid. Wanneer de verzendeenheid bij een artikel bijvoorbeeld 32 bedraagt, en het aantal op de bonregel is 76, dan worden er geen 76 etiketten met aantal 76 aangemaakt, maar twee etiketten met aantal 32 en één etiket met aantal 12.
Hier legt u de besteleenheid en minimale bestelhoeveelheid van het artikel vast. Beide aantallen worden uitgedrukt in basiseenheden.
Is het artikel een assemblage-artikel dan legt u hier de assemblage-eenheid en minimale assemblagehoeveelheid van het assemblage-artikel vast. Beide aantallen worden uitgedrukt in basiseenheden.
Hier legt u twee aantallen vast; het aantal beladingseenheden van het artikel dat kan worden geladen op één pallet respectievelijk halve pallet. Het programma gebruikt deze aantallen om te bepalen hoeveel pallets en/of halve pallets benodigd zijn voor het transport van alle artikelen op een bon.
Dit kader en de beide volgende kaders worden alleen getoond wanneer de artikelinstelling voor de palletbelading is geactiveerd.
Gebruikt u aparte verpakkingseenheden voor verkoop en inkoop dan legt u hier de beladingseenheden van het artikel vast voor inkoopbonnen. De aantallen in het vorige kader 'Belading' worden dan alleen gebruikt op verkoopbonnen.
Hier geeft u aan in welke eenheid u de beladingen van pallets en halve pallets wilt uitdrukken; in basiseenheden of verpakkkingseenheden.
Op deze pagina geeft u op tot welke groepen het artikel behoort en welke barcode(s) door de leverancier aan het artikel zijn toegekend.
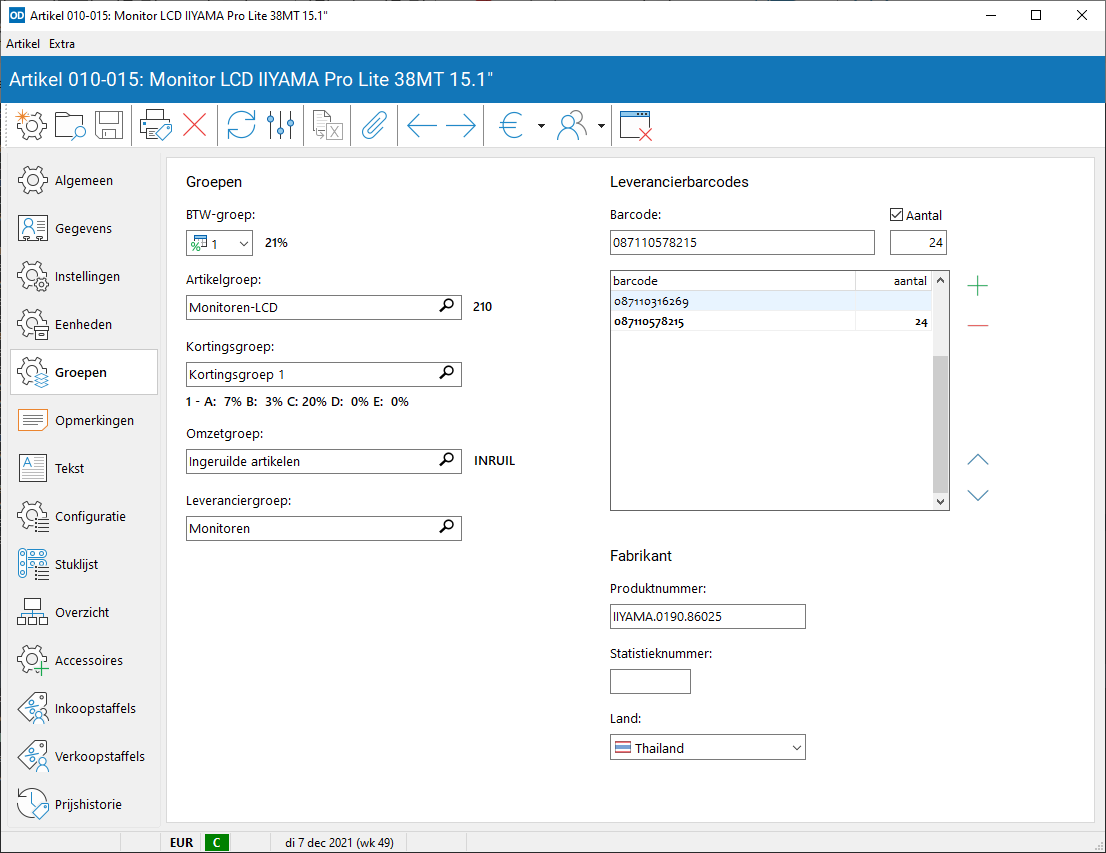
U kunt hier ook enkele instellingen van de fabrikant vastleggen.
BTW-groep: voer hier het nummer van de BTW-groep in. Het bijbehorende BTW-percentage wordt achter het veld getoond. De lijst van BTW-groepen met hun percentages wordt ingevoerd en bewerkt in BTW-groepen.
Artikelgroep: met F2 opent u het zoekvenster artikelgroepen om de gewenste artikelgroep te selecteren. Achter het invoerveld wordt het nummer van de artikelgroep getoond.
Kortingsgroep: met F2 opent u het zoekvenster artikelkortingsgroepen om de gewenste artikelkortinggroep te selecteren. Achter het invoerveld wordt het nummer van de kortingsgroep getoond.
Dit veld is beschikbaar wanneer de instelling 'Artikelkortingsgroepen' is geactiveerd in groepinstellingen.
Omzetgroep: met F2 opent u het zoekvenster omzetgroepen om de gewenste omzetgroep te selecteren. Achter het invoerveld wordt de code van de omzetgroep getoond.
Dit veld is beschikbaar wanneer de instelling 'Omzetgroepen' is geactiveerd in groepinstellingen.
Leveranciergroep: met F2 opent u het zoekvenster artikelveranciergroepen om de gewenste artikelgroep van de leverancier te selecteren.
Dit invoerveld is alleen beschikbaar wanneer de instelling 'Leverancier-artikelgroepen' is geactiveerd in groepinstellingen. De artikelgroepen van leveranciers worden vastgelegd in leverancierartikelgroepen.
Hier geeft u de barcode van de leverancier op. Selecteer het veld 'Barcode' en scan de barcode om deze direct in te voeren.
Sommige leveranciers gebruiken verschillende barcodes voor eenzelfde artikel, mogelijk met verschillende aantallen. Om meerdere barcodes vast te leggen activeert u de instelling 'Meerdere barcodes per leverancier' in artikelinstellingen.
Voeg een barcode toe met Barcode toevoegen of Ctrl+Enter.
Met Barcode verwijderen of Ctrl+Del verwijdert u een barcode.
Wijzig de volgorde van de barcodes met Omhoog en Omlaag
.
Activeer het selectievakje 'Aantal' om bij een barcode een vast aantal in te voeren; dit aantal wordt toegepast wanneer de barcode wordt gescand.
Hier legt u het produkt/fabrikantnummer van het artikel vast en eventueel het statistieknummer en de landcode van de fabrikant. Statistieknummer en landcode worden gebruikt bij het samenstellen van de overzichten van geïmporteerde en geëxporteerde artikelen ten behoeve van het CBS. Activeer de optie voor het vastleggen van statistieknummers in artikelinstellingen.
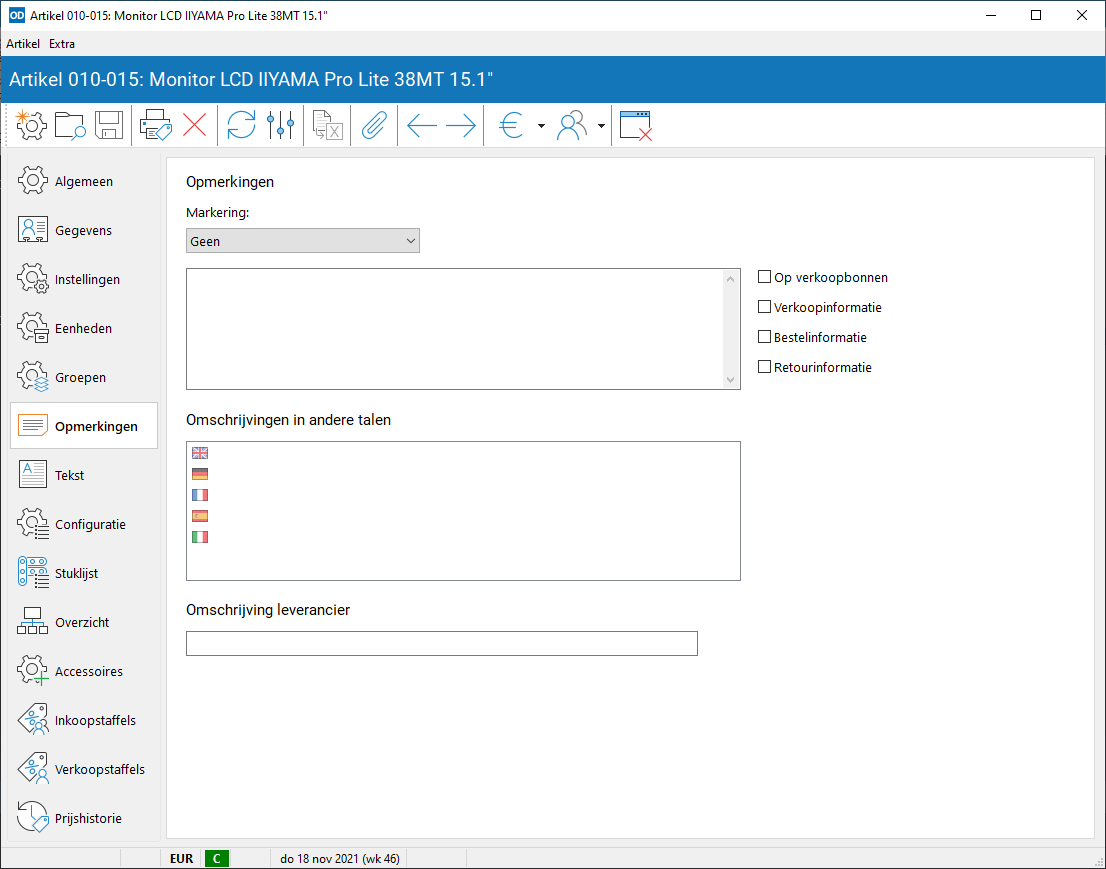
Per artikel kunt u maximaal tien artikelopmerkingen ingeven. Deze informatie wordt op het scherm getoond wanneer het artikel wordt opgevraagd. Met de keuzelijst 'markering' geeft u aan of het belangrijke informatie betreft.
Op verkoopbonnen: geeft aan of de artikelopmerkingen bij het oproepen van het artikel in een verkoopbon als losse opmerkingsregels onder de artikelregel moeten worden geplaatst.
Verkoopinformatie: geeft aan of de artikelopmerkingen bij het oproepen van het artikel in een verkoopbon als verkoopinformatie moeten worden overgenomen bij de betreffende artikelregel. Deze optie is alleen beschikbaar wanneer de optie 'verkoopinformatie' is geactiveerd in artikelinstellingen.
Bestelinformatie: geeft aan of de artikelopmerkingen bij het oproepen van het artikel in een losse bestelling of bestelbon als bestelinformatie moeten worden overgenomen bij de bestelregel.
Retourinformatie: geeft aan of de artikelopmerkingen bij het oproepen van het artikel in een losse retourzending of retourbon als retourinformatie moeten worden overgenomen bij de retourregel.
Voer hier de artikelomschrijvingen in in alle andere actieve talen. Deze omschrijvingen worden gebruikt wanneer op een bon een andere dan de standaardtaal is ingesteld. Druk op F2 om een omschrijving in te voeren of aan te passen.
Leg hier een afwijkende artikelomschrijving vast voor gebruik op bestelbonnen van de leverancier bij het artikel. Dit invoerveld is zichtbaar wanneer bij de leverancier de optie 'Artikelnummers' actief is.
Op deze pagina wordt de artikeltekst ingegeven.
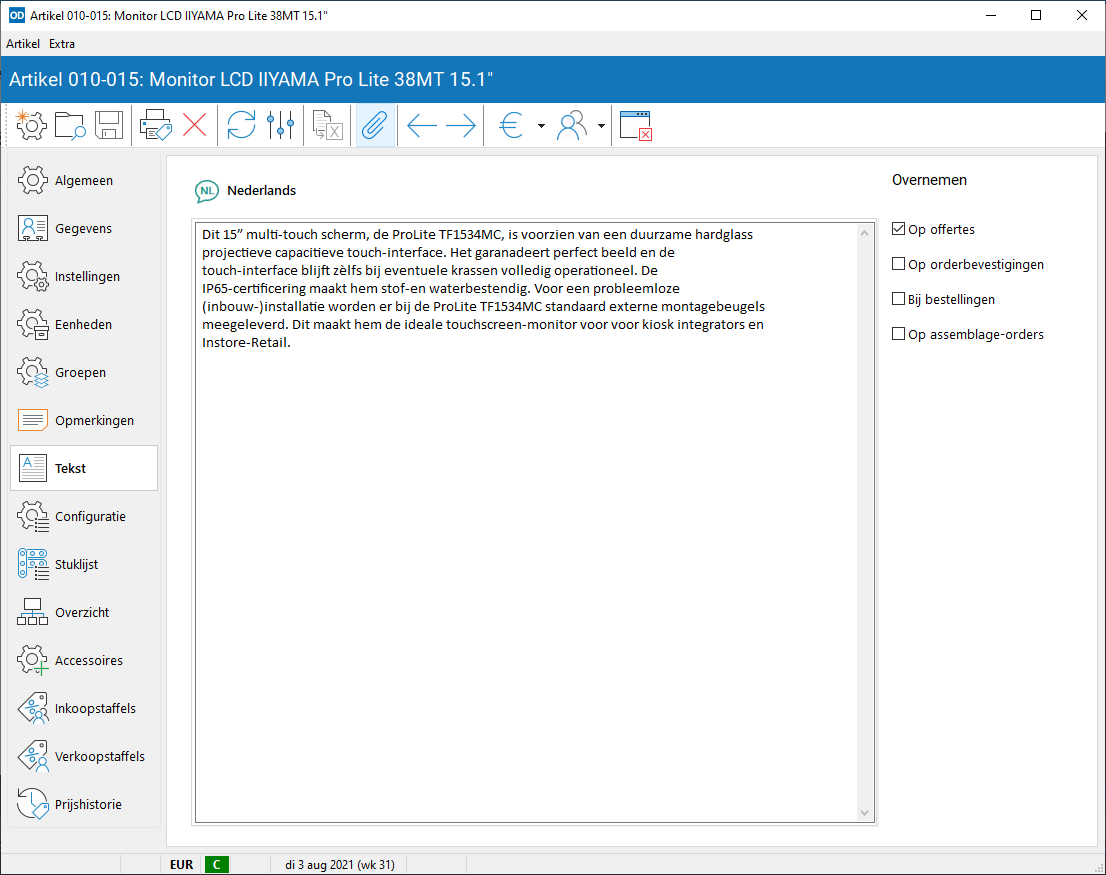
Het betreft willekeurige informatie (max. 999 regels) die betrekking heeft op dit artikel.
Gebruikt u een MySQL-database dan kunt u artikelteksten vastleggen in alle talen. Klik op Taal van artikeltekst linksbovenaan de pagina om de volgende taal te selecteren. Houd de Ctrl-toets ingedrukt om de vorige taal te selecteren.
Op offertes: geeft aan of bij het oproepen van het artikel in een offerte de bijbehorende artikeltekst als opmerkingen onder de artikelregel op de offerte moet worden geplaatst.
Op orderbevestigingen: geeft aan of bij het oproepen van het artikel in een orderbevestiging de artikeltekst als opmerkingen onder de artikelregel moet worden geplaatst.
Bij bestellingen: geeft aan of bij het aanmaken van een losse bestelling of het toevoegen van een regel op een bestelbon de artikeltekst als bestelinformatie bij de bestelling of bestelbonregel moet worden overgenomen.
Op assemblage-orders: geeft aan of bij het oproepen van het artikel in een assemblage-order de artikeltekst moet worden overgenomen in de opmerkingen. Dit selectievakje is alleen beschikbaar voor assemblage-artikelen.
Beschikt u over de module Koppeling met Webshops en is het huidige artikel een online artikel, zoals aangegeven op de pagina 'Instellingen', dan bewerkt u op deze pagina de online artikelgegevens in de diverse Webshops.
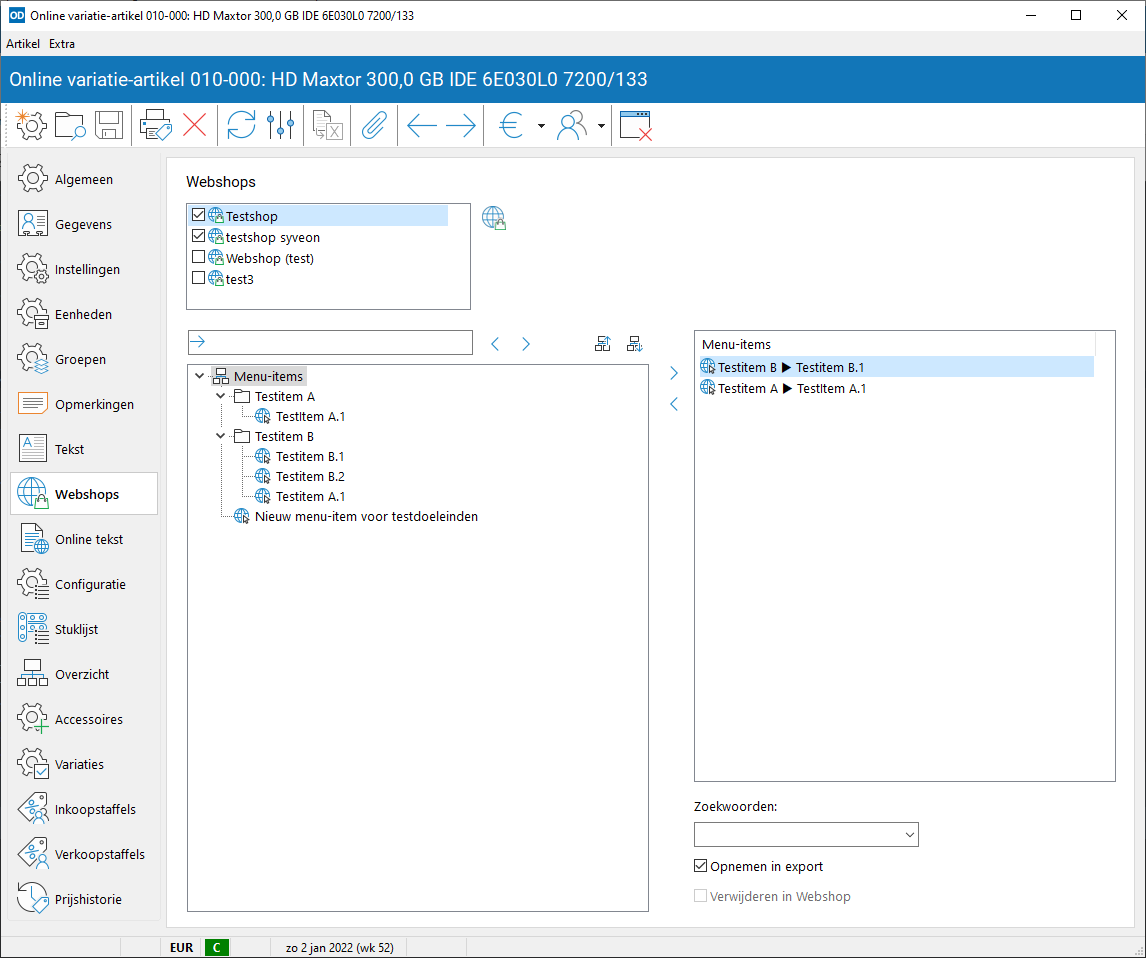
In de lijst bovenaan de pagina geeft u aan van welke Webshops het artikel deel uitmaakt.
Selecteer een Webshop in de lijst om aan te kunnen geven onder welke menu-item(s) het artikel valt in die Webshop.
Dubbelklik op het gewenste menu-item aan de linkerzijde van de pagina om dit menu-item toe te voegen aan de lijst aan de rechterzijde. Dubbelklik op een menu-item in de lijst om het te verwijderen. U kunt ook de groene knoppen met de pijlen naar links en rechts gebruiken.
Bovenaan de menu-structuur van de Webshop kunt u bij Ga naar het begin van een omschrijving van een menu-item intypen. Het bijbehorende menu-item wordt dan automatisch geselecteerd. Zijn er meerdere menu-items waarvan de omschrijving begint met de ingetypte tekens, klik dan op de blauwe knopjes met de pijlen naar links en rechts om het vorige respectievelijk volgende item in de menu-structuur te selecteren.
Selecteer een menu-item in de lijst aan de rechterzijde om gegevens van het online artikel in dat menu-item (in de geselecteerde Webshop) te bewerken:
Zoekwoorden: één of meer specifieke zoekwoorden voor het artikel, gescheiden door komma's, waarop in de Webshop kan worden gezocht.
Opnemen in export: geeft aan of het artikel moet worden opgenomen in de export naar de Webshop.
Verwijderen in Webshop: wordt het artikel niet opgenomen in de export naar de Webshop dan geeft deze optie aan of de artikelgegevens bij de eerstvolgende export uit de database van de Webshop moeten worden verwijderd.
Online artikelen worden verder bewerkt in online artikelen.
Is het artikel een online artikel in de standaard Webshop én is bij deze Webshop de optie 'Artikelteksten bewerken en exporteren' geactiveerd en de optie 'Artikelteksten bewerken in HTML' niet, dan bewerkt u op deze pagina de online teksten bij het artikel in alle ondersteunde talen.
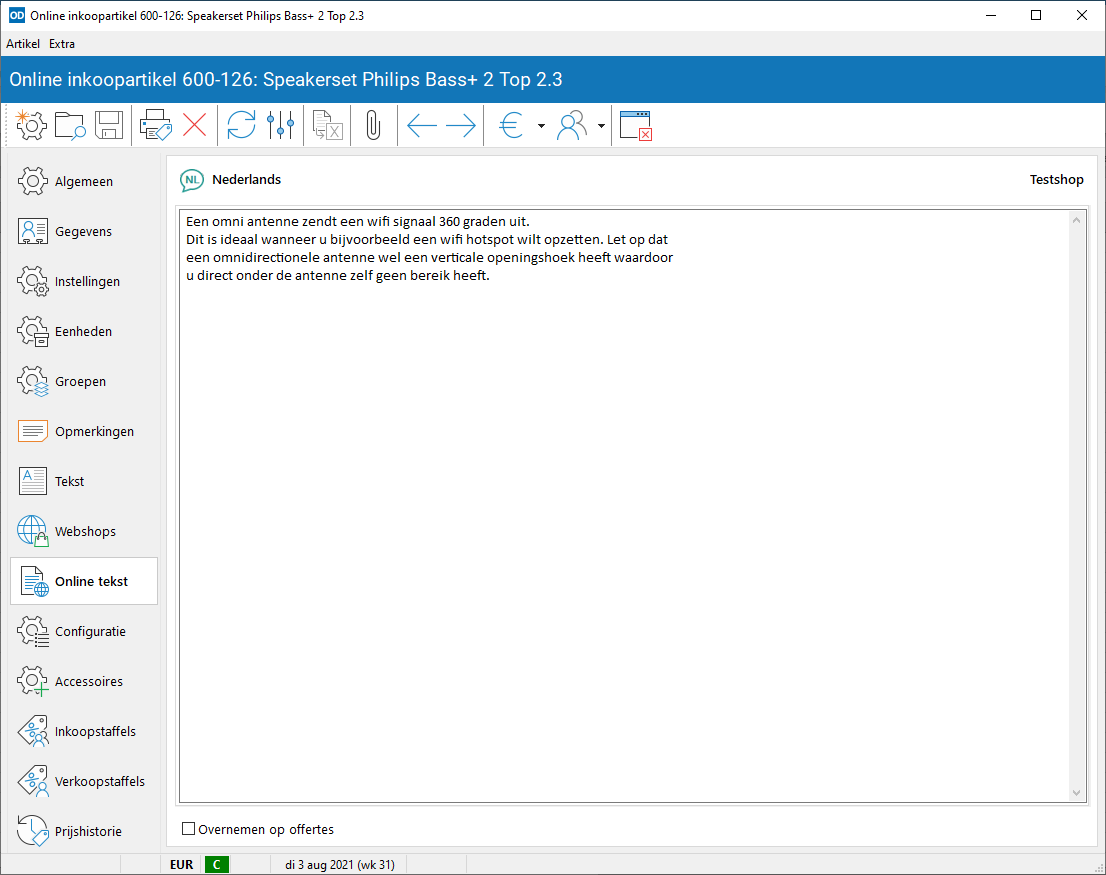
Klik op Taal van online tekst linksbovenaan de pagina om de volgende taal te selecteren. Houd Ctrl ingedrukt om de vorige taal te selecteren.
Rechtsbovenaan de pagina wordt de naam van de standaard Webshop getoond.
Is het artikel een online artikel in de standaard Webshop én is bij deze Webshop de optie 'Artikelteksten bewerken en exporteren' geactiveerd en de optie 'Artikelteksten bewerken in HTML' ook, dan bewerkt u op deze pagina de online teksten bij het artikel in alle ondersteunde talen. Hierbij maakt u gebruik van de HTML-editor.
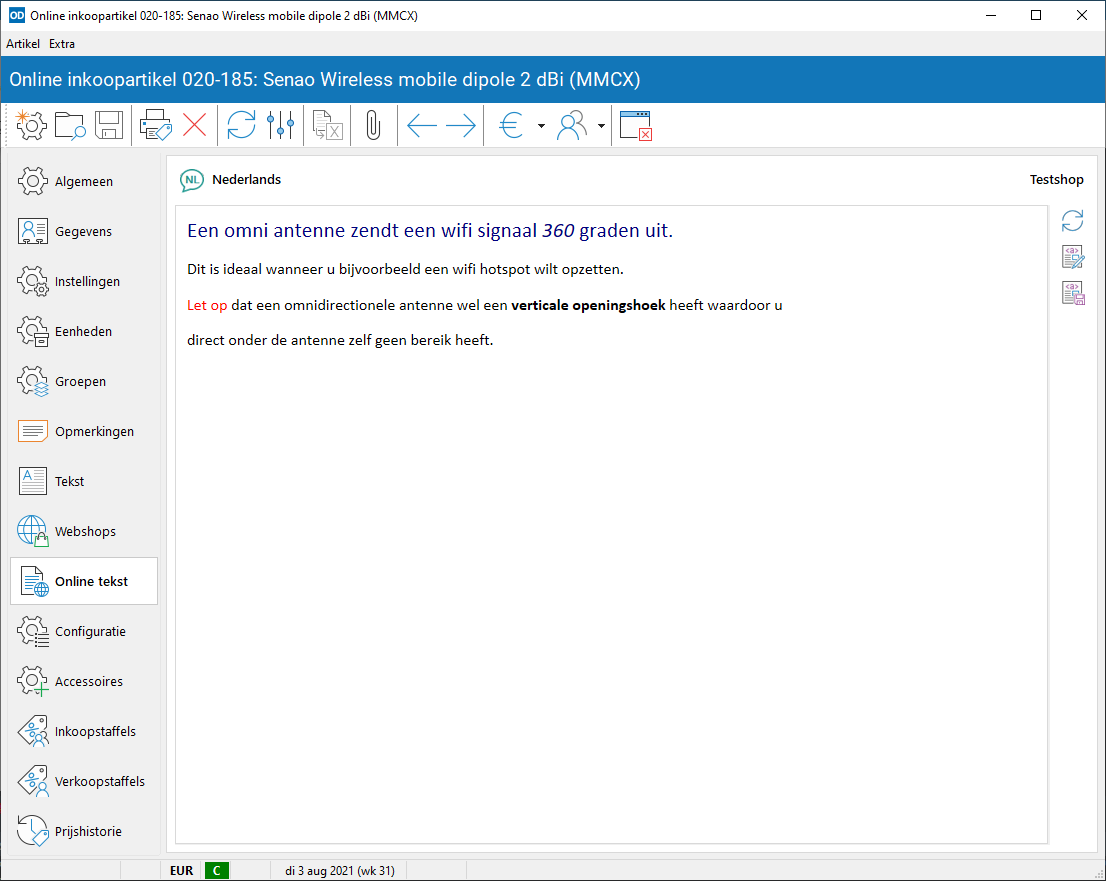
Rechtsbovenaan de pagina wordt de naam van de standaard Webshop getoond.
Klik op Taal van online tekst linksbovenaan de pagina om de volgende taal te selecteren. Houd Ctrl ingedrukt om de vorige taal te selecteren.
Klik op de knop Tekst bewerken om de online tekst te bewerken. Klik op Tekst opnieuw laden
om de tekst opnieuw te laden in het tekstvenster. Met Tekst opslaan naar bestand
slaat u de tekst op in een bestand.
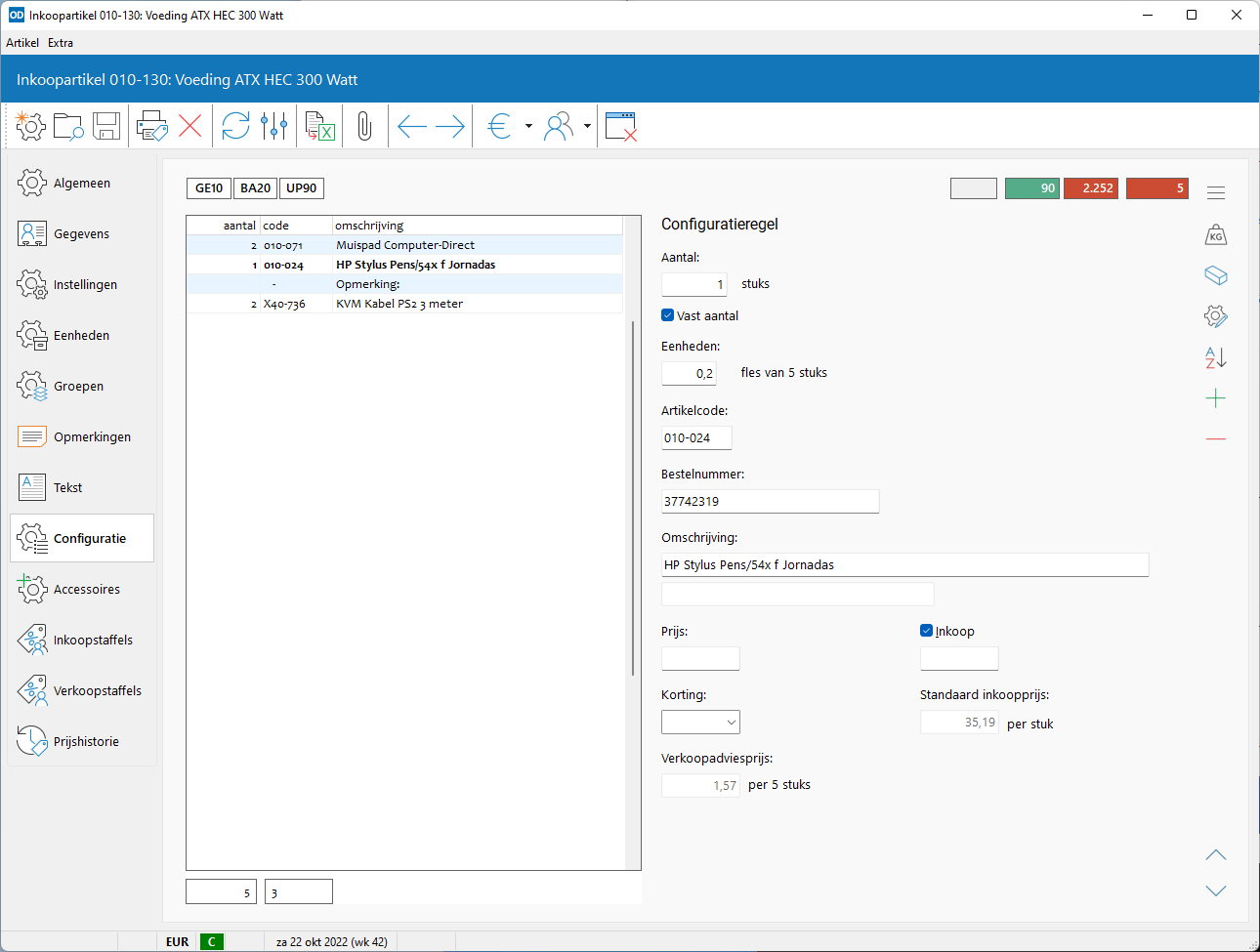
Bij ieder artikel kan een lijst van één of meer andere artikelen en opmerkingen worden vastgelegd. Zo'n lijst heet een artikelconfiguratie. Wordt een artikel opgevraagd op een bon dan wordt ook de bijbehorende configuratie op de bon geplaatst.
Op deze pagina bewerkt u de configuratie van het artikel. Hier legt u de aantallen, artikelen en opmerkingen van de configuratieregels vast.
Het selectievakje 'Vast aantal' geeft aan dat het aantal op de configuratieregel onafhankelijk is van het aantal van het hoofdartikel.
Gebruik Ctrl+Enter, Ctrl+Ins en Ctrl+Del om een configuratieregel toe te voegen, tussen te voegen en te verwijderen.
Met een barcodescanner voegt u artikelen toe aan de configuratie. Is een artikel al in de configuratie opgenomen dan wordt het aantal bij dit artikel opgehoogd met de verkoophoeveelheid.
Geeft u een prijs en/of een korting op bij een configuratie-artikel dan worden deze ongewijzigd overgenomen bij het inladen op een bon. Zijn zowel de prijs als de korting niet ingevuld bij een artikel, dan past het programma de standaardmethode van opvragen toe, met het toepassen van aktieprijzen, kortingsgroepen en prijsafspraken. De prijzen en kortingen die van toepassing zijn bij ieder configuratie-artikel worden getoond in de lijst. Een grijze regelkleur geeft aan dat de prijs en korting door het programma zelf bepaald zijn.
Met rechtsboven op de pagina of Ctrl+Alt+F9 roept u een apart venster op waarin u de opties van de configuratie instelt. Klik nogmaals op
of druk nogmaals op F9 om het venster weer te laten verdwijnen.
Hoofdartikel: geeft aan waar het hoofdartikel geplaatst wordt (aan de bovenzijde of onderzijde van de configuratie of helemaal niet op de bon)
Prijsafspraken toepassen: geeft aan of na het bepalen van het totale verkoopbedrag bij het hoofdartikel op dit bedrag wel of geen prijsafspraken moeten worden toegepast. Deze optie is alleen beschikbaar wanneer bij de verkoopprijzen is ingesteld dat deze moeten worden getotaliseerd of opgeteld.
Samenstelling: geeft aan dat de configuratie moet worden beschouwd als één samengesteld artikel en niet als een verzameling losse artikelen. Dit houdt in dat bij het bepalen van de aantallen op verzendbonnen zoveel mogelijk configuraties in hun geheel zullen worden uitgeleverd, op basis van de actuele voorraden van de bijbehorende configuratie-artikelen.
Beschikbare aantal: geeft aan of bij de voorraadstatus van het hoofdartikel in een extra vakje het beschikbare aantal configuraties moet worden getoond. Dit beschikbare aantal wordt bepaald uit de voorraden van alle subartikelen. Deze instelling is alleen beschikbaar wanneer in Instellingen voorraadbeheer de optie 'Beschikbare aantal configuraties' is geactiveerd.
Inkoop- en verkoopprijzen: geef hier aan hoe de prijzen worden bepaald (ieder artikel behoudt zijn eigen prijs, alleen het hoofdartikel behoudt zijn prijs of de prijzen van de configuratie-artikelen worden opgeteld en als prijs bij het hoofdartikel geplaatst of bij de prijs bij het hoofdartikel opgeteld). De prijsinstelling wordt afzonderlijk vastgelegd voor inkoopprijzen en verkoopprijzen.
Toepassen: per bonsoort wordt aangegeven of bij het inladen van het hoofdartikel tevens de bijbehorende configuratie wordt ingeladen, of niet.
Regels afdrukken: per bonsoort wordt aangegeven of bij het afdrukken van een bon de configuratieregels moeten worden afgedrukt. Het hoofdartikel van een configuratie wordt altijd afgedrukt.
Indien u het afdrukken van configuratieregels deactiveert voor tenminste één bonsoort, dan zijn de opties 'geen hoofdartikel' en 'standaard verkoopprijzen' niet meer van toepassing.
Gebruikt u de functie voor het vastleggen van gewichten bij artikelen dan worden met de knop Gewichten tonen de regelgewichten getoond in een aparte kolom. Onderaan deze kolom wordt het totale gewicht getoond van alle configuratieregels.
Gebruikt u de functie voor het vastleggen van volumes bij artikelen dan worden met de knop Volumes tonen de regelvolumes getoond in een aparte kolom. Onderaan deze kolom wordt het totale volume getoond van alle configuratieregels.
De instellingen voor het al dan niet tonen van de regelgewichten en/of regelvolumes wordt bewaard per gebruiker en wordt ook toegepast op de pagina met de artikelconfiguratie in artikel bekijken.
Met Shift+Ctrl+P drukt u etiketten af van alle configuratie-artikelen in artikeletiketten.
Met Shift+Ctrl+L stelt u een lijst samen van de configuratie-artikelen in artikellijsten.
Met Shift+Ctrl+W bewerkt u gegevens van één of meer configuratie-artikelen in artikelen bewerken in serie.
Met Configuratie of Shift+Ctrl+P drukt u de configuratie af met gebruikmaking van een eerder opgemaakte lijstdefinitie.
Met Exporteren of Ctrl+E exporteert u alle configuratie-artikelen met hun aantallen, prijzen en kortingen naar Excel. Is het selectievakje 'Inkoop' geactiveerd, dan worden ook de inkoopprijzen én de voorraad-aantallen geëxporteerd.
Deze pagina wordt alleen getoond bij assemblage-artikelen. Hier legt u de onderdelen vast die de stuklijst van het assemblage-artikel vormen.
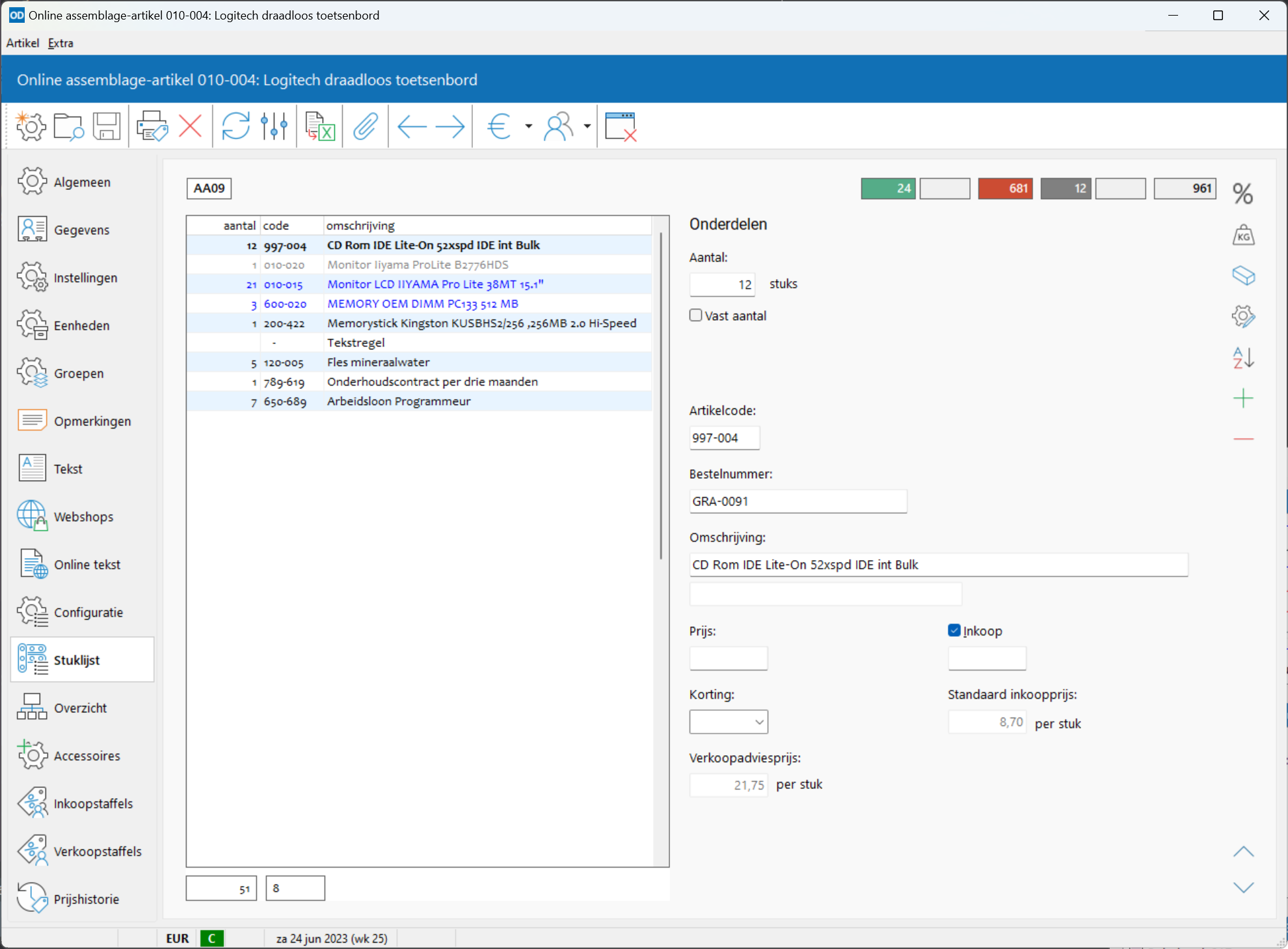
De optie 'Vast aantal' geeft aan dat het aantal op de betreffende stuklijstregel een 'vast aantal' is, dat wil zeggen onafhankelijk van het aantal van het assemblage-artikel.
Gebruik Ctrl+Enter, Ctrl+Ins en Ctrl+Del om een stuklijstregel toe te voegen, tussen te voegen en te verwijderen.
Met een barcodescanner voegt u artikelen toe aan de stuklijst. Is een artikel al in de stuklijst opgenomen dan wordt het aantal bij dit artikel opgehoogd met de verkoophoeveelheid.
Met Percentages tonen wordt in een aparte kolom ieder regelaantal getoond als percentage van de som van alle regelaantallen van de stuklijst.
Gebruikt u de functie voor het vastleggen van gewichten bij artikelen dan worden met de knop Gewichten tonen de regelgewichten getoond in een aparte kolom. Onderaan deze kolom wordt het totale gewicht getoond van alle stuklijstregels.
Gebruikt u de functie voor het vastleggen van volumes bij artikelen dan worden met de knop Volumes tonen de regelvolumes getoond in een aparte kolom. Onderaan deze kolom wordt het totale volume getoond van alle stuklijstregels.
De instellingen voor het al dan niet tonen van de regelgewichten en/of regelvolumes wordt bewaard per gebruiker en wordt ook toegepast op de pagina met de stuklijst in artikel bekijken.
Met Ctrl+Alt+O of de optie 'Stuklijstregels importeren...' in het menu 'Extra' importeert u stuklijstregels uit een Excelbestand met tenminste twee kolommen; één kolom met de artikelcode en één kolom met de aantallen. Er verschijnt dan een extra venster. In dit importvenster selecteert u de beide kolommen en klikt u op de knop 'Importeren' om de artikelen in het importbestand aan de huidige stuklijst toe te voegen of de stuklijst te overschrijven. Het importvenster bevat een optionele derde kolom voor de aanvullende omschrijvingen.
Met Shift+Ctrl+P drukt u etiketten af van alle onderdelen in artikeletiketten.
Druk op Shift+Ctrl+L om van de onderdelen een lijst samen te stellen in artikellijsten.
Met Shift+Ctrl+W kunt u de gegevens van één of meer onderdelen aanpassen. Artikelen bewerken in serie wordt dan geopend.
Met Stuklijst of Shift+Alt+P drukt u de stuklijst af met gebruikmaking van een eerder opgemaakte lijstdefinitie.
In stuklijsten bewerken in serie bewerkt u de stuklijsten van alle assemblage-artikelen.
Deze pagina toont een overzicht van de stuklijst bij het geselecteerde assemblage-artikel én de stuklijsten van de assemblage-artikelen in deze stuklijst.
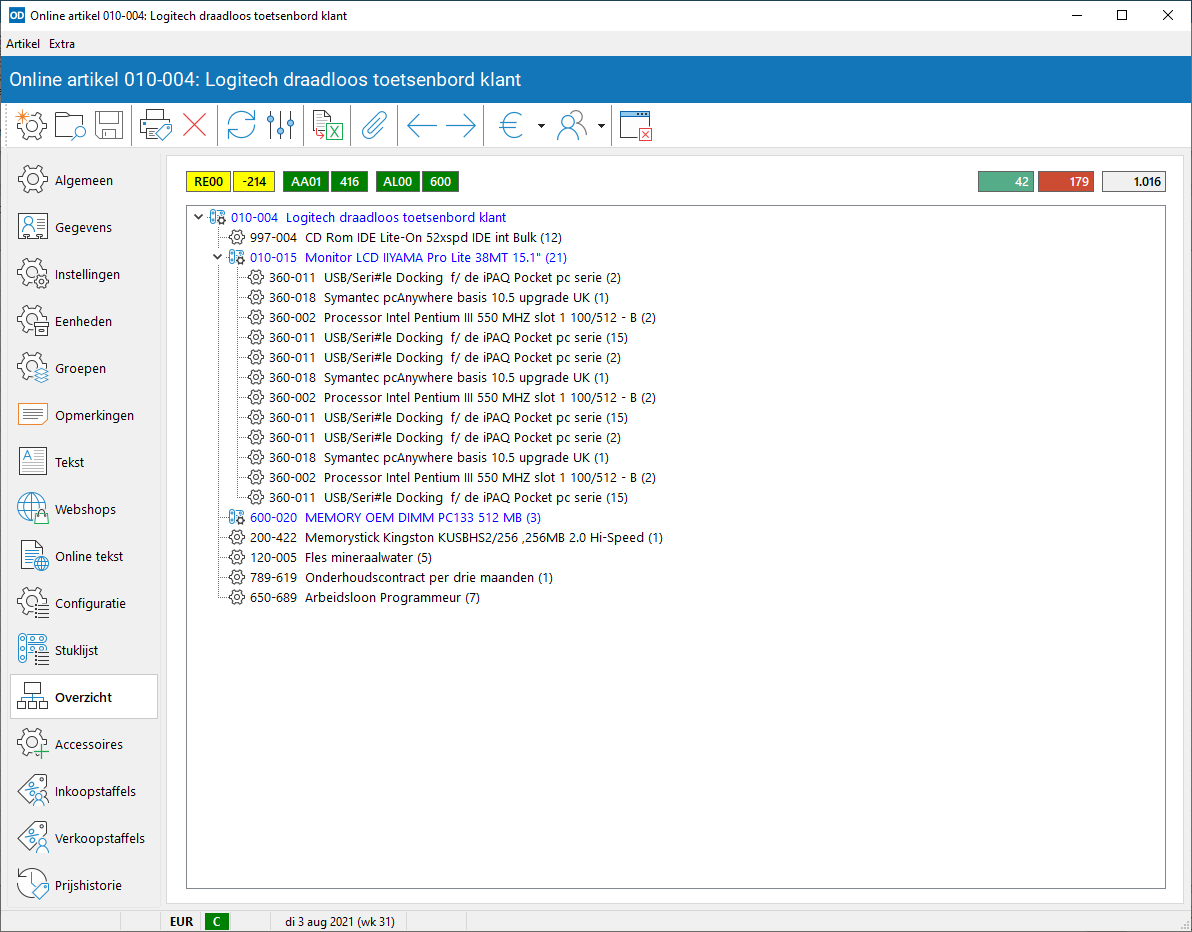
Zo heeft u een volledig beeld van alle artikelen en onderdelen die samenhangen met het huidige artikel. Aan de bovenzijde worden steeds de lokaties en voorraadstatus van het in het overzicht geselecteerde artikel getoond. U kunt op deze pagina niets wijzigen.
Met Exporteren of Ctrl+E exporteert u de artikelcodes, -omschrijvingen en aantallen in het overzicht naar Excel.
Deze pagina wordt alleen getoond wanneer in stuklijsten bij een assemblage-artikel andere assemblage-artikelen (mogelijk met hun eigen stuklijst) mogen worden opgenomen. Deze optie activeert u in instellingen assemblages.
Deze pagina is alleen zichtbaar wanneer de instelling 'Accessoires' in artikelinstellingen is geactiveerd.
Hier legt u de accessoires bij het opgeroepen artikelen vast.
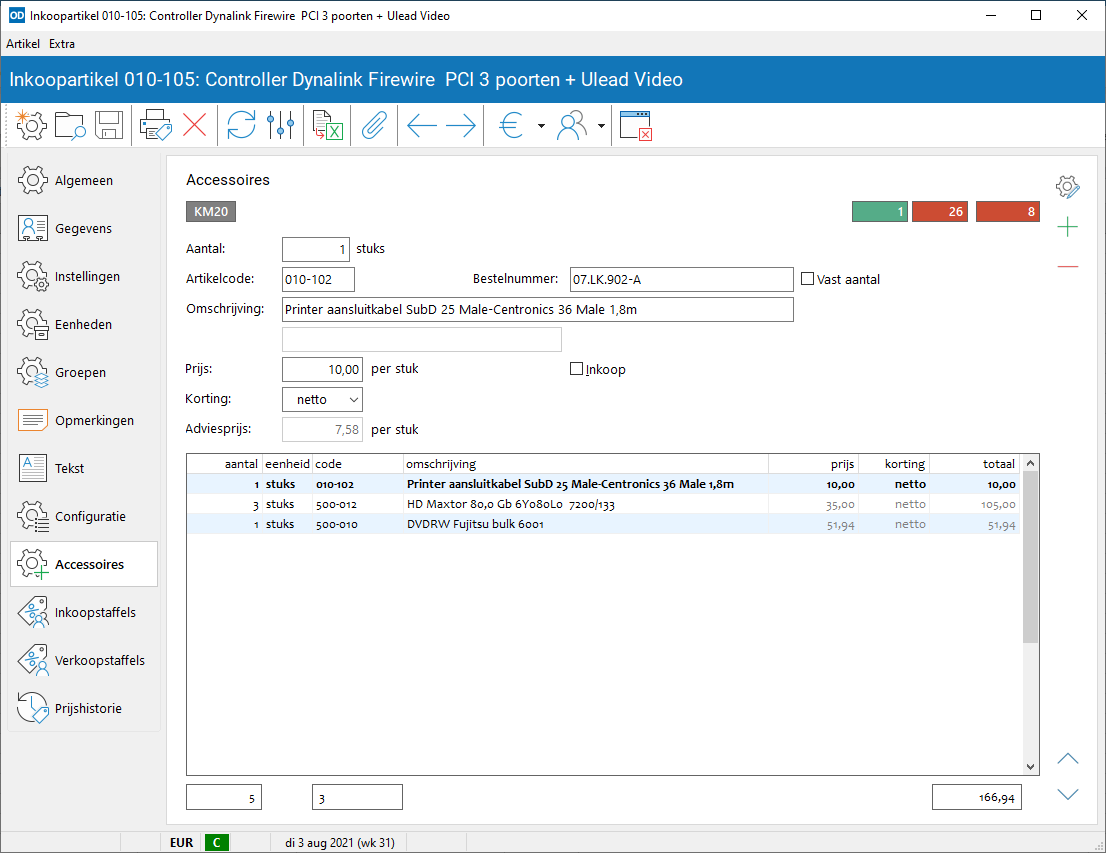
De optie 'Vast' geeft aan dat het aantal op de betreffende regel een 'vast aantal' is, dat wil zeggen onafhankelijk van het aantal van het hoofdartikel.
Met Ctrl+Del verwijdert u een accessoire. Met Ctrl+Enter voegt u een nieuwe accessoire toe aan het einde van de lijst. Gebruik Ctrl+Ins om een accessoire op de huidige positie tussen te voegen.
Met een barcodescanner voegt u artikelen toe als accessoire. Is een artikel al in de lijst opgenomen dan wordt het aantal bij dit artikel opgehoogd met de verkoophoeveelheid.
Met Shift+Ctrl+P drukt u etiketten af van alle accessoires in artikeletiketten.
Druk op Shift+Ctrl+L om van de accessoires een lijst samen te stellen in artikellijsten.
Met Shift+Ctrl+W kunt u de gegevens van één of meer accessoires aanpassen in artikelen bewerken in serie.
In accessoires bewerken in serie bewerkt u de accessoires van alle of een reeks van artikelen.
Deze pagina is alleen zichtbaar wanneer het selectievakje 'Variatie-artikel' is geactiveerd op de pagina Instellingen.
Hier geeft u aan in welke artikelvariaties het artikel voorkomt en wat de dochterartikelen zijn met hun specifieke optiewaarden.
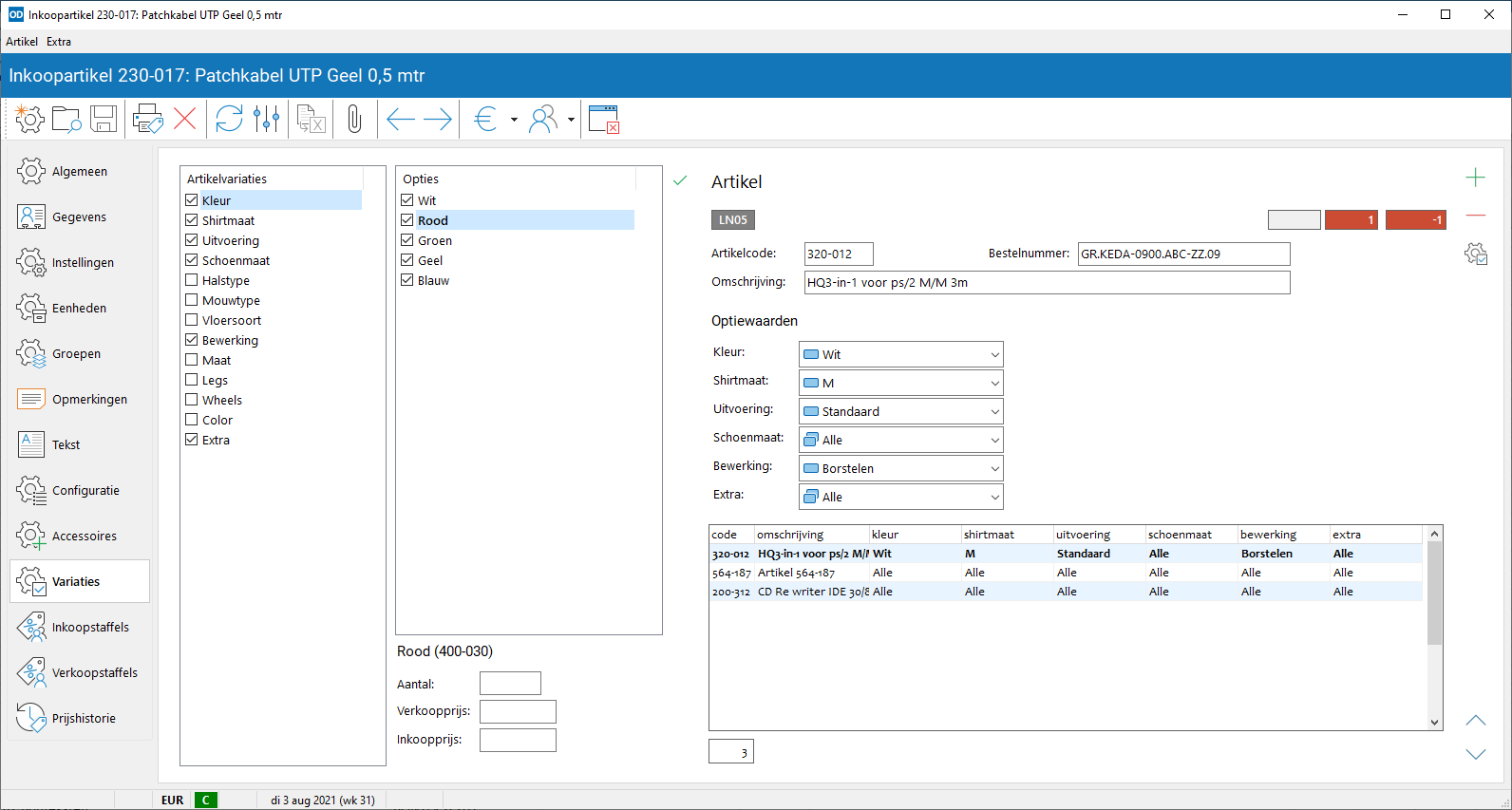
Klik hier voor de beschikbare mogelijkheden en functies.
Op deze pagina bewerkt u de inkoopstaffels bij het opgeroepen artikel, speciale condities die afhangen van het aantal dat van het artikel wordt besteld bij de leverancier.
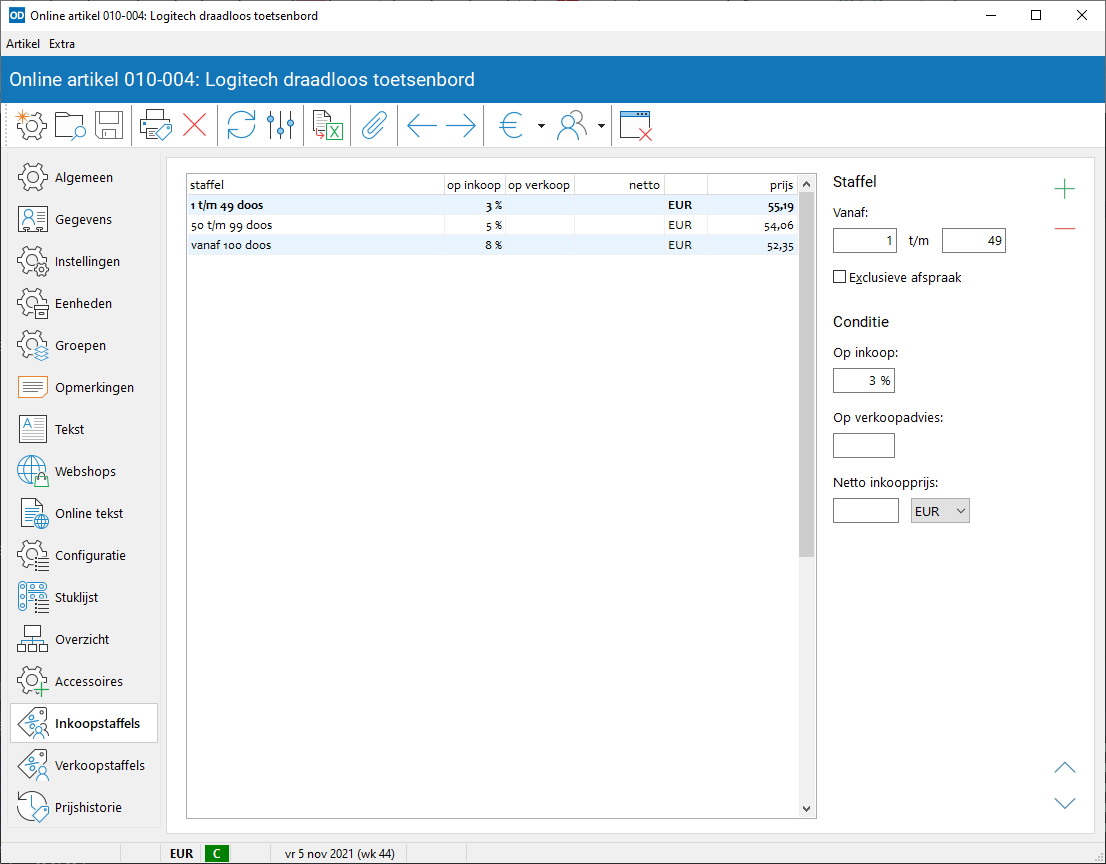
De pagina is alleen zichtbaar wanneer de optie 'Inkoopstaffels' is geactiveerd in artikelinstellingen.
Klik Hier voor de beschikbare mogelijkheden.
Op deze pagina bewerkt u de verkoopstaffels bij het opgeroepen artikel, speciale condities die afhangen van het aantal dat van het artikel wordt afgenomen door klanten.
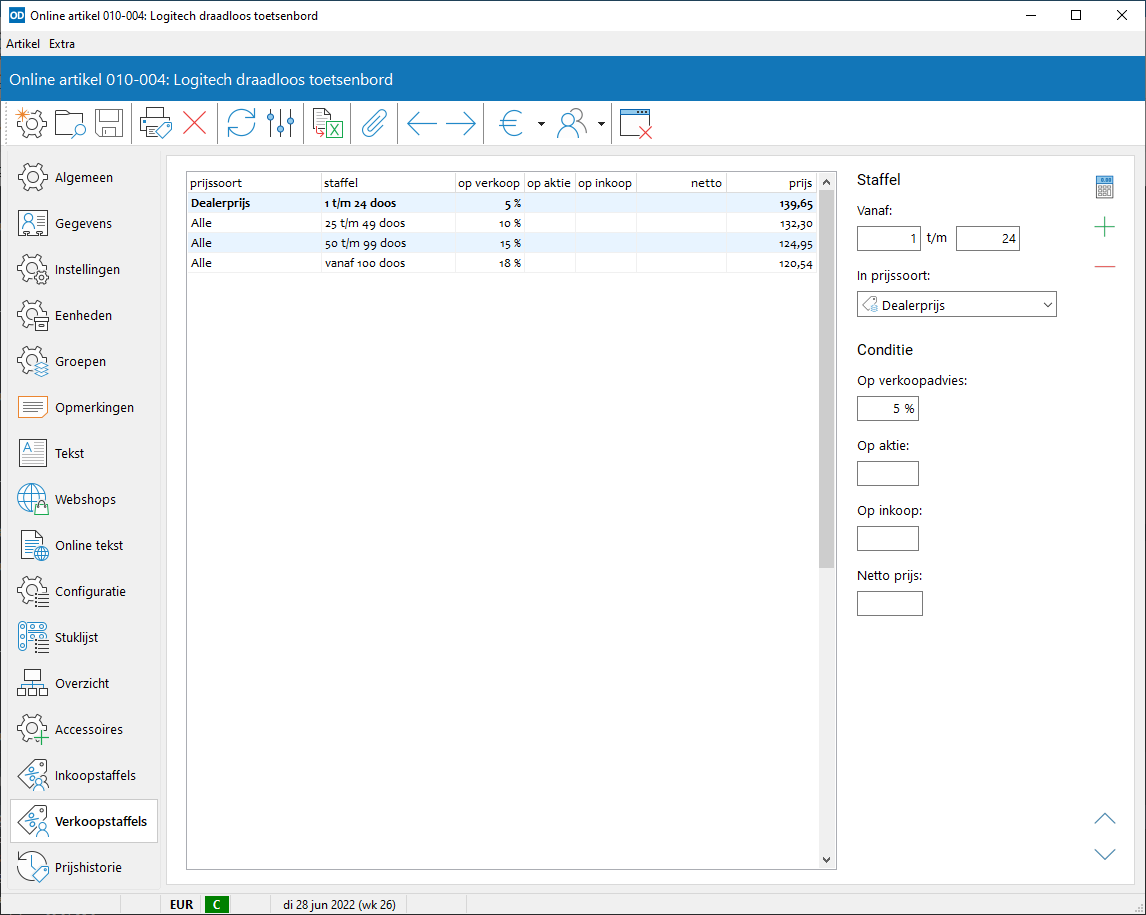
Verkoopstaffels zijn van toepassing op alle klanten.
De pagina wordt getoond wanneer de optie 'Verkoopstaffels' is geactiveerd in artikelinstellingen.
Klik Hier voor de beschikbare mogelijkheden.
Deze pagina wordt getoond wanneer de optie 'prijshistorie' is geactiveerd in artikelinstellingen.
De pagina toont een tabel met het verloop van de prijzen van het huidige artikel door de tijd.
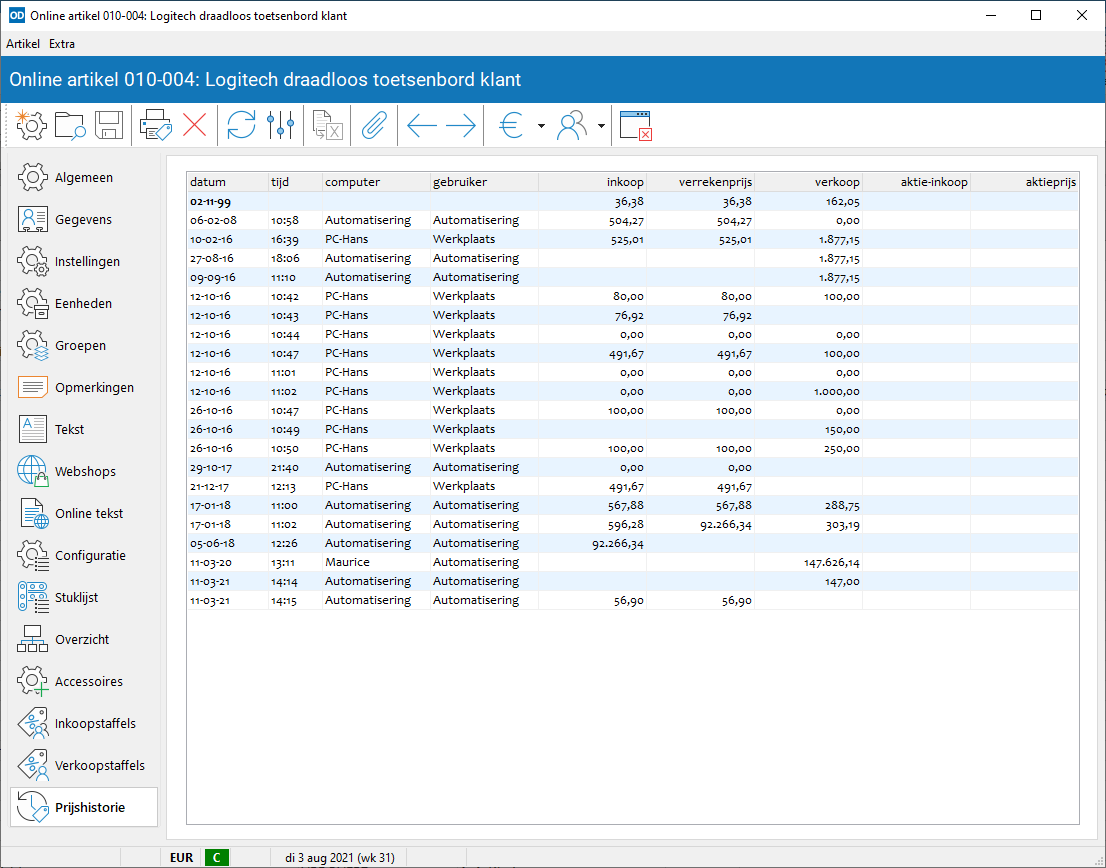
Desgewenst kunt u hier de prijzen aanpassen door op een bedrag te dubbelklikken met de muis. Deze optie geldt niet voor de huidige prijzen.