In dit onderdeel stelt u een lijst samen van artikelen. U kunt de lijst vervolgens afdrukken naar een printer, op een nieuwe verkoopbon of bestelbon plaatsen, of exporteren naar Excel of Word.
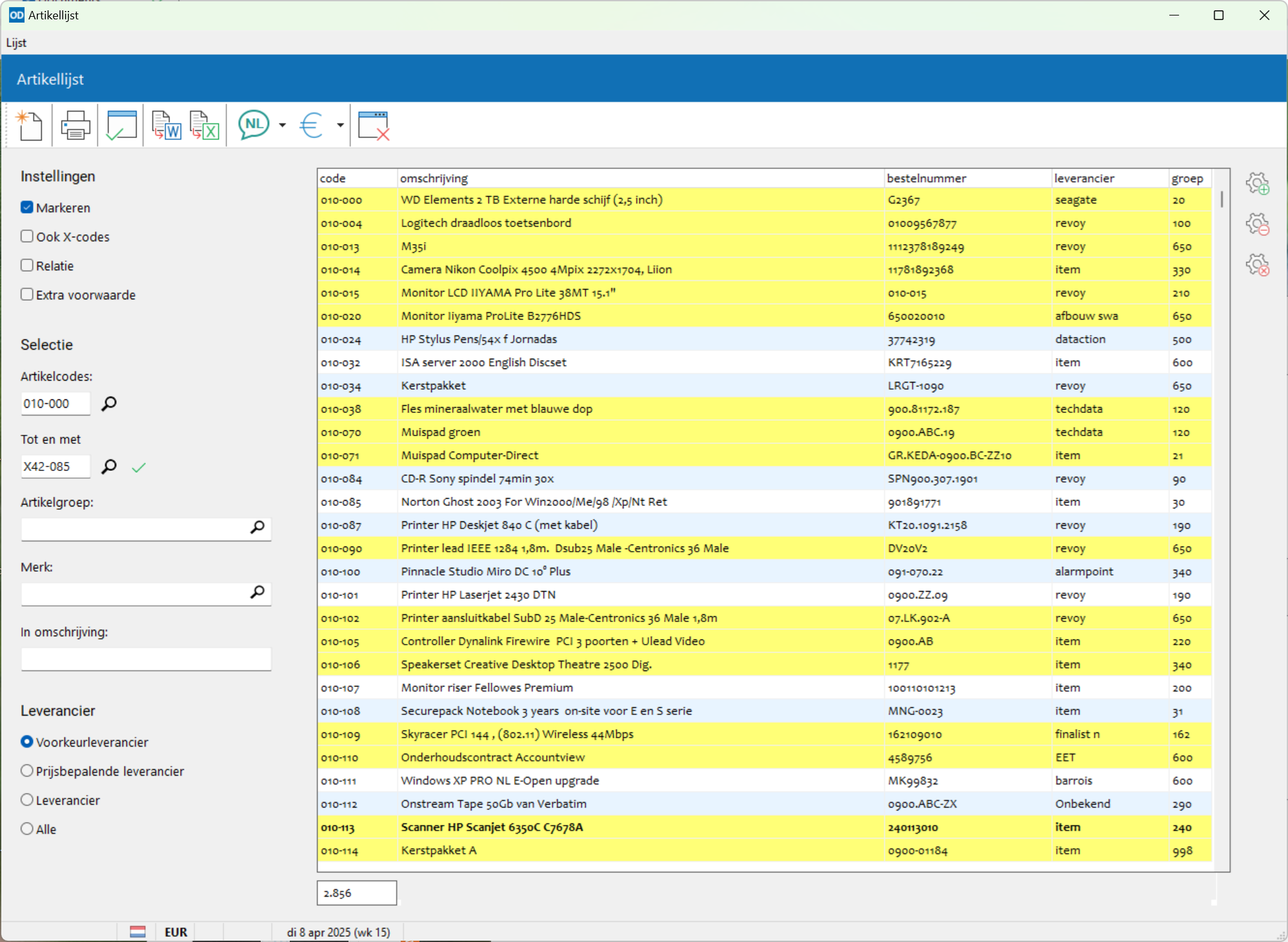
Het onderdeel wordt geopend vanuit het hoofdmenu.
U kunt ook met de muis op de knop van het onderdeel artikel bekijken in de menubalk klikken terwijl u Shift én Alt ingedrukt houdt.
Met Shift+Ctrl+L opent u dit onderdeel vanuit een ander programma-onderdeel. Deze toetscombinatie werkt ook vanuit het zoekvenster artikelen.
Ook bij het verzamelen van artikelen uit een ander programma-onderdeel of het zoekvenster artikelen worden de instellingen in het optievenster toegepast.
In het optievenster bij dit onderdeel worden een aantal instellingen en opties vastgelegd voor het samenstellen van artikellijsten. Klik op Opties of druk op F9 om dit venster op te roepen.
Met de selectievakjes en invoervelden in het onderdeelvenster stelt u een selectie samen.
De geselecteerde artikelen worden dan toegevoegd aan of verwijderd uit de overzichtslijst.
Markeren: geeft aan of artikelen alvast gemarkeerd moeten worden bij het opvragen. U kunt deze instelling later per regel wijzigen door op de regel te dubbelklikken met de muis of op de spatiebalk te drukken.
Ook X-codes: geeft aan of in de te verzamelen artikelen ook artikelen met een X-code worden opgenomen.
Activeer het selectievakje 'Relatie' om een klant, leverancier of andere relatie te selecteren; er verschijnen dan extra invoervelden.
Bij het selecteren van een klant worden bij het exporteren naast de standaard artikelgegevens ook drie velden geëxporteerd met de afgesproken prijs en korting van het artikel voor de betreffende klant. Roept u een klant op met een andere taal dan momenteel ingesteld, dan wordt de taal in het venster automatisch gewijzigd.
Wilt u de gemarkeerde artikelen op een bestelbon plaatsen (zie onder), dan moet u hier eerst de gewenste leverancier selecteren.
Alleen prijsafspraken: geeft aan dat alleen artikelen moeten worden opgevraagd waarvoor 'echte' prijsafspraken met de geselecteerde klant gelden, dat wil zeggen prijzen die afwijken van de standaard verkoopadviesprijs en korting. Deze prijsafspraken worden dan ook getoond in de overzichtslijst.
Alleen favoriete artikelen: gebruikt u favoriete artikelen bij klanten, dan geeft u met dit vakje aan dat alleen favoriete artikelen van de geselecteerde klant moeten worden verzameld.
Activeert u het selectievakje 'Extra voorwaarde' dan verschijnt er een tekstvenster waarin u uw selectie nader kunt preciseren door het invoeren van een uitdrukking. De taal die hiervoor wordt gebruikt is SQL. De manier waarop de uitdrukking wordt ingegeven luistert nauw; gebruik deze optie dan ook alleen wanneer u beschikt over enige kennis van databases en SQL. Wanneer de database de ingevoerde uitdrukking niet kan interpreteren zal Order-Direct een foutmelding geven.
Aan de linkerzijde van het uitdrukkingvenster bevindt zich een lijst van veldnamen. Door te dubbelklikken op een veldnaam zal deze in het tekstvenster verschijnen. Boven het tekstvenster bevindt zich een rij van veel gebruikte operaties en symbolen. U kunt er met de muis op klikken, waarna het bijbehorende symbool in het tekstvenster wordt opgenomen.
Gebruik de volgende drie-letterige aliases voor specifieke tabellen:
Hieronder volgen enkele eenvoudige voorbeelden:
De inkoopprijs is tenminste 500 Euro:
ACR.INKPRIJS > 500
De verkoopadviesprijs ligt tussen de 100 en 150 Euro:
ACR.VERKADVIES between 100 and 150
Het bestelnummer begint met "ABC":
ACR.BESTEL_NR like "ABC%"
In het bestelnummer komt de tekenreeks "ABC" voor:
ACR.BESTEL_NR like "%ABC%"
Het artikel is in de aktie gedurende (in ieder geval) de hele maand december 2005:
ACR.AKTIE_VERK > 0 and ACR.AKTIE_VAN < '12/01/2005' and ACR.AKTIE_TOT >= '01/01/2006'
In de invoervelden geeft u op aan welke voorwaarden de te verzamelen artikelen dienen te voldoen. U dient altijd tenminste één van de invoervelden (of een specifieke leverancier, zie onder) in te vullen.
Klik op Selecteer alle codes om de laagste en hoogste artikelcodes in te vullen.
Geef hier aan van welke leverancier bij ieder artikel u de gegevens wilt verzamelen.
Voorkeurleverancier: het programma vraagt de gegevens op van de voorkeurleverancier bij ieder geselecteerd artikel.
Prijsbepalende leverancier: het programma vraagt de gegevens op van de prijsbepalende leverancier bij ieder geselecteerd artikel.
Leverancier: geef hier een specifieke leverancier op aan de hand van diens sorteernaam. Het programma vraagt dan alleen de artikelen op van de opgegeven leverancier. Is de instelling 'Leverancier-artikelgroepen' geactiveerd is in artikelinstellingen, dan kunt u bij de leverancier ook één van diens artikelgroepen opgeven; er worden dan alleen artikelen verzameld uit die leverancier-artikelgroep.
Alle: met deze optie geeft u aan dat u artikelen wilt verzamelen met alle bijbehorende leveranciers.
In de knoppenbalk wijzigt u met Taal de taal waarin de artikelomschrijvingen worden getoond en geëxporteerd.
Klik op de knop Artikelen toevoegen aan de lijst of druk op Ctrl+Enter om artikelen te verzamelen en deze op te nemen in de artikellijst.
Gebruik de knop Artikelen verwijderen uit de lijst 'Verwijderen' of druk op Ctrl+Del om de artikelen die voldoen aan de selectie uit de lijst te verwijderen.
Deze optie is handig wanneer u bijvoorbeeld artikelen wilt verzamelen van een bepaalde leverancier die niet tot een bepaalde artikelgroep behoren; vraag dan eerst alle artikelen van de leverancier op en verwijder vervolgens de artikelen die tot de artikelgroep behoren.
Met de knop Lijst leegmaken of Shift+Ctrl+Del maakt u de lijst leeg en begint u aan een nieuwe lijst.
U kunt in dit onderdeel een barcodelezer gebruiken; scan de gewenste artikelen één voor één om ze aan de lijst toe te voegen.
Komt een gescande artikelcode al in de lijst voor, dan wordt het aantal opgehoogd.
Markeer regels in de lijst met de spatiebalk of door met de muis op de regel te dubbelklikken.
Dubbelklik of druk nogmaals met de spatiebalk om de markering weer op te heffen.
Met Afdrukken drukt u de artikellijst af naar een printer of bestand (
artikellijst).
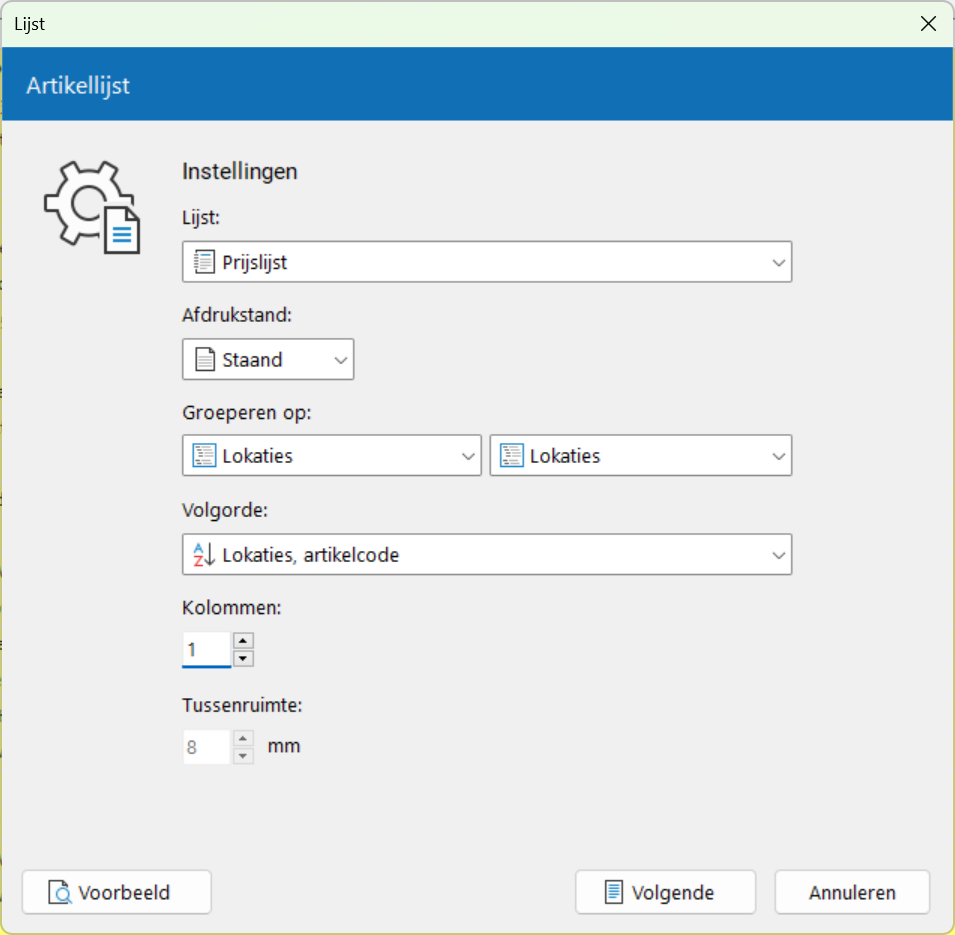
Er verschijnt dan een apart venster waarin u de gewenste lijstdefinitie selecteert. Deze lijstdefinities zijn vastgelegd in lijst- en etiketdefinities.
In het selectievenster selecteert u ook de gewenste afdrukstand (staand of liggend), het gegevensveld waarop u de lijst wilt groeperen, de volgorde waarin de lijst moet worden afgedrukt, het aantal kolommen en de ruimte tussen de kolommen. U kunt vanuit dit venster ook een afdrukvoorbeeld opvragen.
Klik op 'Volgende' om naar het afdrukvenster te gaan en de lijst af te drukken.
Druk op Shift+Ctrl+P om van artikeletiketten af te drukken voor alle gemarkeerde regels in artikeletiketten.
In de module Magazijnbeheer maakt u met Lokatietellingen aanmaken of Shift+Alt+L nieuwe lokatietellingen aan voor alle artikelen met lokatievoorraden.
Er verschijnt dan een apart aanmaakvenster.
Deze functie is alleen beschikbaar wanneer de optie 'Lokaties' is geactiveerd in het optievenster.
Met Exporteren naar sjabloon of Ctrl+Alt+T brengt u alle gemarkeerde regels over naar een Word-document, aan de hand van een vooraf opgemaakt sjabloon. Dit sjabloon dient u eerst te selecteren. Zie
artikellijst voor een overzicht van de in een sjabloon te gebruiken bladwijzers.
Met Exporteren exporteert u alle gemarkeerde regels naar een Excel werkblad.
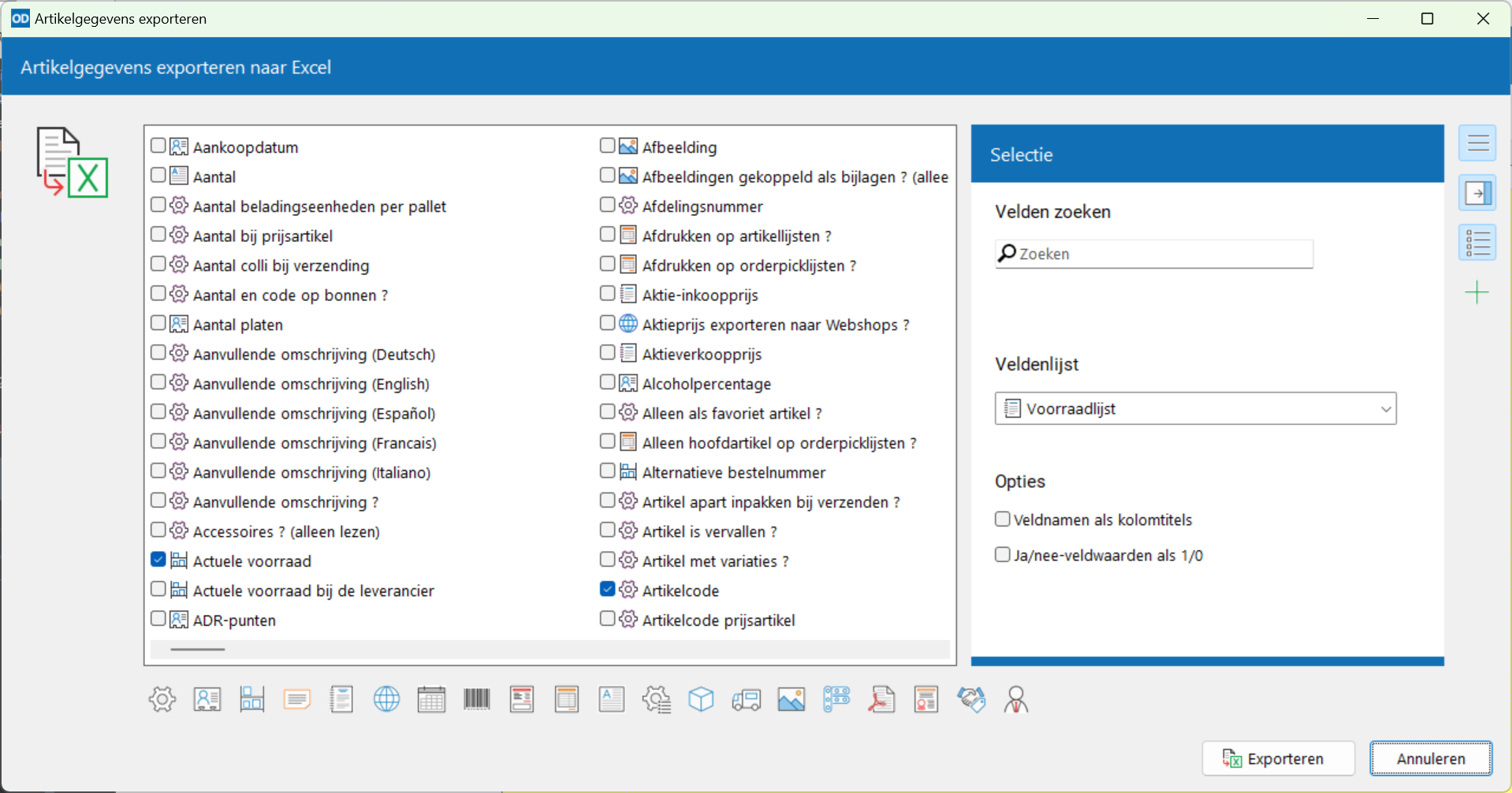
Er verschijnt eerst een extra venster waarin u de te exporteren velden selecteert. Is de optie 'Relatie' geactiveerd in het hoofdvenster dan kunnen ook de prijzen en korting voor de betreffende klant worden geëxporteerd.
In een apart selectievenster zoekt u naar velden en kunt u uw selecties opslaan en naderhand opnieuw gebruiken.
Open en sluit het selectievenster met Selectie of druk op Ctrl+Alt+F9. Met In venster
of Shift+Alt+F9 geeft u aan of het selectievenster naast de veldenlijst moet worden getoond of er overheen.
Klik op de knop Veldenlijst of druk op Ctrl+Alt+L om eerder gemaakte selecties op te roepen of de huidige selectie te bewaren.
Veldnamen als kolomtitels: geeft aan dat in plaats van de uitgebreidere veldomschrijvingen de korte veldnamen worden gebruikt als kolomtitels in het Excel werkblad. Deze optie is handig wanneer het Excel-werkblad naderhand weer moet worden geïmporteerd als externe artikeltabel.
Ja/Nee-veldwaarden exporteren als 1/0: geeft dat de waarden van ja/nee-velden moeten worden geëxporteerd als 1 of 0 of als WAAR of ONWAAR. Laat dit selectievakje uit staan om ja-waarden te exporteren als een vinkje.
Klik op 'Exporteren' om de gegevens van alle geselecteerde velden naar Excel te exporteren.
Met Nieuwe verkoopbon in de knoppenbalk of Ctrl+N maakt u vanuit dit onderdeel een nieuwe verkoopbon aan. Hierop worden dan alle gemarkeerde artikelen geplaatst.
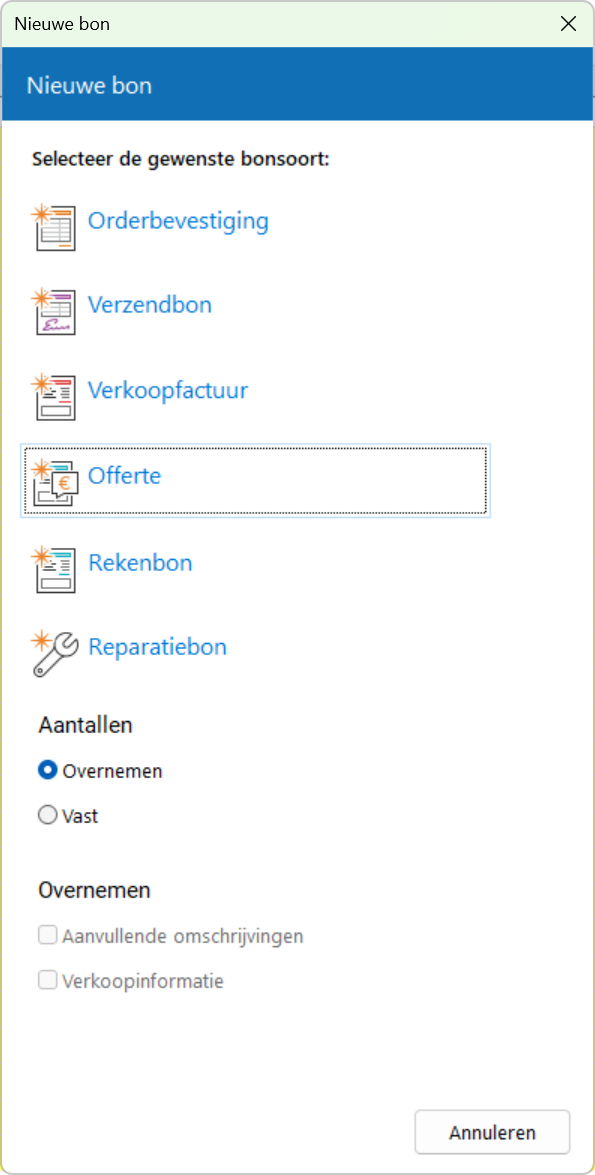
Er verschijnt een apart venster waarin u de gewenste bonsoort selecteert en eventueel een standaard aantal.
Zijn de artikelen in de lijst afkomstig van een bon dan kunt u in het tussenvenster ook aangeven of de aanvullende omschrijvingen en/of de verkoopinformatie van de oorspronkelijke bon moeten worden overgenomen op de nieuwe bon.
Met Nieuwe bestelbon in de verticale knoppenbalk aan de rechterzijde van het onderdeelvenster of F4 maakt u vanuit dit onderdeel een nieuwe bestelbon aan. De gewenste leverancier moet dan eerst worden geselecteerd met het selectievakje 'Relatie'. Het onderdeel bestelbon wordt geopend en een nieuwe bestelbon aangemaakt met daarop alle gemarkeerde artikelen in de lijst, voor zover zij behoren tot de geselecteerde leverancier.
Met Shift+Ctrl+V en Shift+Ctrl+W opent u de onderdelen artikel bekijken en artikel bewerken voor het in de lijst geselecteerde artikel.
Met Ctrl+Alt+W bewerkt u de gegevens van alle gemarkeerde artikelen in serie.
Verlaat het onderdeel met Esc of Afsluiten .