In dit onderdeel bewerkt u de gegevens van een reeks artikelen.
Het onderdeel wordt vanuit het hoofdmenu opgestart. U kunt het onderdeel ook opstarten door in de menubalk op de knop bij het onderdeel Artikel bekijken te klikken terwijl u de Shift-toets én de Ctrl-toets ingedrukt houdt.
Bij het opstarten van het onderdeel verschijnt een opvraagvenster waarin u de te bewerken artikelen selecteert.
Hier geeft u aan welke artikelen u wilt gaan bewerken, aan de hand van een reeks artikelcodes, een artikelgroep, artikelkortingsgroep, een leverancier-artikelgroep, artikelmerk en/of één bepaalde lokatie.
Wilt u bij het zoeken naar een artikelgroep de artikelgroepen in het zoekvenster meteen laten weergeven op volgorde van het artikelgroepnummer, houd dan Ctrl ingedrukt terwijl u op de zoektoets F2 drukt of op Zoeken klikt in het invoerveld voor de artikelgroepomschrijving.
In de module Koppeling met Webshops kunt u aangeven dat u alleen artikelen wilt verzamelen in één Webshop of in één menu-item in die Webshop. Selecteer de gewenste Webshop in de keuzelijst 'In Webshop'.
In het invoerveld 'Tekst' geeft u een tekst op waarmee de artikelomschrijving moet beginnen. U kunt in dit invoerveld ook gebruik maken van 'wildcards' zoals het sterretje (*) om te kunnen zoeken binnen artikelomschrijvingen.
Tenslotte kan in dit kader een extra voorwaarde worden geselecteerd. Wilt u de online gegevens bewerken van de op te vragen artikelen, selecteer hier dan de optie 'Online catalogus/Webwinkel'. U dient dan tevens een Webshop te selecteren in het kader 'Opties'.
Hier geeft u aan welke leveranciergegevens bij ieder artikel moeten worden opgeroepen.
Voorkeurleverancier: bij ieder geselecteerd artikel worden de artikelgegevens van de voorkeurleverancier opgeroepen.
Prijsbepalende leverancier: bij ieder geselecteerd artikel worden de artikelgegevens van de prijsbepalende leverancier opgeroepen.
Leverancier: geef hier één specifieke leverancier op. Alle geselecteerde artikelen van die leverancier worden dan verzameld.
Volgorde: Met deze keuzelijst geeft u aan in welke volgorde de te bewerken artikelen moeten worden verzameld.
Webshop: In de module Koppeling met Webshops geeft u hier aan op welke Webshop bepaalde bewerkingen betrekking hebben. Dit kan een andere Webshop zijn dan de eerder geselecteerde Webshop waaruit u artikelen wilt verzamelen. De bewerkingen betreffen het selectievakje 'In Webshop' in de pagina 'Instellingen' en de online artikelgegevens in de pagina 'Online'.
Klik op 'OK' of druk op F4 om de geselecteerde artikelen te verzamelen.
Dit onderdeel kan ook rechtstreeks worden opgeroepen vanuit andere programma-onderdelen met de toetscombinatie Shift+Ctrl+W. In dat geval verschijnt het opvraagvenster niet, maar wordt automatisch een reeks artikelen ingeladen.
De gegevens van de geselecteerde artikelen worden weergegeven verdeeld over een aantal pagina's. Iedere pagina heeft een overzichtstabel en een aantal invoervelden. Wanneer een regel in zo'n tabel grijs van kleur is dan is er nog niets gewijzigd bij het betreffende artikel. Een zwarte regelkleur duidt op een wijziging in het artikel, een blauwe kleur geeft aan dat de artikelcode van het betreffende artikel gewijzigd is. Wanneer de letters in de tabelregel schuin worden getoond, dan betreft het een artikel van een niet-voorkeurleverancier.
De meest linkse kolom in iedere pagina toont steeds de artikelcode. Ziet u hier liever het bestelnummer vermeld, druk dan op Shift+Ctrl+F8. Deze voorziening geldt niet voor de tabel in de eerste pagina 'Algemeen'.
Op deze pagina bewerkt u de algemene artikelgegevens.
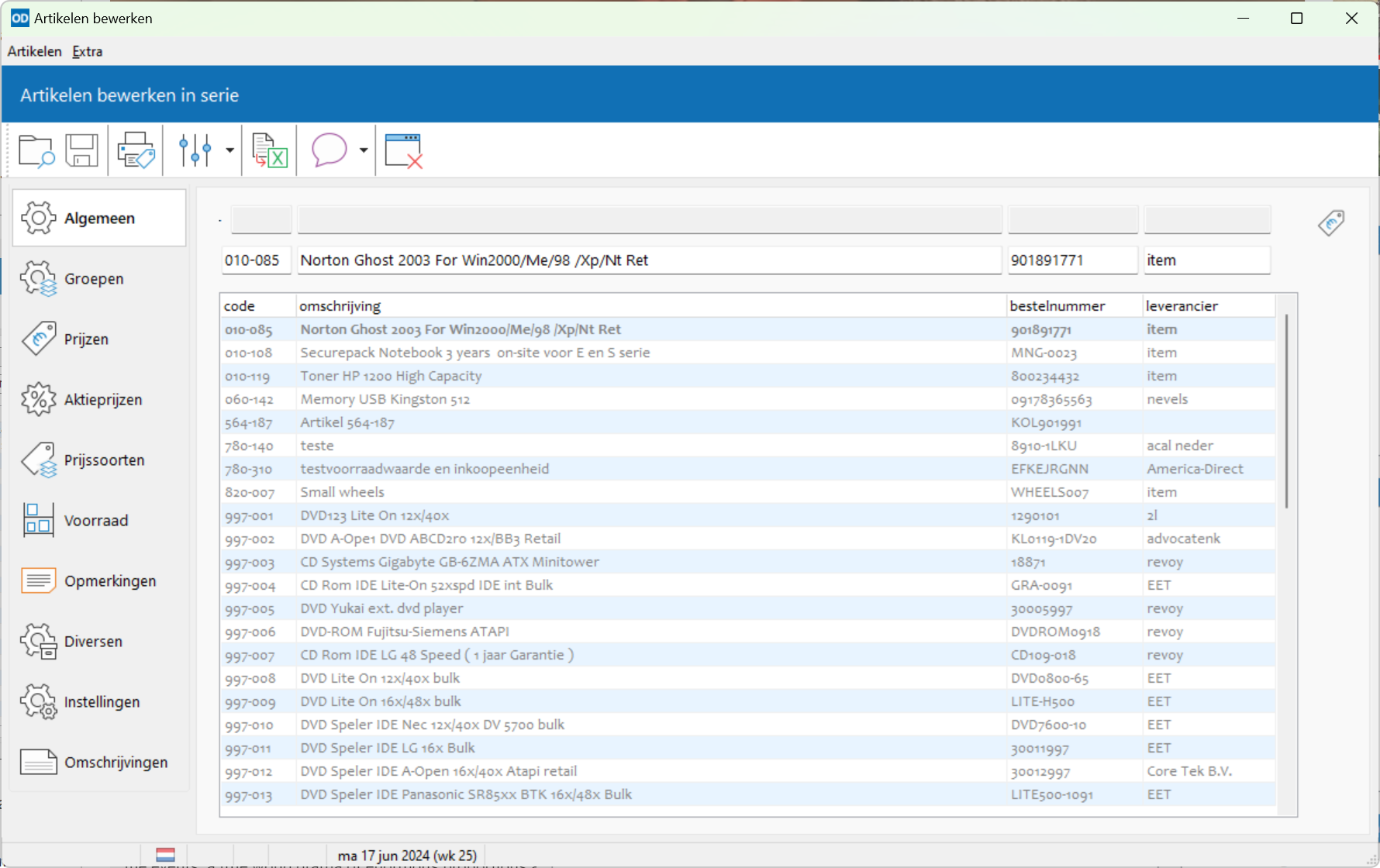
Het wijzigen van gegevens gebeurt in de invoervelden aan de bovenzijde van de tabel. In de grijze invoervelden kunt u standaardwaarden ingeven. Een standaardwaarde kan naar een invoerveld worden gekopieerd met F9.
Met Ctrl+F9 kunt u de veldwaarde van het voorgaande artikel in de tabel kopiëren naar het huidige artikel.
Na het kopiëren wordt automatisch de volgende tabelregel geselecteerd. Deze voorziening werkt ook in de meeste andere pagina's.
In het geval van artikelcodes kunt u in het grijze invoerveld een aantal ingeven. Wanneer u gebruik maakt van F9 dan wordt de huidige code met dit aantal verhoogd. Drukt u op Ctrl+F9, dan wordt de huidige code gewijzigd in de artikelcode op de vorige regel, verhoogd met het opgegeven aantal.
Met Shift+Ctrl+F9 neemt u de standaardwaarde in het grijze invoerveld aan de bovenzijde van de tabel over voor alle artikelen in de tabel. Let er wel op dat u met de cursor in het witte invoerveld staat. Deze voorziening werkt ook in de andere pagina's.
Op deze pagina worden het merk, de artikelgroep, artikelkortingsgroep, omzetgroep, BTW-groep en statistieknummer van de geselecteerde artikelen bewerkt.
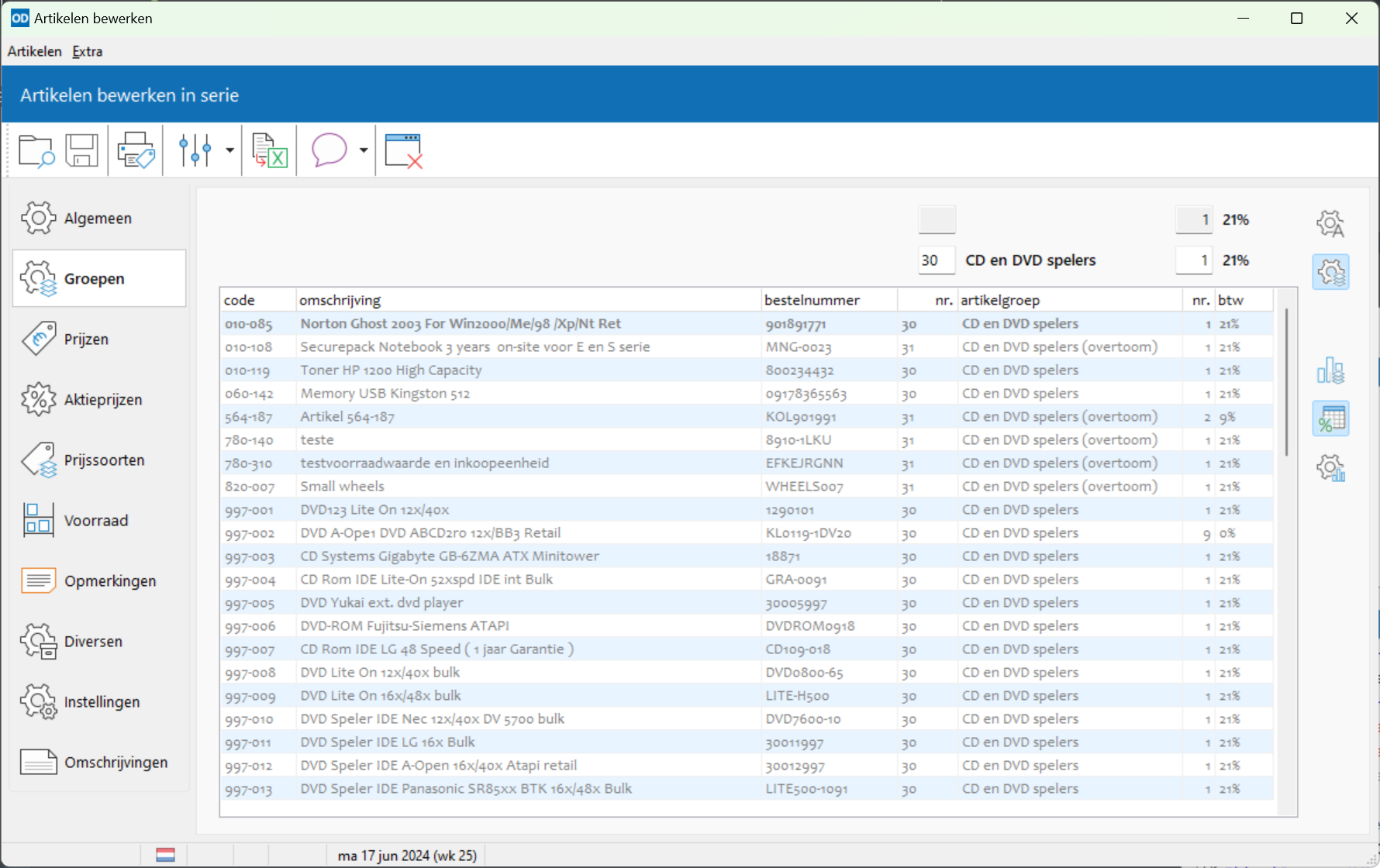
In de grijze invoervelden kunt u het standaardmerk en standaard groepnummers of -codes ingeven.
Omwille van de overzichtelijkheid geeft u met de knoppen aan de rechterzijde van deze pagina aan welke van de gegevens worden getoond en bewerkt.
De velden voor de artikelmerken kunnen alleen getoond worden wanneer de instelling 'Merken' is geactiveerd in artikelinstellingen.
De velden voor de artikelkortingsgroepen en omzetgroepen kunnen alleen getoond worden wanneer de bijbehorende instellingen zijn geactiveerd in groepinstellingen.
Deze pagina is bedoeld voor het bewerken van de verkoopadviesprijs, de inkoopprijs en de maximale korting.
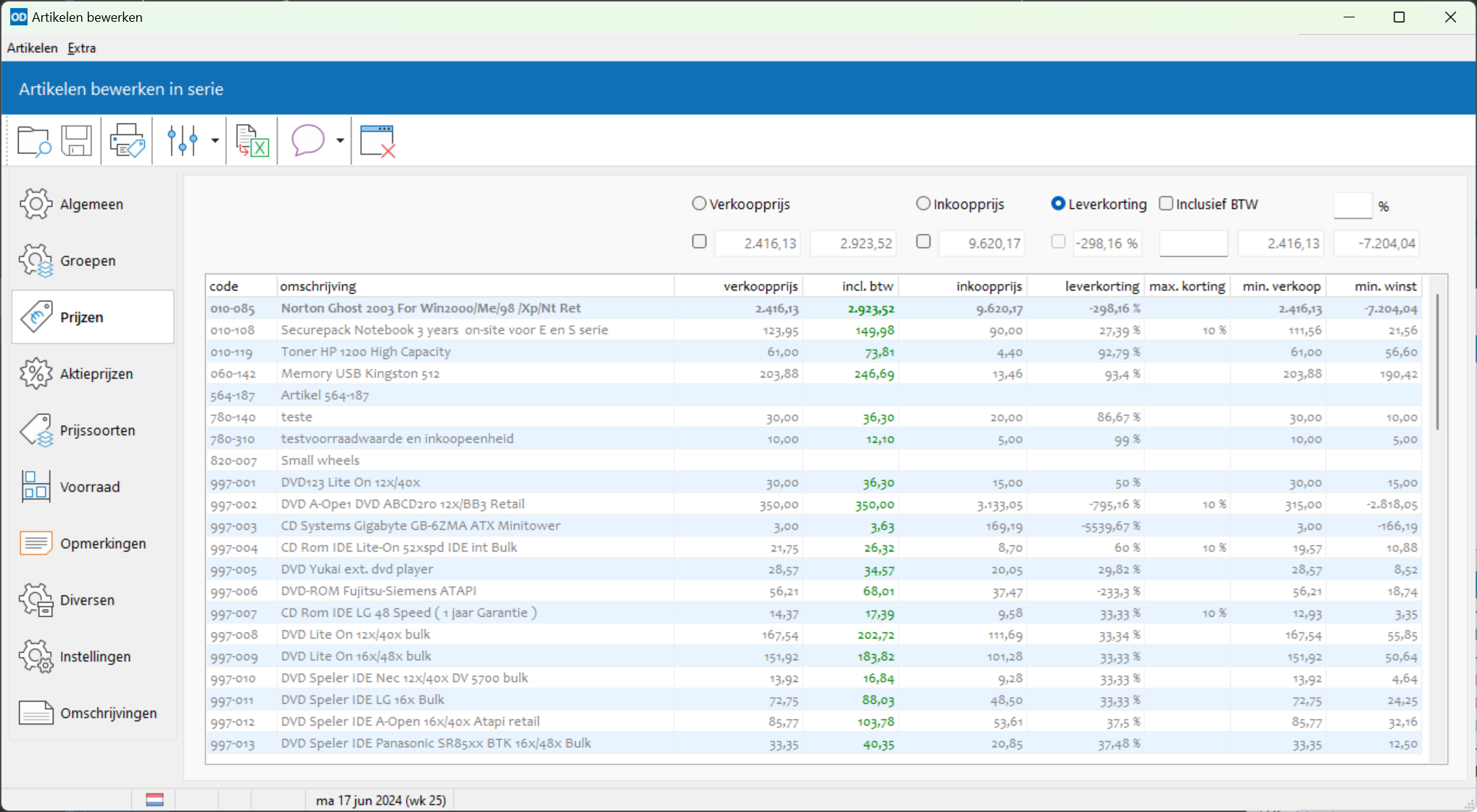
Bij het wijzigen van de verkoopadviesprijs en de inkoopprijs kunt u gebruik maken van een derde veld; de leverkorting of inkoopmarge (afhankelijk van de instelling 'prijzen berekenen' in systeeminstellingen).
Met de keuzerondjes geeft u aan welk van deze drie velden automatisch berekend moet worden uit de waarden van de andere twee velden. Vervolgens geeft u met de selectievakjes aan welke van de twee overgebleven velden u wilt bewerken.
Wanneer de instelling 'Prijzen ook inclusief BTW invoeren' is geactiveerd in artikelinstellingen, dan kan de verkoopprijs ook inclusief BTW worden ingevoerd.
Deze pagina heeft ook een invoerveld waarin u een percentage kunt invullen. Dit percentage kan worden gebruikt om in één keer alle prijzen in de tabel procentueel te verhogen. Vul het gewenste percentage in en geef in de selectievakjes aan welke van de prijzen (verkoopprijs, inkoopprijs of beide) moeten worden aangepast. Klik vervolgens op Vernieuwen of druk op F5. De prijzen in de tabel worden vervolgens verhoogd met het opgegeven percentage. Hierna wordt het percentage-veld automatisch leeggemaakt om te voorkomen dat u per ongeluk tweemaal dezelfde bewerking toepast.
Op deze pagina worden de aktieperiode, aktieprijs en -inkoopprijs van de artikelen bewerkt.
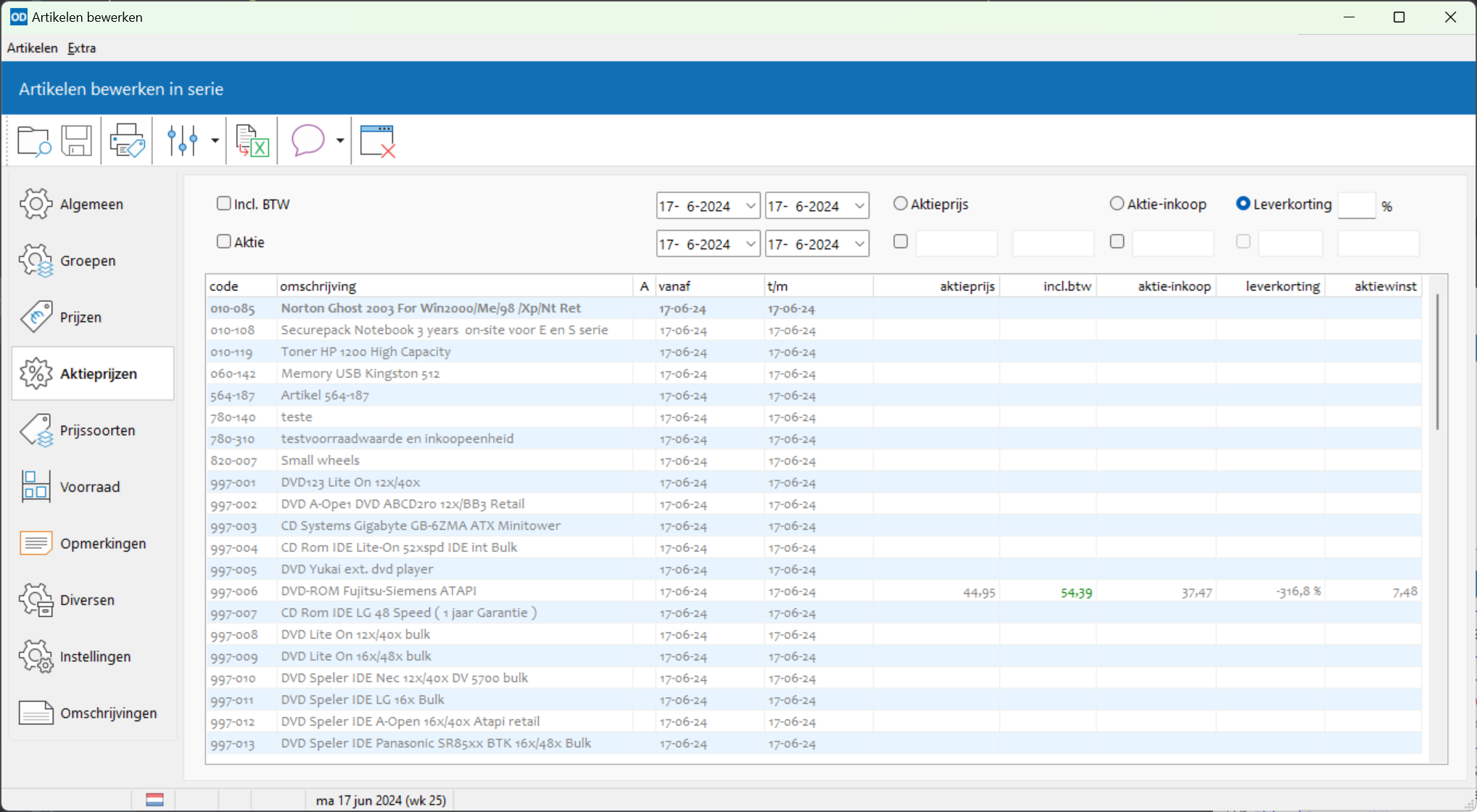
Het wijzigen van de prijzen gebeurt op een soortgelijke manier als in de vorige pagina.
Wanneer de instelling 'Prijzen ook inclusief BTW invoeren' is geactiveerd in artikelinstellingen, dan kan de verkoopprijs ook inclusief BTW worden ingevoerd.
Ook deze pagina heeft een percentage-invoerveld en een knop Vernieuwen .
Gebruikt u naast de verkoopadviesprijs ook prijssoorten bij een artikel dan bewerkt u deze aanvullende prijzen op deze pagina.
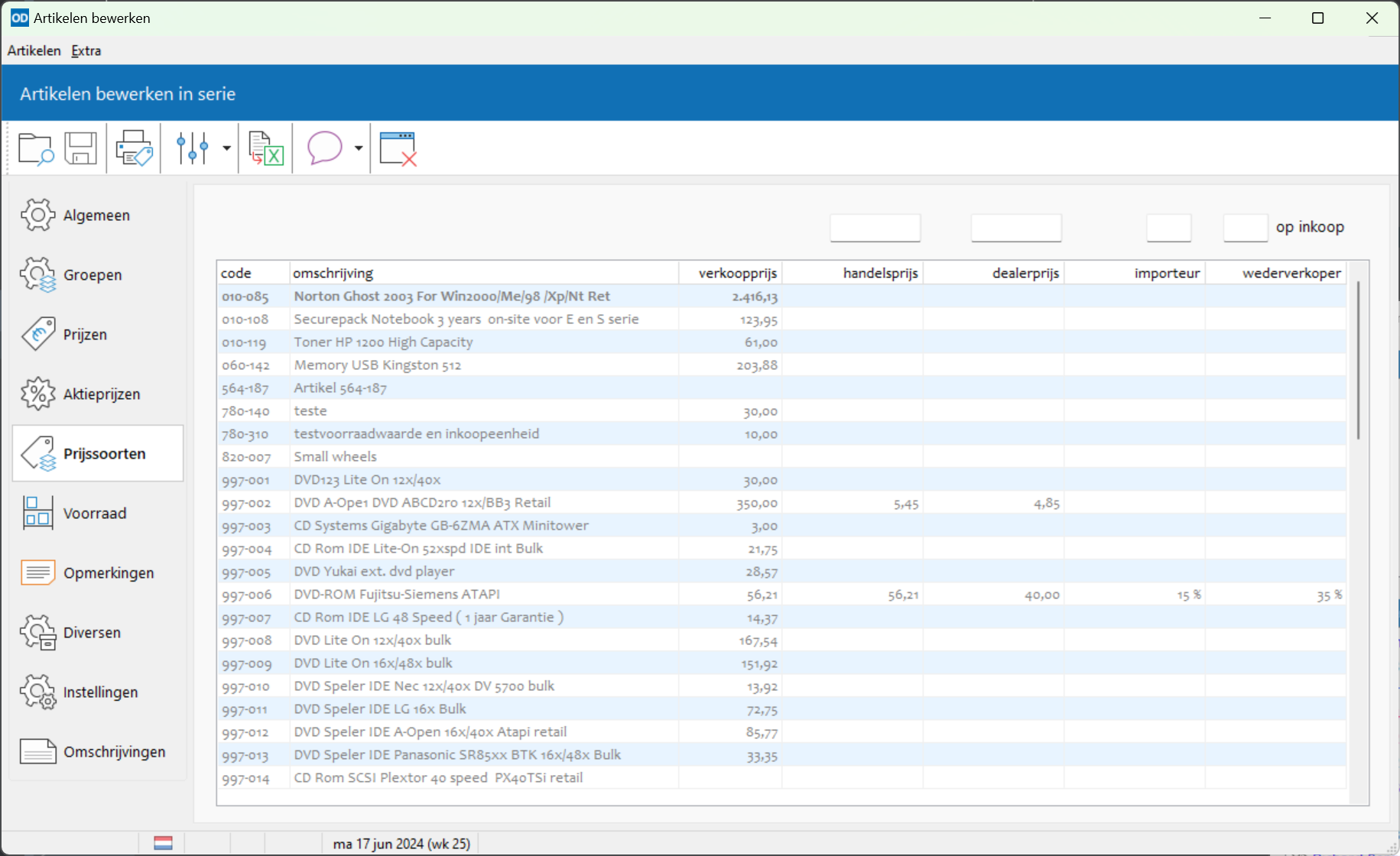
Pas de prijs in de gewenste prijssoort aan in het bijbehorende invoerveld.
Deze pagina is beschikbaar wanneer de instelling 'Prijssoorten' is geactiveerd in artikelinstellingen.
Deze pagina is zichtbaar wanneer de instelling 'voorraadbeheer' geactiveerd is in voorraadinstellingen.
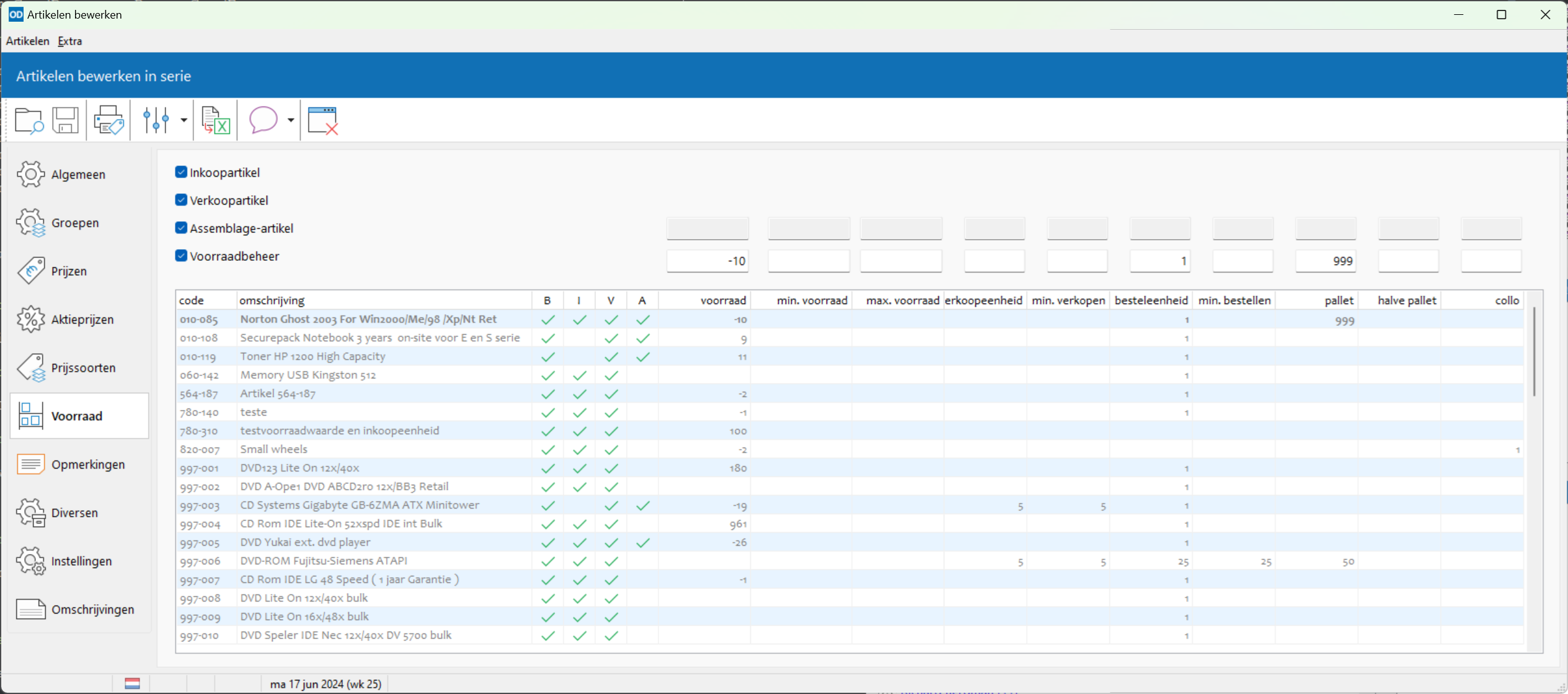
In deze pagina worden de artikelsoorten, actuele voorraad, enkele voorraadinstellingen en de verkoop- en inkoopeenheden, minimale hoeveelheden en beladingseenheden voor pallets en halve pallets bewerkt.
Inkoopartikel: het geselecteerde artikel is een inkoopartikel.
Verkoopartikel: het geselecteerde artikel is een verkoopartikel.
Assemblage-artikel: het geselecteerde artikel is een assemblage-artikel. Dit selectievakje is alleen zichtbaar in de module Assemblages.
Voorraadbeheer: op het geselecteerde artikel wordt voorraadbeheer toegepast.
In de grijze invoervelden kunt u standaardwaarden invoeren.
Bij het wijzigen van de actuele voorraad wordt bij het opslaan automatisch een nieuwe voorraadmutatie (afboeking of bijboeking) aangemaakt met de omschrijving 'Voorraadcorrectie'; als initialen voor de 'medewerker ' wordt 'OD' ingevuld. In de module Meerdere filialen heeft deze mutatie betrekking op het geselecteerde filiaal zoals getoond in de statusbalk.
In deze pagina worden de artikelopmerkingen bewerkt met de bijbehorende instellingen 'markering' en 'op bonnen'.
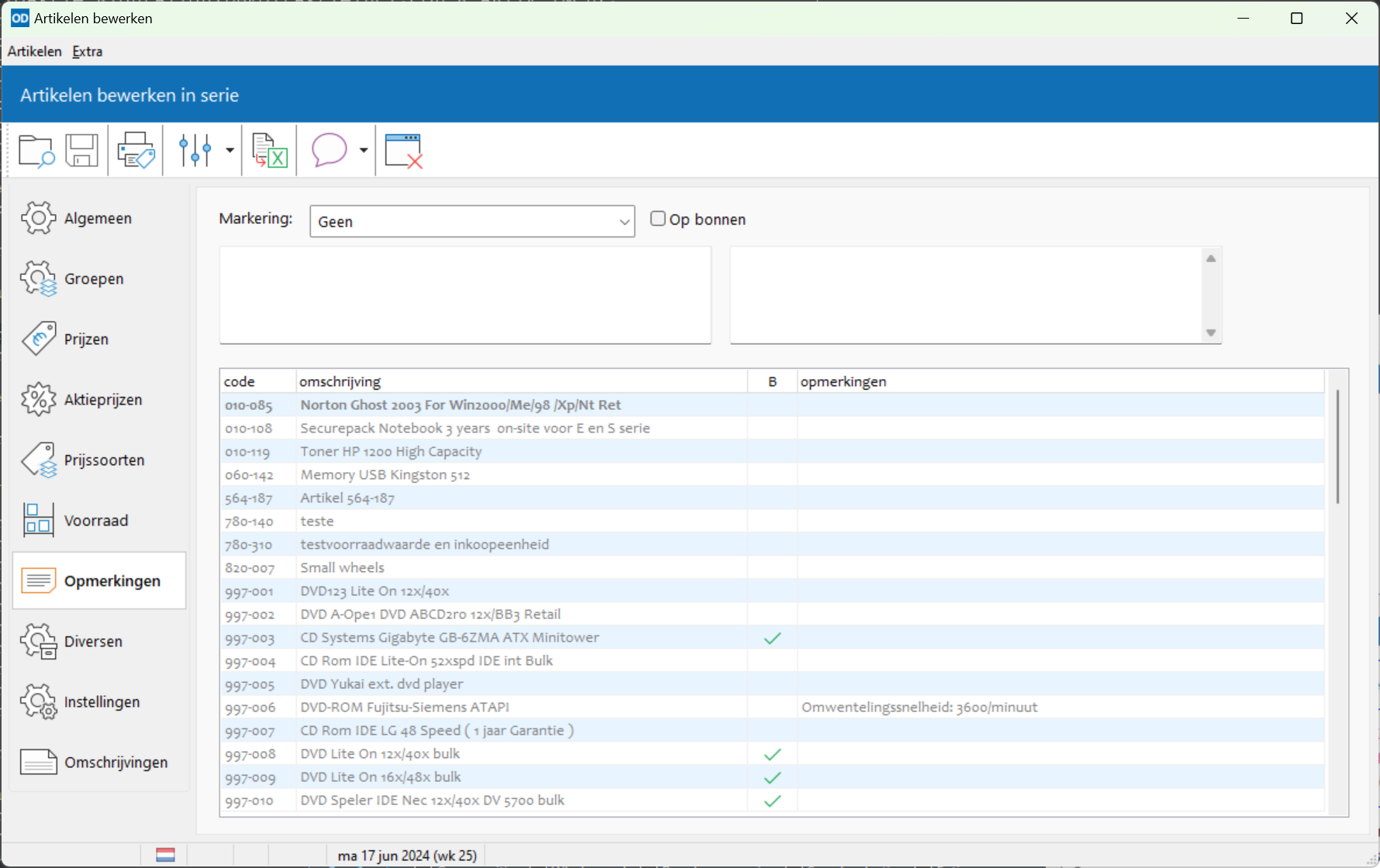
Een groen 'vinkje' in de tabel geeft aan dat de instelling 'op bonnen' actief is bij het artikel.
Hier geeft u bij ieder artikel de standaard levertijd (in werkdagen), basiseenheid, verpakkingseenheid, gewicht, volume, garantietermijn en het standaard aantal colli op.
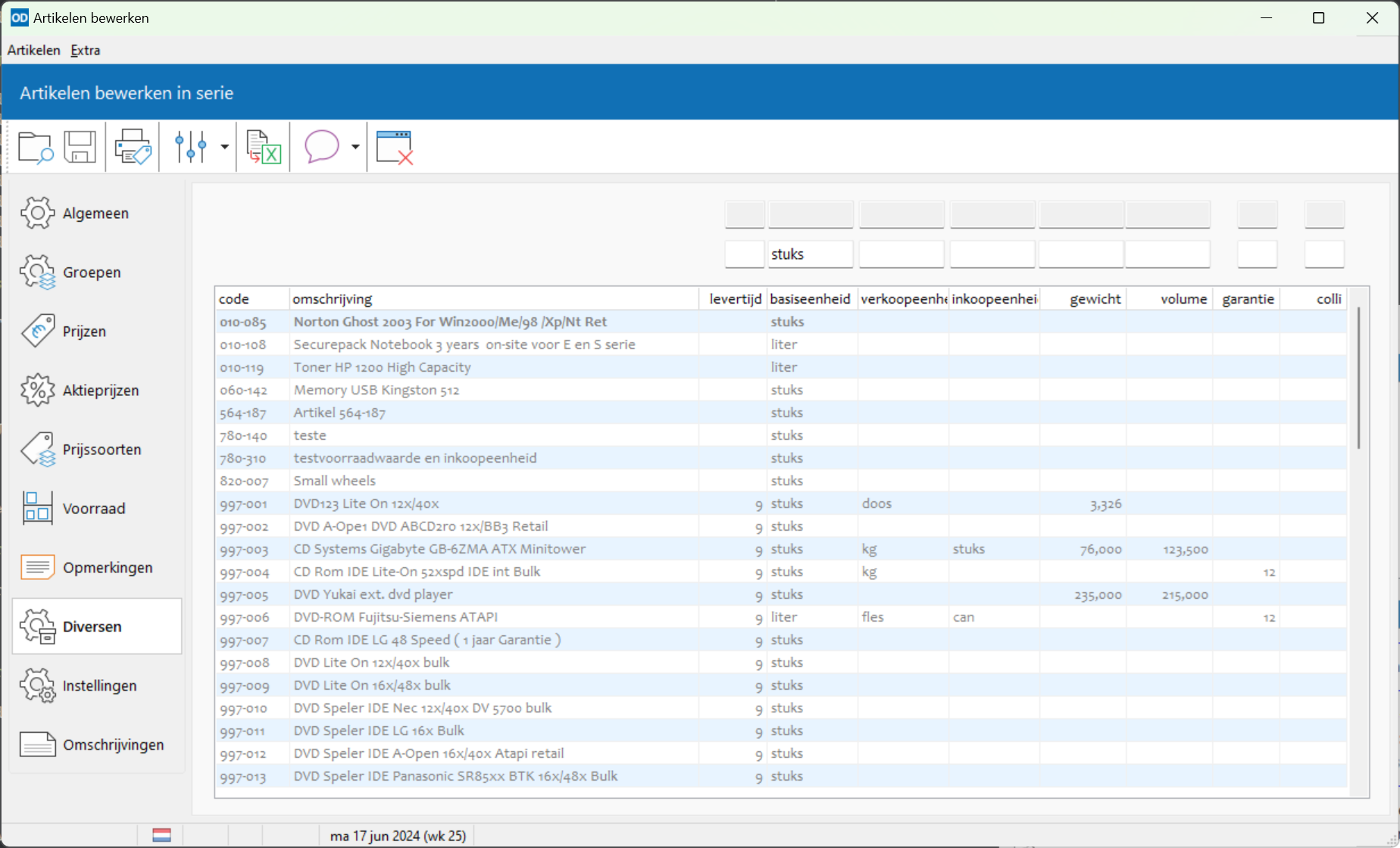
Afhankelijk van de artikelinstellingen zijn de invoervelden in deze pagina wel of niet zichtbaar en zijn er aparte verpakkingseenheden voor inkoop- en verkoopbonnen.
Op deze pagina bewerkt u bij ieder artikel een aantal instellingen.
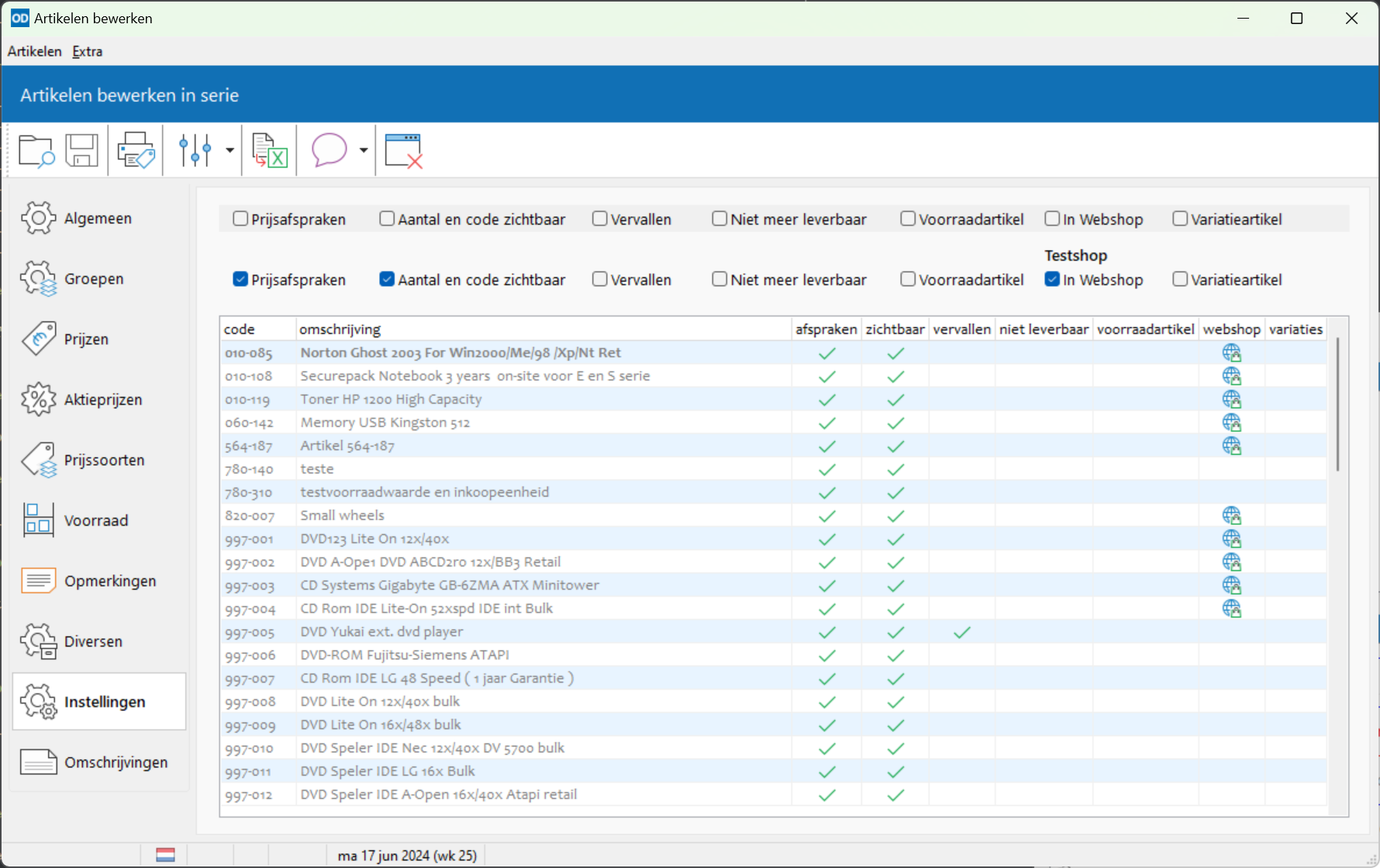
Een actieve instelling wordt in de tabel aangegeven met een vinkje .
Met de selectievakjes in de grijze balk aan de bovenzijde van de pagina kunt u voor iedere instelling een standaardwaarde opgeven. Deze standaardwaarde wordt overgenomen wanneer u gebruik maakt van de functies 'Standaardwaarde kopiëren' (F9) en 'Standaardwaarde overnemen bij alle artikelen' (Shift+Ctrl+F9).
Beschikt u over de module Koppeling met Webshops én heeft u bij het opvragen van artikelen een Webshop geselecteerd, dan geeft u hier aan of een artikel tot de geselecteerde Webshop behoort. Activeert u het selectievakje 'In Webshop', dan zal het artikel bij het opslaan worden toegevoegd aan de geselecteerde Webshop. Schakelt u het selectievakje 'In Webshop' uit, dan zal het artikel bij het opslaan uit deze Webshop worden verwijderd. Boven het selectievakje wordt de naam van de geselecteerde Webshop getoond.
Deze pagina verschijnt alleen in de module Koppeling met Webshops en wanneer u bij het opvragen van artikelen als extra voorwaarde 'Online artikelen' hebt opgegeven.
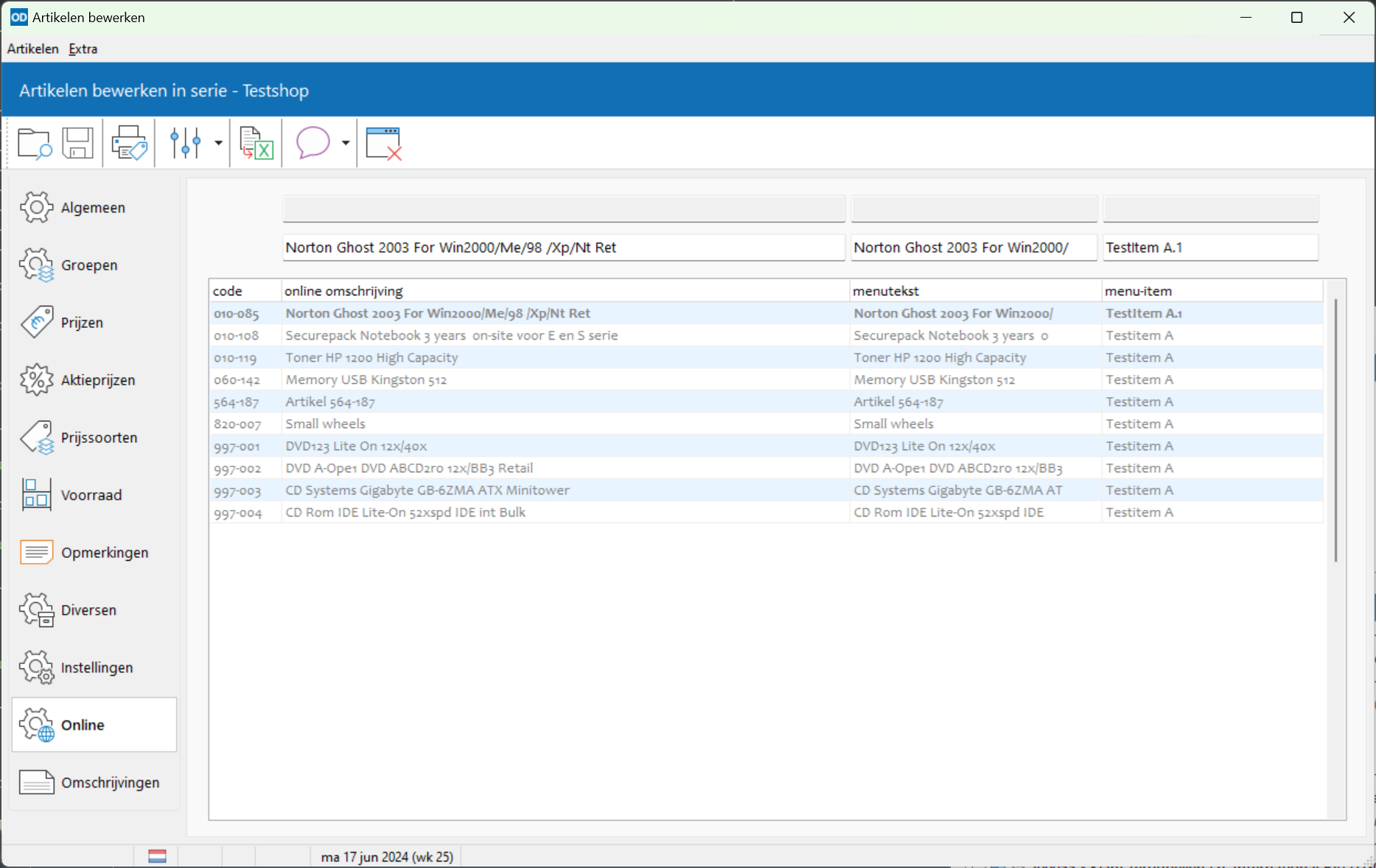
De online artikelen in deze pagina maken allen deel uit van de Webshop die u in het opvraagvenster hebt geselecteerd. Hebt u een artikel meerdere keren ingevoerd in deze Webshop, dan zijn de wijzigingen in deze pagina alleen van toepassing op het eerste online artikel.
In deze pagina kunt u de omschrijving, menutekst en menu-item van ieder online artikel bewerken. Bij het opgeven van menu-items kunt u gebruik maken van het zoekvenster menu-items. Menu-items voor een Webshop worden ingevoerd in menu-items. In dat onderdeel kunt u ook de volgorde van artikelen binnen een menu-item opgeven.
De artikelomschrijvingen en de omschrijvingen van online artikelen kunnen worden bewerkt in alle door Order-Direct ondersteunde talen. Klik op Taal in de knoppenbalk of druk op Alt+8 om van taal te veranderen. De huidige wijzigingen dienen dan te worden opgeslagen.
Op deze pagina bewerkt u de standaard en aanvullende omschrijvingen van de artikelen. U geeft hier ook aan of er sprake is van een aanvullende omschrijving bij een artikel.
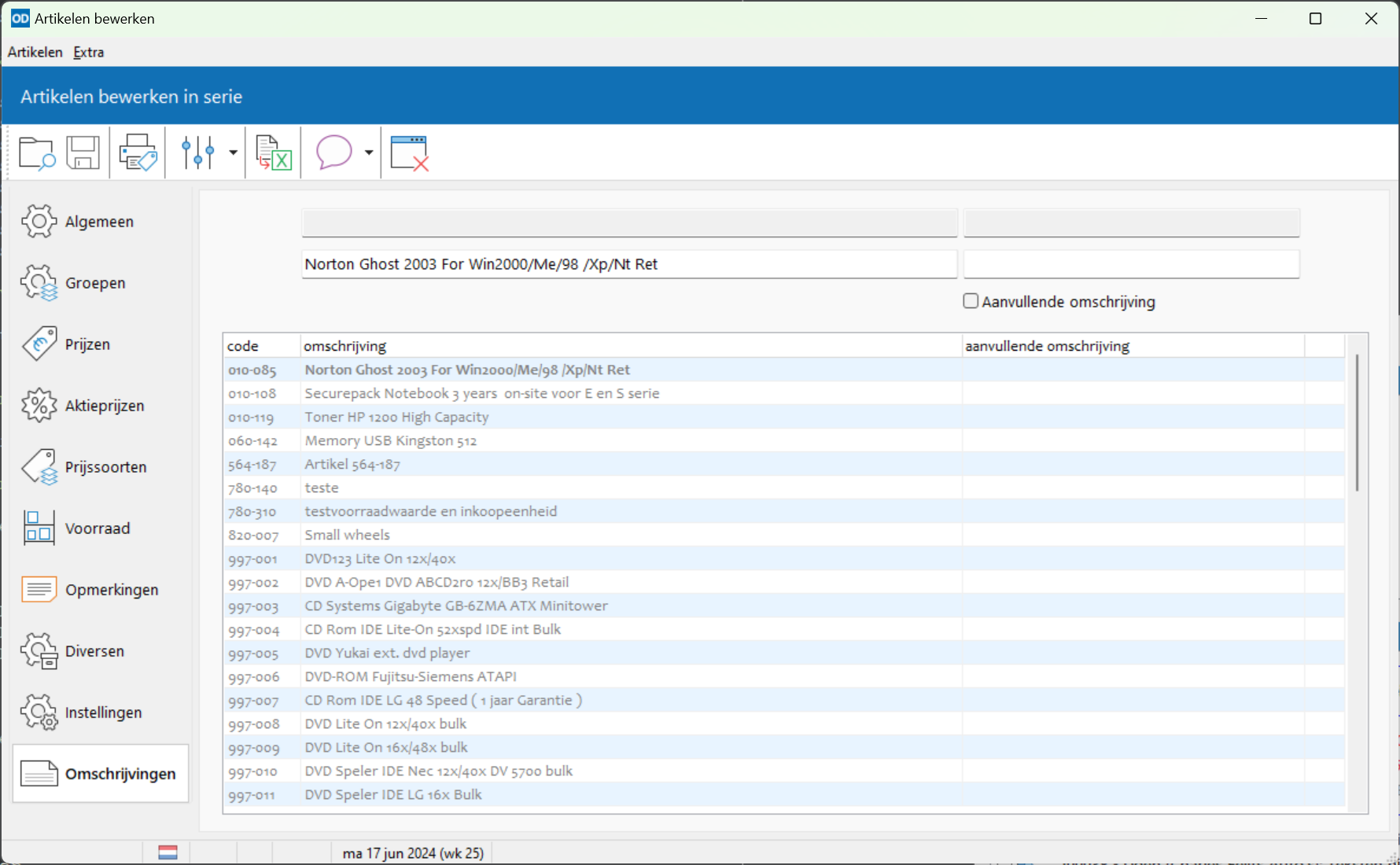
Sla alle wijzigingen op met Opslaan .
Klik op Exporteren om de inhoud van alle pagina's te exporteren naar Excel.
Met Openen vraagt u het
opvraagvenster opnieuw op. U kunt dan een nieuwe selectie van artikelen maken.
Met Instellingen of Alt+F9 opent u artikelinstellingen. Door gebruik te maken van het keuzemenu onder deze knop kunt u ook groepinstellingen en voorraadinstellingen openen.
U drukt een artikel-etiket af voor het geselecteerde artikel in een tabel met Artikeletiket (
artikeletiket). Het programma vraagt dan om het gewenste etiketformaat en etiketdefinitie.
Met Shift+Ctrl+P wordt artikeletiketten geopend, waarna alle opgevraagde artikelen worden ingeladen.
Druk op Shift+Ctrl+L om artikellijsten te openen en alle opgevraagde artikelen in te laden.
In de module Magazijnbeheer maakt u met Lokatietellingen aanmaken of Shift+Alt+L nieuwe lokatietellingen aan voor alle artikelen met lokatievoorraden. Er verschijnt dan een apart aanmaakvenster.
Vanuit dit onderdeel kunnen de leveranciers worden bewerkt die gekoppeld zijn aan de opgevraagde artikelen. Selecteer hiertoe de optie 'Artikelleveranciers bewerken' in het menu 'Extra' of druk op Shift+Ctrl+L. Er verschijnt dan een nieuw venster waarmee u de gewenste bewerkingen kunt uitvoeren.
In dit onderdeel kunnen ook de artikelconfiguraties worden bewerkt van de opgevraagde artikelen. Selecteer hiertoe de menu-optie 'Configuraties bewerken…'. Er verschijnt dan een venster waarin u een bewerking op een configuratie kunt opgeven; de configuratie kan geheel worden verwijderd, de regels van een andere configuratie kunnen eraan worden toegevoegd, of de configuratie kan worden overschreven door een andere configuratie. Klik op 'Toepassen' om de bewerking toe te passen op alle opgevraagde artikelen.
Beschikt u over de module Assemblages, dan is een soortgelijke voorziening beschikbaar voor de stuklijsten bij de opgevraagde assemblage-artikelen.
Gebruikt u accessoires bij artikelen, dan is er een soortgelijke voorziening beschikbaar voo de accessoires bij de opgevraagde artikelen.
Wanneer u beschikt over de module Bijlagen, dan kunt u met de optie 'Afbeeldingen bijwerken…' in het menu 'Extra' afbeeldingen toevoegen, vervangen en verwijderen bij het huidige artikel, bij alle opgevraagde artikelen of bij alle artikelen in het artikelbestand. Hiertoe verschijnt een apart bewerkingsvenster.
Gebruikt u vrije artikelvelden dan neemt u met de optie 'Vrije veldenselectie overnemen...' in het menu 'Extra' de veldenselectie bij één bepaald artikel over bij alle opgevraagde artikelen met dezelfde veldsoort. Er verschijnt dan een apart venster waarin u het gewenste artikel selecteert. Klik in dit venster op 'Toepassen' om de veldenselectie over te nemen.
Verlaat het onderdeel met Esc of klik op Afsluiten .