Een afbeelding aan een menu-item koppelen
Menu-items aanmaken, verwijderen en bewerken
De positie van een menu-item aanpassen
De omschrijvingen bewerken in een andere taal
De volgorde van de online artikelen bij een menu-item aanpassen
De veldgroepen bij een menu-item selecteren
De gebruikersniveaus bij een menu-item selecteren
Online artikelen verplaatsen naar een ander menu-item
In dit onderdeel worden de menu-items vastgelegd; de hoofd- en sub-items van de menustructuur in de Webshops.
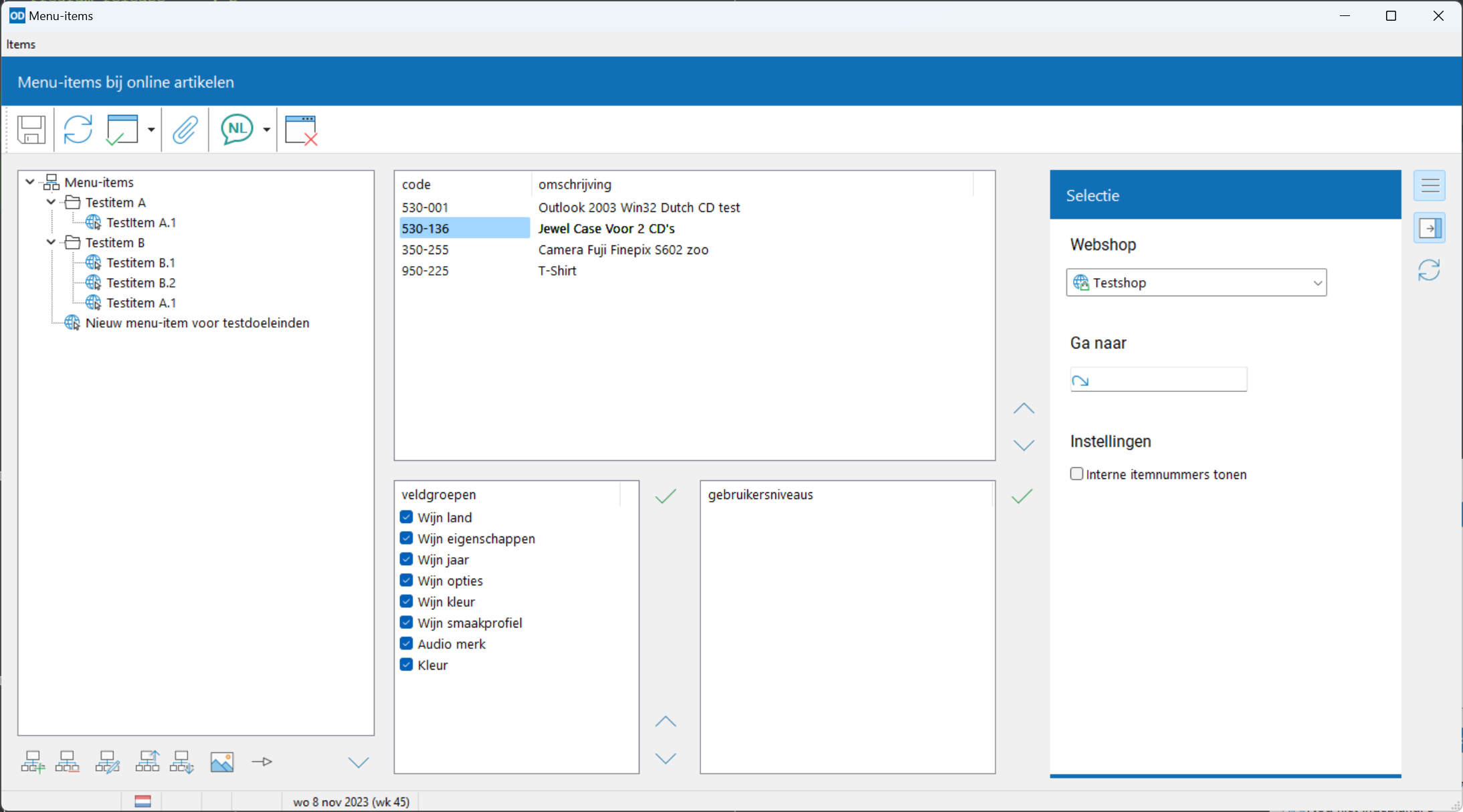
U geeft hierbij ook de volgorde aan van de artikelen binnen een menu-item. Dit is de volgorde die wordt aangehouden in de Webshop. Dit programma-onderdeel is alleen beschikbaar in de module Koppeling met Webshops.
In het selectievenster van dit onderdeel selecteert u de gewenste Webshop en selecteert u snel een menu-item.
Open en sluit het selectievenster met Selectie rechtsboven in het venster of druk op Ctrl+Alt+F9. Met In venster
of Shift+Alt+F9 geeft u aan of het selectievenster in het onderdeelvenster moet worden getoond of er overheen.
Gebruikt u koppelingen met meer dan één Webshop, selecteer dan de gewenste Webshop in het selectievenster.
Het onderdeel start op met de menu-items van de standaard Webshop.
Wilt u snel een menu-item bewerken, type dan de beginletters en/of -cijfers van de omschrijving in het selectievenster in het invoerveld achter Ga naar .
Het programma selecteert dan het eerste item waarvan de omschrijving begint met de ingetypte tekens.
Interne itemnummers tonen: bij het aanmaken van een menu-item wordt aan dit item een uniek nummer toegekend. Activeer het selectievakje om de interne nummers te tonen in de menustructuur aan de linkerzijde van het venster.
In het optievenster bij dit onderdeel, op te roepen met Opties of F9, kunt u diverse instellingen ingeven met betrekking tot de Webshop.
Gebruikt u een Webshop van Syveon of CM Specialist, dan stelt u hier bijvoorbeeld het aantal menu-niveaus in.
Met Instellingen of Alt+F9 wordt Webshops opgestart waarin u Webshops kunt aanmaken en wijzigen.
Sommige Webshops ondersteunen het vastleggen van afbeeldingen bij menu-items.
U kunt dan met met Bijlagen of Shift+Ctrl+J afbeeldingen invoeren of wijzigen bij het geselecteerde menu-item; hiertoe verschijnt een nieuw venster.
Klik op Afbeelding tonen aan de onderzijde van het venster om steeds de afbeelding te zien bij het geselecteerde menu-item.
De linkerzijde van het venster toont de structuur van hoofd- en subitems.
U maakt een nieuw item aan met Toevoegen of Ctrl+Enter.
Verwijder een item door het te selecteren met de muis en op Verwijderen te klikken of op Ctrl+Del te drukken. Samen met een hoofditem worden ook alle bijbehorende subitems verwijderd.
Klik op een item om de omschrijving aan te passen. U kunt ook op Bewerken klikken of op F2 drukken. Een omschrijving kan alleen worden aangepast wanneer het selectievakje 'Interne itemnummers tonen' uit staat in het selectievenster.
Met Alles uitklappen worden alle menu-items getoond. Alles inklappen
toont alleen de menu-items van het eerste niveau.
U kunt de structuur van hoofd- en subitems aanpassen door items te verslepen met de muis.
Met de knoppen Omhoog en Omlaag
aan de onderzijde van de itemstructuur worden items naar boven of beneden verplaatst. U kunt hiervoor ook de sneltoetsen Shift+Ctrl+Omhoog en Shift+Ctrl+Omlaag gebruiken.
De omschrijvingen van de items kunnen worden ingegeven in alle door Order-Direct ondersteunde talen.
Klik hiertoe op Taal of druk op Alt+8.
In de statusbalk wordt steeds vermeld welke taal momenteel geselecteerd is.
Na het selecteren van een item verschijnen rechts in het venster steeds de bijbehorende artikelen, met de omschrijvingen in de geselecteerde taal en in de volgorde waarin ze in de Webshop zijn opgenomen.
Pas de volgorde aan door een artikelcode met de muis naar een andere positie te slepen.
Klik met de muis op de gewenste kolomtitel om het overzicht te sorteren op artikelcode of -omschrijving. Wilt u de hele lijst (bij alle menu-items) sorteren, houdt dan Ctrl ingedrukt terwijl u op de kolomtitel klikt.
Met Omhoog en Omlaag
rechts van de artikellijst verplaatst u artikelen naar boven of beneden. U kunt hiervoor ook de sneltoetsen Ctrl+Alt+Omhoog en Ctrl+Alt+Omlaag gebruiken.
In dit onderdeel kunt u geen artikelen toewijzen aan een menu-item. U kunt hier alleen de volgorde aanpassen. Voor het koppelen van online artikelen aan een hoofd- of subitem gebruikt u artikelen bewerken in serie of online artikelen.
Zolang er in dit onderdeel nog geen wijzigingen zijn aangebracht vraagt u met Artikellijst vernieuwen of Shift+F5 steeds de actuele lijst op.
Gebruikt u een Webshop van CM Specialist, dan kunt u bij ieder menu-item aangeven welke veldgroepen bij het menu-item horen en in welke volgorde, mits u beschikt over de module Vrije velden: artikelen. De veldgroepen worden in de Webshop gebruikt als kenmerkgroepen bij het toepassen van filters.
Selecteer een menu-item en activeer de gewenste selectievakjes in de lijst met veldgroepen. Met de knoppen Omhoog en Omlaag
past u de volgorde van de actieve veldgroepen in de lijst aan.
Klik op Alle veldgroepen selecteren om alle selectievakjes aan of uit te vinken.
Gebruikt u een Webshop van Syveon of CM Specialist, dan kunt u bij ieder menu-item aangeven voor welke van de gebruikersniveaus in de Webshop een menu-item mag worden getoond.
Selecteer hiertoe een menu-item en activeer de gewenste selectievakjes in de lijst met gebruikersniveaus.
Klik op Alle gebruikersniveaus selecteren om alle selectievakjes aan of uit te vinken.
Klik op Opslaan om alle wijzigingen op te slaan.
Met Online artikelen verplaatsen verplaatst u alle online artikelen bij het geselecteerde menu-item naar een ander menu-item. Bevat het andere menu-item al online artikelen dan worden de online artikelen van het geselecteerde menu-item onderaan het andere menu-item toegevoegd. Er verschijnt een tussenvenster waarin u het gewenste nieuwe menu-item selecteert. Klik in het tussenvenster op OK om de artikelen te verplaatsen.
Deze functie is alleen beschikbaar wanneer alle wijzigingen in het hoofdvenster zijn opgeslagen.
Gebruikt u een Webshop van Syveon of CM Specialist, dan uploadt u met Uploaden alle menu-items naar de geselecteerde Webshop.
Deze functie is alleen beschikbaar wanneer bij de geselecteerde Webshop de optie 'Exporteren naar Webshop' is geactiveerd in Webshops.
Met Esc of Afsluiten sluit u het onderdeel.