Met dit venster wordt een artikel opgevraagd voor gebruik in één van de programma-onderdelen.
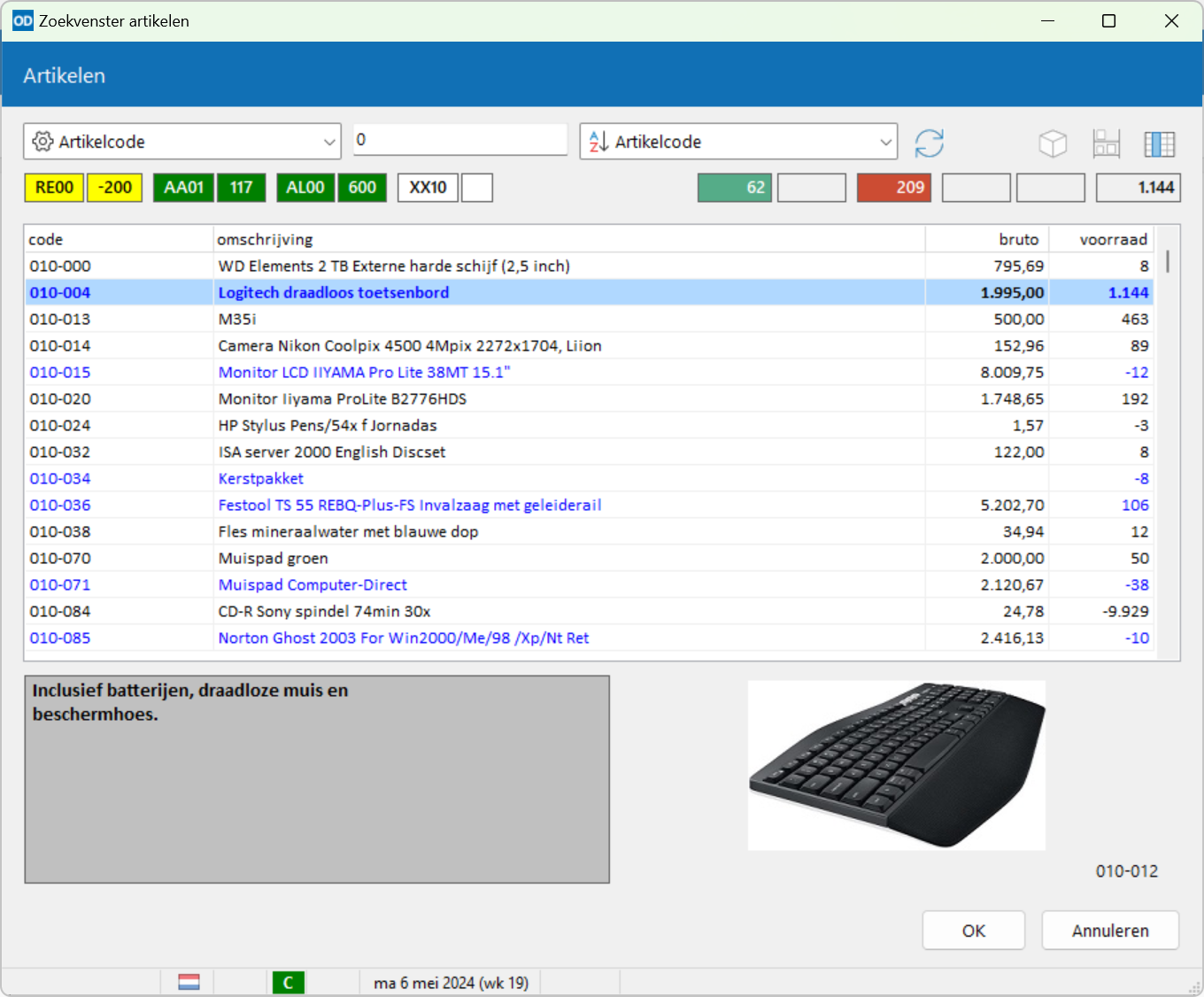
Er kan worden gezocht op artikelcode, bestelnummer en artikelomschrijving.
Daarnaast kunt u in het bestelnummer-veld zoeken op leverancierbarcode, produkt/fabrikantnummer, artikelgroepnummer, artikelgroepomschrijving, merknaam en lokatie.
Bij het zoeken op artikelomschrijving kunt u gebruik maken van zogeheten 'wildcard'-tekens zoals het sterretje en het vraagteken. Met *BOORMACHINE* vraagt u bijvoorbeeld alle artikelen op waarbij in de omschrijving het woord BOORMACHINE voorkomt. Deze voorziening werkt ook in het bestelnummer-veld bij het zoeken naar een bestelnummer, barcode, produktnummer, artikelgroepomschrijving, merknaam en lokatie.
Gebruikt u geen in systeeminstellingen vastgelegd masker voor artikelcodes, dan kunt u ook bij het zoeken op artikelcode gebruik maken van sterretjes in de artikelcode.
Het zoekvenster toont de gevonden artikelen. Afhankelijk van de bijbehorende gebruikerinstelling worden de resultaten verdeeld over één of meer pagina's getoond of worden alle resultaten ineens getoond.
De omschrijvingen en aanvullende omschrijvingen worden getoond in de taal voor artikelgegevens zoals ingesteld in gebruikerinstellingen. De statusbalk toont de vlag die bij deze taal hoort.
Van het geselecteerde artikel worden onder in het venster steeds de eventuele artikelopmerkingen vermeld.
Zijn aan het geselecteerde artikel één of meer afbeeldingen gekoppeld als bijlagen, dan worden deze rechtsonderin het zoekvenster getoond, mits de bijbehorende gebruikersinstelling is geactiveerd.
Bovenin het venster worden steeds de bijbehorende lokatie(s) en voorraadstatus vermeld.
Het zoekvenster toont alleen de lokaties in bedrijfsruimten van het geselecteerde filiaal. Is de module Meerdere filialen niet actief of zijn alle filialen geselecteerd, dan toont de lokatiekolom in het zoekvenster alle lokaties.
Klik op Kolommen instellen rechtsboven in het zoekvenster of druk op Shift+Ctrl+K om kolommen met gegevens aan of uit te zetten. Er verschijnt dan een apart venster met alle beschikbare kolommen. Grijze kolomnamen kunnen niet worden geselecteerd. De eerste kolom met de artikelcode wordt altijd getoond. U kunt het selectievenster open laten staan terwijl u kolommen selecteert; het zoekvenster wordt telkens meteen aangepast. De selectie wordt bewaard per gebruiker en is de eerstvolgende keer dat u het zoekvenster oproept weer van toepassing, behalve wanneer u het zoekvenster gebruikt om artikelen op te roepen uit een externe artikeltabel.
Aan een artikel kunnen meerdere leveranciers worden gekoppeld. Standaard toont dit onderdeel alleen de artikelgegevens die behoren bij de voorkeurleverancier. De getoonde verkoopprijzen (bruto en netto, exclusief en inclusief BTW) zijn echter altijd de prijzen bij de prijsbepalende leverancier.
Afhankelijk van de instellingen zoals gemaakt in het aanroepende onderdeel, bijvoorbeeld het selectievakje 'Alle' in artikel bekijken, worden in dit zoekvenster soms ook de gegevens getoond van de niet-voorkeurleveranciers. Eenzelfde artikelcode komt dan meerdere malen voor in het venster. De inkoopprijzen van niet-voorkeurleveranciers en de verkoopprijzen en maximale kortingen van niet-prijsbepalende leveranciers worden getoond in grijs. Ook de overige gegevens van niet-voorkeurleveranciers herkent u aan de grijze regelkleur.
Blader in het venster met de schuifbalk en met de pijltoetsen, PageUp en PageDown. Met End gaat u naar de laatste regel, met Home naar de eerste regel.
Met Exporteren of Ctrl+E exporteert u de huidige inhoud van het zoekvenster naar Excel.
Wilt u de inhoud van het zoekvenster overbrengen naar een artikellijst, klik dan met de rechtermuistoets en selecteer de optie 'Artikellijst'. U kunt ook op Shift+Ctrl+L drukken.
Vraag het geselecteerde artikel op door op Enter te drukken, op OK te klikken of te dubbelklikken op de regel in de tabel. Met Esc of Annuleren wordt er niets opgevraagd en keert u terug naar het aanroepende programma-onderdeel.
Dit zoekvenster wordt opgestart wanneer u in een van de programma-onderdelen een waarde invult in de velden artikelcode, bestelnummer of omschrijving.
Het programma positioneert de selectieregel op het artikel waarvan de code begint met de door u ingevoerde tekens. U kunt vervolgens door het zoekscherm bladeren.
Het programma positioneert de selectieregel op het artikel waarvan het bestelnummer begint met de door u ingevoerde tekens. Spaties en leestekens worden hierbij genegeerd. U kunt vervolgens door het zoekscherm bladeren.
Laat het 'bestelnummer' beginnen met een punt of een komma om het programma niet op bestelnummer maar op barcode van de leverancier te laten zoeken.
Laat het bestelnummer beginnen met een schuine streep /, gevolgd door het begin van het gewenste produktnummer.
Laat het bestelnummer begin met een minteken -, gevolgd door het nummer van de gewenste artikelgroep.
Laat het bestelnummer beginnen met een uitroepteken !, gevolgd door het begin van de omschrijving van de gewenste artikelgroep(en).
Laat het bestelnummer beginnen met een backslash \, gevolgd door het begin van de gewenste merknaam.
Laat het bestelnummer beginnen met een vraagteken ?, gevolgd door (het begin van) de gewenste lokatie.
Het programma positioneert de selectieregel op het artikel waarvan de omschrijving begint met de door u ingevoerde tekens. Hierbij worden alleen de eerste twintig tekens beschouwd.
U kunt in het zoekvenster zelf de zoekopdracht aanpassen door linksboven een nieuw zoekargument te selecteren in de keuzelijst en/of in het invoerveld ernaast een nieuw zoekargument in te geven. Beschikt u over de module Vrije velden, dan worden in deze lijst ook de alfanumerieke artikelvelden opgenomen.
In de keuzelijst daarnaast geeft u eventueel een andere volgorde aan waarin de artikelen getoond moeten worden.
In gebruikerinstellingen kunt u een specifieke volgorde aangeven waarin de gegevens altijd bij het oproepen van het zoekvenster moeten worden getoond.
Klik op Vernieuwen of druk op F5 om de nieuwe zoekopdracht te laten uitvoeren en de resulaten te laten tonen.
Gebruikt u favoriete artikelen en wordt het zoekvenster aangeroepen vanuit een onderdeel waarin sprake is van een klant of wederverkoper, zoals een verkoopbon of factuur, dan kunt u met de knop Alleen favoriete artikelen boven in het zoekvenster of Shift+Alt+F alleen de favoriete artikelen van de betreffende klant laten zien. Klik nogmaals op de knop om om alle artikelen te tonen. Bij het sluiten van het zoekvenster wordt deze instelling bewaard per gebruiker.
Gebruikt u de functie machine-artikelen in de module Machines en onderhoud dan toont de knop Alleen machine-artikelen rechtsboven in het zoekvenster of de toetscombinatie Alt+M alleen de artikelen waaraan een machine is gekoppeld. Klik nogmaals op de knop om alle artikelen te tonen. Deze instelling wordt per gebruiker bewaard.
De knop Alleen artikelen op voorraad boven in het zoekvenster of Alt+F toont alleen die artikelen die momenteel op voorraad zijn; ook alle artikelen waarbij het voorraadbeheer is uitgeschakeld worden getoond. Klik nogmaals op Alleen artikelen op voorraad
om alle artikelen te tonen. Na het sluiten van het zoekvenster blijft de instelling bewaard per gebruiker.
Activeert u dit filter en is de gebruikersinstelling selectie van voorraadsoort bij voorraadfilter actief, dan geeft u linksonder in het zoekvenster aan op welke voorraadsoort het filter betrekking heeft. Het in het zoekvenster getoonde voorraadaantal is steeds het aantal van de geselecteerde voorraadsoort. De volgende voorraadsoorten worden ondersteund:
Tenslotte kunt u met filterknoppen aan de onderzijde van een aantal kolommen alleen die artikelen laten tonen met de geselecteerde waarde in de bijbehorende kolom. Zo kun u bijvoorbeeld snel de artikelen laten tonen in één bepaalde artikelgroep. Er zijn filterknoppen voor het leverancienummer, leveranciernaam, merknaam, artikelgroepnummer en -omschrijving, lokatie, alle alfanumerieke vrije artikelvelden en voor de vrije velden van het type 'selectievakje'. De filterknoppen kunnen in combinatie worden gebruikt om de selectie steeds verder te beperken.