Serienummers invoeren en bekijken
Bestelbongegevens exporteren naar een tekstbestand
Een bestelbon exporteren naar Word
Bestelbongegevens exporteren naar PDF
Bestelbonregels importeren uit Excel
Acties toevoegen aan een bestelbon
Een document toevoegen aan een bestelbon
In dit onderdeel bewerkt en print u bestelbonnen.
Een bestelbon wordt aangemaakt wanneer artikelen worden besteld bij een leverancier. Een bestelbon is vaak het resultaat van een aantal losse bestellingen voor die leverancier of wordt aangemaakt vanuit het Besteladvies. U kunt bestellingen ook direct op een bestelbon plaatsen.
Een bestaande bestelbon wordt opgevraagd aan de hand van de leverancier of aan de hand van het bestelbonnummer. Type de gegevens in de daartoe bestemde invoervelden en druk op Enter. In geval van het bestelbonnummer toont dit onderdeel vervolgens alle bestelbonnen in een apart zoekvenster. De regel wordt gepositioneerd op de bestelbon waarvan het nummer begint met de ingetoetste cijfers. Zoekt u op leverancier, klik dan na het opgeven van de gewenste leverancier op Openen . Alle bestelbonnen van die leverancier worden dan getoond in een apart zoekvenster.
Naast het zoeken op bonnummer en leverancier kan het zoekvenster ook worden geopend op basis van (een gedeelte van) de bestelwijze ('besteld per'), de leveringswijze, de bestelstatus, de wagen/filiaal van binnenboeken en het ordernummer van de klant. Type of selecteer de bestelwijze, leveringswijze, bestelstatus, wagen/filiaal of ordernummer en klik vervolgens op de knop Zoeken aan de rechterzijde van het invoerveld. Maak gebruik van sterretjes om te zoeken op een gedeelte van de bestelwijze, leveringswijze of het ordernummer.
U kunt een bestelbon ook opvragen door de bestelbon met de muis vanuit een ander venster te slepen naar het invoerveld voor het bonnummer op de pagina Algemeen óf naar de titelbalk aan de bovenzijde van het programmavenster.
Met Laatste of Ctrl+L wordt de laatst gemaakte bestelbon in het bestand opgevraagd, dit is de bon met het hoogste nummer.
Met Volgende en Vorige
bladert u door de bestelbonnen. De volgorde wordt bepaald door het huidige invoerveld. Houd Alt ingedrukt terwijl u op een knop klikt om expliciet te bladeren op volgorde van bonnummer.
U kunt ook bestelbonnen opvragen in de historie. Druk hiertoe eerst op Ctrl+H.
Wijzigingen in de huidige bestelbon worden vastgelegd met Opslaan . Wanneer de onderdelen overzicht losse bestellingen en/of besteladvies actief zijn, dan worden deze onderdelen bijgewerkt nadat de bestelbon is opgeslagen.
De huidige bestelbon wordt afgedrukt met Afdrukken (
bestelbon). Klik op Afdrukvoorbeeld
voor een voorbeeld op het scherm. Standaard worden alleen de nog openstaande bestelregels afgedrukt, maar met Shift+F3 kunt u er ook voor kiezen om alle bestelregels te laten afdrukken.
Met Orderpicklijst of Ctrl+Alt+F3 (
orderpicklijst ) drukt u een picklijst af voor de artikelen op de orderbevestigingen waarnaar wordt verwezen vanuit de huidige bestelbon.
Bij een verwijzing van een bestelbonregel naar een bepaalde regel op een orderbevestiging worden alle regels van die orderbevestiging in de lijst meegenomen, niet alleen de regels waarnaar direct verwezen wordt vanuit de bestelbon.
Hierop worden vervolgens de instellingen toegepast die zijn vastgelegd in het optievenster bij het onderdeel overzicht orderbevestigingen.
Selecteer Afdrukvoorbeeld of druk op Ctrl+Alt+F2 voor een voorbeeld op het scherm.
Met Adresetiket of Ctrl+F3 drukt u een etiket af van de leveranciergegevens op de huidige bestelbon (
adresetiket).
Is op de bestelbon een afleveradres vastgelegd dan drukt u met Afleveradresetiket een adresetiket van het afleveradres af (
adresetiket). Soortgelijke opties zijn beschikbaar voor het ophaaladres en het factuuradres.
Op de pagina Bestelregels drukt u met Shift+Alt+F3 een artikeletiket af voor het artikel van de geselecteerde bonregel.
Vanuit dezelfde pagina drukt u met Shift+Ctrl+P artikeletiketten af voor één, meerdere of alle bestelbonregels; het onderdeel artikeletiketten wordt dan geopend. In het optievenster bij dit onderdeel geeft u aan of u etiketten wilt aanmaken voor de huidige regel of voor alle (geselecteerde) regels, en of u de ingevoerde inkomende serienummers bij iedere regel wilt overnemen op de etiketten.
Tenslotte drukt u met Besteletiket of F3 een besteletiket af met de gegevens van de huidige bestelbon (
besteletiket).
Met Instellingen of Alt+F9 opent u instellingen bestellingen op.
Met E-mail of Shift+Ctrl+E maakt u een e-mailbericht aan voor de huidige bestelbon. De bon wordt eerst opgeslagen. Deze optie is beschikbaar wanneer u in computerinstellingen hebt ingesteld dat deze computer e-mailberichten kan versturen (rechtstreeks of via Outlook).
Met SMS-bericht of Shift+Alt+M maakt u een SMS-bericht aan met gegevens over de bestelbon. De bestelbon wordt dan eerst opgeslagen. Het bericht kunt u vervolgens versturen.
Met Agenda of Ctrl+Alt+K plaatst u de huidige bestelbon als een nieuwe afspraak in de agenda van Microsoft Outlook. De bestelbon wordt hierbij automatisch opgeslagen. Deze optie is beschikbaar wanneer u de instelling 'Microsoft Outlook' in computerinstellingen hebt geactiveerd voor deze computer.
Klik op Exporteren om de inhoud van de pagina's 'Bestelregels', 'Gewicht' en 'Volume' over te brengen naar een Excel werkmap, voor zover deze pagina's zichtbaar zijn.
Een bestelbon wordt uit het bestand verwijderd met Verwijderen . Het programma vraagt eerst om een bevestiging. U kunt de bon ook overbrengen naar de historie. Wanneer u de bon voorgoed wilt verwijderen dan kunt u aangeven of de bestellingen op de bon ook verwijderd moeten worden, of dat alleen de verwijzingen naar de bestelbon ongedaan moeten worden gemaakt. In dit laatste geval worden de bestellingen weer 'losse bestellingen'.
Met Nieuw maakt u een nieuwe bestelbon aan. Het programma kent hieraan automatisch een nieuw bestelbonnummer toe. Dit nummer kan niet worden aangepast. Vervolgens geeft u de leverancier op.
Het programma verzamelt alle losse bestellingen van de zojuist ingevoerde leverancier en plaatst ze op de bon. Wanneer er momenteel geen losse bestellingen van de leverancier in het bestand aanwezig zijn, dan wordt dit gesignaleerd door middel van een waarschuwing.
U kunt alleen veranderen van leverancier wanneer er geen artikelen op de bon staan. Wanneer er artikelen op de bon geplaatst zijn, dan worden de sorteernaam en het nummer van de leverancier weergegeven in een grijze kleur om aan te geven dat u ze niet kunt wijzigen.
Als tekst op de bestelbon worden de eventuele daartoe bestemde opmerkingen van de betreffende leverancier overgenomen. Deze speciale tekstregels kunnen per leverancier worden ingesteld in Relatie bewerken. Bovendien worden de twee vaste tekstregels, mits ingesteld in Tekstregels op bestelbonnen, in de besteltekst opgenomen.
Evenals aan de meeste andere bonsoorten, worden aan iedere bestelbon een taal, valutasoort en afdeling toegekend. Deze worden gewijzigd met de knoppen in de knoppenbalk. Wanneer u de valutasoort wijzigt worden alle bedragen omgerekend naar de nieuwe valuta met gebruikmaking van de huidige koers zoals ingesteld in de valutatabel. Wilt u de in deze bestelbon gebruikte koers wijzigen, selecteer dan de optie 'Valutakoers wijzigen' in het menu 'Extra' of druk op Alt+6 en geef de gewenste koers in.
Activeert u het selectievakje 'Leveringstotalen' rechtsboven in het venster, dan toont het programma de totalen gebaseerd op de reeds geleverde aantallen in plaats van op de bestelde aantallen. Deze instelling is van toepassing op de pagina's 'Bestelregels' en 'Overzicht'.
Wanneer bestellingen op een bestelbon worden geleverd aan de expeditie van uw bedrijf, dan moeten de geleverde aantallen worden binnengeboekt in expeditie. U kunt dit onderdeel rechtstreeks opstarten vanuit de bestelbon met Shift+F9. Wanneer u op Ctrl+F9 drukt, dan worden ook meteen de openstaande aantallen ingevuld. Als medewerkernaam wordt de medewerker op de bestelbon gebruikt. Deze beide opties zijn ondergebracht in het menu 'Extra' en zijn alleen beschikbaar wanneer het selectievakje 'Wordt geleverd aan expeditie' actief is op de pagina Diversen.
In hetzelfde menu vraagt u met de optie 'Backorders' of Shift+Ctrl+F8 de bestelregels van de huidige bestelbon op die nog niet door de leverancier zijn geleverd in overzicht backorders.
Met de optie 'Geleverde bestellingen' of Ctrl+Alt+F11 vraagt u een overzicht op van alle expeditie-leveringen die betrekking hebben op de huidige bestelbon in geleverde bestellingen.
Beschikt u over de module Serienummers dan voert u serienummers bij de artikelen op deze bestelbon in op de pagina Bestelregels. U kunt ze later selecteren bij het maken van assemblage-orders, reparatiebonnen, verzendbonnen, losse facturen en garantiebewijzen.
Doorgaans zijn deze serienummers al ingevoerd bij het binnenboeken van de bestelregels in expeditie. U kunt ze hier naderhand aanpassen.
Klik op de pagina op Serienummers of druk op Shift+Ctrl+S. Er verschijnt dan een apart venster waarin de inkomende serienummers worden ingevoerd.
Het aantal in te voeren nummers wordt bepaald door het aantal geleverde artikelen op de bijbehorende bestelbonregel. Komt eenzelfde artikel meerdere keren voor op de bon, dan worden de serienummers ingevoerd voor het totale geleverde aantal van dat artikel op de bestelbon.
Druk op F4 of klik op OK om de serienummers vast te leggen. De wijzigingen worden pas daadwerkelijk opgeslagen bij het opslaan van de bestelbon.
Met Serienummers tonen/verbergen aan de rechterzijde van de pagina of met Shift+Ctrl+Alt+S toont het programma steeds de bij een regel vastgelegde serienummers met de eventuele aantallen in een lijst rechtsboven op de pagina.
Vraag een overzicht op van alle serienummers bij het geselecteerde artikel door op Serienummers te klikken terwijl u Ctrl vasthoudt. Het onderdeel serienummers wordt dan geopend.
Voor een overzicht van alle bij deze bestelbon vastgelegde serienummers klikt u op Serienummers terwijl u Shift vasthoudt.
Met Vernieuwen in de knoppenbalk of F5 vraagt u de gegevens van de huidige bestelbon opnieuw op. U ziet dan op alle pagina's de actuele gegevens.
Deze functie is niet beschikbaar wanneer er gegevens zijn gewijzigd; sla de wijzigingen dan eerst op.
Met Shift+Ctrl+X exporteert u een bestelbon naar een tekstbestand.
Gebruikt u in de bestandsnaam .csv als achtervoegsel, dan zal het programma een speciaal formaat gebruiken waarbij een tekstbestand met één regel per bestelbonregel wordt aangemaakt. Deze regel bestaat uit een aantal veldwaarden, gescheiden door het teken zoals ingesteld in gebruikerinstellingen.
Stel de gewenste gegevens en de volgorde waarin ze in het CSV-bestand worden opgenomen zelf in op de pagina 'Exporteren naar CSV' van instellingen bestellingen.
In overzicht bestelbonnen maakt u voor meerdere bestelbonnen tegelijk een CSV-bestand aan.
Met Exporteren naar Word-sjabloon of Ctrl+Alt+W exporteert u de inhoud van de huidige bestelbon naar een Word-document aan de hand van een vooraf opgemaakt sjabloon.
Met Exporteren naar PDF of Shift+Alt+T exporteert u gegevens van de huidige bestelbon naar een PDF-bestand aan de hand van een vooraf opgemaakt PDF-formulier.
Met de optie Bestelregels importeren in het menu 'Extra' of de toetscombinatie Ctrl+Alt+O importeert u bestelbonregels uit een Excelbestand. Er verschijnt een apart venster waarin u het importbestand aangeeft en de kolommen selecteert met de artikelcodes of bestelnummers, de te bestellen aantallen en desgewenst de inkoopprijzen. Bij artikelcodes of bestelnummers die niet voorkomen in het artikelbestand van Order-Direct of om een andere reden niet op de bestelbon kunnen of mogen worden geplaatst wordt een foutmelding getoond.
Met de module Planning maakt u één of meer acties aan voor de huidige bestelbon.
Klik hiertoe op de knop Nieuwe actie in de rechterbovenhoek van de eerste pagina Algemeen of druk op Ctrl+Alt+A.
De pagina Acties wordt dan geselecteerd met daarin een nieuw aangemaakte actie. U kunt de gegevens van deze actie vervolgens bewerken.
Op de pagina 'Acties' worden ook nieuwe acties toegevoegd en bestaande acties verwijderd.
Met de module Documentbeheer koppelt u één of meer documenten aan de bestelbon.
Klik hiertoe met de rechtermuis in het bestelbonvenster en selecteer de optie 'Document toevoegen' of druk op Ctrl+Alt+D. Er verschijnt dan een nieuw venster waarmee u een bronbestand als document toevoegt aan de bestelbon, voorzien van een omschrijving, een documentgroep en een documentsoort.
Dit venster verschijnt automatisch wanneer u een bestand naar het bestelbonvenster sleept, bijvoorbeeld vanuit de Windows Verkenner.
Bij de printeractiviteit Bestelbon kunt u aangeven dat bij het afdrukken van een bestelbon naar een (pdf-) bestand het aangemaakte bestand automatisch als document moet worden toegevoegd.
U kunt ook een document aan een bestelbon toevoegen na het binnenboeken van geleverde bestellingen in expeditie.
Vanuit het menu 'Extra' roept u het overzicht assemblage-orders op voor de huidige bestelbon. U kunt ook op Shift+F8 drukken. Deze functie maakt deel uit van de module Assemblages.
Het overzicht assemblage-orders wordt geopend en toont alleen de assemblage-orders waarop tenminste één onderdeel verwijst naar een regel op de bestelbon. Hiertoe wordt het bestelbonnummer ingevuld in het optievenster bij het overzicht.
Druk op Esc of klik op Afsluiten om het onderdeel te verlaten.
Mochten er in de bestelbon wijzigingen zijn aangebracht, dan vraagt het programma of deze alsnog moeten worden opgeslagen.
Hieronder volgt een beschrijving van alle pagina's van dit onderdeel.
Naast het bonnummer en de leverancier worden bij iedere bestelbon een aantal algemene gegevens vastgelegd zoals de bestelwijze en de gewenste levering. Deze gegevens worden ingevoerd en gewijzigd op de pagina 'Algemeen'.
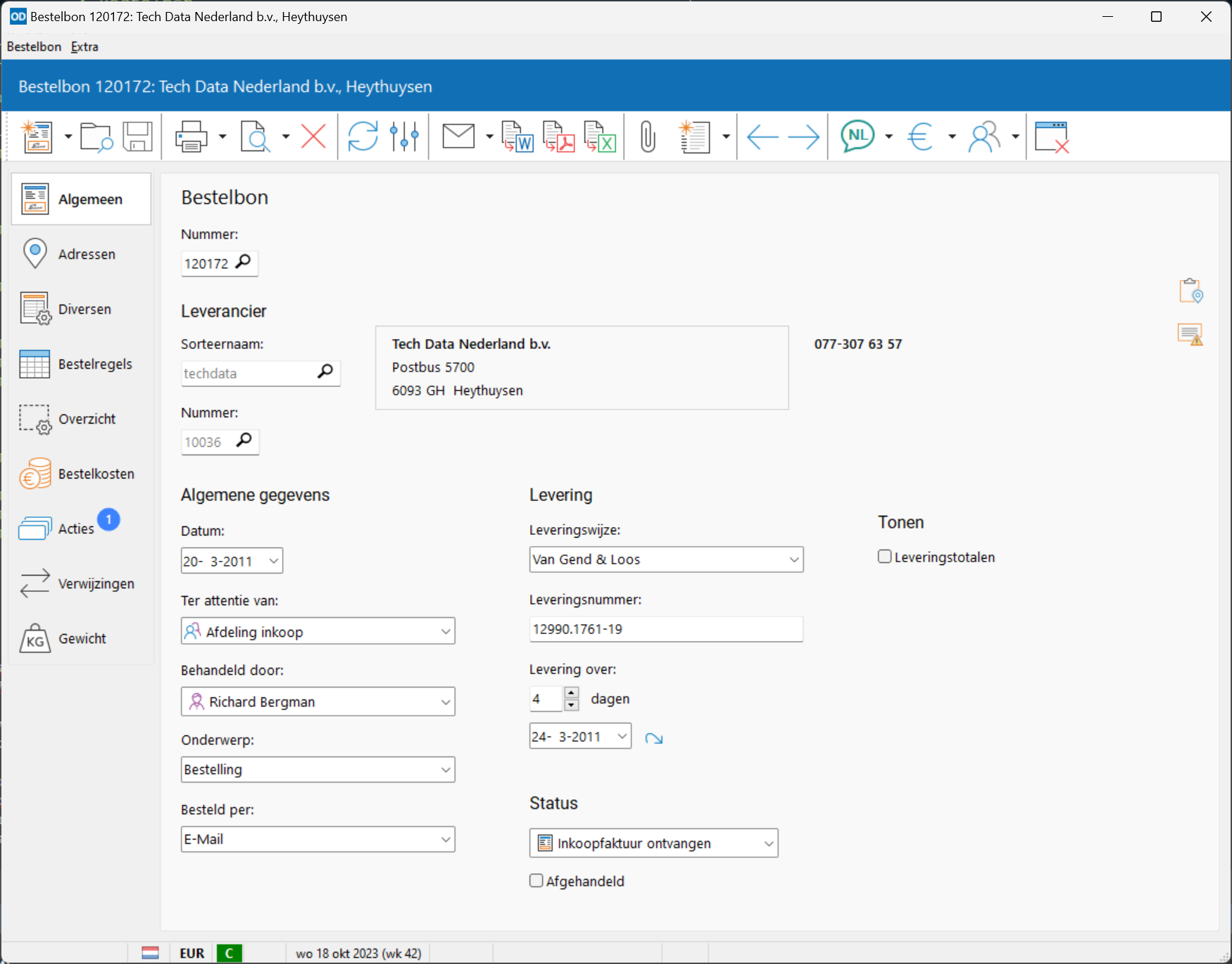
Onderwerp: de titel die bovenaan de bestelbon wordt afgedrukt of in een e-mail wordt getoond. Vult u hier niets in, dan wordt het standaard onderwerp gebruikt zoals ingesteld bij de printerbegrippen.
Voor de meeste van deze velden kunt u keuzelijsten vastleggen met veel voorkomende waarden. Voor de velden 'Besteld per' en 'Leveringswijze' kunt u in instellingen bestellingen standaardwaarden opgeven die automatisch worden ingevuld op iedere nieuwe bestelbon.
Is er op de bestelbon sprake van één van de speciale leveranciers Dissam, Kramp of Parker, of een leverancier die is aangesloten op het netwerk van nexMart, dan geeft u met het selectievakje 'Versturen via EDI' aan of de bestelbon naderhand elektronisch moet worden verstuurd vanuit bonnen exporteren.
Bij 'Levering over' vult u de met de leverancier afgesproken leverdatum in. Wanneer de optie 'Leveringsdatum per bestelregel' is geactiveerd in instellingen bestellingen, dan kunt u door hier een datum in te vullen en vervolgens op Leverdata bijwerken te klikken in één keer de leverdatum bij alle bestelregels aanpassen.
Met het selectievakje 'Bevestigd' geeft u aan dat de bestellingen op de bestelbon zijn bevestigd door de leverancier. In instellingen bestellingen geeft u aan of iedere bestelbon automatisch bevestigd wordt bij het aanmaken van de bon.
Behalve een leveringswijze kunt u ook een leveringstermijn in dagen opgeven. Als standaardwaarde gebruikt het programma hierbij de leveringstermijn zoals ingesteld bij de betreffende leverancier, in relatie bewerken. In instellingen bestellingen geeft u aan of leveringsdata op bestelbonnen worden afgedrukt.
Het leveringsnummer is doorgaans een nummer dat door de leverancier aan de bestelling is toegekend zoals een vrachtnummer of een andere referentie.
Bestelstatus: aan een bestelbon kan een status worden toegekend die in de loop van de tijd kan veranderen. De lijst van beschikbare omschrijvingen wordt vastgelegd in instellingen bestellingen. In ditzelfde onderdeel kunt u ook een standaard status selecteren die wordt toegekend aan alle nieuwe bestelbonnen.
Bevestigd: hiermee geeft u aan of de bestelbon is bevestigd door de leverancier.
Afgehandeld: geeft aan of de bestelbon als 'afgehandeld' moet worden beschouwd. In dat geval worden niet geleverde aantallen niet meer bij de backorders op de voorraad geteld.
In de module Meerdere filialen geeft u hier aan aan welk filiaal de bestellingen op de bestelbon door de leverancier moeten worden geleverd. Dit filiaal van levering is hetzelfde voor alle bestelregels op de bestelbon.
Zijn de artikelen uiteindelijk bestemd voor een andere filiaal dan het filiaal van levering dan moeten één of meer pakbonnen worden gemaakt om deze artikelen naar het filiaal van bestemming te verplaatsen, mits het selectievakje 'Verzenden met pakbonnen' hier is aangevinkt.
Op deze pagina kunt u een ophaaladres, afleveradres en factuuradres vastleggen met bijbehorende contactpersonen. Door het opgeven van een ophaaladres doet de bestelbon dienst als transportopdracht.
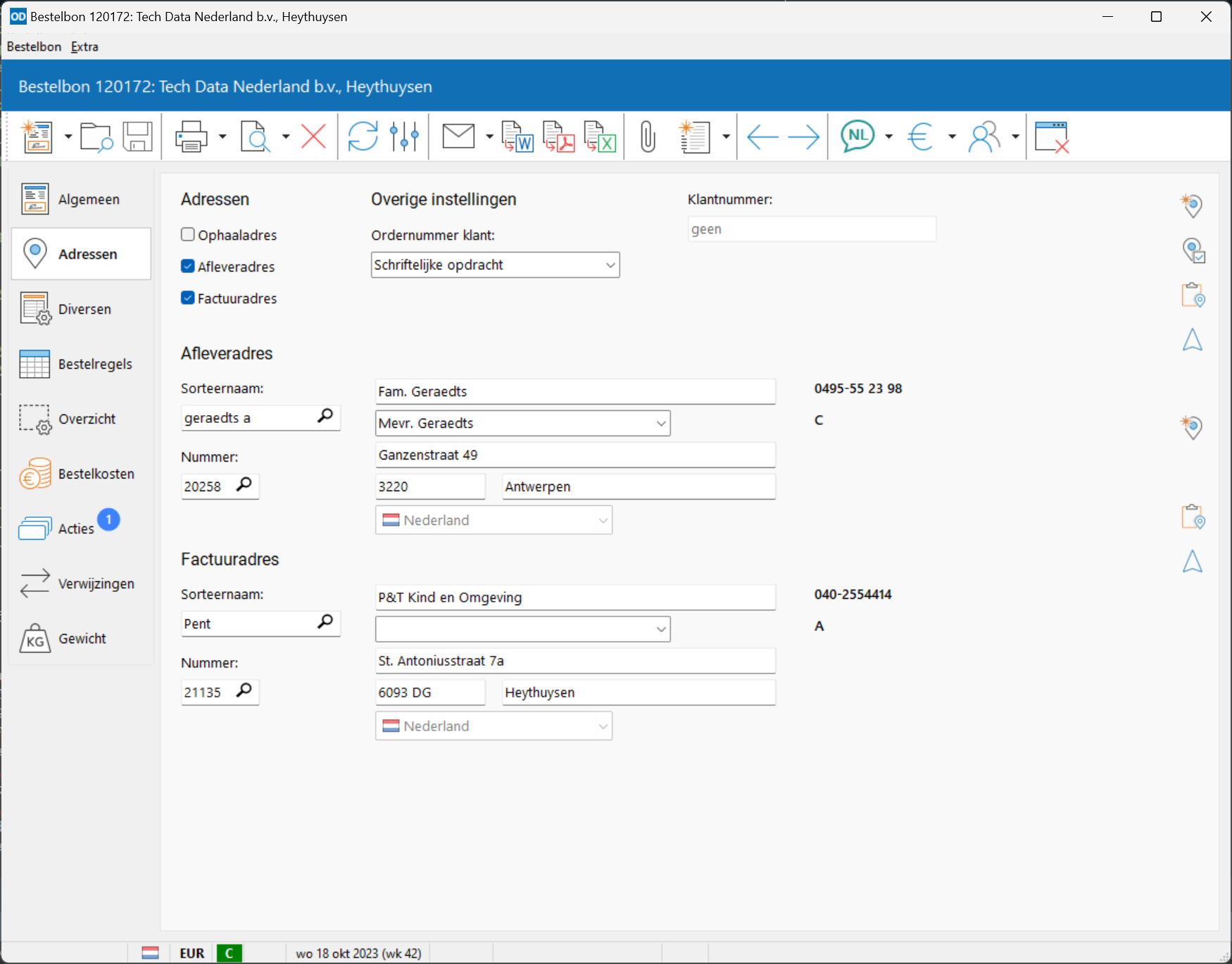
Activeer de selectievakjes 'Ophaaladres', 'Afleveradres' en/of 'Factuuradres'. U kunt de gewenste adresgegevens dan invoeren. In 'sorteernaam' en 'relatienummer' kunt u het zoekvenster relaties oproepen. Gebruik het 'relatienummer' 00001 om de adresgegevens handmatig te kunnen invoeren. Het ophaaladres, afleveradres en factuuradres worden samen met de andere bongegevens bewaard.
Bij het invoeren van de algemene gegevens van het wagenpark in wagenpark kunt u voor iedere wagen een standaard afleveradres opgeven. Dit afleveradres wordt automatisch op een nieuwe bestelbon geplaatst wanneer u de betreffende wagen selecteert.
Bij het invoeren van een afleveradres controleert het programma of de betreffende klant deel uitmaakt van een inkooporganisatie. In dat geval zal het bijbehorende factuuradres eveneens worden ingevuld of uitgeschakeld, conform de instelling bij de betreffende bedrijfssoort.
Voor het afdrukken van het ophaaladres en factuuradres op de bestelbon worden de speciale printerteksten 'Ophaaladres' en 'Factuuradres' gebruikt. Deze teksten maakt u aan in printerteksten.
Voor het afdrukken van het afleveradres wordt de speciale printertekst 'Afleveradres' gebruikt mits dit in instellingen bestellingen is aangegeven. U kunt hier ook aangegeven dat in dat geval de specifieke printertekst voor bestelbonnen 'Afleveradres (bestelbonnen)' moet worden gebruikt.
Ophaaldatum: geef hier de datum van ophalen aan wanneer er sprake is van een ophaaladres.
Ordernummer klant: hier kunt u het ordernummer van de klant invoeren wanneer deze bestelbon betrekking heeft op één bepaalde orderbevestiging. Dit ordernummer wordt automatisch ingevuld wanneer een bestelregel op de bon wordt geplaatst die verwijst naar de orderbevestiging. Dit veld is alleen beschikbaar wanneer de optie 'Ordernummer van de klant overnemen op bestelbon' is geactiveerd in instellingen bestellingen én wanneer er sprake is van een afleveradres.
Klantnummer: toont het klantnummer zoals dat op de bestelbon zal worden afgedrukt. Het programma zoekt eerst aan de hand van de relatie van het afleveradres naar diens klantnummer bij de leverancier van de bestelbon zoals ingevoerd in klantnummers bewerken. Is hier geen klantnummer bekend, dan zal het standaard klantnummer worden getoond zoals vastgelegd bij de leverancier in relatie bewerken. U kunt het klantnummer hier niet wijzigen; het wordt alleen getoond ter informatie.
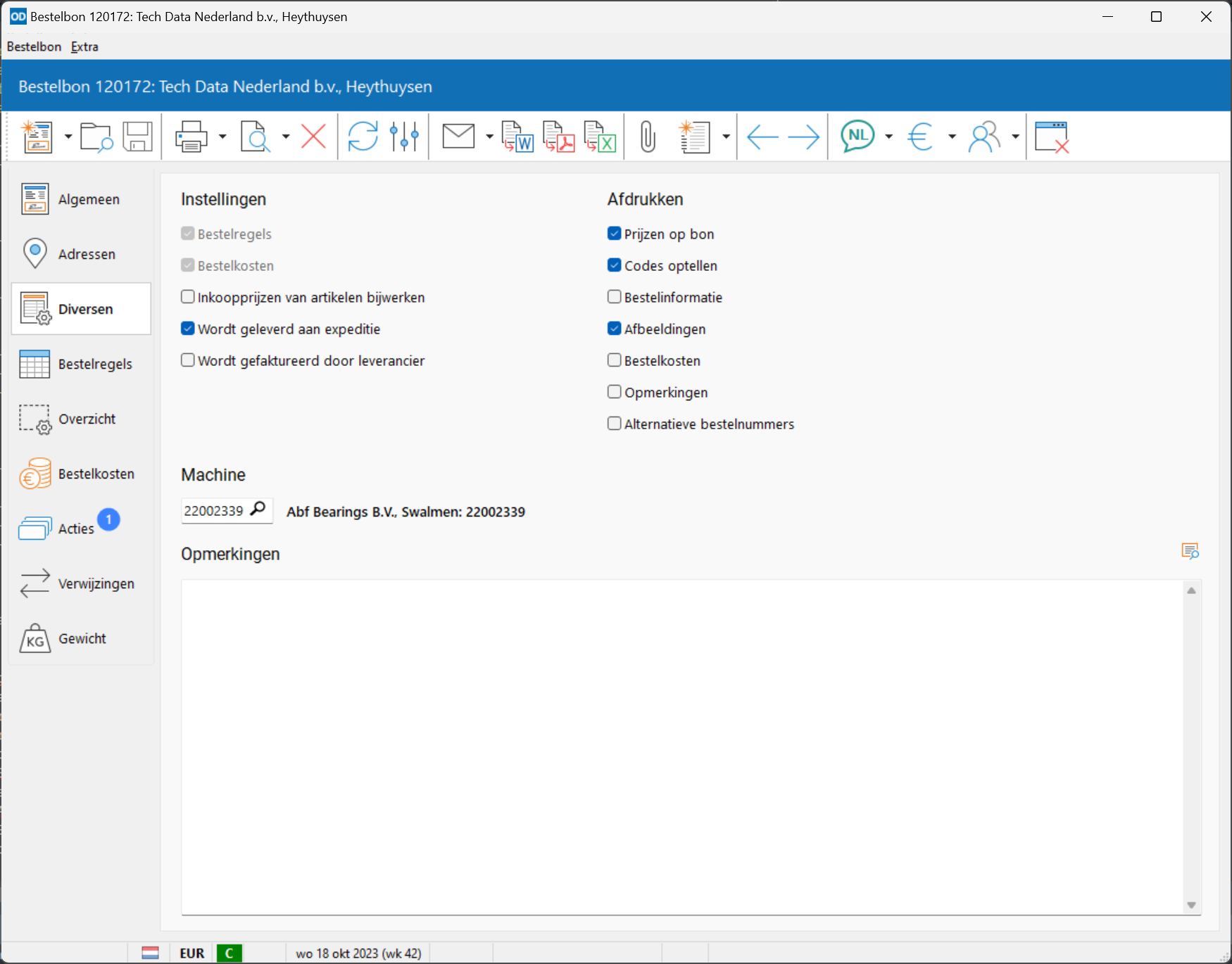
Bestelregels: geeft aan of op de bestelbon bestelregels worden vastgelegd. Hiertoe verschijnen de pagina's Bestelregels en Overzicht. Deze optie is beschikbaar wanneer de instelling 'Bestelkosten' is geactiveerd in instellingen bestellingen.
Bestelkosten: geeft aan of op de bestelbon bestelkosten worden vastgelegd. Hiertoe verschijnt de pagina Bestelkosten. Ook deze optie is alleen beschikbaar wanneer de instelling 'Bestelkosten' is geactiveerd in instellingen bestellingen.
Inkoopprijzen van artikelen bijwerken: geeft aan of het programma bij het opslaan van de bestelbon voor ieder artikel moet controleren of de inkoopprijs op de bestelbon verschilt van de inkoopprijs van het artikel. De inkoopprijs van het artikel wordt dan automatisch bijgewerkt wanneer de meest recente wijzigingsdatum van de inkooppprijs van het artikel vóór de datum van de bestelbon ligt of gelijk is aan de datum van de bestelbon. De optie is alleen beschikbaar wanneer er sprake is van bestelregels op de bestelbon.
Wordt geleverd aan expeditie: met dit selectievakje geeft u aan of de bestelde artikelen rechtstreeks door de leverancier zullen worden geleverd aan de expeditie van uw bedrijf.
Wordt deze instelling gedeactiveerd, dan tellen de artikelaantallen op de bestelbon niet mee als backorders op de voorraad. U kunt de bestellingen dan ook niet binnenboeken in expeditie.
In instellingen bestellingen kunt u voor deze instelling een standaardwaarde opgeven voor alle nieuwe bestelbonnen.
Wordt gefactureerd door leverancier: geeft aan of deze bestelbon uiteindelijk door de leverancier wordt gefactureerd met een inkoopfactuur.
Percentages voor algehele kosten: geeft aan of bij iedere bestelbonregel handmatig een percentage moet kunnen worden vastgelegd dat aangeeft welk gedeelte van de algehele bestelkosten aan die bestelbonregel moeten worden toegekend. Dit selectievakje is alleen zichtbaar wanneer de optie 'Algehele kosten ook procentueel verdelen' is geactiveerd in programma-instellingen.
Prijzen op bon: geeft aan of op de bestelbon de inkoopprijzen en -totalen moeten worden afgedrukt.
Codes optellen: door het activeren van dit selectievakje worden bij het afdrukken van de bestelbon de aantallen van artikelcodes die meerdere malen op de bon voorkomen, bijvoorbeeld omdat ze voor orderbevestigingen voor verschillende klanten bestemd zijn, opgeteld en als één regel afgedrukt. Deze optie is ook van toepassing wanneer u een bestelbon als e-mail verstuurt. Deze optie wordt ook toegepast op het al dan niet totaliseren van de bedragen per kostensoort wanneer ook de bestelkosten worden afgedrukt op de bestelbon.
Bestelinformatie: geeft aan of de bestelinformatie bij iedere bestelbonregel onder die regel moet worden afgedrukt op de bestelbon en de e-mail. In instellingen bestellingen kunt u een standaardinstelling opgeven die wordt toegepast op nieuwe bestelbonnen
Afbeeldingen: geeft aan of de afbeeldingen bij de artikelen daadwerkelijk moeten worden afgedrukt als de bijbehorende kolom actief is.
Bestelkosten: geeft aan of de ingevoerde bestelkosten ook moeten worden afgedrukt op de bestelbon. Deze instelling is ook van toepassing op e-mails.
Opmerkingen: geeft aan of de opmerkingen moeten worden afgedrukt op de bestelbon. Deze instelling is ook van toepassing op e-mails.
Alternatieve bestelnummers: maakt u gebruik van alternatieve bestelnummers bij artikelen, dan geeft u met deze optie aan dat op de bestelbon de alternatieve bestelnummers van de artikelen moeten worden afgedrukt. Is er geen alternatief bestelnummer vastgelegd bij een artikel dan wordt het standaard bestelnummer afgedrukt. In instellingen bestellingen kunt u voor deze optie een standaardinstelling opgeven voor nieuwe bestelbonnen. In artikelinstellingen geeft u aan of u alternatieve bestelnummers gebruikt.
In de module Machines en onderhoud kunt u op deze pagina de bestelbon aan een machine koppelen in het invoerveld 'machinenummer'. Deze optie moet zijn ingesteld in instellingen machines.
Onderaan de pagina legt u maximaal 25 tekstregels van 90 tekens vast. De tekst wordt afgedrukt op de bestelbon. Met Tekstregel opvragen of Ctrl+T voegt u een vooraf in tekstregels op bestelbonnen vastgelegde tekstregel in.
Op deze pagina legt u de te bestellen artikelen vast.
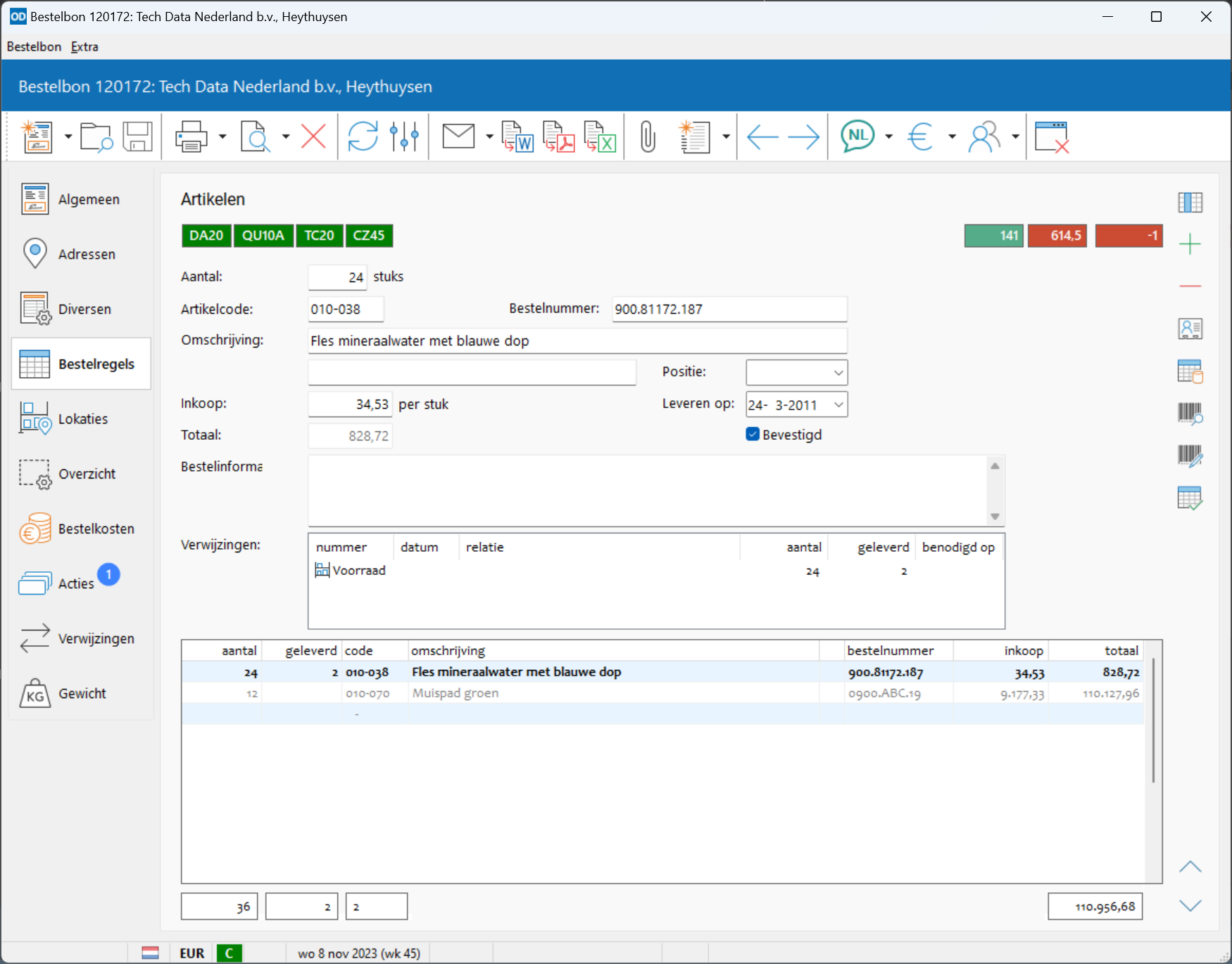
Van ieder artikel worden het aantal stuks, de code, bestelnummer en omschrijving, en de verkoop- en inkoopprijs bijgehouden.
Selecteert u een artikel in een bestelbonregel waar al een ander artikel is vastgelegd dan vraagt het programma of dit artikel moet worden vervangen door het nieuwe artikel. Beantwoord u deze vraag met 'Nee', dan zal de oorspronkelijke bestelbonregel bij het opslaan van de bestelbon worden omgezet naar een losse bestelling.
Met de module Externe tabellen worden artikelen opgevraagd uit één van de externe artikeltabellen. Klik op Externe artikeltabel of druk op Shift+F2. Er verschijnt een keuzevenster waarin u de gewenste tabel selecteert. Bij het scannen van een barcode zoekt Order-Direct alleen in de geselecteerde externe tabel naar het artikel.
Leveren op: is de optie 'Leverdatum per bestelregel' geactiveerd in instellingen bestellingen, dan voert u op deze pagina per bestelregel de afgesproken leverdatum in. De leverdatum op de eerste pagina 'Algemeen' is steeds de eerste (vroegste) datum van alle leverdata bij de bestelregels. Wijzig deze 'algemene' leverdatum en klik op Leverdata bijwerken
om in één keer de leverdatum bij alle bestelregels aan te passen.
Bevestigd: is de optie 'Bevestigen per bestelregel' geactiveerd in instellingen bestellingen, geef dan met dit selectievakje per bestelbonregel aan of de regel bevestigd is door de leverancier. Nog niet bevestigde regels worden getoond in grijs. Met Alle regels bevestigen
neemt u de instelling van de geselecteerde regel (bevestigd of niet bevestigd) over bij alle andere bestelbonregels.
Gebruik Ctrl+Enter, Ctrl+Ins en Ctrl+Del om een artikel toe te voegen, tussen te voegen en te verwijderen. Dupliceer een regel met Shift+Ctrl+Enter.
U kunt meerdere regels in één keer verwijderen door deze regels te markeren, als volgt: houd Ctrl ingedrukt terwijl u met de muis op de gewenste regels klikt. Deze regels worden dan gemarkeerd. U kunt meerdere aaneengesloten regels markeren met de pijltoetsen Omhoog of Omlaag terwijl u Shift ingedrukt houdt. Met Ctrl+Del worden de gemarkeerde regels verwijderd.
Ook het dupliceren van regels met Shift+Ctrl+Enter kan worden uitgevoerd op gemarkeerde regels.
Gebruikt u de module Meerdere filialen en een bestelregel is bestemd voor de voorraad van een filiaal, dan past u met Bestemming of Shift+Alt+7 het filiaal aan waar de bestelling na te zijn binnengeboekt naar toe moet worden gestuurd.
Een bestelbonregel kan zijn gekoppeld aan een bonregel op een orderbevestiging, reparatiebon of assemblage-order. Deze verwijzing wordt getoond in het veld 'Ten behoeve van'.
Wilt u een (andere) bonregel koppelen aan de bestelbonregel, sleep deze bonregel dan met de muis vanuit de orderbevestiging, reparatiebon of assemblage-order naar het verwijzingsveld.
Wilt u een verwijzing ongedaan maken, sleep de inhoud van het verwijzingsveld dan met de muis naar het grijze kruisje aan de rechterzijde van dit veld.
Klik op Omhoog en Omlaag
of druk op Shift+Ctrl+Omhoog en Shift+Ctrl+Omlaag om de huidige bestelbonregel naar boven respectievelijk beneden te verplaatsen.
Met Sorteren bovenin het menu 'Extra' of Ctrl+Alt+S past u de volgorde van de bestelregels op de bon aan. Er verschijnt een apart venster waarin u aangeeft waarop u wilt sorteren (bijvoorbeeld op artikelcode) en of u oplopend of aflopend wilt sorteren.
Druk op Shift+Ctrl+P om etiketten af te drukken van de artikelen op de bestelbonbon in artikeletiketten. De aantallen op de bon worden overgenomen.
Met Shift+Ctrl+L wordt een lijst samengesteld van de artikelen op de bon in artikellijsten.
Wilt u wijzigingen aanbrengen in één of meer artikelen op de bon, druk dan op Shift+Ctrl+W. Artikelen bewerken in serie wordt vervolgens geopend. Na het opslaan van de in dit onderdeel gemaakte wijzigingen worden deze meteen zichtbaar in de bestelbon.
Is de module Serienummers actief dan kunt u hier inkomende serienummers invoeren bij geleverde artikelen. Klik Hier voor uitleg.
Op deze pagina worden de lokaties getoond waarop de geleverde artikelen zijn binnengeboekt in het onderdeel expeditie.
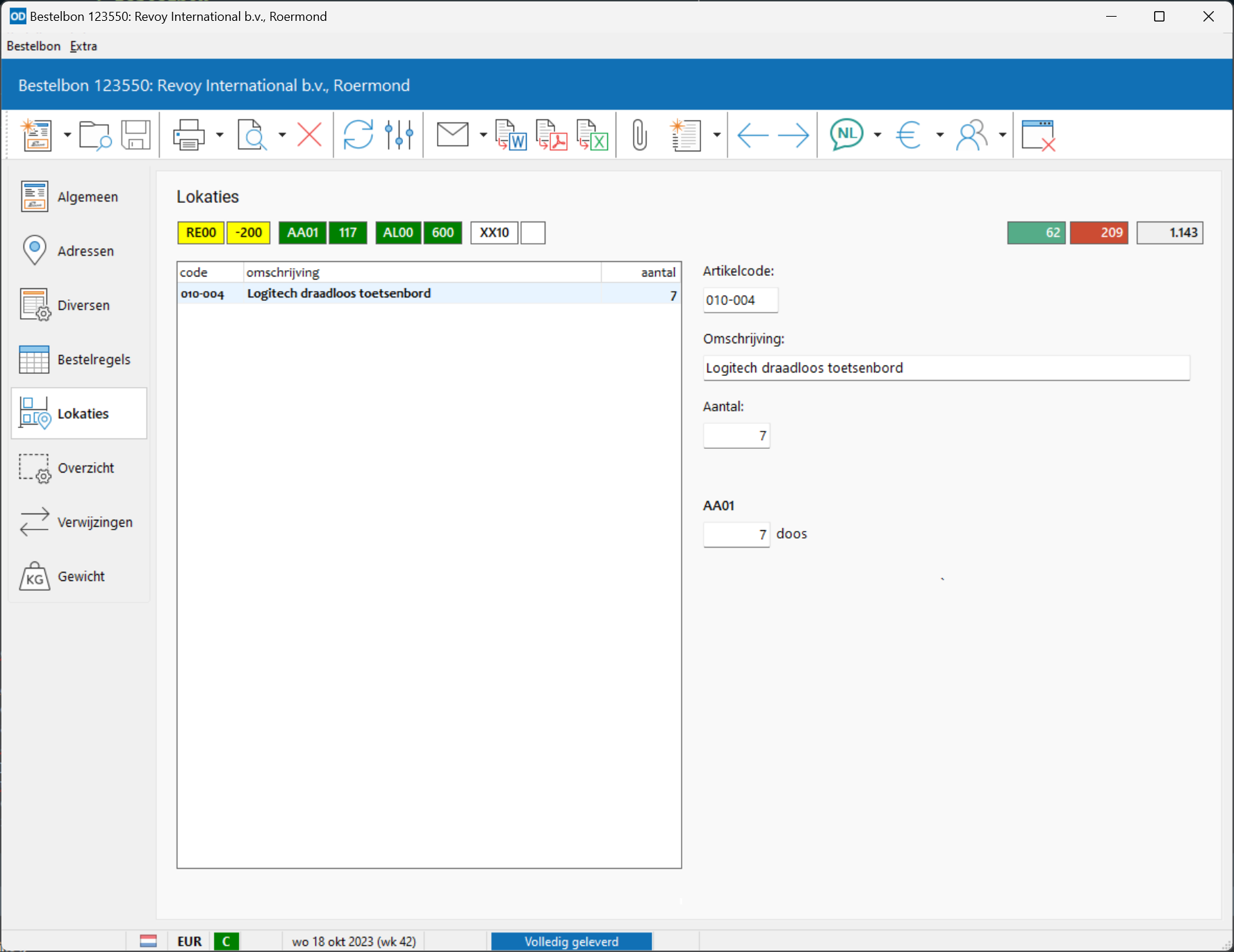
De pagina wordt getoond in de module Lokatievoorraden wanneer er van de bestelbon één of meer artikelen zijn geleverd.
U kunt de aantallen en lokaties hier niet aanpassen. Wilt u de lokatie(s) bij een levering wijzigen, verwijder dan de gehele levering in het onderdeel voorraadhistorrie en boek de bestelling opnieuw binnen in expeditie.
Op deze pagina worden de bonregels getoond zoals die zullen worden afgedrukt op de bestelbon of aangemaakt op de e-mail.

Hierbij wordt rekening gehouden met de instellingen 'Prijzen op bon' en 'Codes optellen' op de pagina 'Diversen' van dit onderdeel, met de instelling 'Leveringstotalen' rechtsboven in het hoofdvenster en met de instelling voor de bestelhoeveelheden in instellingen bestellingen.
U kunt op deze pagina geen gegevens bewerken.
Deze pagina is alleen zichtbaar wanneer de instelling 'Bestelkosten' is geactiveerd in instellingen bestellingen. Hier legt u de inkoopkosten van deze bestelbon vast.

Bestelkosten bestaan uit één of meer kostensoorten zoals verzendkosten en douanekosten. De beschikbare soorten legt u vast in kostensoorten.
Type (een gedeelte van) de code, nummer of omschrijving van de gewenste kostensoort in en druk op Enter of druk op F2 om het zoekvenster kostensoorten te openen. Bij het opvragen van een kostensoort wordt het standaard bedrag bij deze soort ingevuld. U kunt dit bedrag desgewenst wijzigen.
Achter de standaard omschrijving van iedere kostenregel kunt u een aanvullende omschrijving invoeren die samen met de bestelbon wordt bewaard.
Druk op Ctrl+Enter om een kostenregel toe te voegen; met Ctrl+Del verwijdert u een regel uit het kostenoverzicht.
Op deze pagina maakt u nieuwe acties aan voor de bestelbon en bewerkt u de gegevens van bestaande acties.
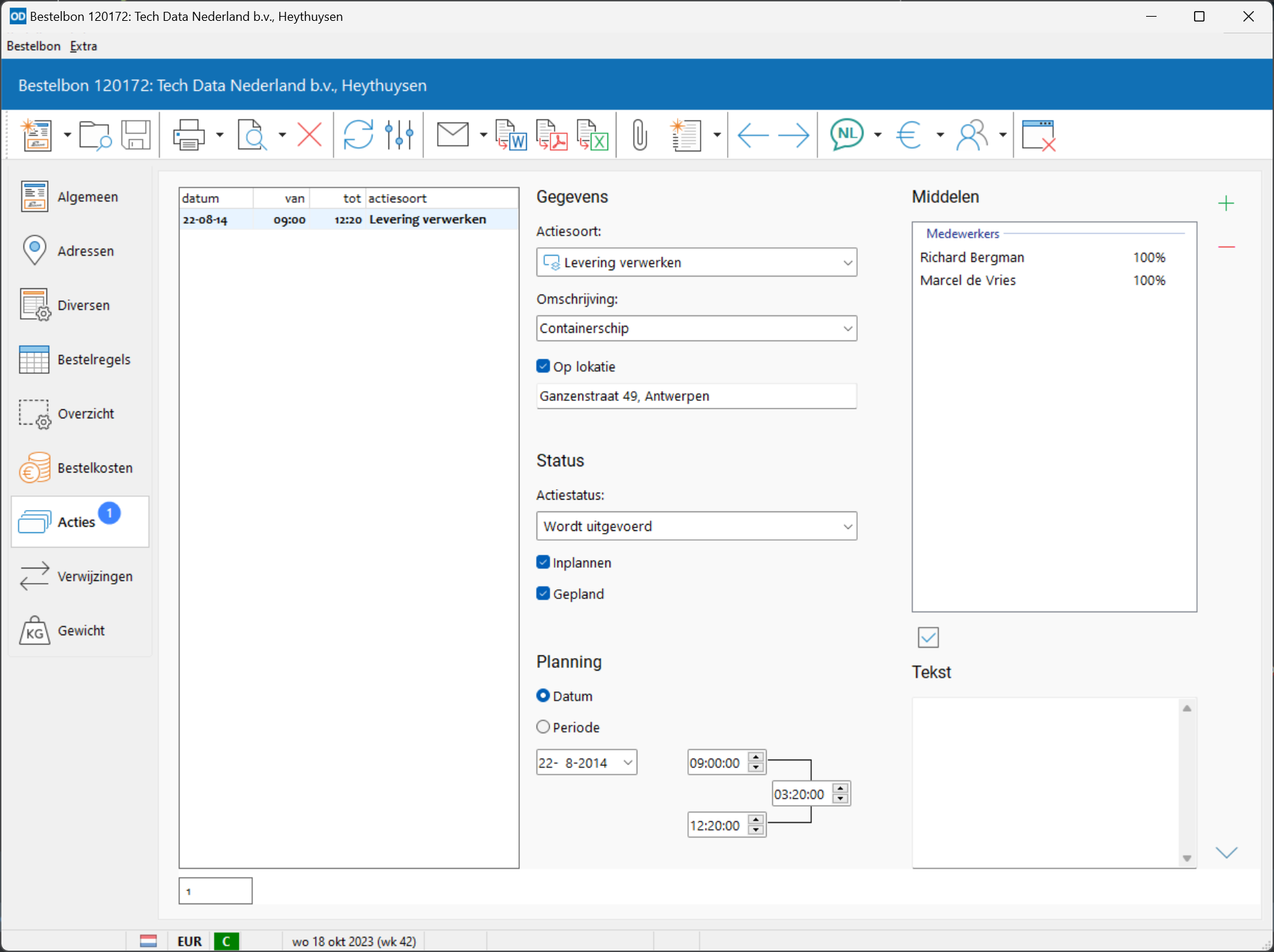
Met Actie toevoegen of Ctrl+Enter maakt u een nieuwe actie aan.
Met Actie dupliceren of Shift+Ctrl+Enter maakt u een nieuwe actie aan met dezelfde gegevens als de huidige actie.
Met Actie tussenvoegen of Ctrl+Ins voegt u een nieuwe actie tussen op de huidige positie in de lijst.
Met Actie verwijderen of Ctrl+Del verwijdert u de huidige actie.
Klik op een actie in de lijst om de actiegegevens te bekijken. U kunt de gegevens vervolgens bewerken in het deelvenster aan de rechterzijde.
Deze pagina toont de verwijzingen van of naar andere bonnen.
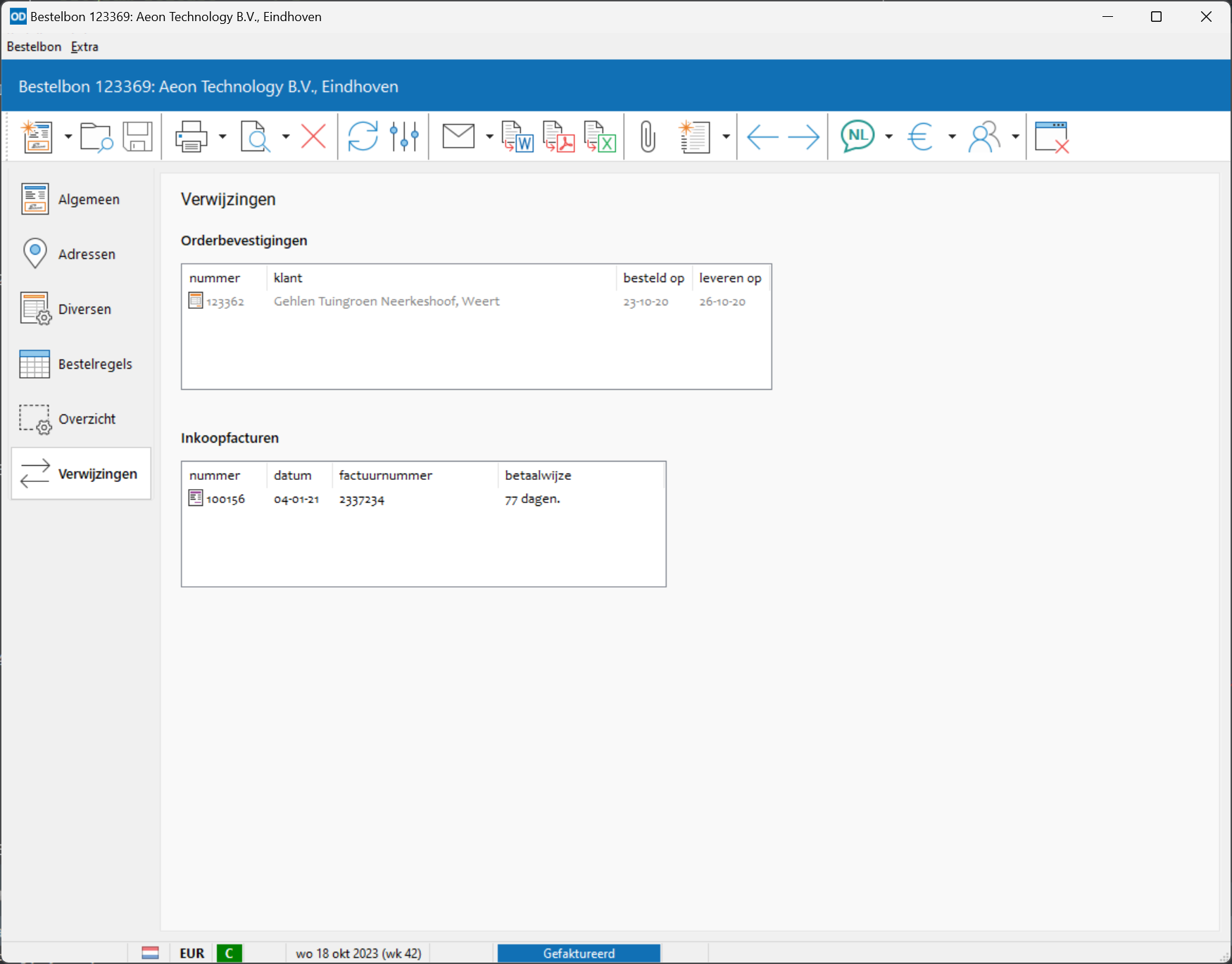
Toont de orderbevestigingen waarvan tenminste één regel direct verwijst naar een bestelregel of kostenregel op de huidige bestelbon. Dubbelklik met de muis op een regel om de orderbevestiging te openen. Orderbevestigingen die geheel zijn uitgeleverd aan de klant worden weergegeven in grijs.
Toont de reparatiebonnen waarvan tenminste één regel direct verwijst naar de huidige bestelbon. Dubbelklik met de muis om een reparatiebon te openen. Gereed gemelde reparatiebonnen worden weergegeven in grijs.
In de module Assemblages worden hier de assemblage-orders getoond waarvan tenminste één onderdeelregel verwijst naar de huidige bestelbon. Dubbelklik met de muis om een assemblage-order te openen. Gereed gemelde assemblage-orders worden weergegeven in grijs.
Toont de bestelbonnen waarnaar de kostenregels op de huidige bestelbon verwijzen. Dubbelklik met de muis om een bestelbon te openen. Bevestigde bestelbonnen worden weergegeven in grijs.
In dit kader ziet u met welke inkoopfacturen de huidige bestelbon rechtstreeks gefactureerd is. Dubbelklik op een inkoopfactuur om deze te openen.
Met Inkoopfactuur of F4 maakt u voor de huidige bestelbon een nieuwe inkoopfactuur aan. Deze functie is alleen beschikbaar in bestelbonnen die worden gefactureerd door de leverancier; dit wordt aangegeven op de derde pagina Diversen.
Toont de kostenregels van de bestelbonnen die verwijzen naar de huidige bestelbon. Dubbelklik met de muis om een bestelbon te openen. Bevestigde bestelbonnen worden weergegeven in grijs.
Op deze pagina wordt van ieder artikel op de bestelbon het gewicht getoond, zoals opgegeven bij dat artikel. Rechts onderin wordt het totale gewicht van alle artikelen op de bon vermeld.
Deze pagina verschijnt alleen wanneer u gebruik maakt van de optie om het gewicht van artikelen te registreren (instelbaar in artikelinstellingen) én wanneer van tenminste één artikel op de bestelbon het gewicht is ingevuld.
Op deze pagina wordt van ieder artikel het volume getoond, zoals opgegeven bij dat artikel. Rechts onderin wordt het totale volume (in kubieke meters) van alle artikelen op de bestelbon vermeld.
Deze pagina verschijnt alleen wanneer u gebruik maakt van de optie om het volume van artikelen te registreren (instelbaar in artikelinstellingen) én wanneer van tenminste één artikel op de bon het volume is ingevuld.
Is de module Urenregistratie actief en zijn aan de huidige bestelbon één of meer boekingen gekoppeld, dan worden de boekingen getoond op deze pagina.
Dubbelklik op een boeking om deze te openen in urenregistratie.
Een notitie kan aan een bestelbon worden gekoppeld. Deze pagina toont alle notities die gekoppeld zijn aan de huidige bon, in omgekeerd chronologische volgorde van aanmaak. Zo verkrijgt u een overzicht van de zaken die spelen of speelden met betrekking tot de huidige bestelling.
De pagina is alleen zichtbaar wanneer de module CRM actief is én er notities aan deze bon gekoppeld zijn. Dubbelklik op een regel in de tabel om de notitie te openen.
U wijst een nieuwe notitie aan de huidige bestelbon toe door vanuit dit onderdeel op Notitie te klikken of op Ctrl+Shift+T te drukken.
Ook een taak kan aan een bestelbon worden gekoppeld. Deze pagina toont alle taken die gekoppeld zijn aan de huidige bestelbon.
Beschikt u over de module CRM en zijn aan de huidige bestelbon één of meer e-mails gekoppeld, dan toont deze pagina alle e-mails bij de bestelbon.
Koppel een e-mailbericht aan de bestelbon door het bericht vanuit de pagina 'E-mails' in relatie bekijken naar de eerste pagina 'Algemeen' of naar deze pagina te slepen met de muis.
Om de inhoud van een e-mailbericht te zien klikt u op de bijbehorende regel. De inhoud wordt dan onderaan de pagina getoond. Mocht het bericht inmiddels verwijderd zijn in Outlook, dan toont het programma hier een foutmelding.
Zijn aan het geselecteerde e-mailbericht één of meer bijlagen gekoppeld, dan worden de bestandsnamen van deze bijlagen bovenaan het inhoudsvenster getoond. Bij iedere bestandsnaam wordt met een afbeelding aangegeven wat voor soort bijlage het betreft. Klik op de bestandsnaam om de inhoud van het bestand te laten tonen in het onderste venster. Klik op 'Bericht' om hier weer de inhoud van de e-mail te laten tonen.
Na het selecteren van een bijlage bij een e-mail kan deze bijlage worden opgeslagen naar een bestand met Bijlage opslaan of Shift+Ctrl+S.
Met de knop Notitie aanmaken of Shift+Ctrl+T maakt u een nieuwe notitie aan voor de bestelbon waarbij het geselecteerde e-mailbericht aan de nieuwe notitie wordt gekoppeld.
Klik op Taak aanmaken of druk op Ctrl+Alt+T om een nieuwe taak aan te maken voor de bestelbon en hier de geselecteerde e-mail aan te koppelen.
Met E-mail verwijderen uit de lijst of Shift+Del maakt u de koppeling tussen het geselecteerde e-mailbericht en de huidige bestelbon ongedaan. Het e-mailbericht zelf wordt niet verwijderd.
Beschikt u over de module Bijlagen en zijn bij de huidige bestelbon één of meer bijlagen vastgelegd, dan toont deze pagina een lijst van deze bijlagen.
Bijlagen worden toegevoegd in bijlagen bewerken met Bijlagen in de knoppenbalk.
Van iedere bijlage worden de omschrijving, het type bestand en de invoerdatum getoond. Ook wordt aangegeven of een bijlage standaard wordt opgenomen in e-mails aan de relatie. Een rode regelkleur geeft aan dat het bijbehorende bestand niet kon worden gevonden.
Open een bijlage door op de bijbehorende regel in het overzicht te dubbelklikken met de muis.
Met het invoerveld bovenaan de pagina zoekt u naar een bepaald gedeelte in de omschrijving van de bijlagen; type de zoektekst in en klik op Vernieuwen of druk op F5. Het programma toont dan alleen die bijlagen bij de bestelbon waarbij de zoektekst voorkomt in de omschrijving.
U kunt een e-mailbericht aanmaken met de geselecteerde bijlage als 'attachment'. Klik hiertoe op E-mail aanmaken . Deze voorziening is beschikbaar wanneer de instelling 'Versturen via Outlook' is geactiveerd in computerinstellingen.
Wilt u een e-mailbericht aanmaken met meerdere bijlagen als 'attachments', klik dan eerst op Bijlagen selecteren . Selecteer de gewenste bijlagen met de selectievakjes aan het begin van iedere regel. Klik vervolgens op op E-mail aanmaken
om de e-mail aan te maken.
Met de knop Inhoud tonen schakelt u het tonen van de inhoud van bijlagen in en uit. Is deze optie actief, dan kunt u de inhoud van iedere bijlage laten tonen door op de bijlage te klikken in het overzicht.