Een nieuwe orderbevestiging aanmaken
Een orderbevestiging verwijderen
Instellingen voor orderbevestigingen aanpassen
Een orderbevestiging exporteren naar de agenda van Outlook
Een orderbevestiging exporteren naar Word
Ordergegevens exporteren naar PDF
Ordergegevens exporteren naar Excel
Artikelregels importeren uit Excel
De taal, valutasoort en afdeling van een orderbevestiging wijzigen
Acties toevoegen aan een orderbevestiging
In dit onderdeel bewerkt en print u orderbevestigingen. Een orderbevestiging wordt aangemaakt wanneer een klant één of meer artikelen bestelt die niet direct kunnen worden uitgeleverd; omdat ze niet op voorraad zijn of omdat de klant ze niet kan of wil meenemen, zoals bij een telefonische bestelling.
Een orderbevestiging kan het resultaat zijn van een eerder gemaakte offerte maar kan ook nieuw worden aangemaakt of (met de module Koppeling met Webshops) geïmporteerd uit een Webshop.
Met Nieuw of Ctrl+N maakt u een nieuwe orderbevestiging aan.
Het programma kent hieraan een uniek ordernummer toe. Dit nummer kan niet worden gewijzigd.
Selecteer vervolgens de gewenste klant.
Een bestaande orderbevestiging wordt opgevraagd aan de hand van de klantgegevens of het ordernummer. Type de gegevens in de bijbehorende invoervelden en druk op Enter. In geval van het ordernummer worden vervolgens alle orderbevestigingen getoond in een apart zoekvenster. De regel wordt gepositioneerd op de orderbevestiging waarvan het nummer begint met de ingetoetste cijfers.
Zoekt u een orderbevestiging van een klant, klik dan na het selecteren van de klant op Openen of druk op Ctrl+O. Alle orderbevestigingen van die klant worden dan getoond in het zoekvenster.
Naast het zoeken op ordernummer en klant kan het zoekvenster ook worden geopend op basis van (een gedeelte van) het ordernummer van de klant, de orderomschrijving of de orderstatus. Type het ordernummer of de omschrijving in of selecteer een orderstatus en klik vervolgens op de knop Zoeken aan de rechterzijde van het betreffende invoerveld. U kunt bij het ordernummer van de klant en de orderomschrijving gebruik maken van sterretjes om te zoeken op een gedeelte van het nummer.
U kunt een orderbevestiging ook opvragen door de orderbevestiging met de muis vanuit een ander venster te slepen naar het invoerveld voor het ordernummer op de pagina Algemeen óf naar de titelbalk aan de bovenzijde van het programmavenster.
Met Laatste wordt de laatste orderbevestiging in het bestand opgevraagd, dit is de order met het hoogste nummer.
Met Volgende en Vorige
bladert u door de orderbevestigingen. De volgorde wordt bepaald door het huidige invoerveld. Houd Alt ingedrukt terwijl u op een knop drukt om expliciet te bladeren op volgorde van bonnummer.
U kunt ook orderbevestigingen opvragen uit de historie. Druk hiertoe eerst op Ctrl+H of selecteer de optie Historie in het onderdeelmenu. In de statusbalk verschijnt dan 'historie'.
Klik op Verwijderen om een opgevraagde orderbevestiging te verwijderen. Het programma vraagt om een bevestiging.
U kunt de orderbevestiging voorgoed verwijderen of overbrengen naar de historie.
Wijzigingen in de huidige orderbevestiging worden vastgelegd met Opslaan .
De huidige orderbevestiging wordt geprint met Afdrukken of Ctrl+P (
orderbevestiging,
gewijzigde orderbevestiging en
orderbevestiging voor klant).
Klik op Afdrukvoorbeeld of druk op Ctrl+F2 voor een voorbeeld op het scherm.
Op orderbevestigingen voor intern gebruik worden standaard alleen de nog niet volledig uitgeleverde regels afgedrukt. Op orderbevestigingen voor de klant worden alleen de openstaande orderregels afgedrukt wanneer de instelling 'Alleen openstaande orderregels' is geactiveerd; is er dan sprake van tenminste één volledig uitgeleverde orderregel dan worden de totaalbedragen niet afgedrukt.
Wilt u de complete orderbevestiging afdrukken, voor intern gebruik en voor de klant, selecteer dan de optie 'Alle orderregels...' in de menu's bij de knoppen Afdrukken en Afdrukvoorbeeld
.
Met E-mailen of Shift+Ctrl+E maakt u een e-mailbericht aan voor de huidige orderbevestiging. De orderbevestiging wordt eerst opgeslagen.
Deze optie is beschikbaar wanneer u in computerinstellingen hebt aangegeven dat deze computer e-mailberichten kan versturen (rechtstreeks of via Outlook).
Is in printerinstellingen de optie 'Bonnen rechtstreeks afdrukken met e-mailknop' geactiveerd dan wordt de orderbevestiging afgedrukt naar een (pdf-) bestand en wordt hiervan meteen een e-mailbericht aangemaakt zonder dat het afdrukvenster verschijnt.
Met SMS-bericht of Shift+Alt+M maakt u een SMS-bericht aan met gegevens over de orderbevestiging. De orderbevestiging wordt dan eerst opgeslagen.
Het bericht kunt u vervolgens versturen.
Met Orderpicklijst of Ctrl+Alt+F3 (
orderpicklijst ) drukt u een picklijst af voor de artikelen op de huidige orderbevestiging.
Hierbij worden de instellingen toegepast die zijn vastgelegd in het optievenster bij het overzicht orderbevestigingen.
Selecteer Afdrukvoorbeeld of druk op Ctrl+Alt+F2 voor een voorbeeld op het scherm.
Met Orderetiket of F3 print u een orderetiket (
orderetiket).
Druk op Shift+Ctrl+F3 om A4 Order-etiket op te starten voor de huidige orderbevestiging. Vanuit dit onderdeel kunt u een 'order-etiket' op A4-formaat afdrukken.
Met Adresetiket of Ctrl+F3 drukt u een etiket af van de klantgegevens op de huidige order (
adresetiket).
Is op de orderbevestiging een afleveradres vastgelegd dan drukt u met Afleveradresetiket een adresetiket van het afleveradres af (
adresetiket).
Op de pagina Orderregels drukt u met Shift+Alt+F3 een artikeletiket af voor het artikel van de geselecteerde bonregel.
Vanuit dezelfde pagina drukt u met Shift+Ctrl+P artikeletiketten af voor één, meerdere of alle bonregels; het onderdeel artikeletiketten wordt dan geopend. In het optievenster bij dit onderdeel geeft u aan of u etiketten wilt aanmaken voor de huidige regel of voor alle (geselecteerde) regels.
Met Vernieuwen in de knoppenbalk of F5 vraagt u de gegevens van de huidige orderbevestiging opnieuw op. U ziet dan op alle pagina's de actuele gegevens.
Deze functie is niet beschikbaar wanneer er ordergegevens zijn gewijzigd; u dient de wijzigingen dan eerst op te slaan.
Met Instellingen of Alt+F9 opent u instellingen orderbevestigingen. Hier stelt u een aantal zaken in voor de werking van en het omgaan met orderbevestigingen.
Houd Ctrl ingedrukt terwijl u op Instellingen klikt om vrije velddefinities op te starten voor vrije verkoopbonvelden.
Met Agenda of Ctrl+Alt+K plaatst u de huidige orderbevestiging als een nieuwe afspraak in de agenda van Microsoft Outlook. De orderbevestiging wordt hierbij automatisch opgeslagen.
Deze optie is beschikbaar wanneer u de instelling 'Microsoft Outlook' in computerinstellingen hebt geactiveerd voor deze computer.
Met Exporteren naar Word-sjabloon of Ctrl+Alt+W exporteert u de inhoud van de huidige orderbevestiging naar een Word-document aan de hand van een vooraf opgemaakt sjabloon.
Met Exporteren naar PDF of Shift+Alt+T exporteert u gegevens van de huidige orderbevestiging naar een PDF-bestand aan de hand van een vooraf opgemaakt PDF-formulier.
Klik op Exporteren naar Excel om de inhoud van de pagina's 'Orderregels', 'Inkoopprijzen', 'Gewicht' en 'Volume' over te brengen naar een Excelbestand.
Alleen de gegevens van de zichtbare pagina's worden geëxporteerd.
Met de optie Bonregels importeren in het menu 'Extra' of Ctrl+Alt+O importeert u artikelregels uit een Excelbestand. Er verschijnt een apart venster waarin u het importbestand aangeeft en de kolommen selecteert met de artikelcodes en de aantallen. Artikelcodes die niet voorkomen in het artikelbestand van Order-Direct worden geïmporteerd als een tekstregel met een foutmelding.
Aan iedere orderbevestiging worden een taal, valutasoort en afdeling toegekend. Deze worden gewijzigd met de bijbehorende knoppen in de knoppenbalk.
Wanneer u de valutasoort wijzigt worden alle bedragen omgerekend naar de nieuwe valuta met gebruikmaking van de huidige koers zoals ingesteld in de valutatabel.
Wilt u de in deze orderbevestiging gebruikte koers wijzigen, selecteer dan de optie 'Valutakoers wijzigen' in het menu 'Extra' of druk op Alt+6 en type de gewenste koers in.
Met de module Planning maakt u één of meer acties aan voor de huidige orderbevestiging.
Klik hiertoe op de knop Nieuwe actie in de rechterbovenhoek van de eerste pagina Algemeen of druk op Ctrl+Alt+A.
De pagina Acties wordt dan geselecteerd met daarin een nieuw aangemaakte actie. U kunt de gegevens van deze actie vervolgens bewerken.
Op de pagina 'Acties' worden ook nieuwe acties toegevoegd en bestaande acties verwijderd.
Met de module Documentbeheer koppelt u één of meer documenten aan de huidige orderbevestiging:
Klik met de rechtermuis in het ordervenster en selecteer de optie 'Document toevoegen' of druk op Ctrl+Alt+D. Er verschijnt een venster waarmee u een bestand als document toevoegt aan de orderbevestiging, voorzien van een omschrijving, een documentgroep en een documentsoort.
Dit venster verschijnt automatisch wanneer u een bestand naar het ordervenster sleept, bijvoorbeeld vanuit de Windows Verkenner.
Bij de printeractiviteiten Orderbevestiging ,
Gewijzigde orderbevestiging en
Orderbevestiging voor klant kunt u aangeven dat bij het afdrukken van een orderbevestiging naar een (pdf-) bestand het aangemaakte bestand automatisch als document moet worden toegevoegd.
Druk op Esc of klik op Afsluiten om het onderdeel te verlaten.
Zijn in de orderbevestiging wijzigingen aangebracht dan vraagt het programma of deze moeten worden opgeslagen.
Hieronder volgt een beschrijving van alle pagina's van dit onderdeel.
Naast het ordernummer en de klant worden op iedere orderbevestiging gegevens vastgelegd zoals het ordernummer van de klant en de leveringswijze. Deze worden ingevoerd en aangepast in de daartoe bestemde invoervelden op de pagina 'Algemeen'.
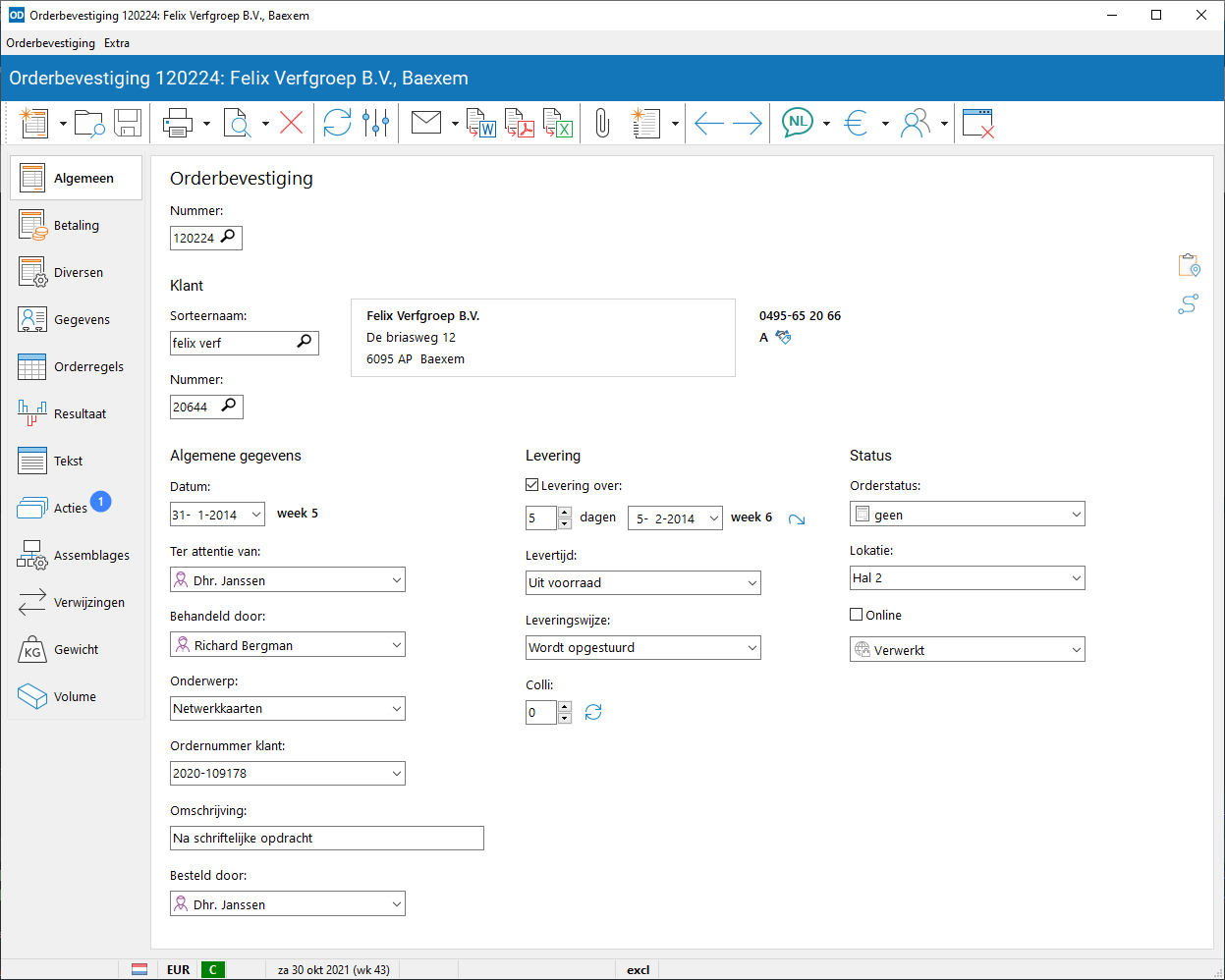
Voor de meeste van deze velden kunt u keuzelijsten vastleggen met veel voorkomende waarden.
Ter attentie van: de naam van de contactpersoon van de klant aan wie de orderbevestiging gericht is.
Behandeld door: de naam van de medewerker die de orderbevestiging invoert en bewerkt.
Onderwerp: de titel die bovenaan de orderbevestiging wordt afgedrukt of in een e-mail wordt getoond. Vult u hier niets in dan wordt het standaard onderwerp gebruikt zoals ingesteld bij de printerbegrippen.
Ordernummer klant: het nummer dat door de klant aan zijn bestelling wordt gegeven. In instellingen orderbevestigingen geeft u aan of een ordernummer van de klant verplicht moet worden ingevoerd en of het programma na het invoeren van een ordernummer moet controleren of dit nummer al is vastgelegd op een andere orderbevestiging van dezelfde klant; in dat geval geeft het programma een waarschuwing, echter alleen wanneer het ingevulde ordernummer niet voorkomt in de keuzelijst bij dit invoerveld. In instellingen orderbevestigingen geeft u ook aan of bij het ordernummer van de klant een aanvullende omschrijving kan worden vastgelegd; hiervoor verschijnt dan een extra invoerveld.
Met de functie referentienummers legt u één of meer ordernummers vast bij een klant waaruit u hier dan kunt selecteren.
Besteld door: de naam van de contactpersoon van de klant die de bestelling heeft geplaatst.
Levering over: de levertijd in dagen gerekend vanaf de orderdatum. In instellingen orderbevestigingen kunt u hiervoor een standaard waarde opgeven, desgewenst uitgedrukt in werkdagen. De leverdatum kan hier ook worden ingevoerd; achter de leverdatum wordt het bijbehorende weeknummer getoond.
Gebruikt u een aparte leverdatum per orderregel, dan kunt u de leverdatum van iedere orderregel wijzigingen in de hier ingevoerde datum met Leverdata bijwerken ,
Levertijd: omschrijving van de levertijd.
Leveringswijze: de manier van leveren van de artikelen op de orderbevestiging aan de klant.
Colli: het totale aantal benodigde colli voor verzending van de artikelen op de orderbevestiging. Dit invoerveld is alleen zichtbaar wanneer de optie 'Colli' is geactiveerd in instellingen orderbevestigingen. Wanneer u ook het standaard aantal colli vastlegt bij artikelen dan kunt u door op Aantal colli bewerken
te klikken het totale aantal benodigde colli laten bepalen en invullen. Bij het afdrukken van een orderetiket wordt automatisch het aantal colli ingevuld bij het aantal af te drukken etiketten.
Orderstatus: aan een orderbevestiging kan een status worden toegekend; zo kunt u in één oogopslag zien of de order al uitgeleverd is, of er nog bestellingen moeten binnenkomen, etc. De status van een order kan in de loop van de tijd veranderen. De lijst van mogelijke statusomschrijvingen wordt ingevoerd in instellingen orderbevestigingen. In dit onderdeel kunt u ook een standaard status selecteren die wordt toegekend aan alle nieuwe orderbevestigingen.
Lokatie: de lokatie van waaruit de artikelen op de orderbevestiging worden uitgeleverd aan de klant.
Online: geeft aan of de orderbevestiging online kan worden bewerkt in de WEB-applicatie of in één van de apps. Achter dit selectievakje wordt de huidige verwerkingsstatus getoond; pas de verwerkingsstatus desgewenst aan.
Deze gegevens zijn alleen beschikbaar wanneer de orderbevestiging ingelezen is uit een Webshop.
Webshop: de naam van de Webshop. U kunt deze waarde niet aanpassen.
Ordernummer: het ordernummer in de Webshop. Deze waarde kan niet worden aangepast, maar er kan wel worden gezocht naar een orderbevestiging aan de hand van dit nummer.
Betaalreferentie: de referentie van de betalingsprovider.
Online orderstatus: de verwerkingsstatus van de orderbevestiging uit de Webshop. De beschikbare verwerkingsstatussen worden bepaald door het programma.
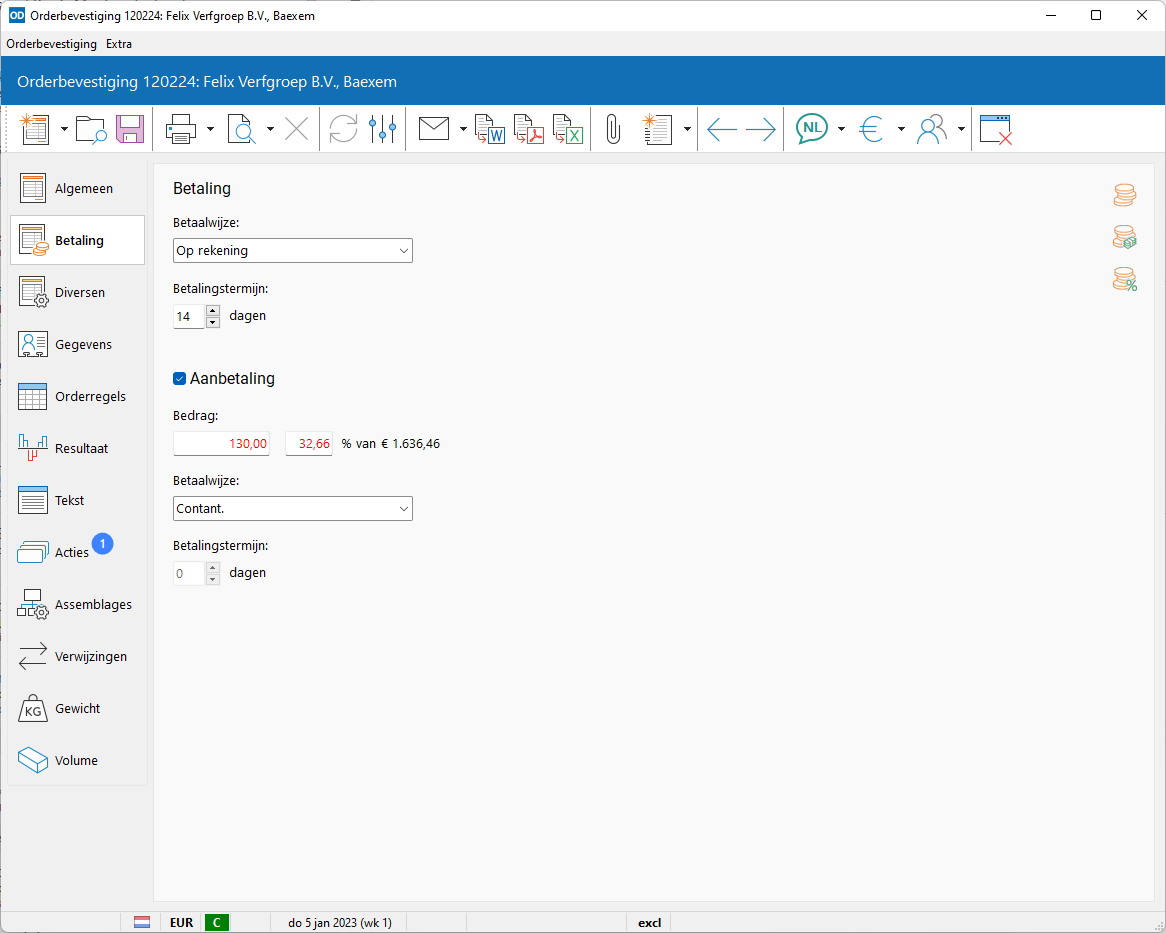
De kostenplaats van de orderbevestiging. Bij het selecteren of wijzigen van een afdeling of filiaal wordt automatisch de bijbehorende kostenplaats ingevuld. Selecteer hier desgewenst een andere kostenplaats.
Betaalwijze: de afgesproken betaalwijze. Geef in instellingen orderbevestigingen aan of hier alleen een betaalwijze kan worden geselecteerd uit de keuzelijst of dat de gebruiker hier ook een betaalwijze kan intypen.
Betalingstermijn: de afgesproken betalingstermijn in dagen, tenzij er sprake is van een contante betaalwijze.
Wanneer van de orderbevestiging een factuur wordt aangemaakt, dan worden deze betalingsgegevens overgenomen op de nieuwe factuur.
Aanbetaling: maakt u gebruik van aanbetalingen dan geeft dit selectievakje aan of voor de orderbevestiging een aanbetaling van toepassing is. Er verschijnt dan een apart kader voor de gegevens van de aanbetaling.
Bedrag: het verschuldigde bedrag voor de aanbetaling.
Achter dit bedrag wordt het bijbehorende percentage van het totale orderbedrag inclusief BTW getoond. Vult u hier zelf een percentage in dan rekent het programma het bijbehorende bedrag uit.
Komen het bedrag en het percentage niet meer overeen nadat het totale orderbedrag is gewijzigd, dan weigert het programma de orderbevestiging op te slaan. Vul in dat geval het juiste bedrag of het juiste percentage in of gebruik hiervoor de knoppen Aanbetalingsbedrag toepassen of Aanbetalingspercentage toepassen
aan de rechterzijde van de pagina.
Betaalwijze: de betaalwijze(n) volgens welke de aanbetaling wordt voldaan. Geef in instellingen orderbevestigingen aan of hier alleen een aanbetaalwijze kan worden geselecteerd uit de keuzelijst of dat de gebruiker hier ook een betaalwijze kan intypen.
Betalingstermijn: de termijn voor de betaling van de aanbetaling.
Standaardwaarden voor het percentage, de betaalwijze en -termijn geeft u op in instellingen orderbevestigingen.
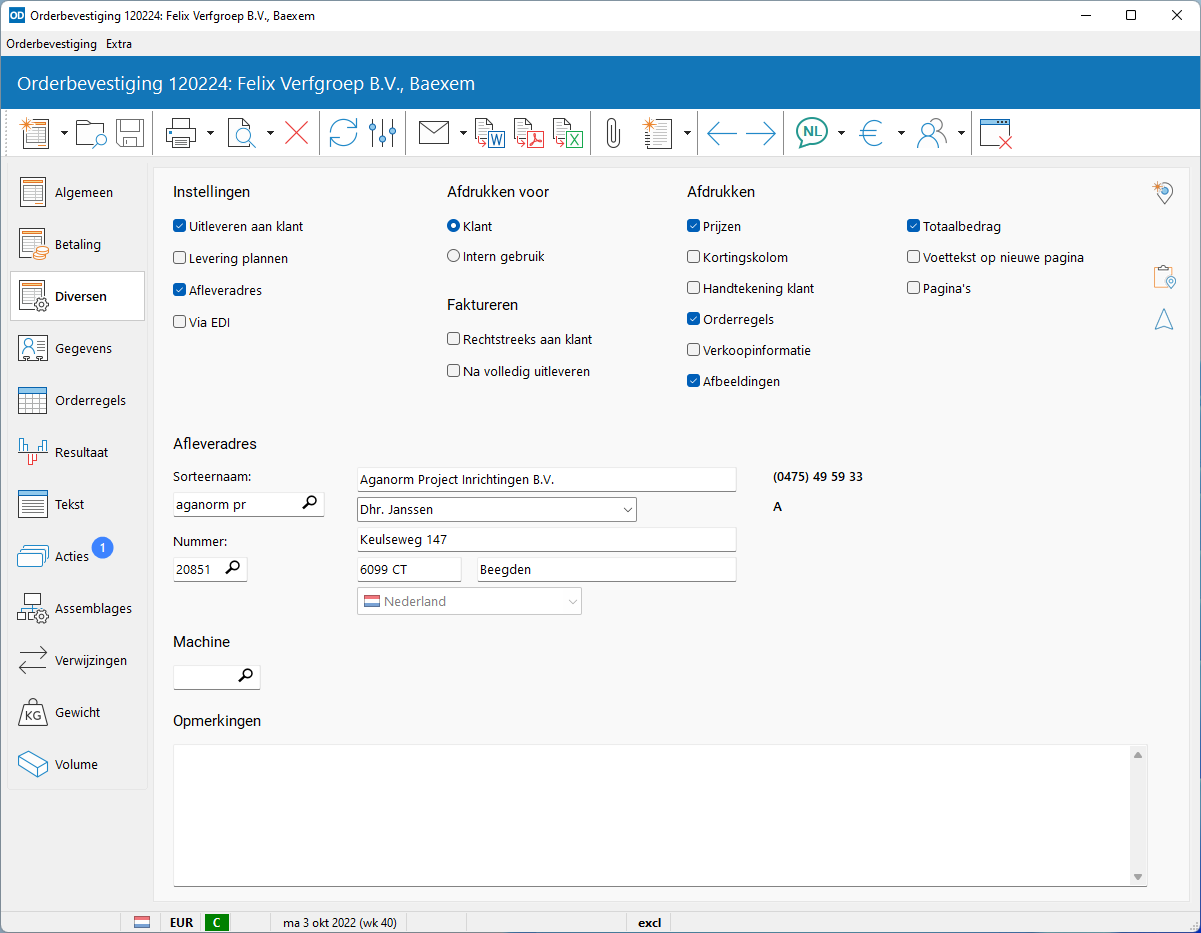
Uitleveren aan klant: geeft aan of de artikelen op deze orderbevestiging uitgeleverd moeten worden aan de klant met één of meer verzendbonnen of verkoopfacturen. Deactiveer dit selectievakje bijvoorbeeld wanneer uitlevering en facturering verder worden uitgevoerd door de leverancier. In instellingen orderbevestigingen geeft u een standaardwaarde op voor deze instelling. Schakelt u deze instelling uit dan tellen de artikelen op de orderbevestiging niet meer mee als reserveringen op de voorraad. Het selectievakje is alleen beschikbaar wanneer de instelling 'Altijd uitleveren aan klant' is uitgeschakeld in instellingen orderbevestigingen.
Uitlevering plannen: geeft aan of de levering van de artikelen op deze orderbevestiging aan de klant moeten worden gepland. Hiervoor kan dan voorraad worden gereserveerd en de artikelen kunnen desgewenst uit het magazijn worden gepickt. Deze optie maakt deel uit van de module Magazijnbeheer.
Afleveradres: geeft een afwijkend adres op waar de artikelen geleverd dienen te worden. Er verschijnen dan een aantal velden waarin u een bestaand debiteurnummer kunt ingeven. U kunt ook het 'speciale' debiteurnummer 00001 opgeven; in dat geval vult u de adresgegevens vervolgens zelf in. Dubbelklik met de muis op het naam-, adres-, postcode of plaatsnaamveld om aanvullende adresgegevens in te voeren. Wanneer van deze orderbevestiging een nieuwe verzendbon wordt aangemaakt, dan wordt het afleveradres overgenomen op de verzendbon.
In het afleveradres kunt u ook een contactpersoon invullen of selecteren.
Voor het afdrukken van het afleveradres kunt u de speciale printertekst 'Afleveradres' gebruiken of de adresgegevens op een vaste plaats laten afdrukken. Deze optie wordt ingesteld in instellingen orderbevestigingen.
Percentages voor algehele kosten: geeft aan of bij iedere orderregel handmatig een percentage moet kunnen worden vastgelegd dat aangeeft welk gedeelte van de algehele orderkosten aan die orderregel moeten worden toegekend. Dit selectievakje is alleen zichtbaar wanneer de optie 'Algehele kosten ook procentueel verdelen' is geactiveerd in programma-instellingen.
Via EDI: in de module EDI geeft dit selectievakje aan of de order via een elektronische koppeling is ontvangen van de afnemer. Dergelijke orders zijn doorgaans automatisch geïmporteerd en aangemaakt met bonnen importeren. Verzendbonnen (en facturen) die vervolgens worden aangemaakt voor dergelijke orderbevestigingen zullen ook vaak via EDI worden verstuurd.
In dit kader geeft u aan welke layout moet worden gebruikt voor het afdrukken van de orderbevestiging.
Klant: maakt gebruik van een soortgelijke layout als voor offertes, met een kop- en voettekst. Bovendien kunnen in deze layout de BTW-totaalbedragen worden afgedrukt (instellen in instellingen orderbevestigingen).
Intern gebruik: maakt gebruik van een layout voor intern gebruik; op de kopie worden de huidige voorraad en de lokaties afgedrukt.
Nieuwe bon: dit selectievakje dient om aan te geven dat het een nieuwe orderbevestiging betreft (ook al is het een eerder gemaakte orderbevestiging). Nieuwe en gewijzigde orderbevestigingen worden verschillend behandeld door het programma; de bijbehorende printeractiviteiten zijn verschillend en er worden verschillende titels gebruikt bij het afdrukken. Deze instelling wordt niet samen met de orderbevestiging opgeslagen en is alleen van toepassing op de orderbevestiging voor intern gebruik.
Rechtstreeks aan klant: geeft aan dat de orderbevestiging uiteindelijk moet worden gefactureerd aan de klant op de orderbevestiging. Een afwijkend factuuradres zoals eventueel vastgelegd bij een bedrijfssoort van de klant wordt dan genegeerd. Dit selectievakje is alleen beschikbaar wanneer de optie 'Uit te sluiten bij factureren' in instellingen relaties is geactiveerd.
Na volledig uitleveren: geeft aan of de verzendbon(nen) van de orderbevestiging pas mogen worden gefactureerd nadat alle artikelen op de orderbevestiging zijn uitgeleverd.
Prijzen: geeft aan of de stuksprijzen en de regeltotalen op de orderbevestiging moeten worden afgedrukt.
Kortingskolom: geeft aan of de kolom met kortingen op de orderbevestiging moet worden afgedrukt.
Handtekening klant: activeer dit selectievakje om de klant diens handtekening te laten plaatsen op de afdruk van de orderbevestiging. Hiervoor wordt dan de speciale printertekst 'Handtekening klant op orderbevestigingen' toegepast; gebruik deze printertekst voor de opmaak van de ruimte voor de handtekening en eventuele andere gevens zoals de naam en datum en een begeleidende tekstregel. Deze instelling wordt alleen toegepast op de afdruk voor de klant, niet op de afdruk voor intern gebruik.
Orderregels: geeft aan of de artikeL- en opmerkingsregels moeten worden afgedrukt op de orderbevestiging voor de klant.
Verkoopinformatie: geeft aan of de verkoopinformatie bij de artikelregels moet worden afgedrukt op de orderbevestiging. Deze optie is alleen beschikbaar wanneer de artikelinstelling 'Verkoopinformatie' actief is. De optie is van toepassing op orderbevestigingen voor de klant én voor intern gebruik.
Afbeeldingen: geeft aan of de afbeeldingen bij de artikelen daadwerkelijk moeten worden afgedrukt als de bijbehorende kolom actief is.
Totaalbedrag: geeft aan of onder aan de orderbevestiging het totaalbedrag moet worden afgedrukt. Voor de orderbevestiging voor intern gebruik is deze instelling alleen van toepassing op het origineel van de orderbevestiging. Voor de orderbevestiging voor de klant is deze instelling van toepassing op het al dan niet afdrukken van het totaalbedrag, de totaalbedragen inclusief en exclusief BTW en de BTW-bedragen.
Voettekst op nieuwe pagina: geeft aan of de voettekst op een nieuwe pagina van de orderbevestiging moet worden afgedrukt, of direct onder de orderregels moet beginnen. Deze optie is alleen van toepassing op orderbevestigingen voor de klant.
Aantal pagina's: geeft aan dat Order-Direct bij het opmaken van de afdruk van tevoren rekening moet houden met een vast aantal pagina's. Deze instelling hoeft slechts bij hoge uitzondering te worden gebruikt bij orderbevestigingen voor de klant met meerdere pagina's en verschillende printerteksten wanneer het voor het programma niet meer mogelijk blijkt om het exacte aantal pagina's te bepalen.
Met de module Machines en onderhoud kunt u hier de orderbevestiging aan een machine koppelen. Hiertoe verschijnt een invoerveld 'machinenummer'. Deze functie wordt geactiveerd in instellingen machines. De gegevens van de machine worden bovenaan de orderbevestiging afgedrukt, mits deze gegevens zijn ingevuld en de bijbehorende printerbegrippen zijn geactiveerd.
Deze pagina is alleen zichtbaar in de module Vrije velden: verkoopbonnen.
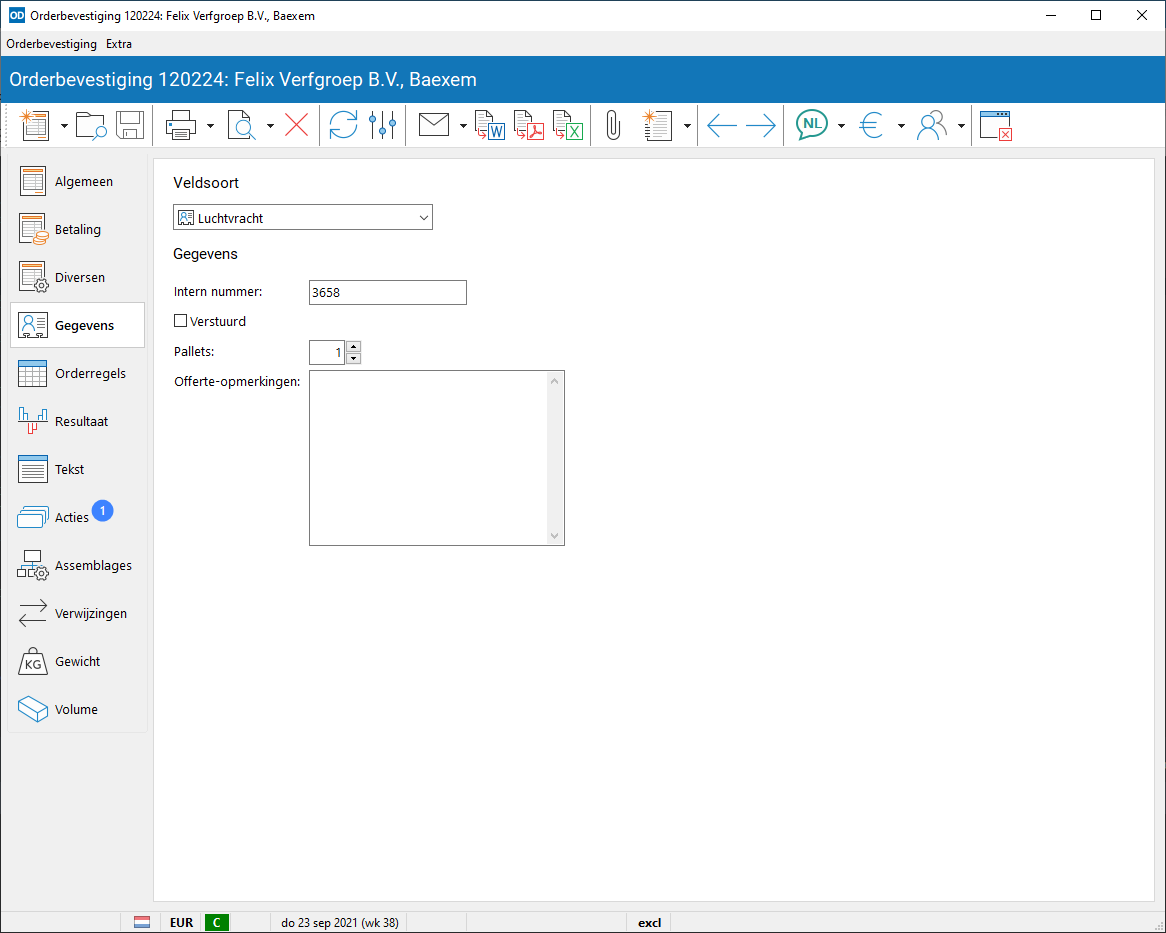
Op deze pagina vult u de vrije veldwaarden in voor een bepaalde veldsoort. Selecteer eerst de gewenste veldsoort linksboven in de pagina.
Hier voert u de artikel- en opmerkingsregels in.
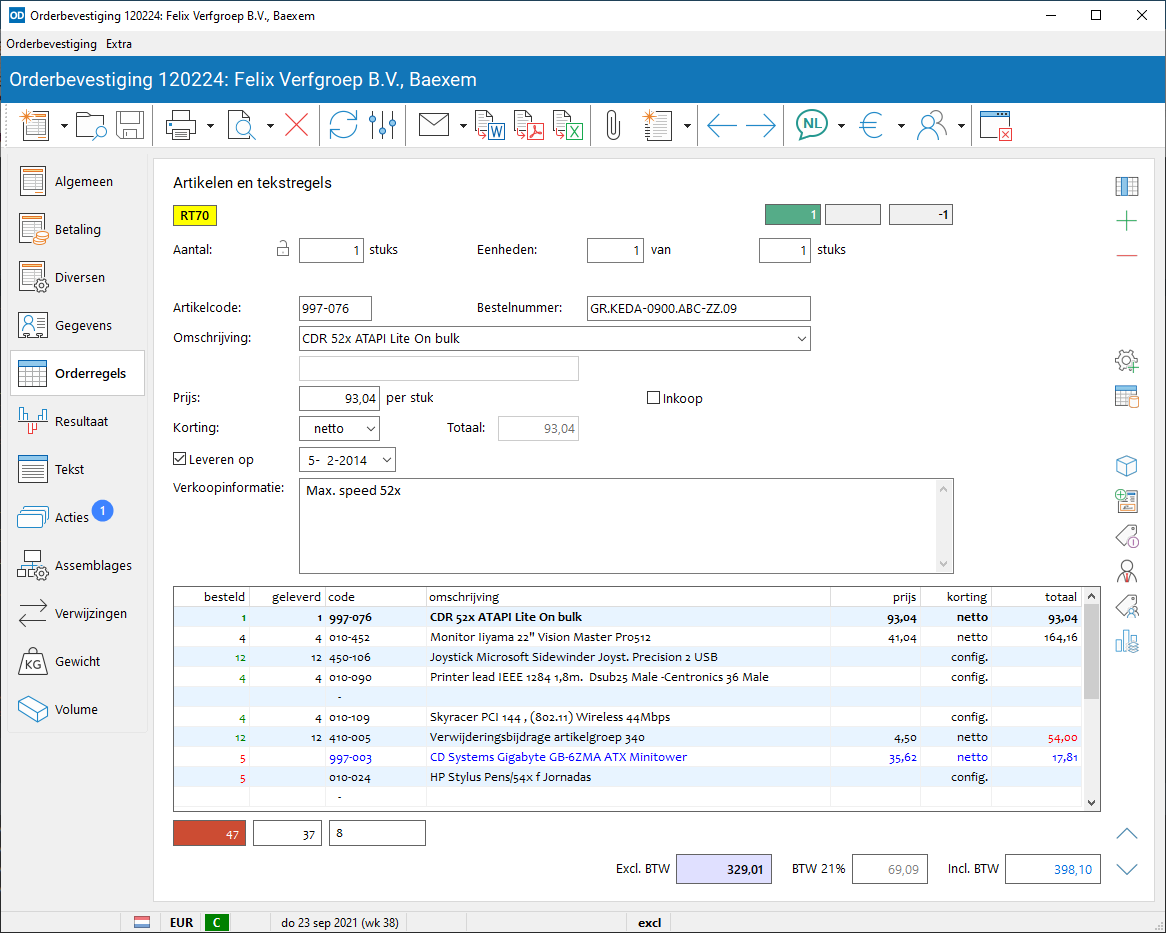
Van ieder artikel worden het aantal stuks, de code, bestelnummer en omschrijving, en de prijs en korting bijgehouden. De prijs en de korting worden berekend door het systeem, aan de hand van de adviesprijs en eventuele aktieprijs, kortingsgroepen en prijsafspraken, maar u kunt deze naderhand handmatig wijzigen. Bij opmerkingen kunt u een keuzelijst gebruiken.
Gebruik Ctrl+Enter, Ctrl+Ins en Ctrl+Del om een artikel of opmerking respectievelijk toe te voegen, tussen te voegen en te verwijderen. Met Shift+Ctrl+Enter dupliceert u een regel.
U kunt meerdere regels in één keer verwijderen door deze regels te markeren, als volgt: houd Ctrl ingedrukt terwijl u met de muis op de gewenste regels klikt. Deze regels worden dan gemarkeerd. U kunt meerdere aaneengesloten regels markeren met de pijltoetsen Omhoog of Omlaag terwijl u Shift ingedrukt houdt. Met Ctrl+Del worden de gemarkeerde regels verwijderd.
Tijdens het markeren van regels wordt linksonder op deze pagina steeds het subtotaal van de gemarkeerde regels getoond.
Ook het dupliceren van regels met Shift+Ctrl+Enter kan worden uitgevoerd op gemarkeerde regels, evenals het uitleveren van één of meer orderregels naar een verzendbon of verkoopfactuur.
Klik op Omhoog en Omlaag
of druk op Shift+Ctrl+Omhoog en Shift+Ctrl+Omlaag om de huidige orderregel naar boven respectievelijk beneden te verplaatsen.
Met Bonregels sorteren of Ctrl+Alt+S kunt u de volgorde van de regels op de bon aanpassen. Hierbij worden de bonregels per groep gesorteerd. Een lege regel fungeert als scheiding tussen twee groepen. De volgorde van de groepen blijft gehandhaafd, alleen de regels binnen een groep worden gesorteerd. Bij gebruik van deze functie verschijnt een apart venster, waarin u aangeeft waarop u wilt sorteren (bijvoorbeeld op artikelcode), welke samenhang er is tussen tekstregels en een artikelregel, en of u oplopend of aflopend wilt sorteren.
Druk op Shift+Enter om aan te geven dat een regel op een nieuwe pagina moet worden afgedrukt. Dit wordt aangegeven met een horizontale stippellijn. Druk nogmaals op Shift+Enter om deze markering weer op te heffen. De markering is alleen van toepassing op het afdrukken van de orderbevestiging voor de klant, niet op de orderbevestiging voor intern gebruik.
Met de module Externe tabellen kunnen artikelen worden opgevraagd uit één van de externe artikeltabellen. Klik hiertoe op de knop Extern bestand aan de rechterzijde van het veld 'bestelnummer' of druk op Shift+Ctrl+F2. Er verschijnt dan een keuzevenster waarin u het gewenste bestand kunt selecteren. Bij het scannen van een barcode zoekt Order-Direct alleen in het geselecteerde externe bestand naar het bijbehorende artikel.
Is op de huidige orderregel een prijsafspraak van toepassing dan wordt dit aangegeven met de knop Naar prijsafspraak bovenaan de pagina. Klik op de knop of druk op Shift+Ctrl+Alt+F om de prijsafspraak te selecteren; bij de klant in relatie bewerken of bij een bedrijfssoort in prijsafspraken bewerken in serie.
Gebruikt u verkoopinformatie bij artikelen dan zet u het tonen van de verkoopinformatie bij een artikelregel aan en uit met Verkoopinformatie tonen/verbergen . Deze instelling wordt bewaard per gebruiker en wordt toegepast op alle bonsoorten.
Is de huidige orderregel afkomstig van een artikelconfiguratie dan worden alle orderregels van deze configuratie met Artikelconfiguratie bewerken of Ctrl+Alt+C bewerkt in een apart venster. In het bewerkingsvenster kunnen het aantal configuraties en de aantallen bij ieder onderdeel worden aangepast. Klik in het venster op 'OK' om de wijzigingen door te voeren in de orderregels.
Deze optie is alleen beschikbaar wanneer er nog geen verwijzingen zijn van of naar één of meer van de orderregels van de configuratie.
Gebruikt u artikelaccessoires dan kunt u het tonen van de accessoires bij een artikel uit- en aanzetten met Accessoires tonen/verbergen . Deze instelling wordt bewaard per gebruiker. Is de instelling actief én staan er op de orderbevestiging één of meer artikelen met accessoires, dan worden deze accessoires getoond in een lijst onderaan de pagina. In deze lijst kunt u accessoire-artikelen selecteren en ze met Accessoires toevoegen op bon
toevoegen op de orderbevestiging, direct onder het hoofdartikel.
Met Machine of Shift+Alt+M maakt u een nieuwe machine aan, met gebruikmaking van de gegevens van de machine die als standaardmachine is gekoppeld aan het artikel op de orderregel. Als aanmaakdatum van de nieuwe machine wordt de leverdatum van de orderbevestiging ingevuld.
Met Bestellen of F9 plaatst u een losse bestelling van het huidige artikel in Bestellingen plaatsen. Druk op Shift+Ctrl+F9 of houdt de Ctrl-toets ingedrukt terwijl u op Bestellen
klikt om bestellingen te plaatsen van alle artikelen op de orderbevestiging. Het programma koppelt de losse bestellingen aan het nummer van de orderbevestiging.
Met Prijzen inclusief/exclusief BTW of Shift+Ctrl+X toont het programma de regel- en totaalbedragen inclusief dan wel exclusief BTW. Deze knop is alleen beschikbaar wanneer de gebruikerinstelling 'BTW-instelling aanpasbaar' actief is.
Met Shift+Ctrl+F11 opent u het overzicht bestellingen. In dit overzicht worden dan alleen de losse bestellingen getoond die verwijzen naar deze orderbevestiging.
Met Shift+F11 roept u het besteladvies op voor de artikelen op deze orderbevestiging.
Zijn er al één of meer bestelbonnen aangemaakt voor deze orderbevestiging dan vraagt u met Shift+Ctrl+F8 een overzicht van alle backorders voor deze order op en met Ctrl+Alt+F11 een overzicht van alle door leveranciers geleverde bestellingen.
Tenslotte roept u met Ctrl+Alt+F8 een overzicht op van de orderregels die (deels) kunnen worden uitgeleverd aan de klant.
Met Prijzen aanpassen of Shift+F5 past u de prijzen en kortingen op de order aan. Hiervoor zijn verschillende opties beschikbaar.
Met Inkoopgegevens of Shift+Ctrl+I roept u het venster inkoop- en verrekenprijzen op.
Met Leveranciergegevens of Shift+F9 roept u het venster inkoopprijs en leverancier op om de inkoopprijs en/of leverancier bij een X-code of nulcode in te stellen. U kunt met deze toetscombinatie ook de inkoopprijs en leverancier van een reguliere artikelcode wijzigen.
Verwijst een regel op de orderbevestiging naar een regel op een offerte, klik dan met de rechtermuistoets op de regel en selecteer de optie 'Verwijzing openen' of druk op Ctrl+Alt+G om deze offerte te openen.
Druk op Shift+Ctrl+P om etiketten af te drukken van de artikelen op de orderbevestiging. Artikeletiketten wordt dan geopend. De debiteurgegevens en de aantallen op de order worden overgenomen.
Met Shift+Ctrl+L kan een lijst worden samengesteld van de artikelen op de order in artikellijsten.
Wilt u wijzigingen aanbrengen in één of meer artikelen op de orderbevestiging, druk dan op Shift+Ctrl+W om artikelen bewerken in serie te openen. Na het opslaan van de in dit onderdeel gemaakte wijzigingen worden deze meteen zichtbaar in de order.
Wilt u verzendkosten op de orderbevestiging plaatsen, druk dan op Shift+Ctrl+F. Er verschijnt dan een apart invoervenster waarin u een basisbedrag, een totaalgewicht, en een meerprijs per gewichtseenheid (kg of gram) kunt opgeven. Het programma berekent dan de verzendkosten. Klik op OK of druk op F4 om dit bedrag over te nemen op de order, bij het speciale artikel 'verzendkosten', zoals geselecteerd in artikelinstellingen.
Gebruikt u prijssoorten en is de artikelinstelling 'Op verkoopbonnen' actief, dan selecteert u bovenaan deze pagina de gewenste prijssoort. De prijzen van alle artikelen op de orderbevestiging worden bepaald volgens deze prijssoort. Voert u een klant in op de orderbevestiging, dan wordt diens prijssoort automatisch geselecteerd. Bij het aanmaken van een orderbevestiging van een offerte wordt de prijssoort van die offerte overgenomen.
Bij het selecteren van een andere prijssoort worden de prijzen van alle orderregels die niet naar een andere bon verwijzen opnieuw bepaald volgens de nieuwe prijssoort. Orderregels die afkomstig zijn van een artikelconfiguratie waarvan de instelling voor de verkoopprijzen anders is dan 'Standaard' worden hierbij overgeslagen.
Gebruikt u omzetgroepen dan wijzigt u de standaard omzetgroepen op deze orderbevestiging zoals die zijn overgenomen van de artikelen met Omzetgroep aanpassen of Shift+Alt+G. Er verschijnt dan een apart venster waarin u de nieuwe omzetgroep selecteert. U kunt de aanpassing doorvoeren voor de geselecteerde orderregel, voor alle orderregels of eerst de gewenste regels markeren.
Houd Ctrl ingedrukt terwijl u op Omzetgroep aanpassen klikt om de omzetgroepen bij alle orderregels te laten overnemen op alle bonnen die naar deze orderbevestiging verwijzen én bij de eventuele offerteregel waarnaar de huidige orderregel verwijst.
Met Klantomzet van artikel of Shift+Alt+Z roept u de omzet op van het geselecteerde artikel van de klant op de orderbevestiging in klantomzet artikelen.
Deze pagina toont het orderresultaat voor ieder van de orderregels op deze orderbevestiging.
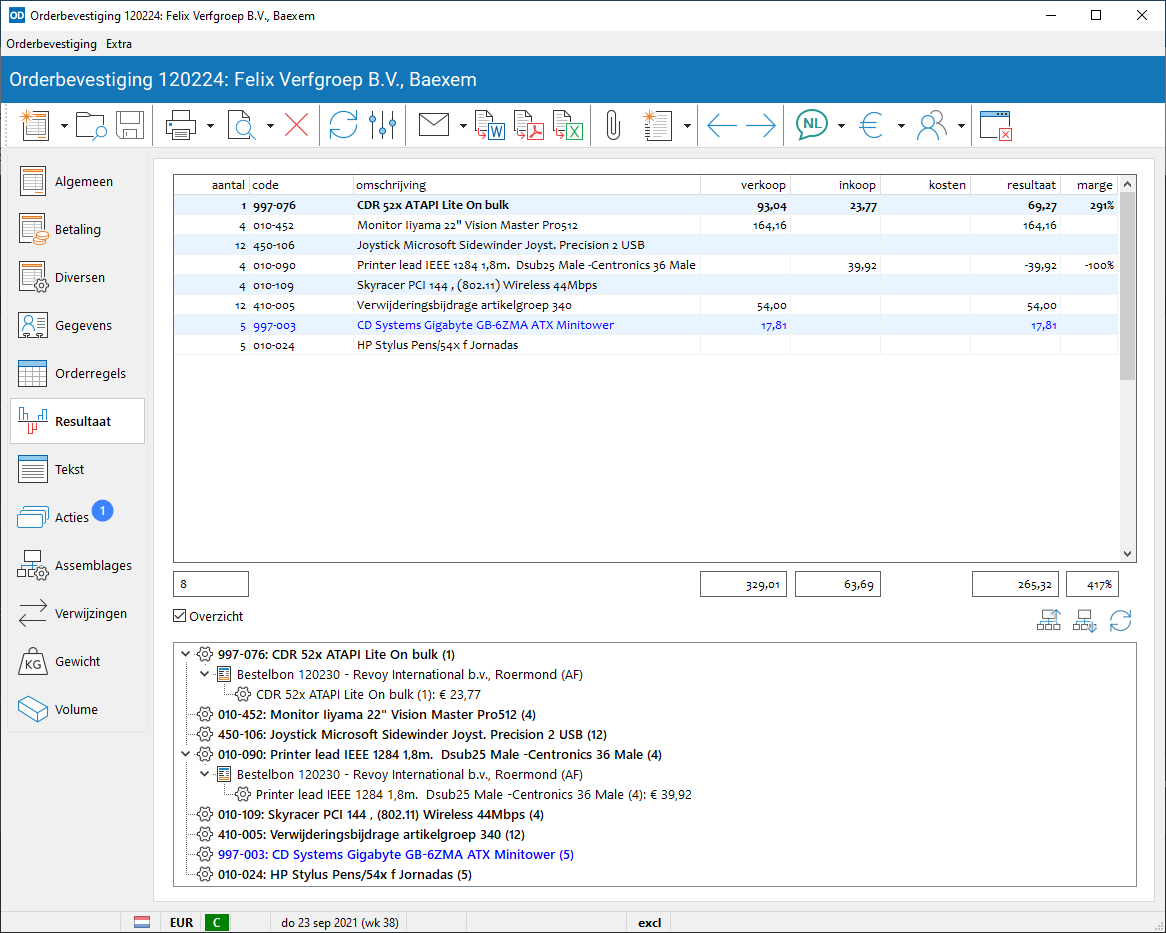
De pagina is alleen zichtbaar wanneer de optie 'Resultaat van orderbevestigingen' actief is in programma-instellingen.
Voor ieder van de orderregels op de orderbevestiging worden achtereenvolgens de volgende bedragen bepaald:
Uit deze bedragen wordt het resultaat berekend met een verhouding tussen dit resultaat en het verkoopbedrag, uitgedrukt als marge of leverkorting.
Vink het selectievakje 'Overzicht' aan om het programma een volledig overzicht van alle orderregels met de daaraan gekoppelde inkoop- en kostenregels te laten tonen. Zo kunt u zien hoe de verschillende regelbedragen zijn opgebouwd. Dubbelklik op een regel in dit overzicht om de bijbehorende bon op te roepen en de artikel- of kostenregel te selecteren.
De ordertekst is opgedeeld in een kop- en een voettekst.
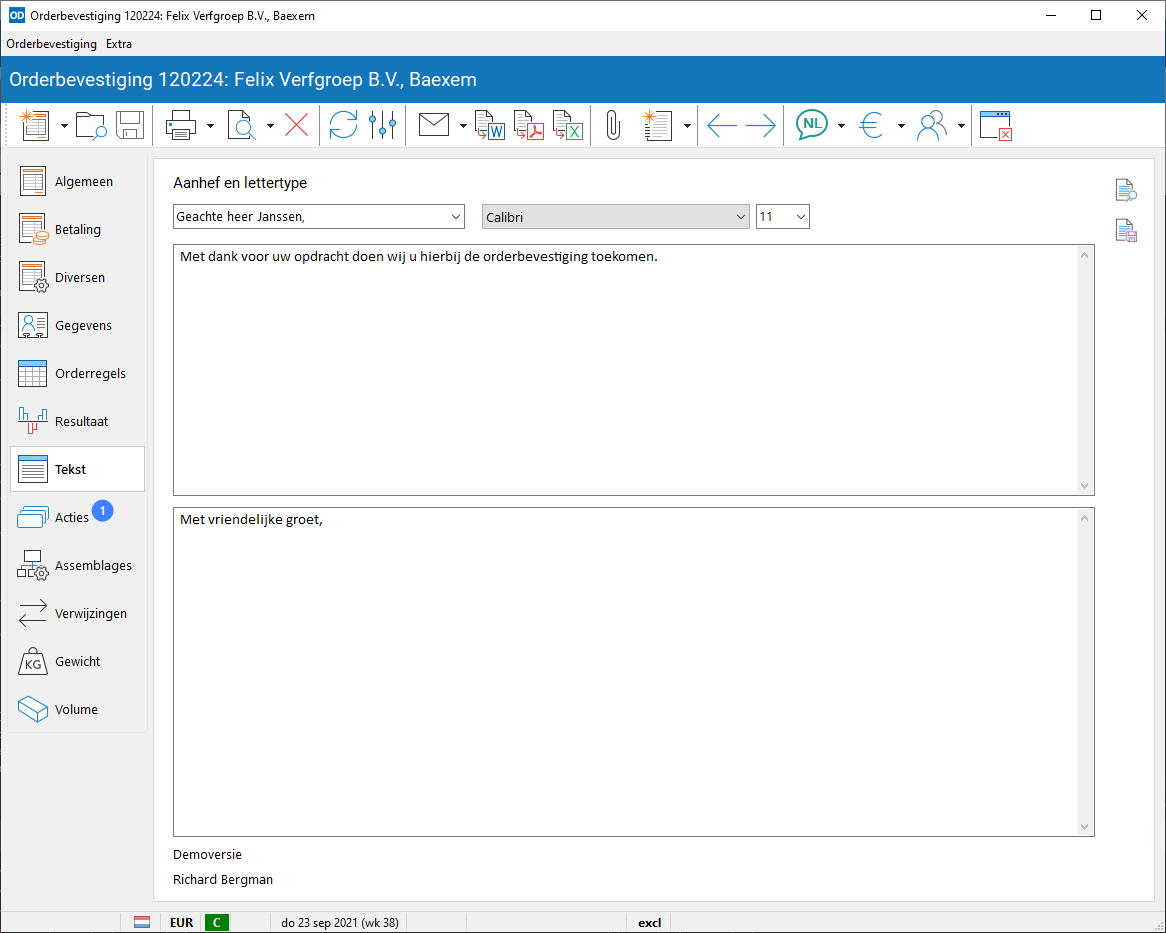
U kunt het lettertype en de lettergrootte van de tekst instellen. In het eerste invoerveld bovenaan deze pagina kunt u een aanhef opgeven, zoals 'Geachte heer' en 'Geachte mevrouw'.
Druk op Shift+Ctrl+O of klik op Bontekst om een eerder vastgelegde bontekst te gebruiken. In een opvraagvenster vraagt u dan de gewenste bontekst op.
De tekst van de orderbevestiging kunt u bewaren als een nieuwe standaard bontekst voor gebruik in andere bonnen. Druk hiertoe op Shift+Ctrl+S of klik op Opslaan als tekst . Standaard bonteksten worden bewerkt in bonteksten.
In de ordertekst kunt u indicatoren gebruiken voor bepaalde variabele gegevens zoals het bonnummer en het ordernummer van de klant. Een lijst van de beschikbare indicatoren vindt u hier.
In programma-instellingen selecteert u een standaard bontekst voor gebruik in iedere nieuwe orderbevestiging.
Op deze paginamaakt u nieuwe acties aan voor de orderbevestiging en bewerkt u de gegevens van bestaande acties.
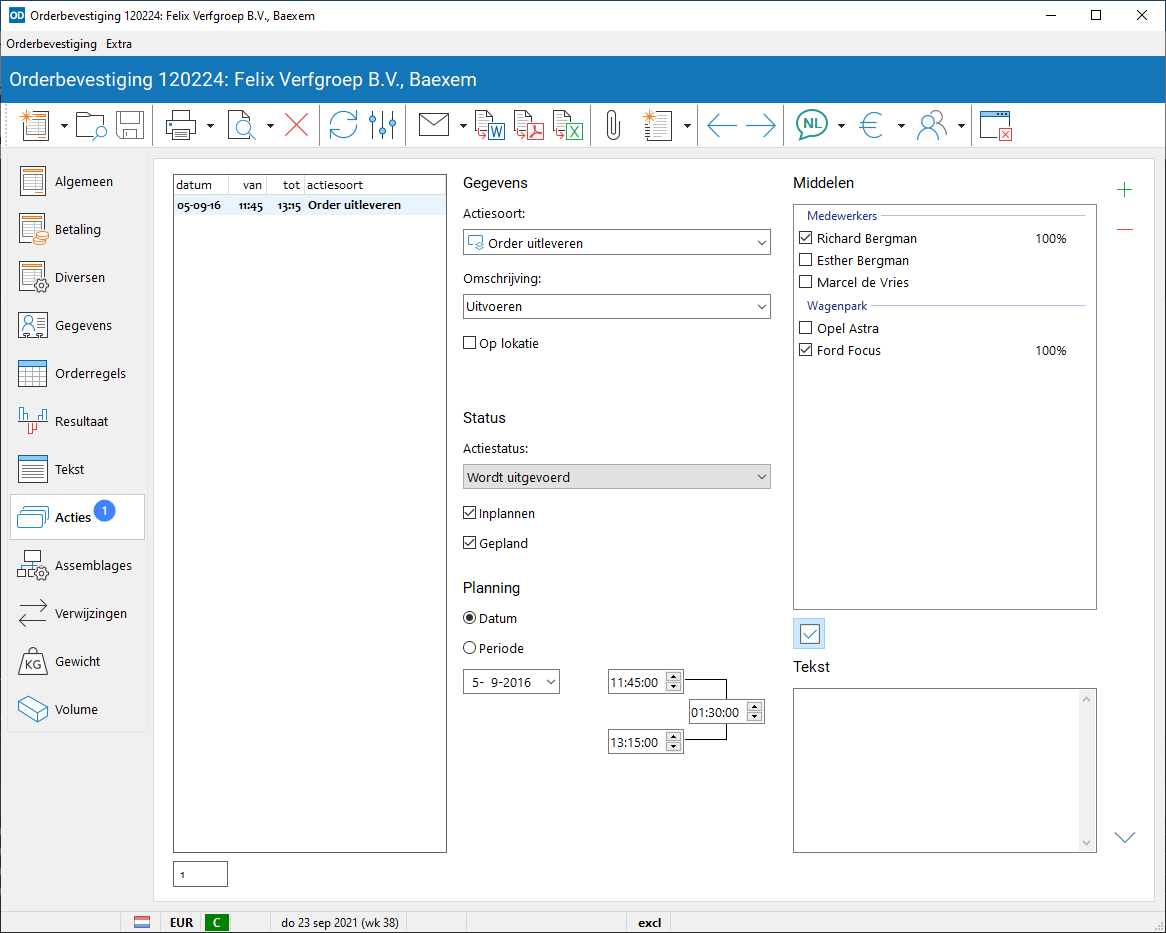
Met Actie toevoegen of Ctrl+Enter maakt u een nieuwe actie aan.
Met Actie dupliceren of Shift+Ctrl+Enter maakt u een nieuwe actie aan met dezelfde gegevens als de huidige actie.
Met Actie tussenvoegen of Ctrl+Ins voegt u een nieuwe actie tussen op de huidige positie in de lijst.
Met Actie verwijderen of Ctrl+Del verwijdert u de huidige actie.
Klik op een actie in de lijst om de actiegegevens te bekijken. U kunt de gegevens vervolgens bewerken in het deelvenster aan de rechterzijde.
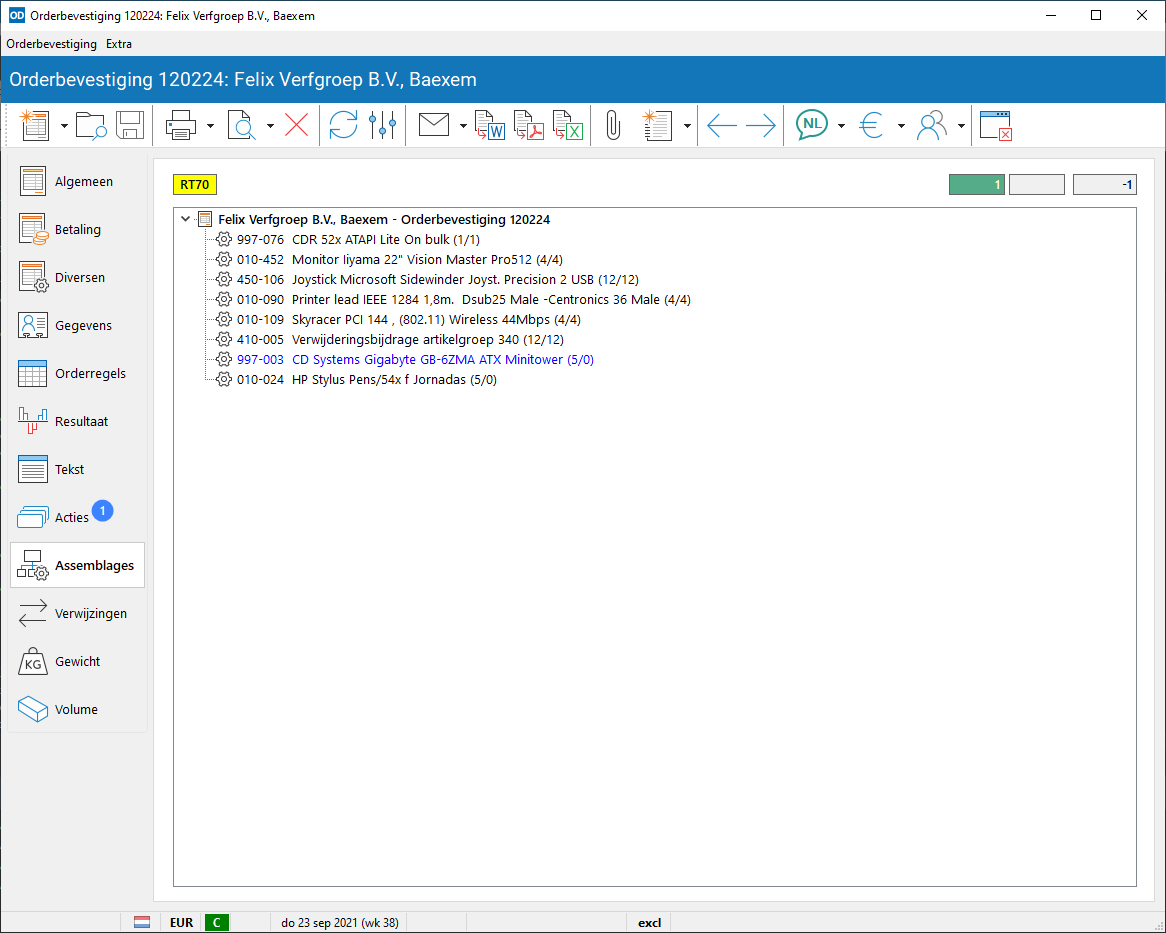
Staan op de orderbevestiging één of meer assemblage-artikelen, dan toont deze pagina een overzicht van de orderregels en alle assemblage-orders (met hun onderdelen) die naar een orderregel verwijzen.
Activeer de bijbehorende gebruikerinstelling om de pagina te tonen.
Deze pagina toont de verwijzingen van of naar andere bonnen.
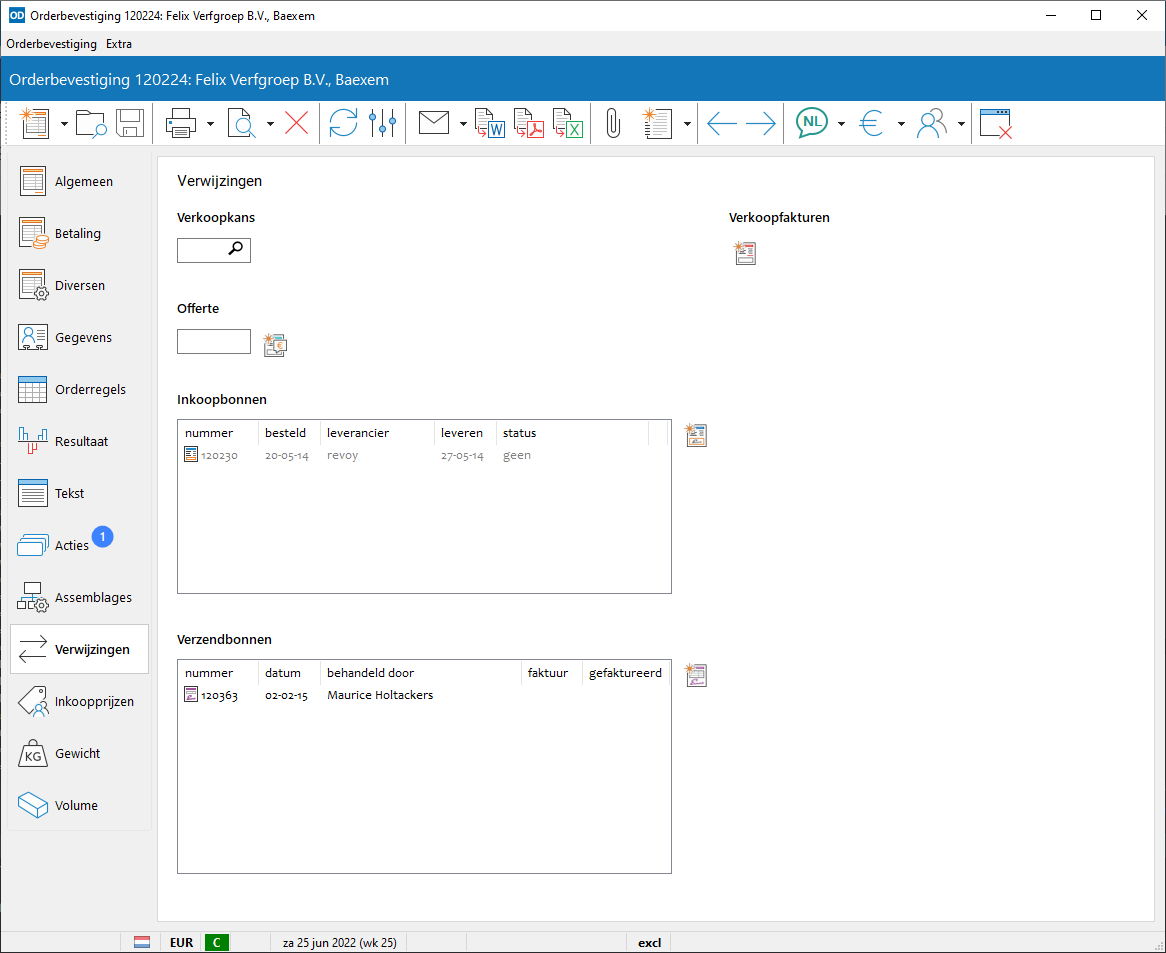
In het veld 'Offertenummer' vraagt u een offerte op voor gebruik in de huidige orderbevestiging. U kunt ten hoogste één offerte per orderbevestiging gebruiken.
Met Offerte of Ctrl+Alt+F4 maakt u een nieuwe offerte aan voor de huidige orderbevestiging. Deze optie wordt meestal gebruikt om voor de orderbevestiging een pro forma factuur aan te maken; de offerte doet dan dienst als pro forma factuur.
Toont de bestelbonnen en inkoopfacturen waarvan tenminste één regel direct verwijst naar de huidige orderbevestiging. Dubbelklik met de muis om een bestelbon of inkoopfactuur te openen. Een vinkje aan het einde van de regel geeft aan dat de bestelbon afgehandeld is; nog niet bevestigde bestelbonnen worden weergegeven in grijs.
Met Bestelbon of Shift+Ctrl+F4 maakt u voor de artikelen op deze orderbevestiging een nieuwe bestelbon aan. Het programma houdt hierbij geen rekening met eventuele voorraden maar neemt alle aantallen rechtstreeks over op de bestelbon. Staan er artikelen op de orderbevestiging van meer dan één leverancier, dan verschijnt eerst een venster waarin u de gewenste leverancier kunt selecteren.
Wordt deze orderbevestiging gebruikt in één of meer verzendbonnen, dan worden de nummers, data en medewerkernamen van deze verzendbonnen hier getoond. Is de verzendbon gefactureerd dan worden ook het factuurnummer met de factuurdatum getoond.
Dubbelklik met de muis om een verzendbon te openen. Dubbelklik terwijl u Ctrl ingedrukt houdt om de factuur te openen.
Met Verzendbon of F4 maakt u een nieuwe verzendbon aan met de openstaande regels van de huidige orderbevestiging. Deze functie is alleen beschikbaar in orderbevestigingen die moeten worden uitgeleverd aan de klant.
WIlt u een verzendbon aanmaken voor één of meer specifieke orderregels, markeer deze regels dan eerst op de pagina Orderregels en druk vervolgens op F4.
In dit kader ziet u op welke verkoopfacturen deze orderbevestiging rechtstreeks is gefactureerd. Dubbelklik op een factuur om deze te openen.
Met Factuur of Shift+F4 factureert u de huidige orderbevestiging. Deze functie is alleen beschikbaar in orderbevestigingen die moeten worden uitgeleverd aan de klant.
Wilt u een verkoopfactuur aanmaken voor één of meer specifieke orderregels, markeer deze regels dan eerst op de pagina Orderregels en druk vervolgens op Shift+F4.
Deze pagina toont de inkoopprijzen en -totalen met eventuele verrekenprijzen van de artikelen op de orderbevestiging.
Op deze pagina wordt van ieder artikel op de orderbevestiging het gewicht getoond, zoals opgegeven bij dat artikel. Rechts onderin wordt het totale gewicht van alle artikelen op de bon vermeld.
Deze pagina verschijnt alleen wanneer u gebruik maakt van de optie om het gewicht van artikelen te registreren (instelbaar in artikelinstellingen) én wanneer van tenminste één artikel op de order het gewicht is ingevuld.
Op deze pagina wordt van ieder artikel het volume getoond, zoals opgegeven bij dat artikel. Rechts onderin wordt het totale volume (in kubieke meters) van alle artikelen op de orderbevestiging vermeld.
Deze pagina verschijnt alleen wanneer u gebruik maakt van de optie om het volume van artikelen te registreren (instelbaar in artikelinstellingen) én wanneer van tenminste één artikel op de bon het volume is ingevuld.
Is de module Urenregistratie actief en zijn aan de huidige orderbevestiging één of meer boekingen gekoppeld, dan worden de boekingen getoond op deze pagina.
Dubbelklik op een boeking om deze te openen in urenregistratie.
Een notitie kan aan een orderbevestiging worden gekoppeld. Deze pagina toont alle notities die gekoppeld zijn aan de huidige order, in omgekeerd chronologische volgorde van aanmaak. Zo verkrijgt u een overzicht van de zaken die spelen of speelden met betrekking tot de huidige orderbevestiging.
De pagina is alleen zichtbaar wanneer de module CRM actief is én er notities aan deze order gekoppeld zijn. Dubbelklik op een regel in de tabel om de notitie te openen.
U wijst een nieuwe notitie aan de huidige orderbevestiging toe door vanuit dit onderdeel op Notitie te klikken of op Ctrl+Shift+T te drukken.
Deze pagina toont de aan de huidige orderbevestiging gekoppelde taken.
Beschikt u over de module CRM en zijn aan de huidige orderbevestiging één of meer e-mails gekoppeld, dan toont deze pagina alle e-mails bij de orderbevestiging.
U koppelt een e-mailbericht aan de orderbevestiging door het bericht vanuit de pagina 'E-mails' in relatie bekijken naar de eerste pagina 'Algemeen' of naar deze pagina te slepen met de muis.
Om de inhoud van een e-mailbericht te zien klikt u op de bijbehorende regel. De inhoud wordt dan aan de rechterzijde van de pagina getoond. Mocht het bericht inmiddels verwijderd zijn in Outlook, dan toont het programma hier een foutmelding.
Zijn aan het geselecteerde e-mailbericht één of meer bijlagen gekoppeld, dan worden de bestandsnamen van deze bijlagen bovenaan het inhoudsvenster getoond. Bij iedere bestandsnaam wordt met een afbeelding aangegeven wat voor soort bijlage het betreft. Klik op de bestandsnaam om de inhoud van het bestand te laten tonen in het onderste venster. Klik op 'Bericht' om hier weer de inhoud van de e-mail te laten tonen.
Na het selecteren van een bijlage bij een e-mail kan deze bijlage worden opgeslagen naar een bestand met Bijlage opslaan of Shift+Ctrl+S.
Met de knop Notitie aanmaken of Shift+Ctrl+T maakt u een nieuwe notitie aan voor de orderbevestiging waarbij het geselecteerde e-mailbericht aan de nieuwe notitie wordt gekoppeld.
Klik op Taak aanmaken of druk op Ctrl+Alt+T om een nieuwe taak aan te maken voor de orderbevestiging en hier de geselecteerde e-mail aan te koppelen.
Met E-mail verwijderen uit de lijst of Shift+Del maakt u de koppeling tussen het geselecteerde e-mailbericht en de huidige orderbevestiging ongedaan. Het e-mailbericht zelf wordt niet verwijderd.
Beschikt u over de module Bijlagen en zijn bij de huidige orderbevestiging één of meer bijlagen vastgelegd, dan toont deze pagina een lijst van deze bijlagen.
Bijlagen worden aangemaakt in bijlagen bewerken met Bijlagen in de knoppenbalk.
Van iedere bijlage worden de omschrijving, het type bestand en de invoerdatum getoond. Ook wordt aangegeven of een bijlage standaard wordt opgenomen in e-mails van de orderbevestiging. Een rode regelkleur geeft aan dat het bijbehorende bestand niet kon worden gevonden.
Open een bijlage door op de bijbehorende regel in het overzicht te dubbelklikken met de muis.
Met het invoerveld linksboven op de pagina zoekt u naar een bepaald gedeelte in de omschrijving van de bijlagen; type de zoektekst in en klik op Vernieuwen of druk op F5. Het programma toont dan alleen die bijlagen bij de orderbevestiging waarbij de zoektekst voorkomt in de omschrijving.
U kunt een e-mailbericht aanmaken met de geselecteerde bijlage als 'attachment'. Klik hiertoe op E-mail aanmaken . Deze voorziening is alleen beschikbaar wanneer de instelling 'Versturen via Outlook' is geactiveerd in computerinstellingen.
Wilt u een e-mailbericht aanmaken met meerdere bijlagen als 'attachments', klik dan eerst op Bijlagen selecteren . Selecteer de gewenste bijlagen met de selectievakjes aan het begin van iedere regel. Klik vervolgens op op E-mail aanmaken
om de e-mail aan te maken.
Met de knop Inhoud tonen schakelt u het tonen van de inhoud van bijlagen in en uit. Is deze optie actief, dan kunt u de inhoud van iedere bijlage laten tonen door op de bijlage te klikken in het overzicht.