Instellingen voor orderbevestigingen bekijken en bewerken
Ordergegevens van één klant opvragen
Ordergegevens van alle klanten opvragen
Regels bij orderbevestigingen tonen en verbergen
Een artikelpicklijst afdrukken
Ordergegevens exporteren naar Excel
Uit te leveren bestellingen opvragen
In dit onderdeel vraagt u de gegevens op van orderbevestigingen en orderregels van één klant of van alle klanten.
Het onderdeel wordt vanuit het hoofdmenu opgestart.
U kunt het onderdeel ook opstarten door in de menubalk op de knop bij het onderdeel orderbevestiging te klikken terwijl u Ctrl ingedrukt houdt.
De periode stelt u in bovenin het venster.
In de eerste keuzelijst selecteert u de datumsoort, respectievelijk de aanmaakdatum van de orderbevestiging, de geplande leverdatum en de uiteindelijke factuurdatum. Bij de selectie 'Factuurdatum' zal het programma alleen orderregels verzamelen die daadwerkelijk gefactureerd zijn, rechtstreeks of via een verzendbon.
In de tweede keuzelijst selecteert u de periodesoort. Is de periodesoort ingesteld op 'jaar', 'kwartaal', 'maand', '4 weken', 'week' of 'dag' dan vraagt u met Vorige en Volgende
steeds de gegevens op van de voorafgaande respectievelijk volgende periode.
U kunt desgewenst de gegevens van de orderbevestigingen van één bepaalde bedrijfsafdeling opvragen.
Klik hiertoe op Afdeling in de knoppenbalk of druk net zolang op Alt+0 tot de gewenste afdeling geselecteerd is. De statusbalk toont steeds de beginletter van de geselecteerde afdeling in de bijbehorende kleur. Is de optie 'alle afdelingen' geselecteerd dan is dit vakje leeg.
Na het selecteren van een andere afdeling wordt het overzicht bijgewerkt.
Naast de periode kunt u een aantal andere instellingen gebruiken om ordergegevens te verzamelen.
Deze instellingen zijn opgenomen in het optievenster bij dit onderdeel. Roep het optievenster op met Opties of F9.
Klik na het wijzigen van een instelling in het optievenster op Vernieuwen of druk op F5 om het actuele overzicht op te vragen.
Met Instellingen of Alt+F9 start u instellingen orderbevestigingen op.
In dit onderdeel vindt u uiteenlopende opties en instellingen die betrekking hebben op orderbevestigingen.
Roep de gewenste klant op aan de hand van diens sorteernaam of relatienummer.
Druk op de zoektoets F2 voor het zoekvenster relaties.
Na het invoeren van een klant wordt het overzicht met ordergegevens automatisch opgevraagd of bijgewerkt.
In de module Meerdere filialen worden alleen gegevens verzameld van orderbevestigingen van het in het hoofdmenu geselecteerde filiaal. Is in het hoofdmenu de filiaalselectie 'Alle' actief, dan worden gegevens van alle orderbevestigingen verzameld.
Activeer het selectievakje 'Alle klanten' om de ordergegevens van alle klanten op te vragen.
De invoervelden voor een klant verdwijnen dan en het overzitch wordt opgevraagd voor alle klanten.
In de module Meerdere filialen worden alleen gegevens verzameld van orderbevestigingen van het in het hoofdmenu geselecteerde filiaal. Is in het hoofdmenu de filiaalselectie 'Alle' actief, dan worden gegevens van alle orderbevestigingen verzameld.
Activeer het selectievakje 'Orderregels' om bij het bladeren door het overzicht op de eerste pagina Orderbevestigingen steeds de bij een orderbevestiging horende artikel- en tekstregels te laten tonen onderaan de pagina.
De instelling wordt opgeslagen per gebruiker en wordt de eerstvolgende keer dat het onderdeel wordt opgestart weer toegepast.
Druk de inhoud van de huidige pagina af met Afdrukken (
overzicht orderbevestigingen).
Klik op Afdrukvoorbeeld voor een voorbeeld op het scherm.
Vanuit dit onderdeel drukt u een orderpicklijst af met Ctrl+Alt+F3 ( orderpicklijst). U kunt ook op de knop Afdrukken
klikken terwijl u Shift ingedrukt houdt.
Op de orderpicklijst staan alle orderregels uit het overzicht, met de bestelde, reeds geleverde en nog te leveren aantallen, de huidige voorraad en de lokatie(s). Deze lijst kan worden gebruikt om de nog openstaande artikelen uit het magazijn te halen zodat ze kunnen worden uitgeleverd.
De gegevens van en de volgorde waarin de orderregels op de orderpicklijst worden afgedrukt geeft u op in het optievenster.
Het gebruiken van één of meer filters in dit onderdeel is niet van invloed op de orderpicklijst; alle opgevraagde orderregels worden hierop afgedrukt.
Hoofdartikelen van een artikelconfiguratie worden afgedrukt op een grijze achtergrond.
Met Ctrl+Alt+F2 roept u een afdrukvoorbeeld van de orderpicklijst op. U kunt ook op de knop Afdrukvoorbeeld klikken terwijl u Shift ingedrukt houdt.
Met Shift+Alt+F3 drukt u een artikelpicklijst af ( artikelpicklijst). U kunt ook op de knop Afdrukken
klikken terwijl u Shift én Ctrl ingedrukt houdt.
De artikelpicklijst bevat de artikelgegevens van de orderregels uit het overzicht , al dan niet getotaliseerd, afhankelijk van de instelling in het optievenster. Ook deze lijst kan worden gebruikt om nog openstaande artikelen uit het magazijn te halen.
De artikelgegevens en de volgorde waarin deze op de picklijst worden afgedrukt geeft u op in het optievenster.
Met Shift+Alt+F2 roept u een afdrukvoorbeeld van de artikelpicklijst op. U kunt ook op de knop Afdrukvoorbeeld klikken terwijl u Shift én Ctrl ingedrukt houdt.
Met Exporteren naar Excel exporteert u de inhoud van alle pagina's naar een Excel werkmap.
Houd Ctrl ingedrukt terwijl u klikt om alleen de inhoud van de geselecteerde pagina naar Excel te exporteren.
Op deze pagina's kunt u zelf instellen welke kolommen wel en niet moeten worden getoond.
Klik hiertoe op Kolommen instellen rechtsbovenaan de pagina of druk op Shift+Ctrl+K. Er verschijnt dan een apart venster met alle beschikbare kolommen.
Alle selecties worden bewaard per gebruiker.
Met Ctrl+Alt+F8 roept u een overzicht op van alle orderregels en/of reparatieregels die aan klanten kunnen worden uitgeleverd; voor de klant van de geselecteerde orderbevestiging op de pagina Algemeen of voor het geselecteerde artikel op de pagina Artikelen.
Het onderdeel uit te leveren bestellingen wordt dan geopend.
Vanuit de eerste drie pagina's drukt u met Ctrl+F3 een adresetiket af van respectievelijk de klant van de geselecteerde orderbevestiging, de geselecteerde klant of de geselecteerde leverancier.
U kunt ook met de rechtermuistoets op de gewenste orderbevestiging of relatie klikken en de optie 'Adresetiket' selecteren.
Op de eerste pagina maakt u met Verzendbon maken of F4 voor de orderbevestigingen in het overzicht één of meer nieuwe verzendbonnen aan, mits zo'n orderbevestiging moet worden uitgeleverd aan de klant én nog niet volledig aan de klant geleverd is.
Afhankelijk van de instelling in het optievenster wordt bij het aanmaken van een verzendbon ofwel steeds het onderdeel verzendbonnen gebruikt ofwel worden de verzendbonnen automatisch aangemaakt en opgeslagen. In het optievenster geeft u ook aan of er voor iedere orderbevestiging een aparte verzendbon moet worden aangemaakt, of dat van de orderbevestigingen van één en dezelfde klant één nieuwe verzendbon wordt aangemaakt. Worden verzendbonnen automatisch aangemaakt en opgeslagen dan kunt u in het optievenster ook aangeven dat deze verzendbonnen meteen moeten worden afgedrukt.
Gebruikt u verzendbonnen voor het aanmaken van nieuwe verzendbonnen, dan wordt van de geselecteerde orderbevestiging steeds een verzendbon gemaakt. Markeert u een aantal orderbevestigingen van eenzelfde klant met Ctrl+klik of Shift en is de optie 'Per klant' in het optievenster actief, dan wordt voor de gemarkeerde orderbevestigingen één verzendbon aangemaakt. Markeert u geen orderbevestigingen maar houdt u de Ctrl-toets ingedrukt terwijl u op de knop klikt, dan wordt een verzendbon aangemaakt van alle openstaande orderbevestigingen in het overzicht van de klant bij de geselecteerde orderbevestiging.
Maakt u automatisch verzendbonnen aan dan wordt van de geselecteerde orderbevestiging steeds automatisch een verzendbon gemaakt zonder dat hiervan een melding verschijnt op het scherm. Klik op Vernieuwen of druk op F5 om het huidige overzicht bij te werken.
Markeert u meerdere orderbevestigingen met Ctrl+klik of Shift dan worden voor de gemarkeerde orderbevestigingen verzendbonnen aangemaakt. Markeert u geen orderbevestigingen maar houdt u Ctrl ingedrukt terwijl u op de knop klikt, dan worden verzendbonnen aangemaakt van alle openstaande orderbevestigingen in het overzicht. Hierbij wordt steeds rekening gehouden met de optie 'Per orderbevestiging' of 'Per klant' in het optievenster.
Kan een verzendbon om één of andere reden niet worden aangemaakt of opgeslagen, dan wordt de regel met de bijbehorende orderbevestiging weergegeven in rood. Selecteer de regel en klik vervolgens op de knop Foutinformatie bovenin het venster voor de foutmelding.
Met Orderbevestigingen afdrukken of Shift+Ctrl+P drukt u alle orderbevestigingen op de eerste pagina Orderbevestigingen (nogmaals) af.
In het optievenster selecteert u de hiertoe te gebruiken printeractiviteit.
In het afdrukvenster geeft u aan of u originelen en/of kopieën wilt afdrukken.
Markeer één of meer orderbevestigingen met Ctrl+klik of Shift+Omhoog/Omlaag om alleen de gemarkeerde orderbevestigingen af te drukken.
Met Afsluiten verlaat u het onderdeel.
U kunt ook op Esc drukken.
De gegevens worden getoond op een aantal pagina's.
Pas de volgorde waarin de gegevens in een tabel worden getoond aan door met de muis op een kolomtitel te klikken.
Hieronder volgt een beschrijving van alle pagina's.
Deze pagina toont de orderbevestigingen waarop de verzamelde orderregels voorkomen.
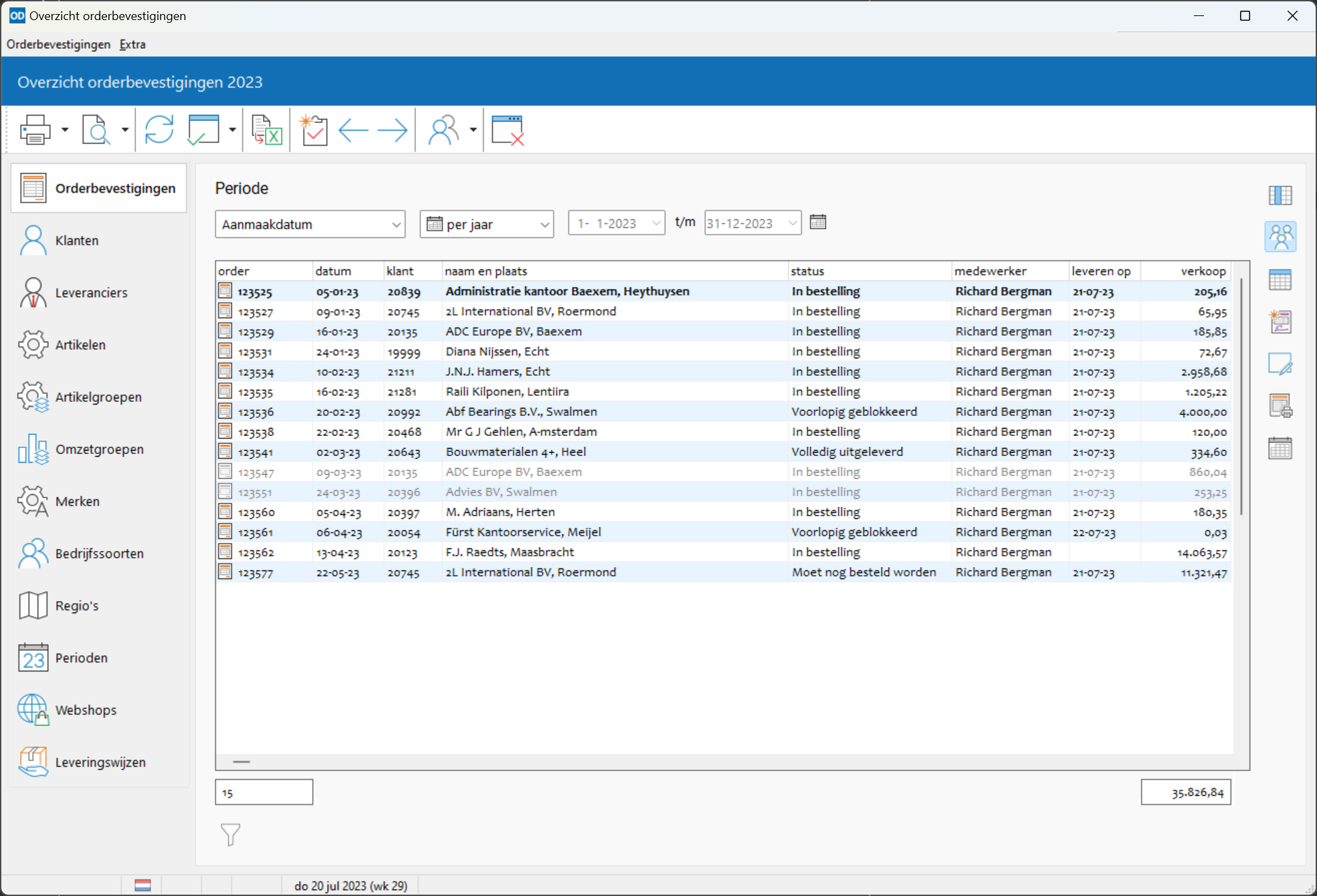
De letterkleur van een regel geeft de status van de order aan: zwart duidt op een openstaande orderbevestiging of een orderbevestiging die niet wordt uitgeleverd, grijs is een orderbevestiging uit de actuele bestanden die volledig is uitgeleverd via verzendbonnen of volledig is gefactureerd, en donkerblauw een orderbevestiging uit de historiebestanden.
Een leverdatum in rood duidt op een openstaande orderbevestiging die reeds had moeten worden uitgeleverd. Een totaalbedrag, marge of leverkorting in rood duidt op onvoldoende marge.
Gebruikt u aanbetalingen bij orderbevestigingen dan wordt bij iedere orderbevestiging met een aanbetaling in twee kolommen het bedrag en het reeds betaalde bedrag getoond, mits in het optievenster is aangegeven dat er bedragen moeten worden getoond.
De kolom 'gefactureerd' toont het totale reeds gefactureerde bedrag voor de orderbevestiging.
In de kolommen aan de rechterzijde geeft een orderbevestiging aan die volledig is uitgeleverd aan de klant.
geeft aan dat de orderbevestiging nog zal worden uitgeleverd.
duidt op een volledig gefactureerde orderbevestiging.
Orderbevestigingen die zijn geïmporteerd uit een Webshop worden aangegeven met .
geeft aan dat op de orderbevestiging één of meer assemblage-artikelen voorkomen.
Activeer het selectievakje 'Orderregels' om bij het bladeren door het overzicht steeds de artikel- en tekstregels bij een orderbevestiging te laten tonen.
U drukt het overzicht in deze tabel af met Afdrukken (
overzicht orderbevestigingen). Klik op Afdrukvoorbeeld
voor een voorbeeld op het scherm.
Door op een regel in de tabel te dubbelklikken roept u de betreffende Orderbevestiging op.
In de module CRM maakt u met Taak of Ctrl+Alt+T voor iedere orderbevestiging in dit overzicht een nieuwe taak aan. Het venster Nieuwe taken wordt dan geopend.
Op deze pagina kan een filter worden gebruikt op één of meer orderbevestigingen.
Met Naar agenda of Ctrl+Alt+K plaatst u de geselecteerde orderbevestiging als een nieuwe afspraak in de agenda van Microsoft Outlook. Deze functie is alleen beschikbaar wanneer u de instelling 'Microsoft Outlook' in computerinstellingen hebt geactiveerd voor deze computer.
Met Orderbevestigingen bewerken of Shift+F4 wijzigt u van de geselecteerde orderbevestiging of van alle orderbevestigingen in het overzicht de orderstatus en/of de leverdatum. Er verschijnt dan een apart venster waarin u de huidige en de nieuwe orderstatus en/of leverdatum selecteert en aangeeft op welke orderbevestiging(en) de wijzigingen moeten worden toegepast. Klik in dit venster op 'Toepassen' om de wijzigingen door te voeren.
U kunt deze bewerking ook uitvoeren op een reeks van orderbevestigingen door met de muis op de regels te klikken terwijl u Ctrl ingedrukt houdt of met de pijltoetsen terwijl u Shift ingedrukt houdt; klik vervolgens op Orderbevestigingen bewerken om de status en/of leverdatum te wijzigen van de gemarkeerde orderbevestigingen.
Met Verzendbon maken of F4 maakt u voor de in deze tabel geselecteerde orderbevestigingen nieuwe verzendbonnen aan. Klik hier voor een beschrijving van deze functie.
Op deze pagina worden de klanten van de verzamelde orderregels getoond.
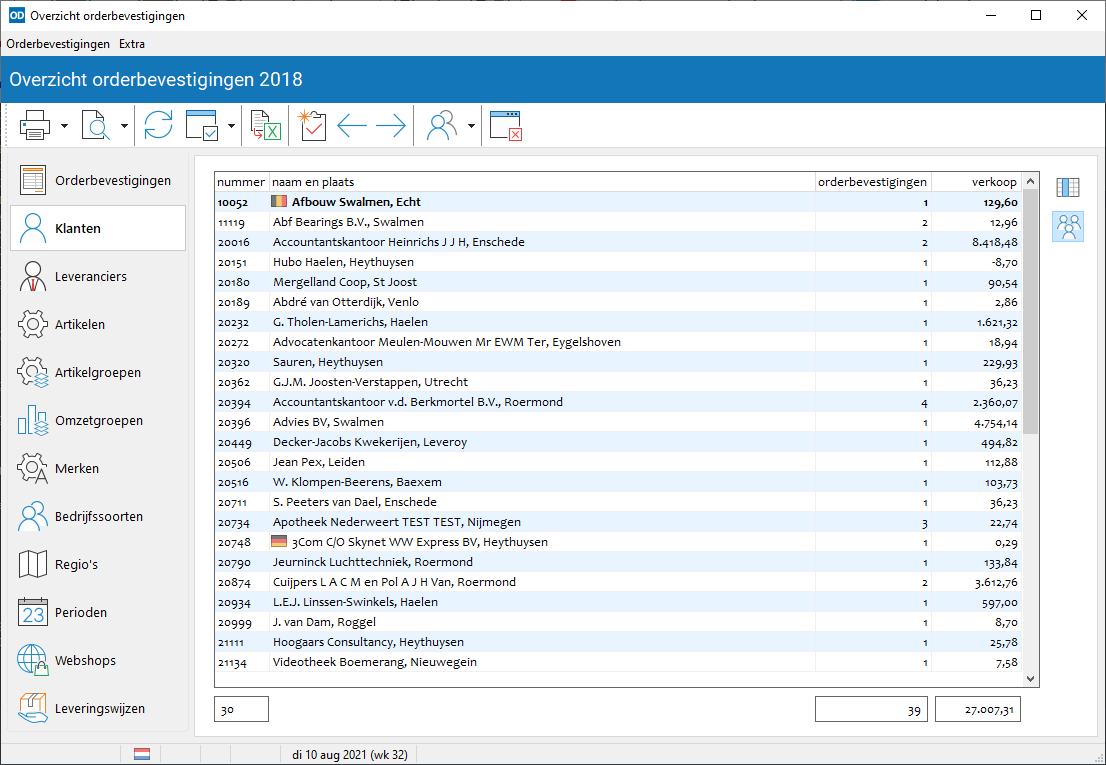
Druk op Shift+Ctrl+M om de namen en adressen in de tabel over te brengen naar een mailing.
Klik op Taak of druk op Ctrl+Alt+T om nieuwe taken aan te maken voor alle klanten.
Op deze pagina worden de leveranciers van de verzamelde orderregels getoond. De pagina is alleen zichtbaar wanneer de gebruikerinstelling 'Leveranciergegevens tonen' actief is.
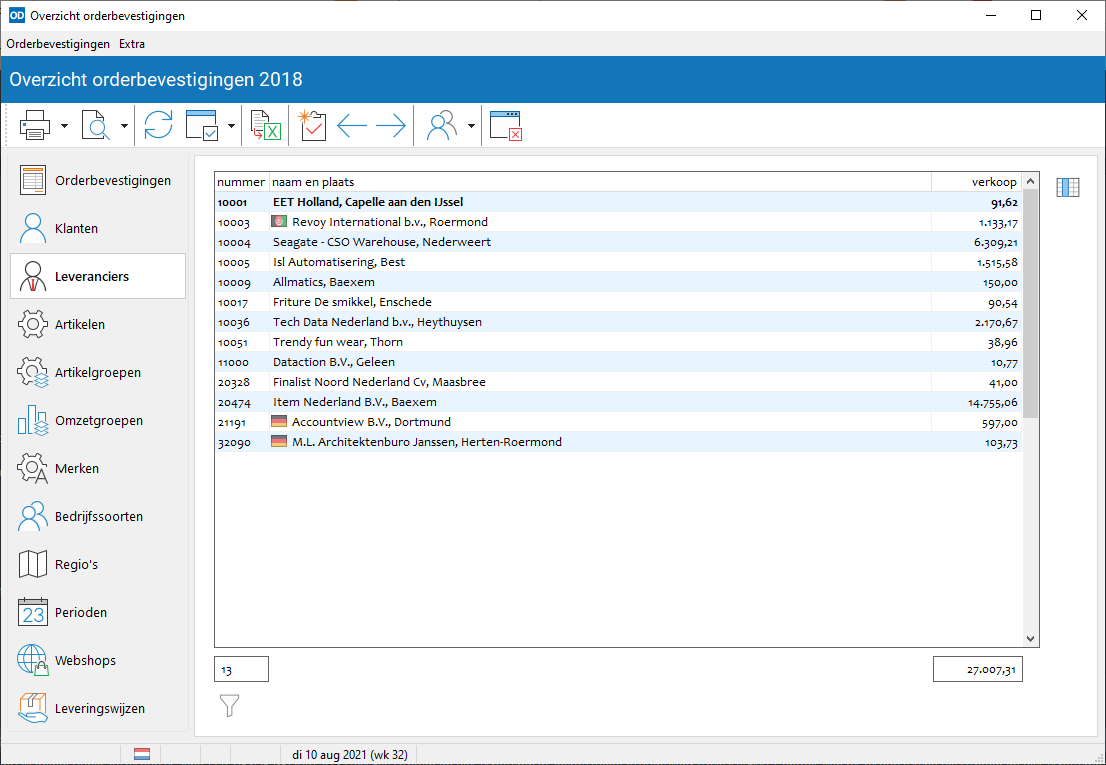
Druk op Shift+Ctrl+M om de namen en adressen van de leveranciers in de tabel over te brengen naar een mailing.
Klik op Taak of druk op Ctrl+Alt+T om nieuwe taken aan te maken voor alle leveranciers.
Op deze pagina kan een filter worden gebruikt op één of meer leveranciers.
Hier worden de artikelen van de verzamelde orderregels getoond, al dan niet getotaliseerd (afhankelijk van de instelling in het optievenster).
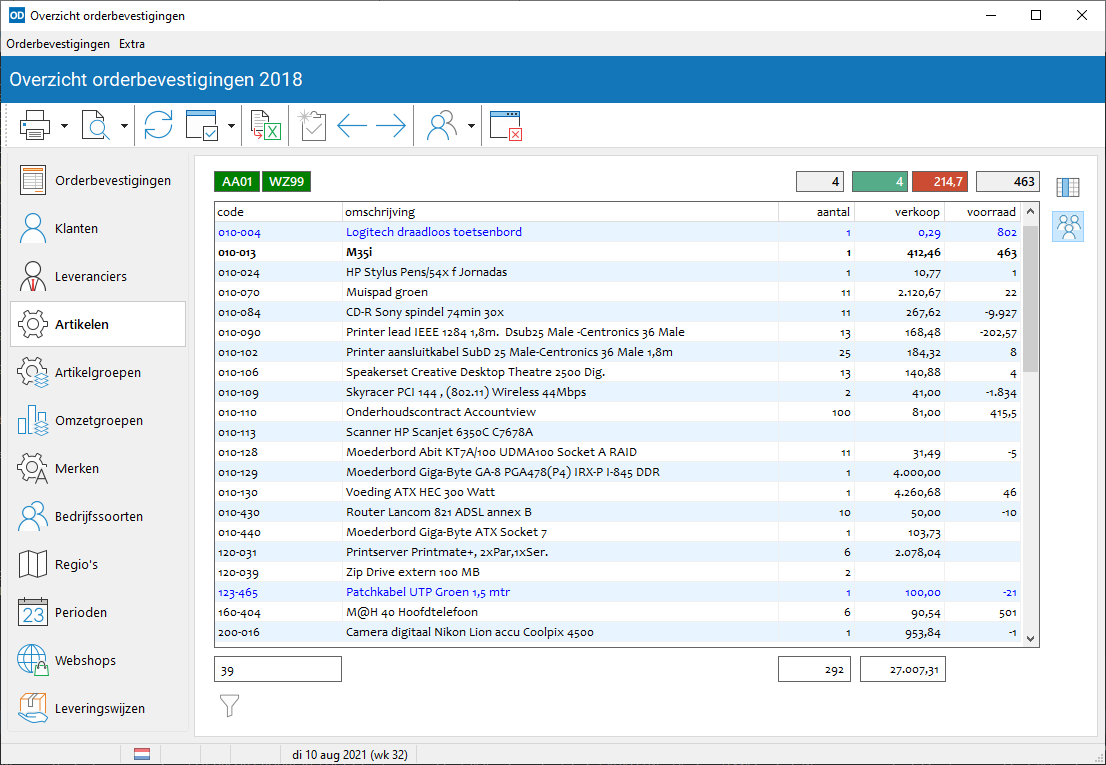
Wordt iedere orderregel afzonderlijk getoond, dan zijn ook de eventuele aanvullende omschrijving, leverdatum, ordernummer, orderdatum, klantnaam en -plaats en het ordernummer van de klant zichtbaar, en het nummer van de eventuele bestelbonregel die naar de orderbevestiging verwijst met de bestelde en geleverde aantallen.
De omschrijvingen en standaard aanvullende omschrijvingen worden getoond in de taal voor artikelgegevens zoals ingesteld in gebruikerinstellingen. De statusbalk toont de vlag die bij deze taal hoort.
Bovenaan de pagina worden steeds de artikellokaties en actuele voorraadstatus van het geselecteerde artikel getoond.
Druk het overzicht op deze pagina af met Afdrukken (
overzicht orderbevestigingen). Klik op Afdrukvoorbeeld
voor een voorbeeld op het scherm.
Met Artikellijst of Shift+Ctrl+L maakt u een lijst aan van alle artikelen in dit overzicht in artikellijsten.
In de module Magazijnbeheer maakt u met Lokatietellingen aanmaken of Shift+Alt+L nieuwe lokatietellingen aan voor alle artikelen met lokatievoorraden. Er verschijnt dan een apart aanmaakvenster. Deze functie is alleen beschikbaar wanneer de optie 'Aantallen totaliseren' is ingeschakeld in het optievenster.
Etiketten van de artikelen in dit overzicht maakt u aan met Shift+Ctrl+P in artikeletiketten.
Dubbelklik op een regel om het bijbehorende artikel te Bewerken. Houd Ctrl ingedrukt terwijl u dubbelklikt om het artikel te bekijken.
Wordt iedere orderregel apart getoond, dan roept u door Shift ingedrukt te houden de orderbevestiging op. Is er een bestelbon met de orderregel gekoppeld, houd dan Ctrl én Shift vast terwijl u dubbelklikt om de bestelbon op te roepen.
Op deze pagina kan een filter worden gebruikt op één of meer artikelen.
Deze pagina toont de artikelgroepen waartoe de artikelen van de vorige pagina behoren.
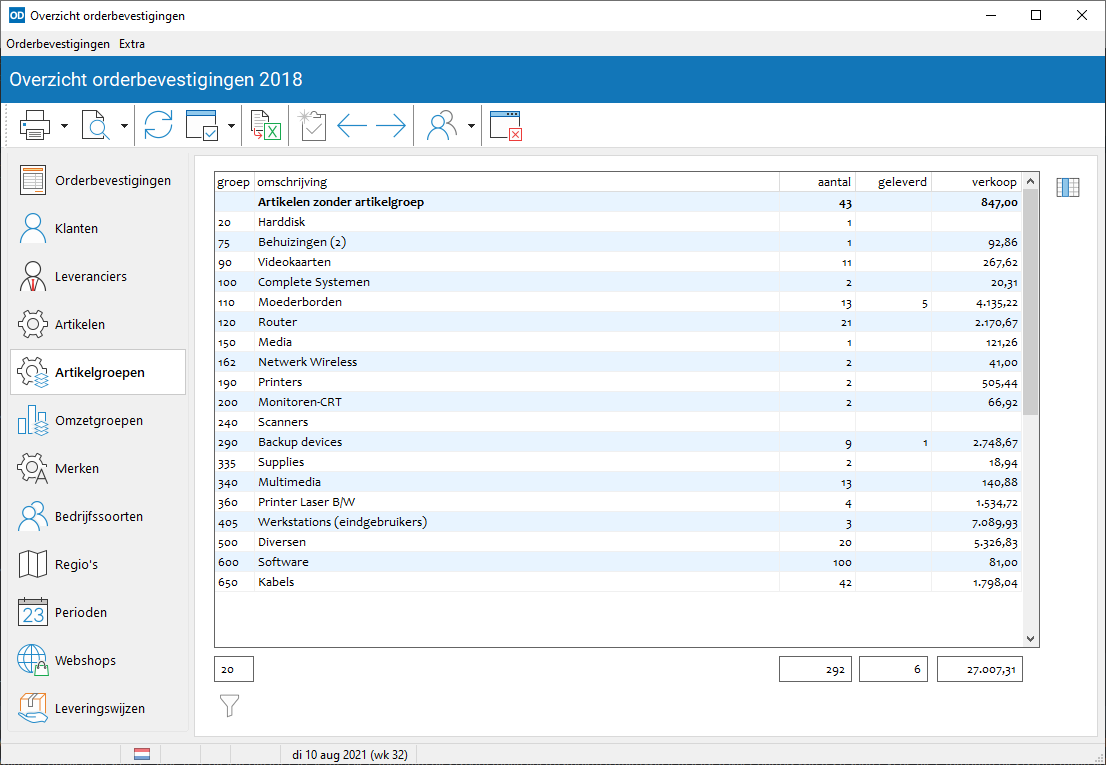
Op deze pagina kan een filter worden gebruikt op één of meer artikelgroepen.
Deze pagina toont de bedragen getotaliseerd per omzetgroep. De pagina wordt alleen getoond als de instelling voor omzetgroepen is geactiveerd in groepinstellingen.
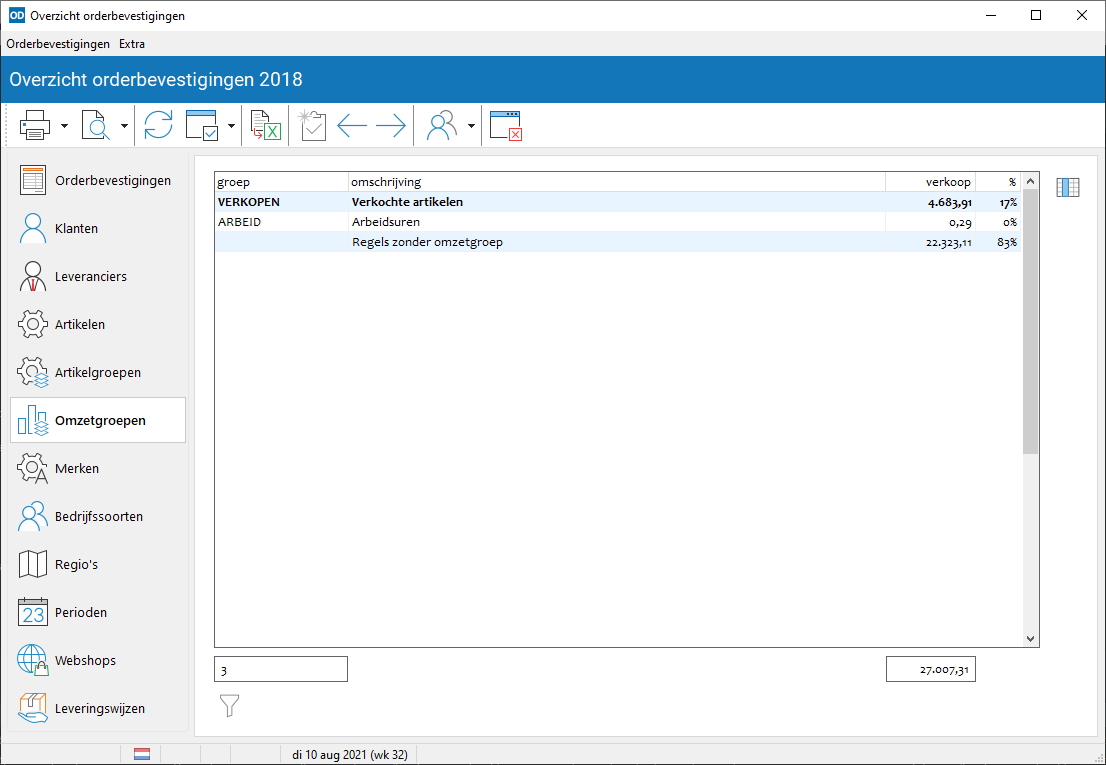
Op deze pagina kan een filter worden gebruikt op één of meer omzetgroepen.
Deze pagina toont de merken waartoe de artikelen op de pagina 'Artikelen' behoren. De pagina is alleen zichtbaar wanneer de instelling 'Merken' is geactiveerd in artikelinstellingen.
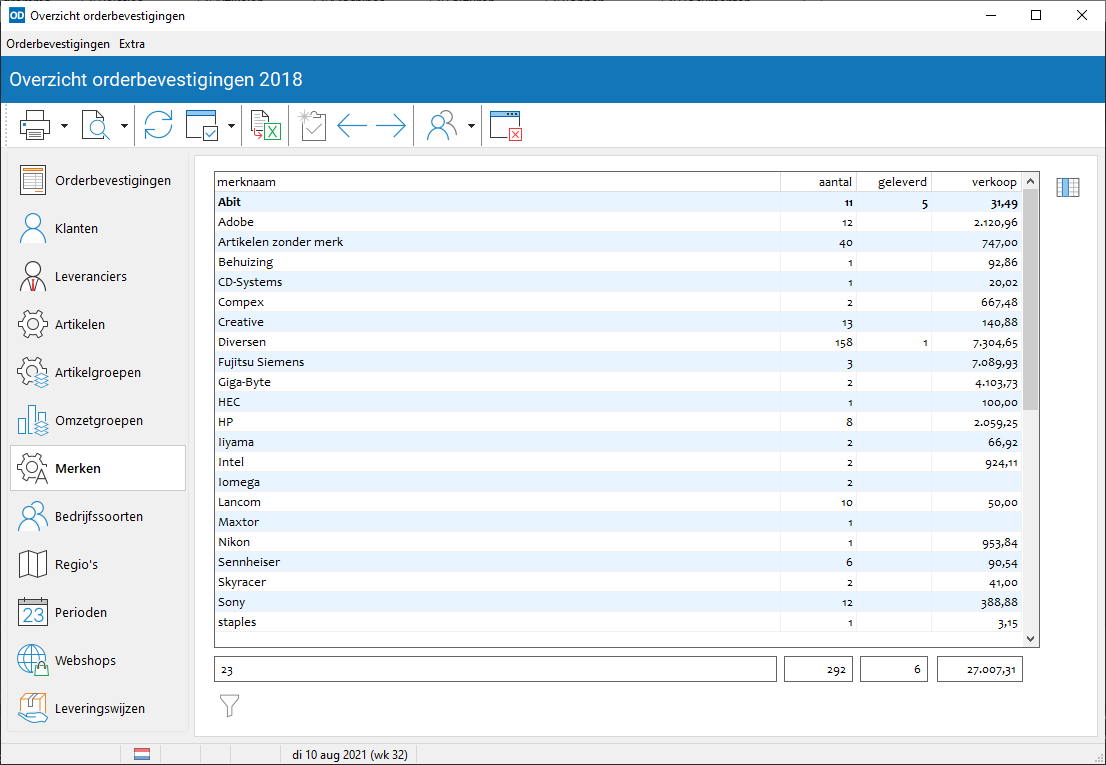
Op deze pagina kan een filter worden gebruikt op één of meer merken.
Deze pagina toont de bedrijfssoorten waartoe de klanten bij de orderbevestigingen behoren.
Alleen de bedrijfssoorten met de instelling 'Omzetoverzichten' worden getoond.
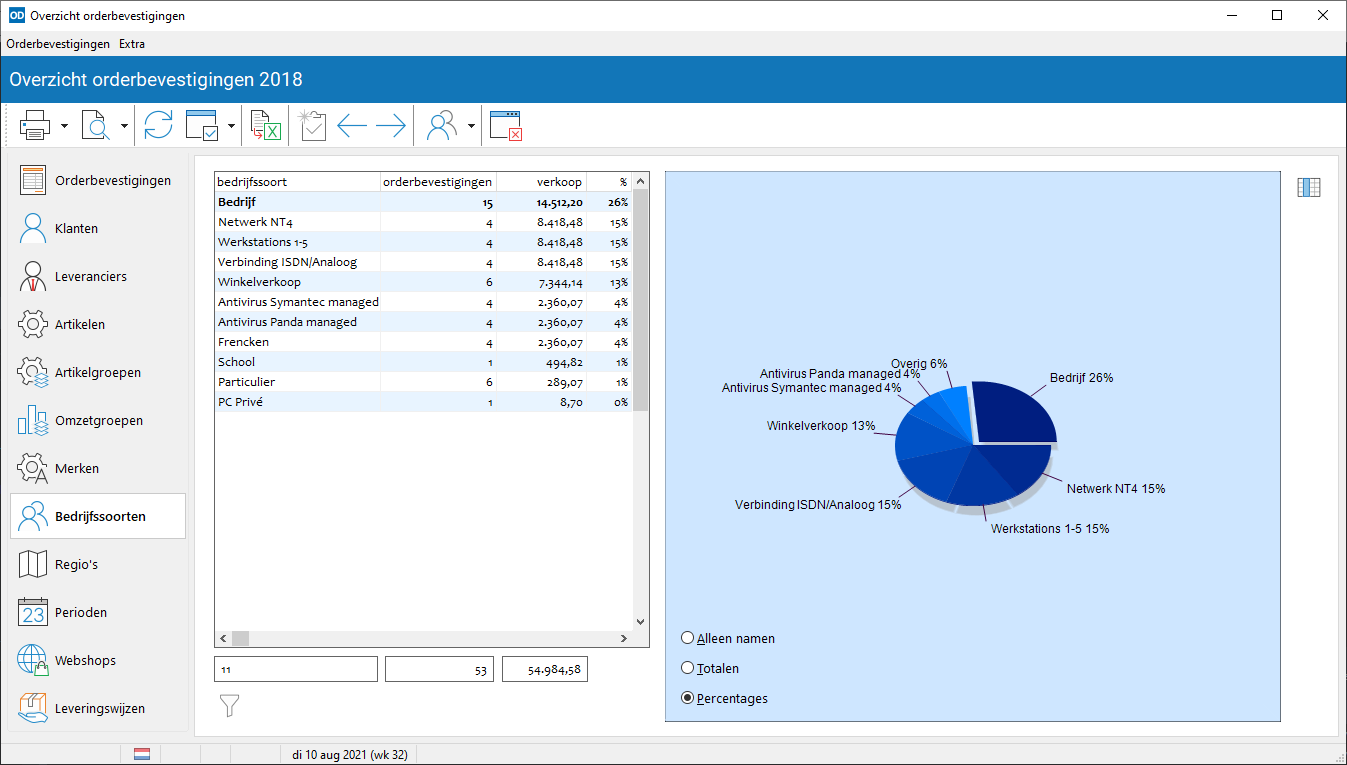
Op deze pagina kan een filter worden gebruikt op één of meer bedrijfssoorten.
Deze pagina toont de aantallen orderbevestigingen met hun bedragen getotaliseerd per plaatsnaam, gemeente, postcode, provincie of land.
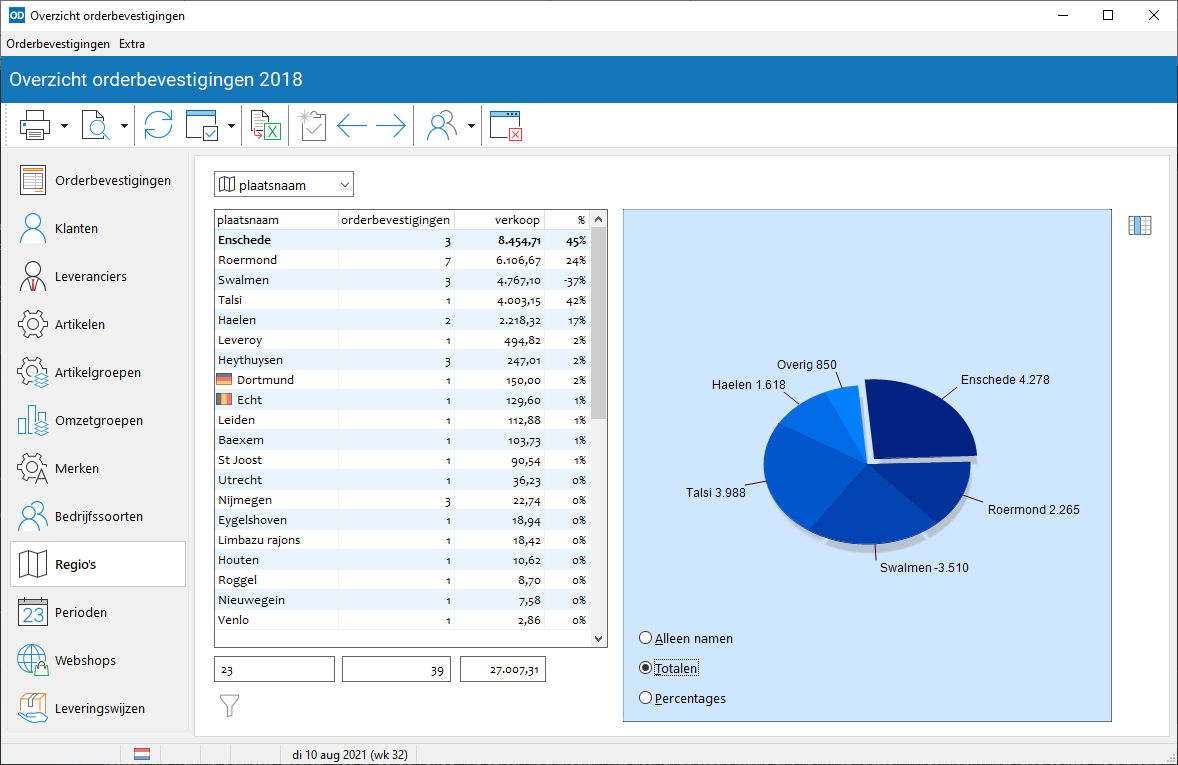
Onderaan de pagina geeft u aan welk overzicht u wilt zien. U kunt ook een overzicht opvragen voor de in regio's vastgelegde regio's, mits in datzelfde onderdeel het selectievakje 'Klanten' is geactiveerd.
De gegevens worden ook in een grafiek getoond. Druk op Shft+Ctrl+F2 voor een afdrukvoorbeeld van de grafiek. Vanuit het voorbeeldvenster kunt u de grafiek ook afdrukken.
Op deze pagina kan een filter worden gebruikt op één of meer regio's.
Deze pagina toont de aantallen orderbevestigingen met eventueel hun bedragen getotaliseerd per periodesoort.
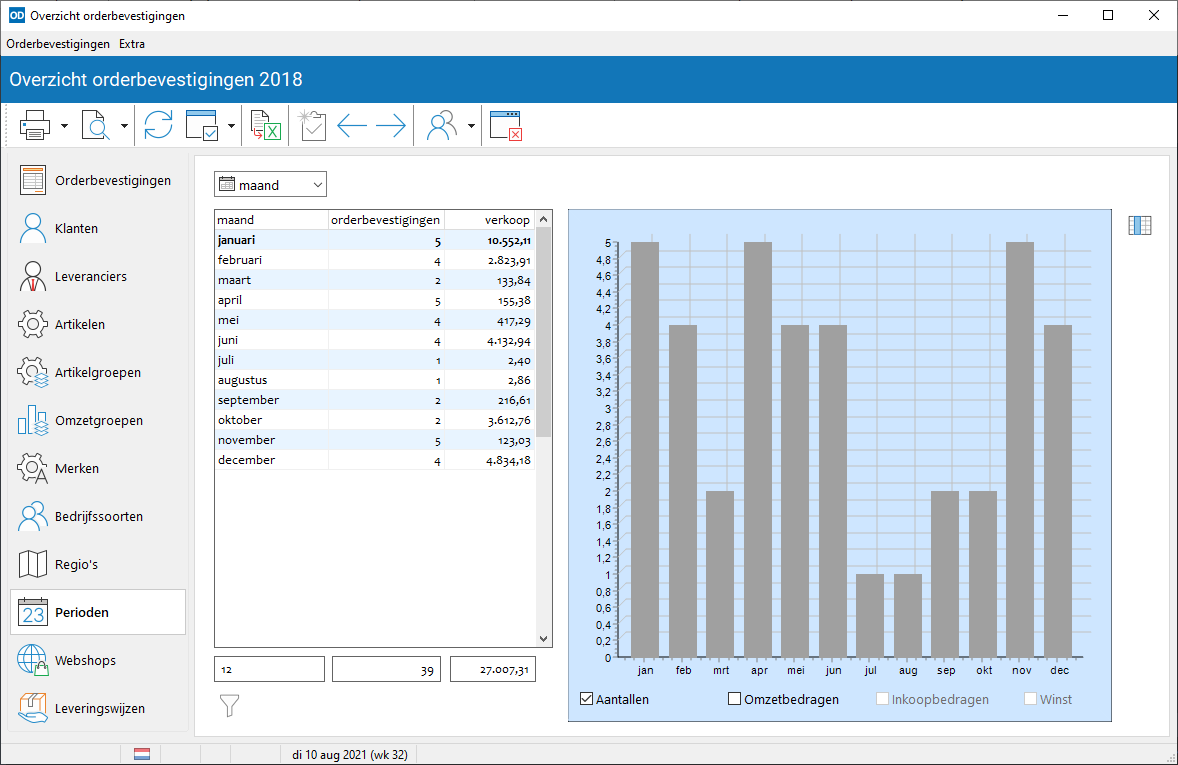
Onderaan de pagina kan de gewenste periodesoort worden ingesteld; de pagina wordt dan automatisch bijgewerkt.
De gegevens worden ook getoond in een staafdiagram. Activeer één of meer selectievakjes voor de gewenste grafiek.
Druk op Shift+Ctrl+F2 voor een afdrukvoorbeeld van de grafiek. Vanuit het voorbeeldvenster kunt u de grafiek ook afdrukken.
Op deze pagina kan een filter worden gebruikt op één of meer perioden.
Beschikt u over de module Koppeling met Webshops, dan toont deze pagina de totalen per Webshop.
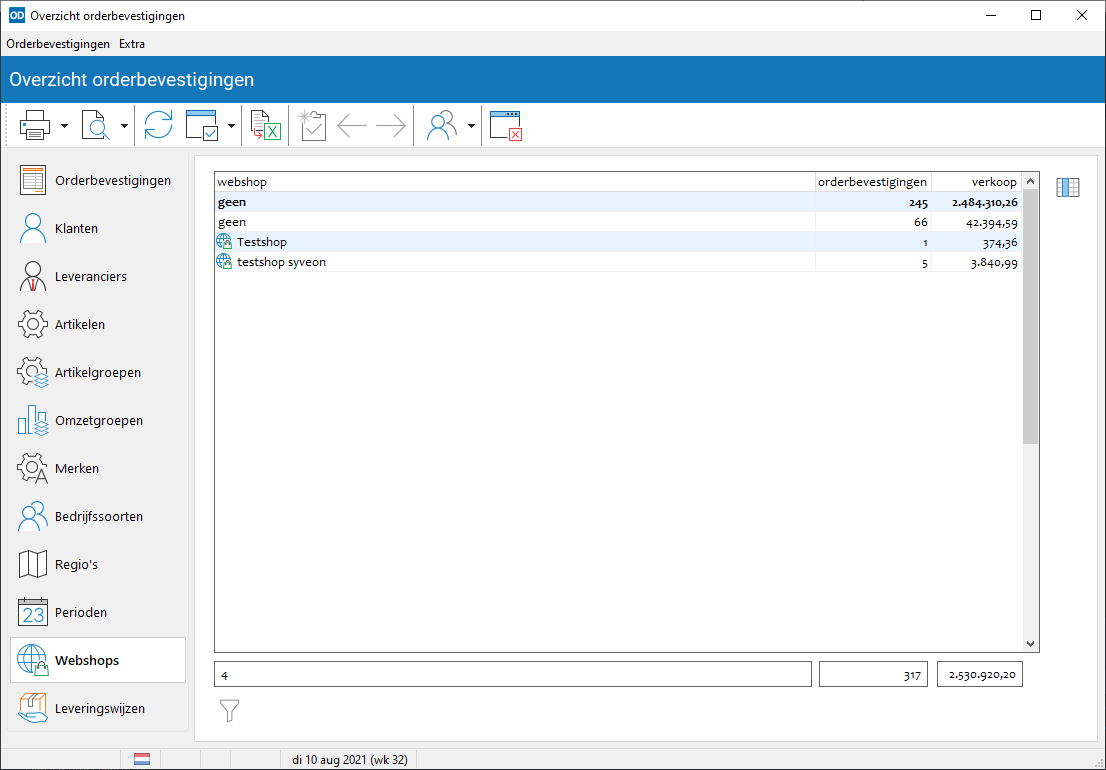
Op deze pagina kan een filter worden gebruikt op één of meer Webshops.
Deze pagina toont de aantallen orderbevestigingen, colli en desgewenst het totale gewicht en/of volume van alle orderbevestigingen gegroepeerd per leveringswijze.
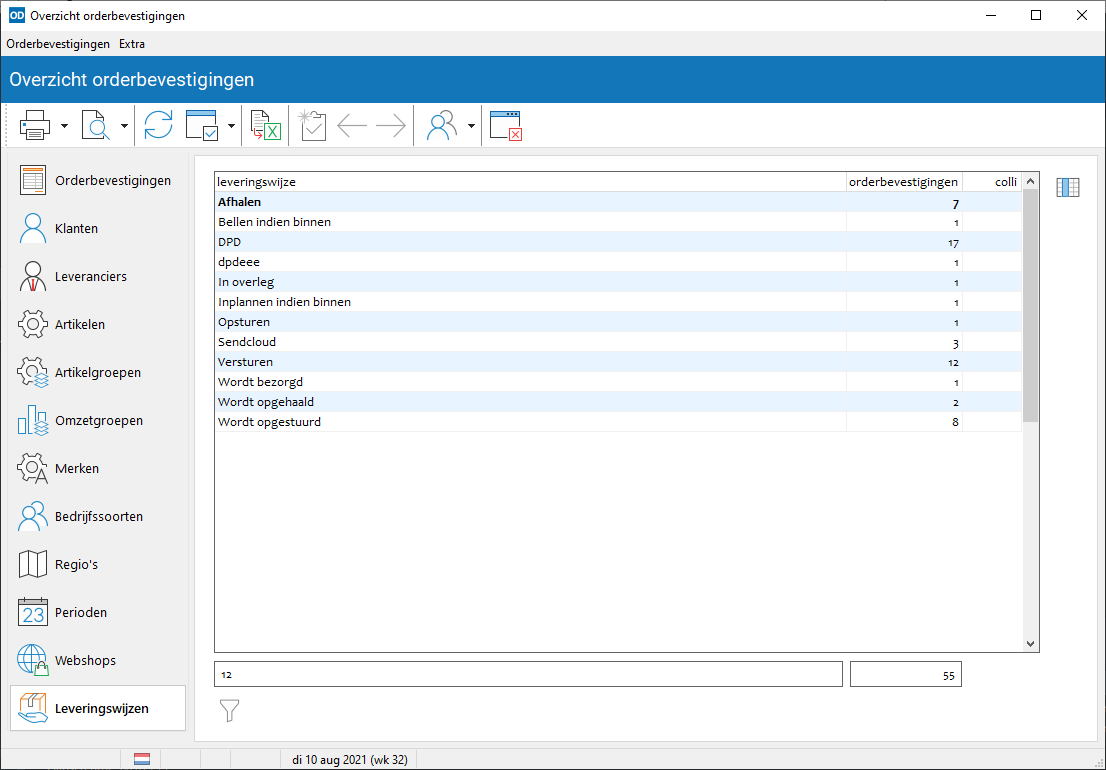
Op deze pagina kan een filter worden gebruikt op één of meer leveringswijzen.