In dit onderdeel vraagt u van een specifieke klant de omzet op van een artikel of een reeks van artikelen, in een bepaalde periode. Daarnaast worden de aantallen en bedragen getotaliseerd weergegeven per artikelgroep, kortingsgroep en artikelmerk. Tenslotte wordt een overzicht gegeven van de omzet per (zelf in te stellen) periode.
Beschikt u over de module Meerdere filialen, dan toont dit onderdeel alleen de omzetgegevens van het geselecteerde filiaal. Selecteert u in het hoofdmenu een ander filiaal of de optie 'Alle filialen', dan worden de gegevens in dit onderdeel automatisch bijgewerkt.
Standaard wordt de omzet van alle bedrijfsafdelingen opgevraagd. U kunt echter ook alleen de omzet van één bepaalde afdeling opvragen. Klik hiertoe op Afdeling of druk op Alt+0, net zolang tot de gewenste afdeling geselecteerd is. In de statusbalk van het programmavenster wordt steeds de beginletter van de geselecteerde afdeling getoond in de bijbehorende kleur. Wanneer de optie 'alle afdelingen' geselecteerd is dan is dit vakje leeg.
Selecteer het opvraagcriterium met de keuzelijst linksboven in het venster. U kunt de omzet van één bepaald artikel opvragen, van alle artikelen in een bepaalde artikelgroep, alle artikelen van een bepaalde leverancier, alle artikelen met een bepaalde omschrijving of van het gehele artikelbestand. De standaardselectie is één artikel. De optie 'Leverancier' is alleen beschikbaar wanneer de gebruikerinstelling 'Leveranciergegevens tonen' actief is.
In de beide datumvelden achter de keuzelijst vult u de gewenste periode in. Door op de velden te klikken verschijnt een kalender waarin u de gewenste datum kunt selecteren. U kunt de datum ook gewoon intypen. Het programma zorgt er zelf voor dat de linkerdatum vóór de rechterdatum ligt.
U kunt ook gegevens opvragen per jaar, per maand, per periode van vier weken of van alle jaren. Selecteer de gewenste optie in de tweede keuzelijst. Standaard staat deze lijst ingesteld op 'periode'. Wanneer deze lijst wordt ingesteld op 'per jaar', 'per maand', 'per 4 weken' of 'alle' dan worden automatisch de bijbehorende data ingevuld in de datumvelden. Met Volgende en Vorige
kunt u dan steeds de gegevens van de volgende respectievelijk vorige periode opvragen.
Bij het opvragen van het omzetoverzicht maakt het programma gebruik van een aantal extra instellingen. Deze kunt u ingeven in een apart optievenster, op te roepen met Opties of F9. Vraag vervolgens een nieuw overzicht op met Vernieuwen
of F5.
Vraag de gewenste klant op aan de hand van diens sorteernaam of relatienummer. Maak hierbij eventueel gebruik van de zoektoets F2.
Afhankelijk van de waarde in de keuzelijst verschijnen één of meer invoervelden waarin u de selectiegegevens voor de op te vragen artikelen dient in te toetsen.
In het geval van een enkel artikel zijn dit een artikelcode, bestelnummer en omschrijving-veld. Type in één van deze velden de gewenste gegevens in en druk op Enter. U kunt ook gebruik maken van de zoektoets F2. Het gewenste artikel wordt dan opgevraagd. Eventuele opmerkingen die bij dit artikel horen worden getoond.
Bij het opvragen op artikelgroep dient u het gewenste groepsnummer in te vullen in het daartoe bestemde veld. U kunt ook gebruik maken van de zoektoets F2. Achter dit veld wordt de bijbehorende artikelgroep-omschrijving getoond.
In geval van een leverancier vult u de betreffende sorteernaam of het leveranciernummer in. De bijbehorende adresgegevens en eventuele opmerkingen worden dan getoond.
Bij het zoeken naar een gedeelte van de omschrijving kunt u dit gedeelte intoetsen in een apart invoerveld. Het programma zoekt dan naar artikelen waarvan de omschrijving begint met de ingetypte tekens. U kunt hier ook gebruik maken van speciale tekens, zoals het sterretje, om te zoeken naar gedeelten in de omschrijving.
Wanneer u de klantomzet van alle artikelen in het bestand wilt opvragen hoeft u geen verdere gegevens op te geven.
Klik op Vernieuwen of druk op F5 om de gewenste artikelomzet van de geselecteerde klant op te vragen.
De gegevens worden getoond in de diverse pagina's. Aan de onderzijde van de kolommen worden steeds de kolomtotalen getoond. Pas de volgorde waarin de gegevens in een tabel worden getoond aan door met de muis op de titel van een kolom te klikken.
Het overzicht wordt afgedrukt met Afdrukken of Ctrl+P (
omzet debiteuren en artikelen). Selecteer eerst de pagina met het overzicht dat u wilt afdrukken. Klik op Afdrukvoorbeeld
of druk op Ctrl+F2 voor een voorbeeld op scherm. Met Grafiek
of Shift+Ctrl+F2 roept u een afdrukvoorbeeld op van de grafiek op de geselecteerde pagina.
Het is ook mogelijk om de inhoud van een tabel te exporteren naar een tekstbestand. Selecteer hiertoe eerst de gewenste pagina, selecteer vervolgens Opslaan als tekst in het menu en geef de bestandsnaam op waaronder u de gegevens wilt opslaan.
Klik op Eporteren naar Excel om de inhoud van alle pagina's rechtstreeks naar Excel te exporteren.
Met Shift+Ctrl+L brengt u de artikelen op de eerste pagina over naar een artikellijst.
Met Shift+Ctrl+W kunt u wijzigingen aanbrengen in de artikelen die zijn verzameld op de pagina 'Artikelen in artikelen bewerken in serie.
Druk op Esc of klik op Afsluiten om het onderdeel te verlaten.
De tabel op de eerste pagina toont de gevonden artikelen, samen met de gegevens van de bijbehorende factuur.
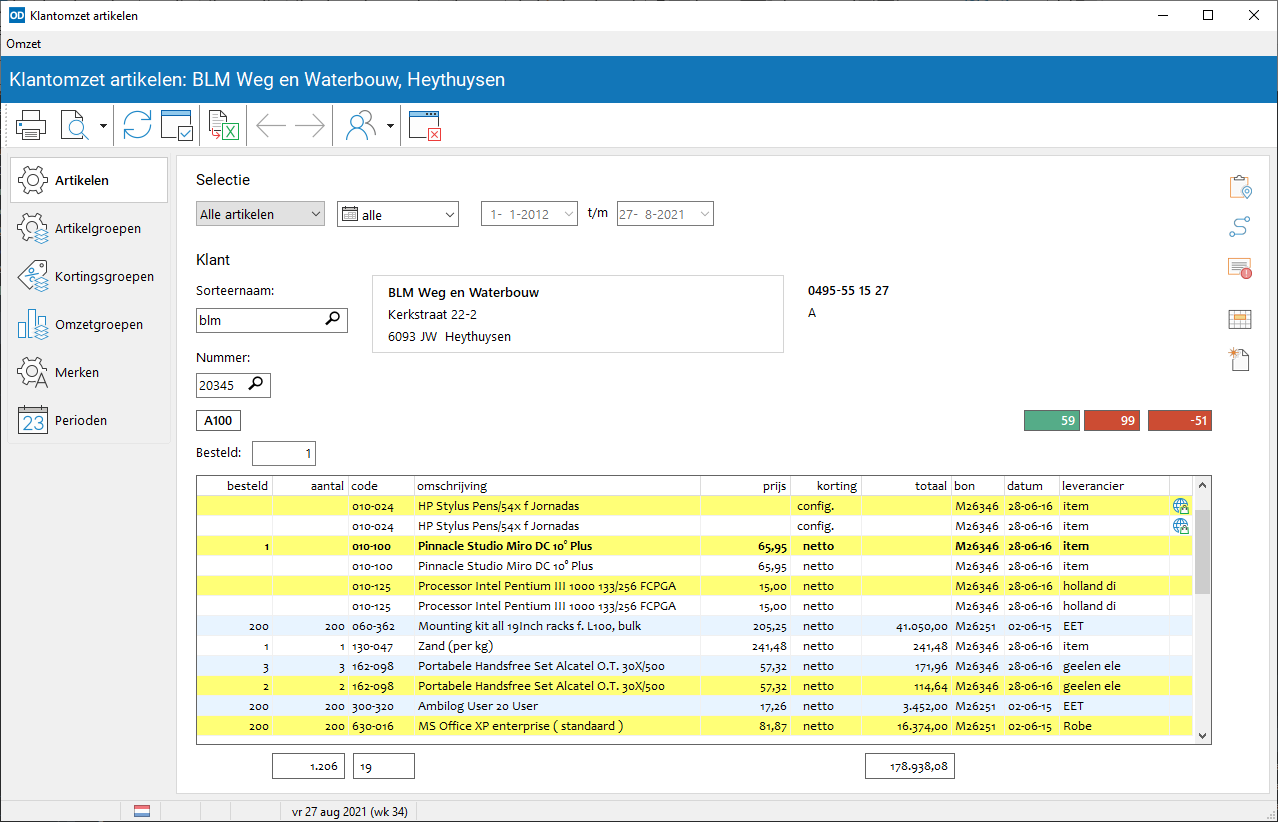
Is in het optievenster de optie 'Aantallen totaliseren' geactiveerd dan worden hier de gegevens van de meest recent gemaakte factuur getoond.
Regels met negatieve aantallen worden getoond in blauw.
Beschikt u over de module Koppeling met Webshops, dan wordt met aan het begin van de regel aangegeven dat het artikel voorkomt in het online artikelenbestand.
U kunt één of meer regels markeren door erop te dubbelklikken met de muis of door op de spatiebalk te drukken. Met Verkoopbon maakt u vervolgens een nieuwe verkoopbon aan met daarop de gemarkeerde artikelcodes en de bijbehorende aantallen. In een apart venster selecteert u de gewenste bonsoort; orderbevestiging, verzendbon, factuur, offerte of rekenbon. U kunt de aantallen al op deze pagina aanpassen. Met Markeren of wissen
markeert u alle regels of wist u alle markeringen.
De voorziening om een verkoopbon aan te maken vanuit dit onderdeel is alleen beschikbaar wanneer de instelling 'Lokaties en voorraad tonen' in het bijbehorende Optievenster is geactiveerd.
Etiketten van de artikelen in dit overzicht maakt u aan met Shift+Ctrl+P in artikeletiketten.
In de module Magazijnbeheer maakt u met Lokatietellingen aanmaken of Shift+Alt+L nieuwe lokatietellingen aan voor alle artikelen met lokatievoorraden. Er verschijnt dan een aanmaakvenster. Deze functie is alleen beschikbaar wanneer de optie 'Aantallen totaliseren' is ingeschakeld in het optievenster.
Deze pagina toont de totalen per artikelgroep.
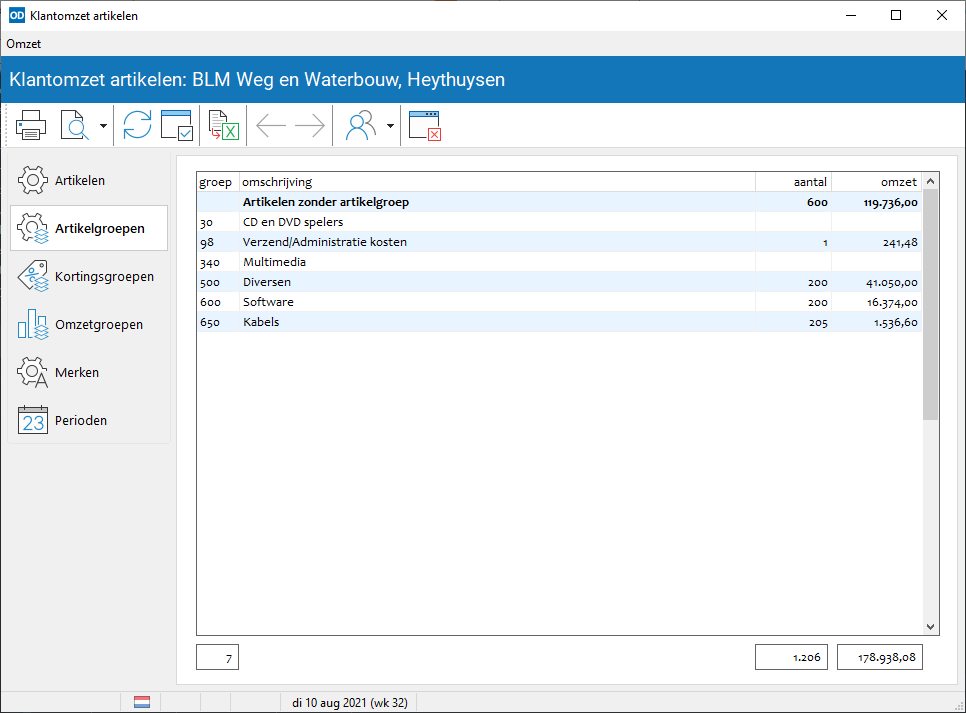
Dubbelklik op een regel met een artikelgroep om de omzet van de groep op te vragen.
Deze pagina toont de totalen per artikelkortingsgroep.
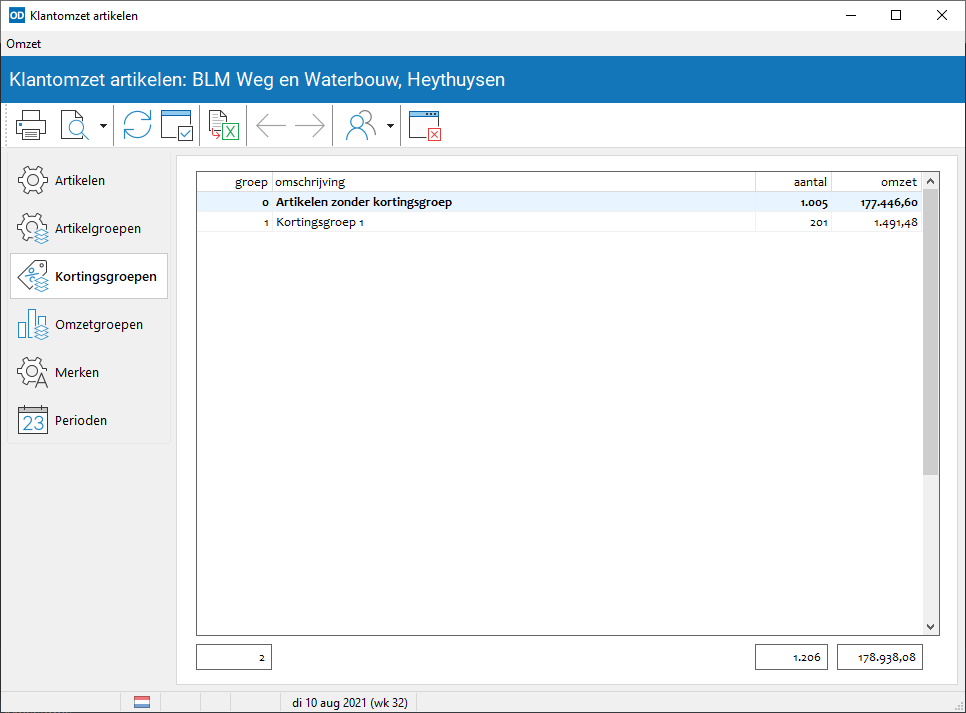
Deze pagina toont de totalen per omzetgroep.
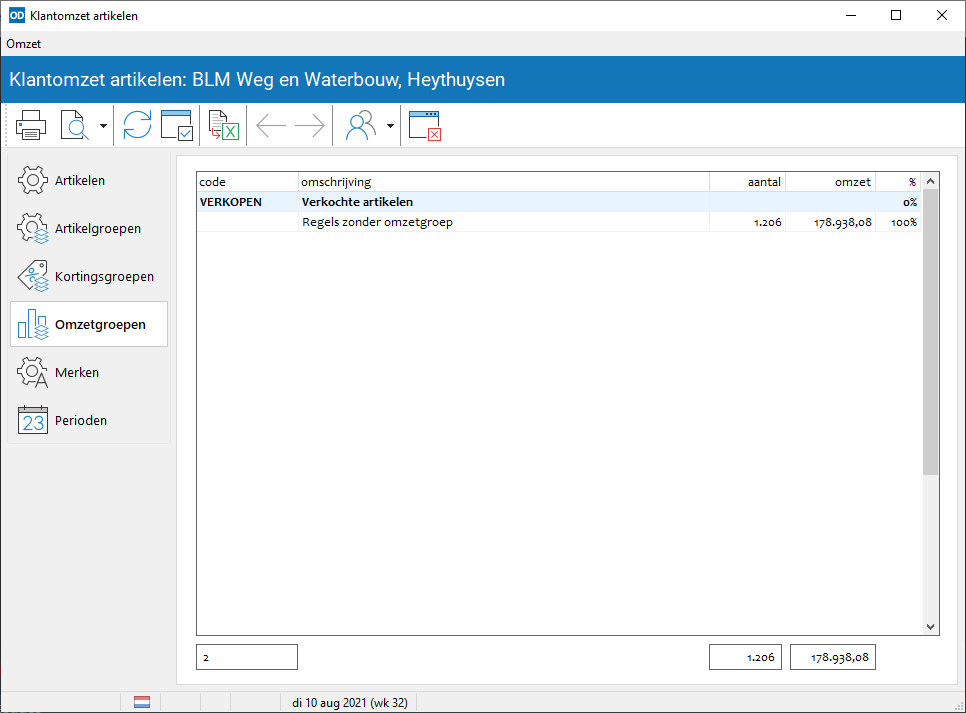
De pagina is zichtbaar wanneer de instelling 'Omzetgroepen' is geactiveerd in groepinstellingen.
Deze pagina toont de totalen per artikelmerk.
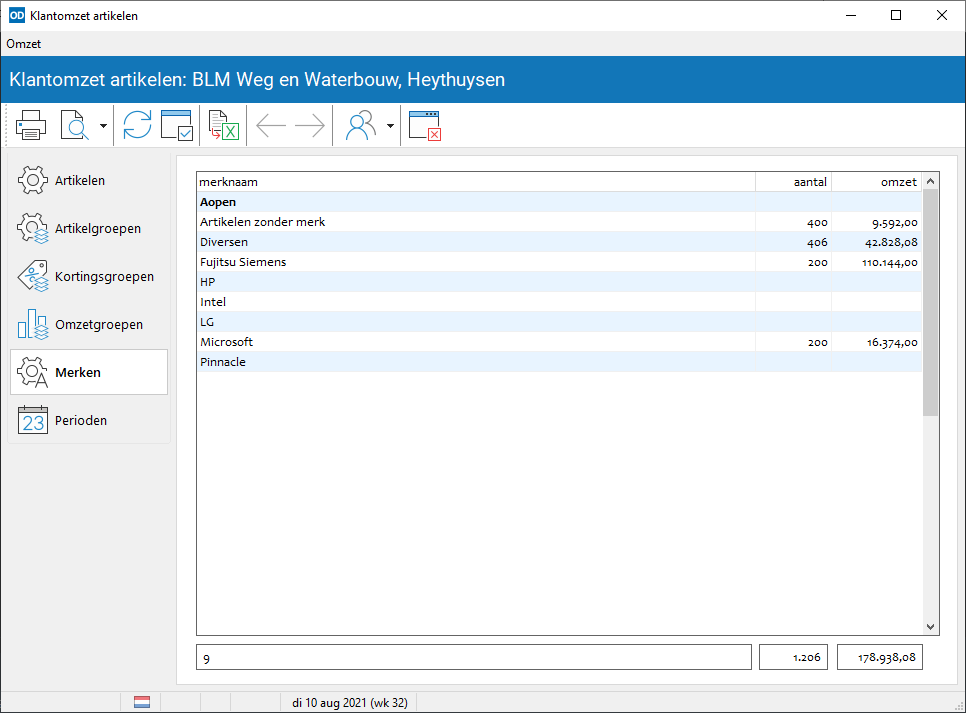
De pagina is zichtbaar wanneer de instelling 'Merken' is geactiveerd in artikelinstellingen.
Deze pagina toont de aantallen en omzettotalen per dag, week, maand, kwartaal of jaar, naar gelang de periode zoals ingesteld onderaan de pagina.
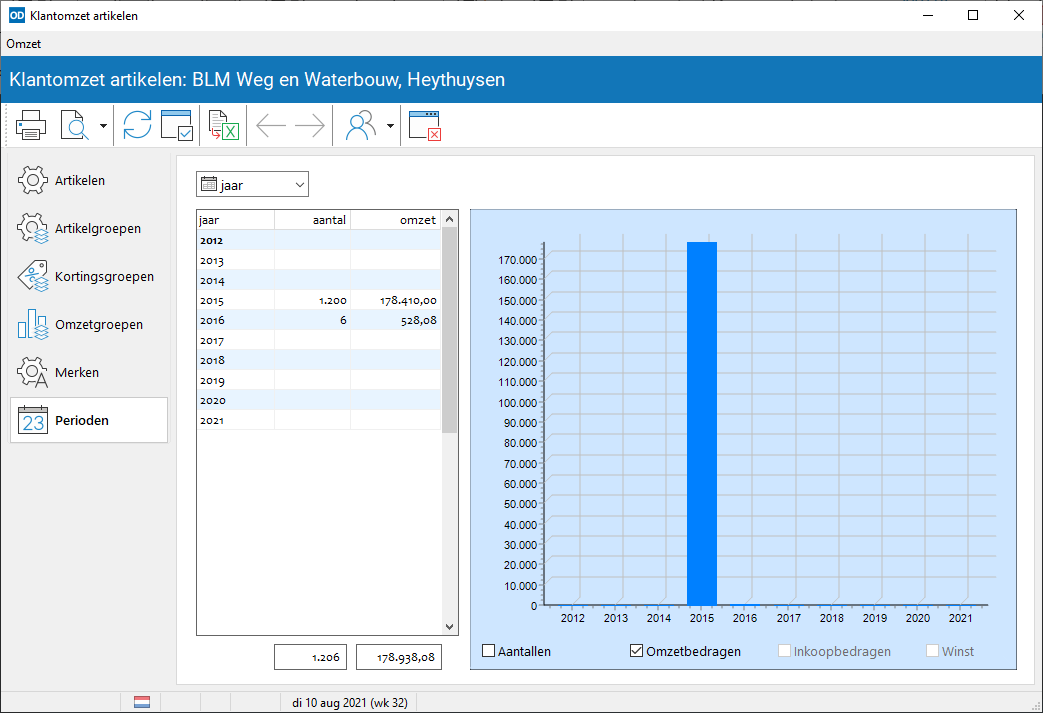
Deze gegevens worden ook getoond in een staafdiagram. Activeer één of meer selectievakjes voor de gewenste grafiek.
Druk op Shift+Ctrl+F2 voor een afdrukvoorbeeld van de grafiek. Vanuit het voorbeeldvenster kunt u de grafiek ook afdrukken.