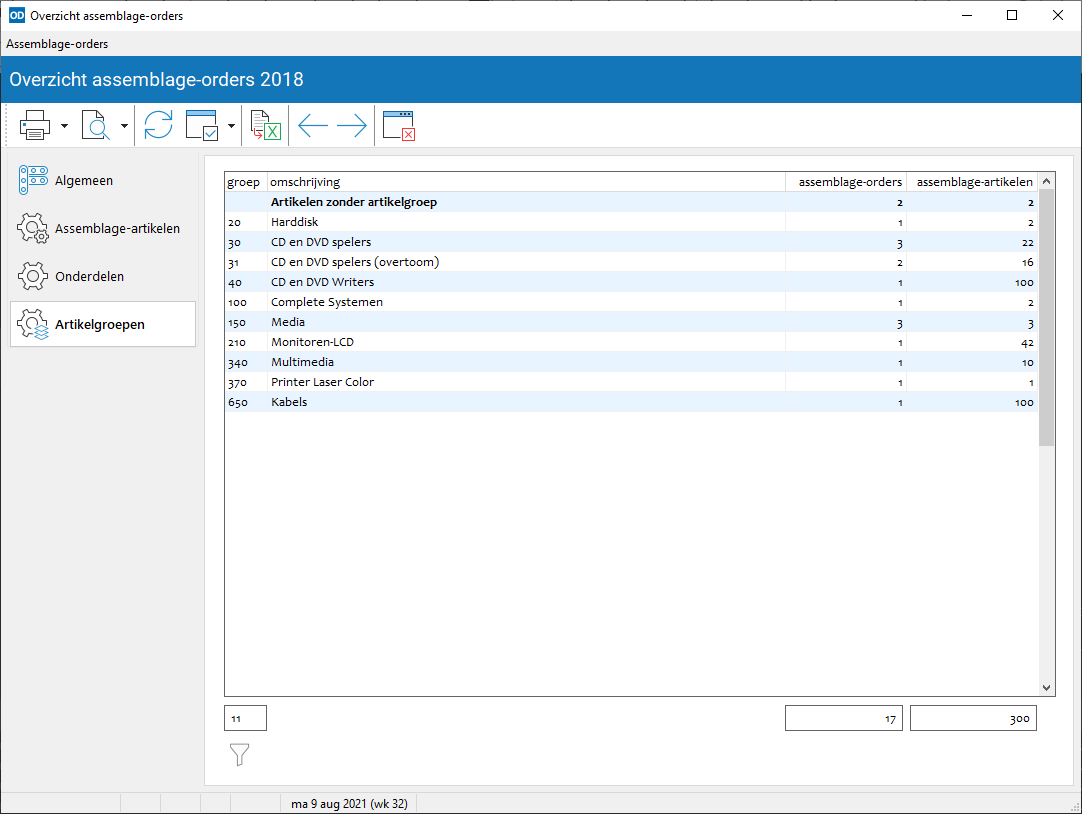In dit onderdeel vraagt u de assemblage-orders op van één of alle klanten in een bepaalde periode.
Het onderdeel wordt vanuit het hoofdmenu of de snelbalk opgestart.
U kunt ook met de muis op de knop van het onderdeel assemblage-order in de menubalk klikken terwijl u Ctrl indrukt.
Tenslotte kan het onderdeel met Shift+F8 worden opgestart vanuit een orderbevestiging, reparatiebon, assemblage-order en bestelbon.
Met Assemblagestatus wijzigen of Shift+F4 wijzigt u van de geselecteerde assemblage-order of van alle assemblage-orders in het overzicht de assemblagestatus in een andere status. U kunt ook de instellingen 'Assembleren' en 'Gereed' wijzigen.
U kunt deze bewerking ook uitvoeren op een reeks assemblage-orders door met de muis op de regels te klikken terwijl u Ctrl ingedrukt houdt of met de pijltoetsen terwijl u Shift ingedrukt houdt; klik vervolgens op Assemblagestatus aanpassen om de status te wijzigen van de gemarkeerde assemblage-orders.
Er verschijnt een apart venster waarin u aangeeft op welke assemblage-order(s) de wijzigingen moeten worden toegepast.
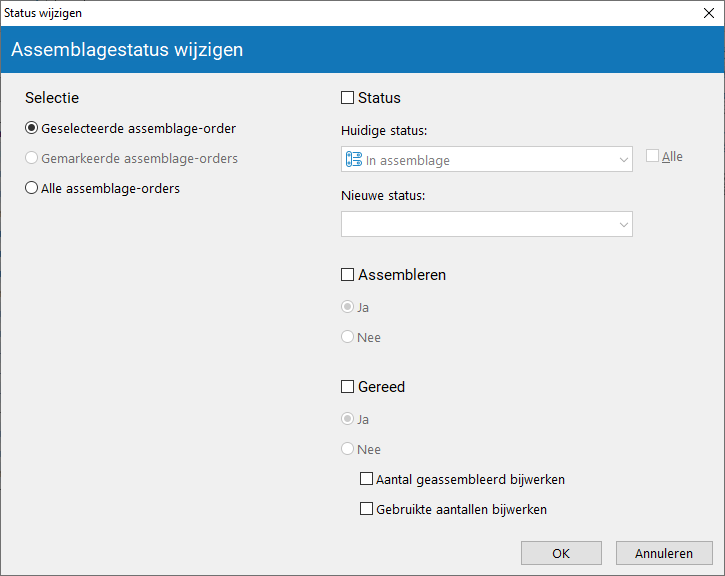
Vervolgens geeft u aan wat er op deze assemblage-orders moet worden gewijzigd: de assemblagestatus, de status 'Assembleren' en/of de status 'Gereed'.
Status: selecteer de huidige en de nieuwe assemblagestatus.
Assembleren: selecteer de nieuwe waarde ('Ja' of 'Nee').
Gereed: selecteer de nieuwe waarde ('Ja' of 'Nee') en geef tevens aan of het geassembleerde aantal moet worden bijgewerkt (naar respectievelijk het te assembleren aantal en naar nul). Moet het geassembleerde aantal worden bijgewerkt en worden onderdelen per regel afgeboekt dan geeft u ook aan of de gebruikte aantallen van de onderdelen moeten worden bijgewerkt.
Klik in het venster op 'OK' om de wijzigingen door te voeren.
Met de optie Assemblage-orders afdrukken of Shift+Ctrl+P drukt u één of meer assemblage-orders op de eerste pagina
Algemeen opnieuw af.
U kunt eventueel eerst de gewenste assemblage-orders markeren door met de muis op de regels te klikken terwijl u de Ctrl-toets ingedrukt houdt of met de pijltoetsen terwijl u Shift indrukt.
Er verschijnt een apart venster waarin u aangeeft welke assemblage-orders u wilt afdrukken. Klik in dit venster op 'OK' om verder te gaan naar het afdrukvenster.
In het afdrukvenster geeft u aan of u originelen en/of kopieën wilt afdrukken.
De periode stelt u in aan de bovenzijde van het venster. Wanneer de periodesoort niet is ingesteld op 'periode' of 'alle', dan kunt u met Vorige en Volgende
steeds de bonnen opvragen van de voorafgaande respectievelijk volgende periode.
U roept de gewenste klant op aan de hand van diens sorteernaam of relatienummer. U kunt hierbij ook op de zoektoets F2 drukken. Activeer het selectievakje 'Alle klanten' om gegevens van alle klanten op te vragen; het klantinvoervenster verdwijnt dan.
In het Optievenster bij dit onderdeel kunt u een aantal zaken instellen om het op te vragen overzicht nog verder te specificeren. Raadpleeg de helptekst bij het optievenster voor een beschrijving van de diverse instellingen.
Met Instellingen of Alt+F9 opent u instellingen assemblages.
Bij het invoeren van een klant of het klikken op één van de selectievakjes wordt de lijst van assemblage-orders automatisch opgevraagd of bijgewerkt. Na het handmatig wijzigen van de periode of één van de andere opties in het optievenster dient u op de knop Vernieuwen te klikken of op F5 te drukken om het overzicht opnieuw op te vragen.
De gegevens worden verzameld en in een viertal pagina's getoond, achtereenvolgens een pagina met de algemene gegevens van de assemblage-orders, een pagina met de gegevens van de assemblage-artikelen op die orders, een pagina met de gegevens van de onderdelen en een pagina met de aantallen assemblage-orders, assemblage-artikelen en inkoop- en/of verkooptotalen per artikelgroep van de assemblage-artikelen. Op iedere pagina kunt u een Filter activeren en weer deactiveren om de overzichten aan te passen.
Met worden in de eerste twee pagina's de daadwerkelijk te assembleren assemblage-orders aangegeven. Met
wordt aangegeven dat het een assemblage-order betreft waarvan de benodigde onderdelen van de voorraad zijn afgeboekt.
Pas de volgorde waarin de gegevens worden getoond aan door met de muis op de titel van een kolom te klikken.
Door op een tabelregel te dubbelklikken wordt één van de onderdelen assemblage-order bewerken of artikel bewerken opgestart, afhankelijk van de geselecteerde pagina, en de bijbehorende bon of artikel opgeroepen. Houd Ctrl ingedrukt terwijl u dubbelklikt om de bijbehorende assemblage-order op te roepen. Houd Shift ingedrukt om de bon op te roepen waarnaar de assemblage-order verwijst.
Druk het huidige overzicht af met Afdrukken (
assemblage-overzicht). Klik op Afdrukvoorbeeld
voor een voorbeeld op het scherm.
Naast een overzicht van de gegevens op iedere pagina kunt u ook een zogeheten 'werklijst' afdrukken met Ctrl+Alt+P. Druk op Ctrl+Alt+F2 voor een afdrukvoorbeeld ( assemblage-werklijst).
Met Shift+Alt+P print u een 'bestellijst', dit is een lijst van te assembleren artikelen waarvoor één bepaald onderdeel moet worden besteld. Dit onderdeel geeft u aan in de derde pagina met Filter . U kunt ook een bestellijst voor alle onderdelen afdrukken. Druk op Shift+Alt+F2 voor een afdrukvoorbeeld (
assemblage-bestellijst).
Met Shift+Ctrl+P maakt u artikeletiketten aan voor alle assemblage-artikelen op de tweede pagina. Het onderdeel artikeletiketten wordt dan geopend.
Met Exporteren exporteert u de inhoud van alle pagina's naar een Excel werkblad.
Met Assemblagelijst of Ctrl+Alt+E geeft u zelf aan welke assemblagegegevens u naar Excel wilt exporteren. Er verschijnt dan een apart venster waarin u de gewenste velden selecteert. Beschikt u over de module Vrije velden: Assemblages dan kunt u hier ook de vrije assemblagevelden selecteren. U kunt de gemaakte selecties opslaan en later opnieuw gebruiken. Klik op 'Exporteren' om de gegevens van de geselecteerde velden naar Excel te exporteren. Deze functie is alleen beschikbaar vanuit de eerste pagina.
Druk op Shift+Ctrl+M om de namen en adressen van de klanten in het overzicht over te brengen naar een mailing.
Activeer het selectievakje 'Bonregels' aan de bovenzijde van het venster om op de eerste pagina bij iedere assemblage-order ook de bijbehorende onderdelen te kunnen zien. Met deze instelling wordt rekening gehouden bij het afdrukken en exporteren.
Druk op Esc of klik op Afsluiten om het onderdeel te sluiten.
De gegevens worden getoond in een aantal pagina's.
Pas de volgorde waarin de gegevens in een tabel worden getoond aan door met de muis op de titel van een kolom te klikken. In het optievenster kunt u voor de assemblage-orders op de eerste pagina een standaard volgorde selecteren.
Op alle pagina's kunt u filters gebruiken op één of meer regels in die pagina.
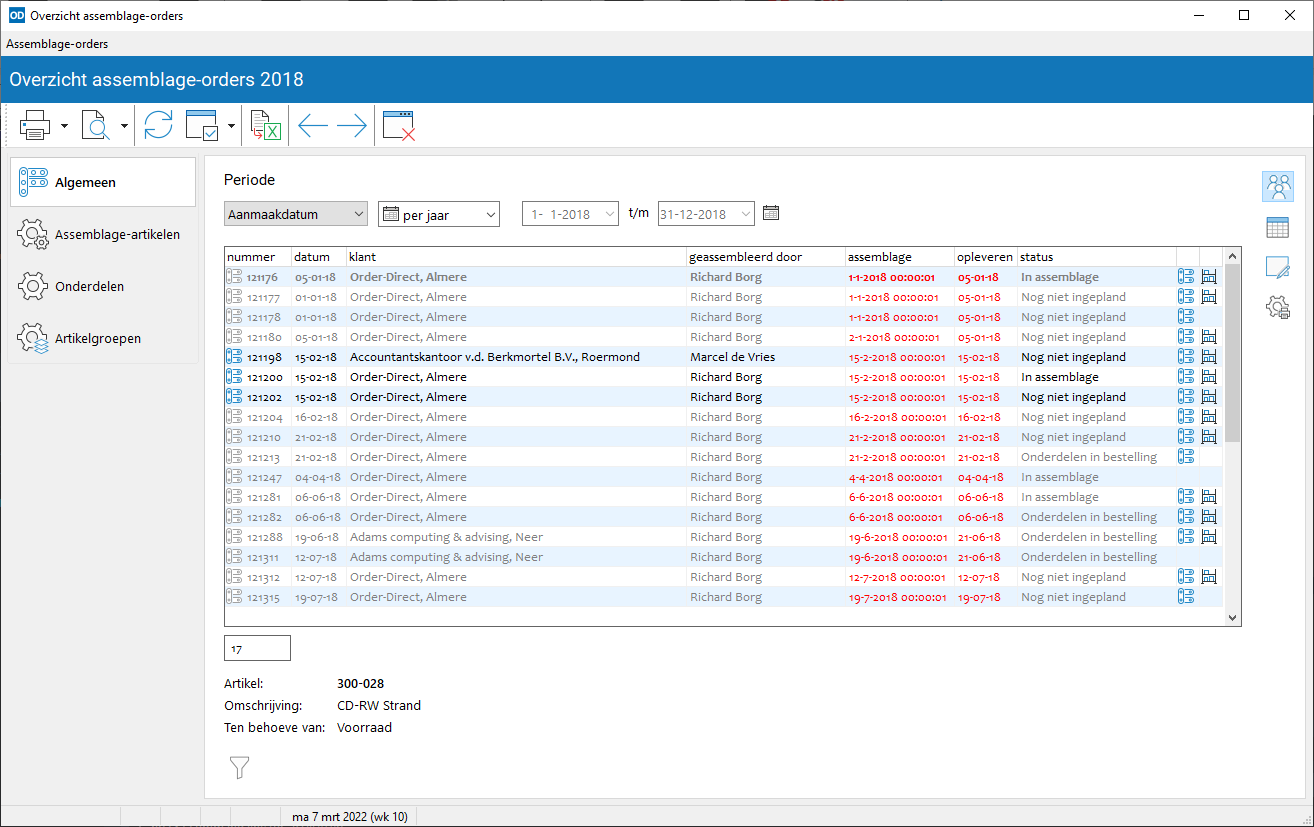
Met Assemblagestatus wijzigen of Shift+F4 wijzigt u van de geselecteerde assemblage-order of van alle assemblage-orders in het overzicht de status.
Met Assemblage-orders afdrukken kunt u één of meer assemblage-orders opnieuw afdrukken.
Afhankelijk van de instellingen in het optievenster kunnen op deze pagina de al geassembleerde aantallen assemblage-artikelen worden ingevoerd.
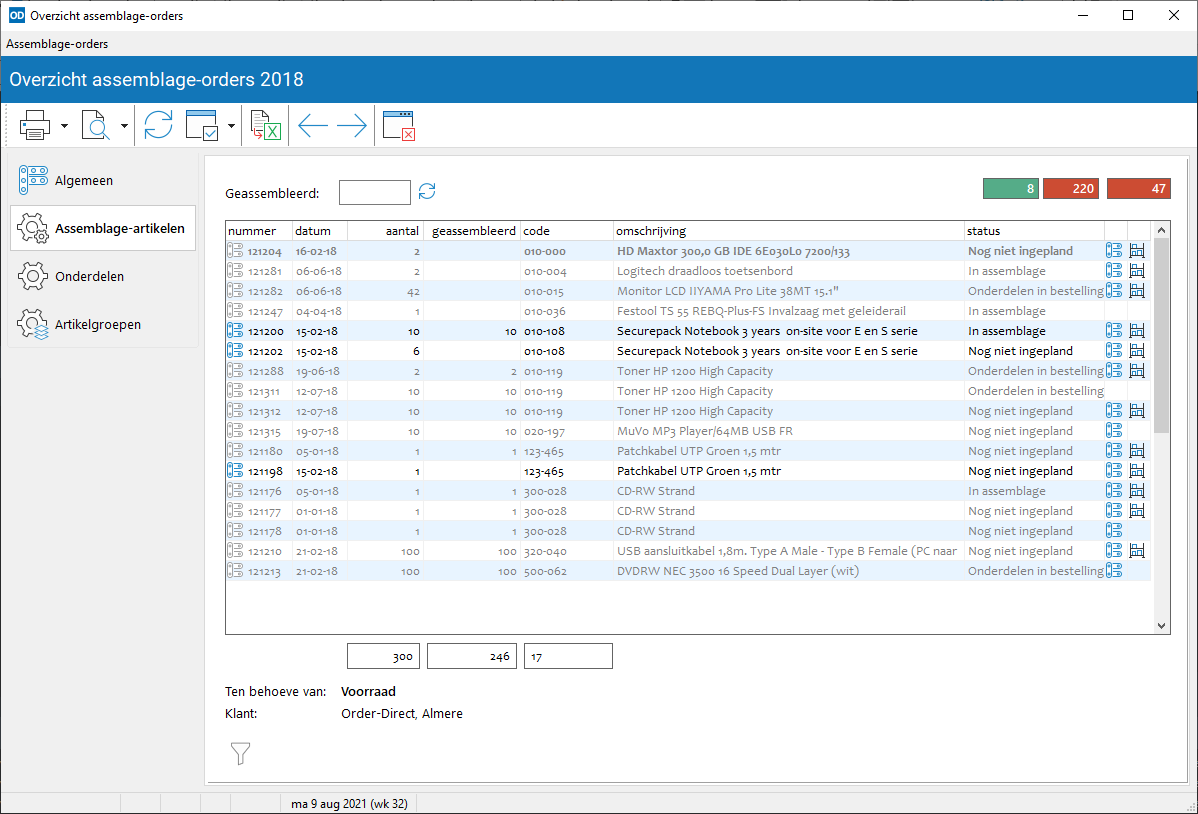
Aan de bovenzijde van de pagina vindt u hiertoe een invoerveld waarin het gewenste aantal kan worden ingetypt. Alle wijzigingen worden meteen doorgevoerd in de bijbehorende assemblage-order, u hoeft ze niet apart op te slaan. Aan de rechterzijde van het invoerveld vindt u een knop Bijwerken . De bijbehorende sneltoets is Ctrl+F9. Is het huidige aantal nul, dan wordt het openstaande aantal ingevuld. Is het huidige aantal niet nul, dan wordt nul ingevuld.
Markeer meerdere assemblage-artikelen door Ctrl ingedrukt te houden terwijl u op regels klikt met de muis of door Shift ingedrukt te houden terwijl u regels selecteert met de pijltoetsen. Klik vervolgens op Bijwerken om de aantallen van alle gemarkeerde regels bij te werken.
U kunt op deze pagina een barcodelezer gebruiken; wanneer u een artikelcode scant zal het programma het bijbehorende assemblage-artikel selecteren.
Afhankelijk van de instellingen in het optievenster kunnen op deze pagina de gebruikte aantallen onderdelen worden ingevoerd.
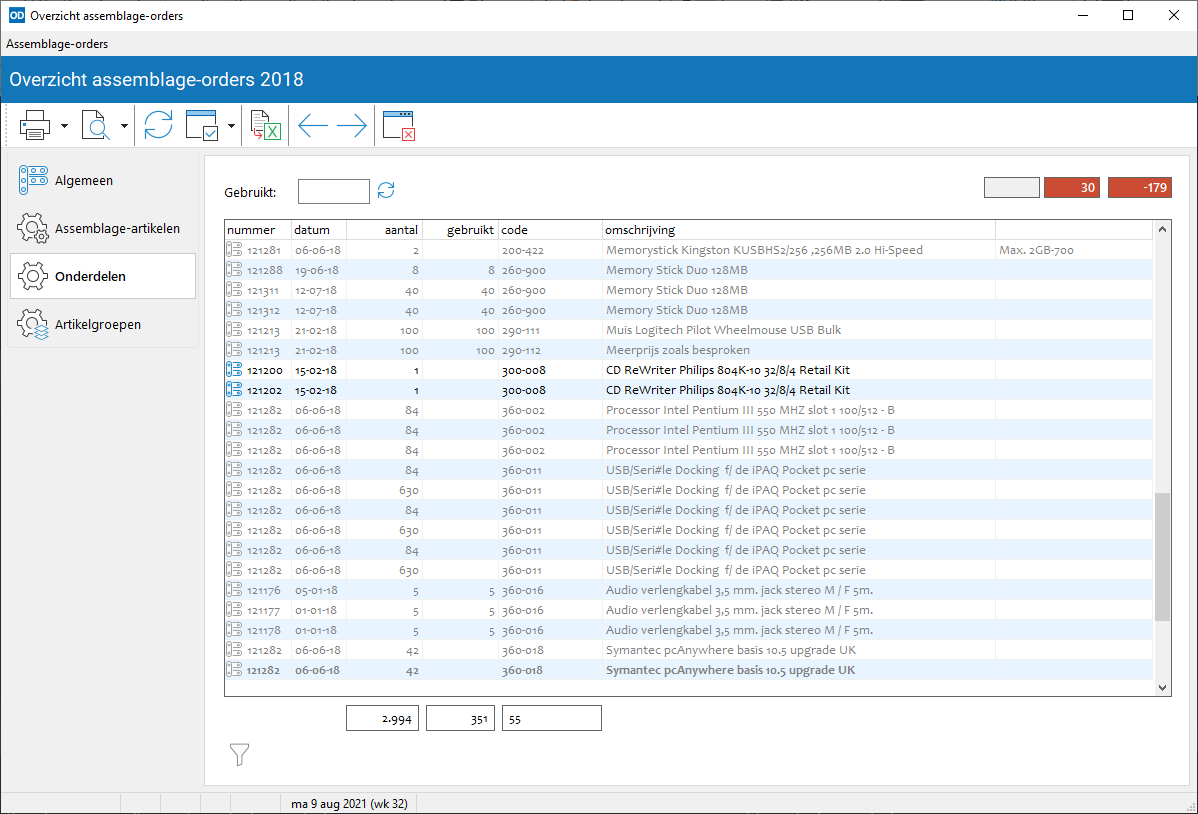
Aan de bovenzijde van de pagina vindt u hiertoe een invoerveld waarin het gewenste aantal kan worden ingetypt. Alle wijzigingen worden meteen doorgevoerd in de bijbehorende assemblage-order, u hoeft ze niet apart op te slaan. Aan de rechterzijde van het invoerveld vindt u een knop Bijwerken . De bijbehorende sneltoets is Ctrl+F9. Is het huidige aantal nul, dan wordt het openstaande aantal ingevuld. Is het huidige aantal niet nul, dan wordt nul ingevuld.
U kunt op deze pagina een barcodelezer gebruiken; wanneer u een artikelcode scant zal het programma het bijbehorende onderdeel selecteren.
De laatste pagina toont de gegevens van de assemblage-artikelen getotaliseerd per artikelgroep.