Assemblage-artikelen worden niet besteld maar geassembleerd door het aanmaken van een assemblage-order. Een assemblage-order heeft altijd betrekking op één assemblage-artikel met een te assembleren aantal. In dit onderdeel bewerkt en print u dergelijke assemblage-orders.
Het onderdeel wordt vanuit het hoofdmenu opgestart.
Een assemblage-order kan niet alleen worden aangemaakt en uitgevoerd ten behoeve van de voorraad, maar ook voor een orderbevestiging of reparatiebon van een klant. De assemblage-order verwijst dan naar de betreffende order- of reparatieregel. Verschillende assemblage-orders kunnen betrekking hebben op één en dezelfde orderbevestiging of reparatiebon. Op de pagina Algemeen wordt getoond waar de assemblage-order naar verwijst.
Wanneer assemblage-artikelen deel mogen uitmaken van de stuklijst van een ander assemblage-artikel (instellen in Instellingen assemblages), dan kan een assemblage-order ook betrekking hebben op een andere assemblage-order. Ook een dergelijke verwijzing wordt in het kader getoond.
Maakt u in dit onderdeel een nieuwe assemblage-order aan met Nieuw , dan heeft deze altijd betrekking op de voorraad. Wilt u een assemblage-order aanmaken voor een order- of reparatieregel, roep de bon dan op in orderbevestigingen of reparatiebonnen, selecteer de gewenste bonregel en klik op Assemblage-order
of druk op Ctrl+Alt+F9. Is er reeds een assemblage-order aangemaakt voor een bonregel, dan roept u met deze functie de betreffende assemblage-order op.
Een bestaande assemblage-order wordt opgevraagd aan de hand van de klantgegevens of aan de hand van het assemblage-ordernummer. Type de gegevens in de daartoe bestemde invoervelden en druk op Enter.
In geval van het assemblage-ordernummer toont dit onderdeel vervolgens alle assemblage-orders in een apart zoekvenster. De regel wordt gepositioneerd op de assemblage-order het nummer begint met de ingetoetste cijfers.
Zoekt u een assemblage-order voor een bepaalde klant, klik dan na het opgeven van de gewenste klant op Openen of druk op Ctrl+O. Alle assemblage-orders van die klant worden dan getoond in het zoekvenster.
U kunt een assemblage-order ook opvragen door de assemblage-order met de muis vanuit een ander venster te slepen naar het invoerveld voor het assemblage-ordernummer op de pagina Algemeen óf naar de titelbalk aan de bovenzijde van het programmavenster.
Met Laatste wordt de assemblage-order in het bestand opgevraagd, dit is de bon met het hoogste nummer.
Met Volgende en Vorige
bladert u door het bonnenbestand. De volgorde wordt bepaald door het huidige invoerveld. Houd de Alt-toets ingedrukt terwijl u op een knop drukt om expliciet te bladeren op volgorde van assemblage-ordernummer.
U kunt ook assemblage-orders opvragen in de historie. Druk hiertoe eerst op Ctrl+H.
Wijzigingen in de huidige assemblage-order worden vastgelegd met Opslaan .
De huidige bon wordt geprint met Afdrukken (
assemblage-order). Klik op Afdrukvoorbeeld
voor een voorbeeld op het scherm.
Met Adresetiket of Ctrl+F3 drukt u een adresetiket af van de klantgegevens op de huidige assemblage-order (
adresetiket).
Met Assemblage-etiket of F3 drukt u een speciaal etiket af van de gegevens van deze assemblage-order (
assemblage-etiket).
Op de pagina Onderdelen drukt u met Shift+Alt+F3 een artikeletiket af voor het artikel van de geselecteerde orderregel.
Vanuit dezelfde pagina kunt u met Shift+Ctrl+P artikeletiketten afdrukken voor één, meerdere of alle orderregels; het onderdeel artikeletiketten wordt dan geopend. In het optievenster bij dit onderdeel geeft u aan of u etiketten wilt aanmaken voor de huidige regel of voor alle (geselecteerde) regels, en of u de ingevoerde serienummers bij iedere artikelregel wilt overnemen op de etiketten.
Met Instellingen of Alt+F9 opent u instellingen assemblages.
Met E-mail of Shift+Ctrl+E maakt u een e-mailbericht aan voor de huidige assemblage-order. De bon wordt eerst opgeslagen. Deze optie is beschikbaar wanneer u in computerinstellingen hebt aangegeven dat deze computer e-mails kan versturen.
Met SMS-bericht of Shift+Alt+M maakt u een SMS-bericht aan met gegevens over de assemblage-order. De assemblage-order wordt dan eerst opgeslagen. Het bericht kunt u vervolgens versturen.
Met Agenda of Ctrl+Alt+K plaatst u de huidige assemblage-order als een nieuwe afspraak in de agenda van Microsoft Outlook. De bon wordt hierbij automatisch opgeslagen. Deze optie is beschikbaar wanneer u de instelling 'Microsoft Outlook' in computerinstellingen hebt geactiveerd voor deze computer.
Klik op Verwijderen om een assemblage-order te verwijderen. Het programma vraagt eerst om een bevestiging. U kunt de bon ook overbrengen naar de historie.
Aan iedere assemblage-order worden een taal, valutasoort en afdeling gekoppeld. Deze worden gewijzigd met de bijbehorende knoppen in de knoppenbalk. Wanneer u de valutasoort wijzigt worden alle bedragen omgerekend naar de nieuwe valuta met gebruikmaking van de huidige koers zoals ingesteld in de valutatabel. Wilt u de in deze assemblage-order gebruikte koers wijzigen, selecteer dan de optie 'Valutakoers wijzigen' in het menu 'Extra' of druk op Alt+6 en geef de gewenste koers in.
Met Inkoopgegevens of Shift+Ctrl+I opent u het venster inkoop- en verrekenprijzen.
Met Leveranciergegevens of Shift+F9 opent u het venster inkoopprijs en leverancier om de inkoopprijs en/of leverancier bij een X-code of nulcode in te stellen. U kunt met deze toetscombinatie ook de inkoopprijs en leverancier van een reguliere artikelcode wijzigen.
Druk op Shift+Ctrl+P om etiketten af te drukken van de artikelen op de assemblage-order in artikeletiketten. De klantgegevens en de aantallen op de bon worden hierbij overgenomen.
Met Shift+Ctrl+L wordt een lijst samengesteld van de artikelen op de bon in artikellijsten .
Wilt u wijzigingen aanbrengen in één of meer artikelen op de reparatiebon druk dan op Shift+Ctrl+W. Artikelen bewerken in serie wordt dan geopend. Na het opslaan van de in dit onderdeel gemaakte wijzigingen worden deze meteen zichtbaar in de bon.
Is de module Serienummers actief dan kunt u hier serienummers opgeven bij de gebruikte onderdelen op de bon. Klik hiertoe op Serienummers of druk op Shift+Ctrl+S. Er verschijnt een venster waarin u de serienummers kunt invoeren. Het maximale aantal in te voeren nummers wordt bepaald door het aantal op de bijbehorende bonregel. Druk op F4 of klik op OK om de serienummers vast te leggen. Deze optie werkt alleen wanneer de assemblage-order tenminste eenmaal is opgeslagen.
Beschikt u over de module Serienummers, dan voert u serienummers bij de onderdelen op deze assemblage-order in op de pagina Onderdelen.
Klik hiertoe op de pagina op Serienummers of druk op Shift+Ctrl+S. Er verschijnt dan een venster waarin de serienummers worden ingevoerd.
Het aantal in te voeren nummers wordt bepaald door het aantal op de bijbehorende bonregel. Komt eenzelfde artikel meerdere keren voor op de bon, dan worden de serienummers ingevoerd voor het totale aantal van dat artikel op de bon. Druk op F4 of klik op OK om de serienummers vast te leggen.
Met Serienummers tonen/verbergen aan de rechterzijde van de pagina of met Shift+Ctrl+Alt+S toont het programma steeds de bij een artikelregel vastgelegde serienummers met de eventuele aantallen in een lijst rechtsboven op de pagina.
Bij het scannen van een serienummer dat eerder is vastgelegd bij het binnenboeken van bestellingen kunt u het bijbehorende artikel op de assemblage-order laten plaatsen en het gescande serienummer automatisch hierbij vastleggen. Activeer deze optie in computerinstellingen.
Naast uitgaande serienummers bij de gebruikte onderdelen kunt u ook inkomende serienummers invoeren bij de geassembleerde artikelen op de tweede pagina Assemblage. Als aantal wordt hierbij het ingevulde aantal bij 'Geassembleerd' gebruikt.
Alle wijzigingen in de ingevoerde serienummers worden pas daadwerkelijk opgeslagen bij het opslaan van de assemblage-order.
Vraag een overzicht op van alle serienummers bij het geselecteerde artikel door op Serienummers te klikken terwijl u de Ctrl-toets vasthoudt. Het onderdeel serienummers wordt dan opgestart.
Voor een overzicht van alle bij deze assemblage-order serienummers klikt u op Serienummers terwijl u de Shift-toets vasthoudt.
Met Vernieuwen in de knoppenbalk of F5 vraagt u de gegevens van de huidige assemblage-order opnieuw op. U ziet dan op alle pagina's de actuele gegevens.
Deze functie is alleen beschikbaar wanneer er nog geen assemblagegegevens zijn gewijzigd; u dient de wijzigingen dan eerst op te slaan.
Met de optie Bonregels importeren in het menu 'Extra' of Ctrl+Alt+O importeert u artikelregels uit een Excelbestand.
Er verschijnt een apart venster waarin u het importbestand aangeeft en de kolommen selecteert met de artikelcodes en de aantallen.
Artikelcodes die niet voorkomen in het artikelbestand van Order-Direct worden geïmporteerd als een tekstregel met een foutmelding.
Met de optie Stuklijst importeren in het menu 'Extra' of Shift+Ctrl+O importeert u stuklijstregels uit een Excelbestand.
Er verschijnt een venster waarin u onder andere het importbestand selecteert.
Artikelcodes die nog niet voorkomen in het artikelbestand van Order-Direct kunnen hierbij automatisch worden aangemaakt. Bevat het importbestand assemblage-artikelen dan worden hiervoor aparte assemblage-orders aangemaakt.
Zie de helptekst bij stuklijst importeren voor meer informatie.
Met de module Planning maakt u één of meer acties aan voor de huidige assemblage-order.
Klik op de knop Nieuwe actie in de rechterbovenhoek van de eerste pagina
Algemeen of druk op Ctrl+Alt+A.
De pagina Acties wordt dan geselecteerd met daarin een nieuw aangemaakte actie. U kunt de gegevens van deze actie vervolgens bewerken.
Op de pagina 'Acties' worden ook nieuwe acties toegevoegd en bestaande acties verwijderd.
Met de module Documentbeheer koppelt u één of meer documenten aan de huidige assemblage-order.
Klik hiertoe met de rechtermuis in het assemblage-ordervenster en selecteer de optie 'Document toevoegen' of druk op Ctrl+Alt+D. Er verschijnt dan een nieuw venster waarmee u een bronbestand als document toevoegt aan de assemblage-order, voorzien van een omschrijving, een documentgroep en een documentsoort.
Dit venster verschijnt automatisch wanneer u een bestand naar het onderdeelvenster sleept, bijvoorbeeld vanuit de Windows Verkenner.
Bij de printeractiviteit Assemblage-order kunt u aangeven dat bij het afdrukken van een assemblage-order naar een (pdf-) bestand het aangemaakte bestand automatisch als document moet worden toegevoegd.
Druk op Esc of klik op Afsluiten om het onderdeel te verlaten.
Mochten er in de assemblage-order wijzigingen zijn aangebracht, dan vraagt het programma of deze alsnog moeten worden opgeslagen.
Hieronder volgt een beschrijving van alle pagina's in dit onderdeel.
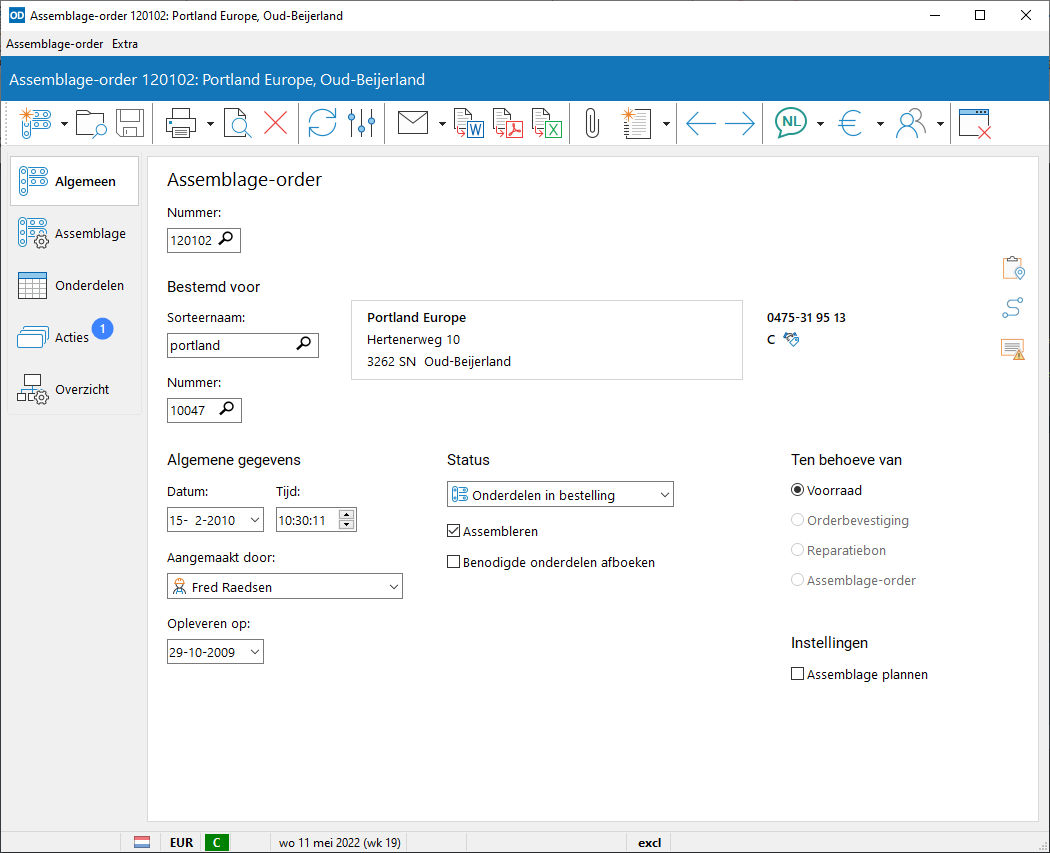
Aan iedere assemblage-order is een relatie toegwezen. U kunt deze relatie echter niet rechtstreeks invoeren; de relatie wordt bepaald door het programma. Verwijst een assemblage-order naar een orderbevestiging of reparatiebon, dan is de relatie dezelfde als op die orderbevestiging of reparatiebon. Heeft een assemblage-order betrekking op de voorraad, dan is de relatie altijd de standaardrelatie die is ingesteld in instellingen assemblages bij 'Relatie op assemblage-orders ten behoeve van de voorraad'.
In dit kader wordt aangegeven door wie de assemblage-order is aangemaakt en wanneer deze dient te worden opgeleverd. Is de assemblage-order bestemd voor een orderbevestiging of reparatiebon, dan wordt hiervoor de leverdatum dan wel reparatiedatum overgenomen. Is de assemblage-order bestemd voor een andere assemblage-order, dan wordt hiervoor de assemblagedatum van die andere assemblage-order overgenomen.
Status: aan een assemblage-order kan een status worden toegekend die in de loop van de tijd kan veranderen; geef hier de huidige status op. De lijst van omschrijvingen wordt vastgelegd in instellingen assemblages. In dit onderdeel kunt u ook een standaard status aanwijzen die wordt toegekend aan alle nieuwe assemblage-orders.
Assembleren: geeft aan of de assemblage-order daadwerkelijk zal worden uitgevoerd. Wanneer dit selectievakje wordt uitgevinkt dan zullen de aantallen bij het assemblage-artikel en de onderdelen niet worden meegenomen in het voorraadbeheer voor de betreffende artikelen. In instellingen assemblages kunt u voor dit vakje een standaardwaarde opgeven voor alle nieuwe assemblage-orders.
Benodigde onderdelen afboeken: wordt de assemblage-order uitgevoerd (vorige optie) dan geeft u met dit selectievakje aan dat de benodigde aantallen van de onderdelen alvast van de voorraad moeten worden afgeboekt. In instellingen assemblages kunt u voor dit vakje een standaardwaarde opgeven voor alle nieuwe assemblage-orders. De optie is alleen van toepassing op de benodigde aantallen; de uiteindelijk gebruikte aantallen worden altijd van de voorraad afgeboekt.
In de module Meerdere filialen geeft u in dit kader aan in welk filiaal de assemblage moet worden uitgevoerd en voor welk filiaal de geassembleerde artikelen uiteindelijk bestemd zijn. U kunt het filiaal van bestemming overigens ook wijzigen met de knop Filiaal in de knoppenbalk of met Alt+7. Activeer het selectievakje 'Verzenden met pakbonnen' om de assemblage-order te kunnen selecteren op een pakbon waarmee de assemblage-artikelen kunnen worden overgebracht naar het filiaal van bestemming.
In dit kader wordt aangegeven waarnaar de assemblage-order verwijst. Deze verwijzing wordt aangemaakt wanneer u vanuit een orderbevestiging, reparatiebon of andere assemblage-order een nieuwe assemblage-order aanmaakt.
U kunt de verwijzing ook naderhand aanpassen. Sleep daartoe de gewenste bonregel met de muis naar het actieve keuzerondje in dit kader. Het programma zal dan vragen of de assemblage-order aan de bonregel moet worden gekoppeld. Dit kan alleen wanneer het artikel van de bonregel hetzelfde is als het assemblage-artikel op de assemblage-order zoals vastgelegd op de tweede pagina.
Onderdelen afdrukken: hiermee geeft u aan of de bonregels van deze assemblage-order moeten worden afgedrukt onder de regel op de orderbevestiging, reparatiebon, verzendbon of factuur die, direct of indirect, naar deze assemblage-order verwijst.
Inkooptotaal overnemen: geeft aan of het inkooptotaal moet worden overgenomen op de orderregel of reparatieregel waarnaar deze assemblage-order verwijst.
Verkooptotaal overnemen: geeft aan of het verkooptotaal moet worden overgenomen op de orderregel of reparatieregel waarnaar deze assemblage-order verwijst.
Assemblage plannen: geeft aan of de uitvoering van de assemblage moet worden gepland. Voor de onderdelen op de assemblage-order kan dan voorraad worden gereserveerd en de onderdelen kunnen desgewenst uit het magazijn worden gepickt. Deze optie maakt deel uit van de module Magazijnbeheer.
Voor de bovenstaande instellingen legt u standaardwaarden vast in instellingen assemblages.
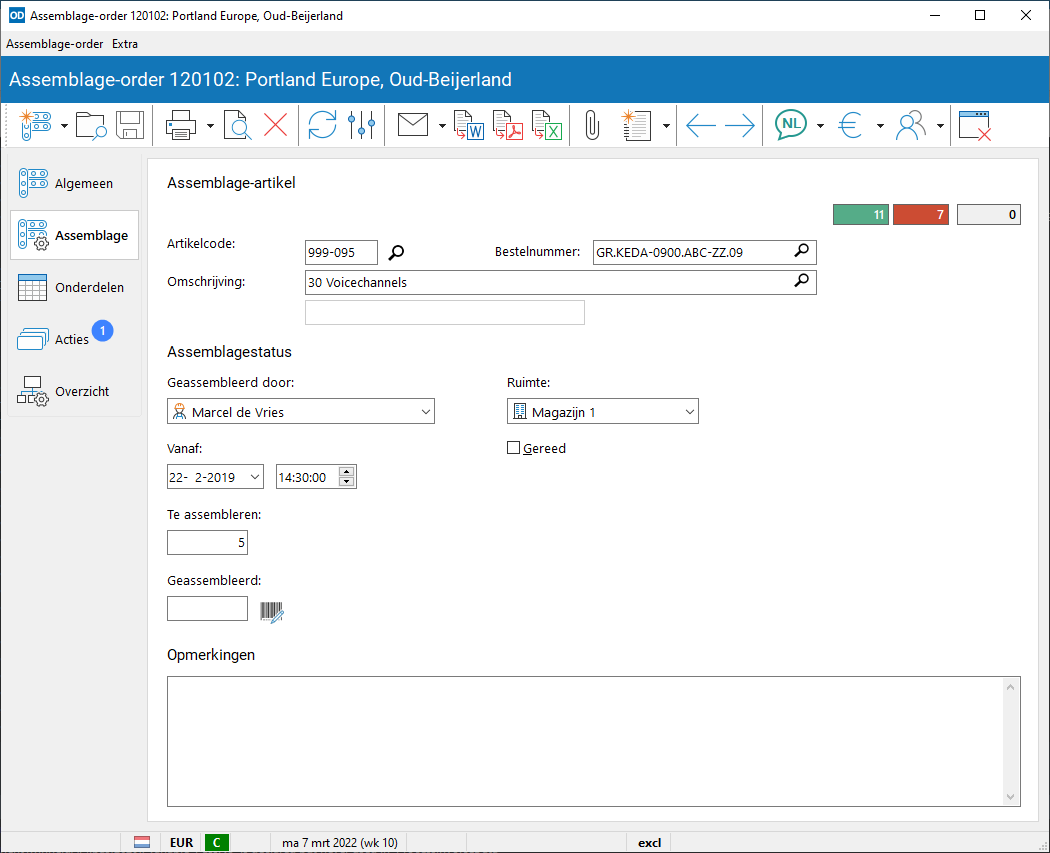
Op deze pagina wordt het assemblage-artikel ingevoerd waarop de assemblage-order betrekking heeft. Is aan dit artikel een stuklijst gekoppeld, dan worden de onderdelen en tekstregels van die stuklijst op de assemblage-order (op de volgende pagina 'Onderdelen') geplaatst.
Met de module Serienummers kunt u hier serienummers opgeven bij de reeds geassembleerde artikelen. Klik Hier voor meer uitleg.
Hier kunt u het te assembleren aantal opgeven, de medewerker die de assemblage gaat uitvoeren en de datum waarop het assembleren moet beginnen. Zijn er één of meer artikelen geassembleerd, dan kunt u het reeds geassembleerde aantal opgeven. Dit aantal wordt dan in de voorraad van het assemblage-artikel opgenomen. Zijn alle artikelen geassembleerd, dan geeft u dit aan door de assemblage-order gereed te melden.
Geassembleerd door: hier geeft u de naam op van de medewerker die de assemblage gaat uitvoeren. Is de instelling 'Alleen monteurs als assembleerder' in instellingen assemblages actief dan kunt u hier alleen kiezen uit de medewerkers die als monteur zijn aangemerkt.
Vanaf: de datum en het tijdstip waarop met assembleren is gestart.
Benodigd: het benodigde aantal te assembleren stuks. Dit veld is alleen beschikbaar op assemblage-orders voor de voorraad en wanneer de instelling 'Uitval' is geactiveerd in instellingen assemblages.
Te assembleren: het aantal te assembleren stuks van het assemblage-artikel. Wijzigt u dit aantal, dan vraagt het programma of ook de aantallen bij de onderdelen op de volgende pagina moeten worden aangepast. Het betreft dan alleen de artikelen die deel uitmaken van de stuklijst bij het assemblage-artikel. De aantallen van de onderdelen die naderhand zijn toegevoegd worden niet gewijzigd.
Geassembleerd: het aantal reeds geassembleerde stuks van het assemblage-artikel. Wanneer de gebruikte aantallen bij de onderdelen per regel moeten worden afgeboekt, zoals ingesteld in instellingen assemblages, dan vraagt het programma of de gebruikte aantallen van de onderdelen moeten worden bijgewerkt. Het betreft alleen de artikelen die deel uitmaken van de stuklijst bij het assemblage-artikel. De gebruikte aantallen van de overige onderdeelregels blijven ongewijzigd; deze moet u handmatig invoeren.
Is het aantal geassembleerde artikelen tenminste gelijk aan het aantal te assembleren artikelen, dan wordt de assemblage-order automatisch gereed gemeld, tenzij er sprake kan zijn van uitval.
Uitval: het verwachte uitvalpercentage bij het assembleren. Dit veld is beschikbaar wanneer de instelling 'Uitval' is geactiveerd in instellingen assemblages.
Opzetten: het initieel te assembleren aantal stuks. Met dit aantal en het verwachte uitvalpercentage berekent het programma het benodigde te assembleren aantal. Dit veld is beschikbaar wanneer de instelling 'Uitval' is geactiveerd in instellingen assemblages.
Ruimte: de ruimte waarin de assemblage wordt uitgevoerd. Dit veld is beschikbaar wanneer de instelling 'Assemblageruimten' is geactiveerd in instellingen assemblages.
Uitval: het daadwerkelijke uitvalpercentage na het assembleren. Dit veld is beschikbaar wanneer de instelling 'Uitval' is geactiveerd in instellingen assemblages én zodra de assemblage-order gereed is gemeld.
Lokatie: de magazijnlokatie waarop de geassembleerde artikelen worden geplaatst. Dit keuzeveld is alleen beschikbaar wanneer bij het assemblage-artikel lokatievoorraden worden vastgelegd.
Gereed: geeft aan dat alle artikel zijn geassembleerd en de assemblage-order dus gereed is.
Hier legt u opmerkingen vast die van belang zijn voor de assemblage.
In de tekst kunt u indicatoren gebruiken voor bepaalde variabele gegevens zoals het bonnummer en de aanmaakdatum. Een lijst van de beschikbare indicatoren vindt u hier.
Bij de artikeltekst van een assemblage-artikel geeft u aan of de tekst moet worden overgenomen bij de opmerkingen.
Deze pagina bevat de onderdelen met aantallen van de stuklijst bij het assemblage-artikel.
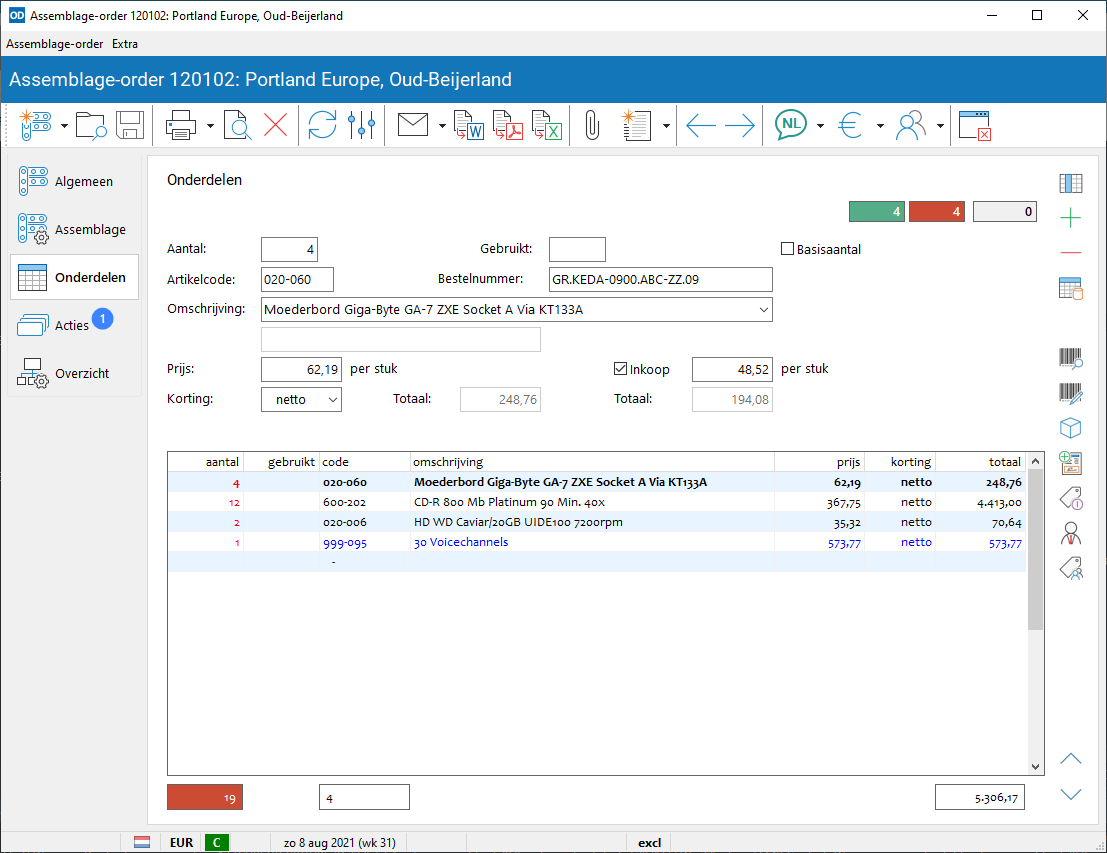
U kunt hier zelf artikelen aan toevoegen en regels verwijderen of aanpassen.
Gebruik Ctrl+Enter, Ctrl+Ins en Ctrl+Del om een artikel of opmerking toe te voegen, tussen te voegen en te verwijderen. Met Shift+Ctrl+Enter dupliceert u een regel.
U kunt meerdere regels in één keer verwijderen door deze regels te markeren, als volgt: houd Ctrl ingedrukt terwijl u met de muis op de gewenste regels klikt. Deze regels worden dan gemarkeerd. U kunt meerdere aaneengesloten regels markeren met de pijltoetsen Omhoog of Omlaag terwijl u Shift ingedrukt houdt. Met Ctrl+Del worden de gemarkeerde regels verwijderd.
Ook het dupliceren van regels met Shift+Ctrl+Enter kan worden uitgevoerd op gemarkeerde regels.
Normaliter worden de gebruikte onderdelen afgeboekt van de voorraad wanneer de assemblage-order gereed wordt gemeld; zolang de assemblage-order niet gereed is gemeld staan de aantallen gebruikte onderdelen als gereserveerd.
U kunt de gebruikte aantallen ook voor iedere regel afzonderlijk invoeren zodat het verbruik van de onderdelen al zichtbaar is vóórdat de assemblage-order gereed wordt gemeld. Deze voorziening is nuttig wanneer assembleren een langere periode duurt. Activeer hiertoe de optie 'Onderdelen per regel afboeken' op de pagina 'Algemeen' van instellingen assemblages. In het menu 'Extra' zijn dan twee opties beschikbaar, respectievelijk om alle onderdelen ineens volledig af te boeken en om de gebruikte aantallen van de onderdelen nul te stellen. Tenslotte kunt u instellen dat alle onderdelen automatisch moeten worden afgeboekt bij het ophalen van de stuklijst, in instellingen assemblages.
U kunt één of meer bonregels vanuit een andere bon naar deze pagina slepen. Markeer de gewenste regels eerst met behulp van de muis en de Ctrl-toets of het toetsenbord en de Shift-toets. De opmerkingen en artikelen van de gemarkeerde bonregels worden dan allen in de assemblage-order opgenomen, met standaard prijzen en kortingen.
Met de module Serienummers kunt u hier serienummers opgeven bij de gebruikte onderdelen. Klik hier voor meer uitleg.
Met Bestellen of F9 plaatst u een losse bestelling van het huidige artikel in bestellingen plaatsen. Druk op Shift+Ctrl+F9 of houdt Ctrl ingedrukt terwijl u op Bestellen
klikt om bestellingen te plaatsen van alle artikelen op de assemblage-order. Het programma koppelt de losse bestellingen aan het nummer van de assemblage-order.
Met Prijzen inclusief/exclusief BTW of Shift+Ctrl+X toont het programma de regel- en totaalbedragen inclusief dan wel exclusief BTW. Deze knop is alleen beschikbaar wanneer de gebruikersinstelling 'BTW-instelling aanpasbaar' actief is.
Op deze pagina maakt u nieuwe acties aan voor de assemblage-order en bewerkt u de gegevens van bestaande acties.
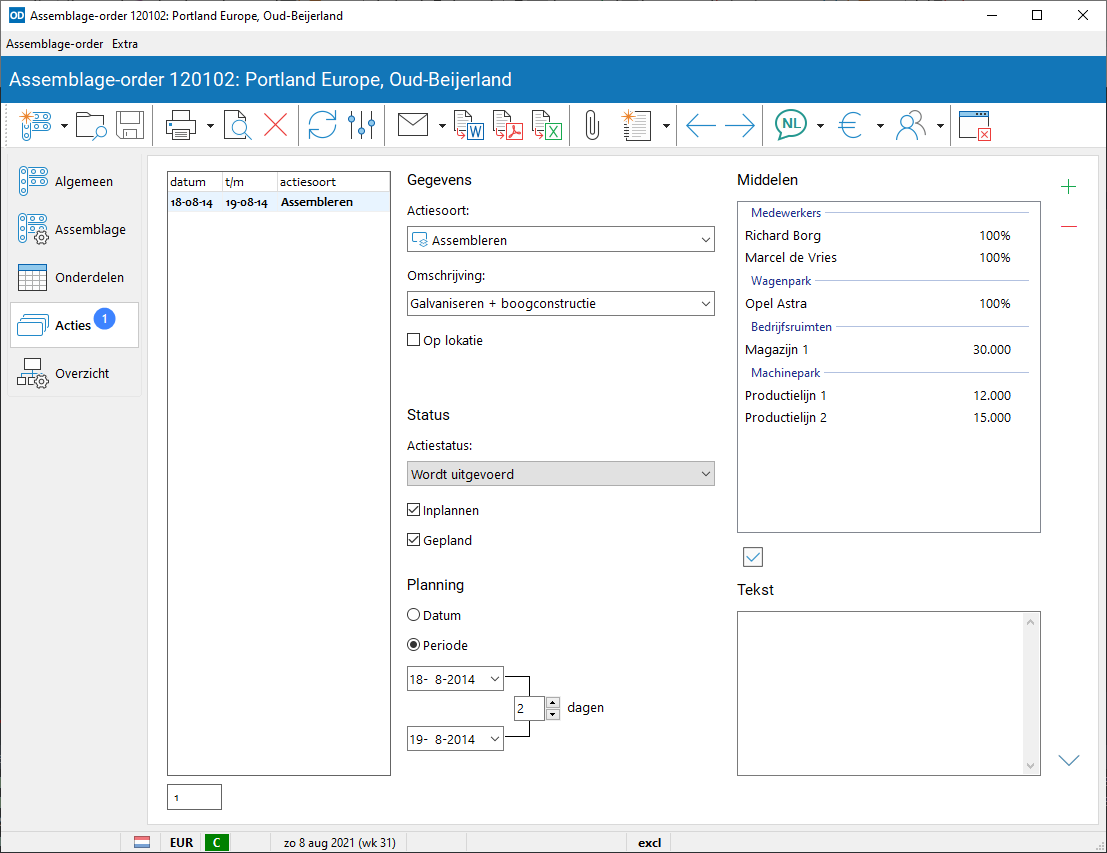
Met Actie toevoegen of Ctrl+Enter maakt u een nieuwe actie aan.
Met Actie dupliceren of Shift+Ctrl+Enter maakt u een nieuwe actie aan met dezelfde gegevens als de huidige actie.
Met Actie tussenvoegen of Ctrl+Ins voegt u een nieuwe actie tussen op de huidige positie in de lijst.
Met Actie verwijderen of Ctrl+Del verwijdert u de huidige actie.
Klik op een actie in de lijst om de actiegegevens te bekijken. U kunt de gegevens vervolgens bewerken in het deelvenster aan de rechterzijde.
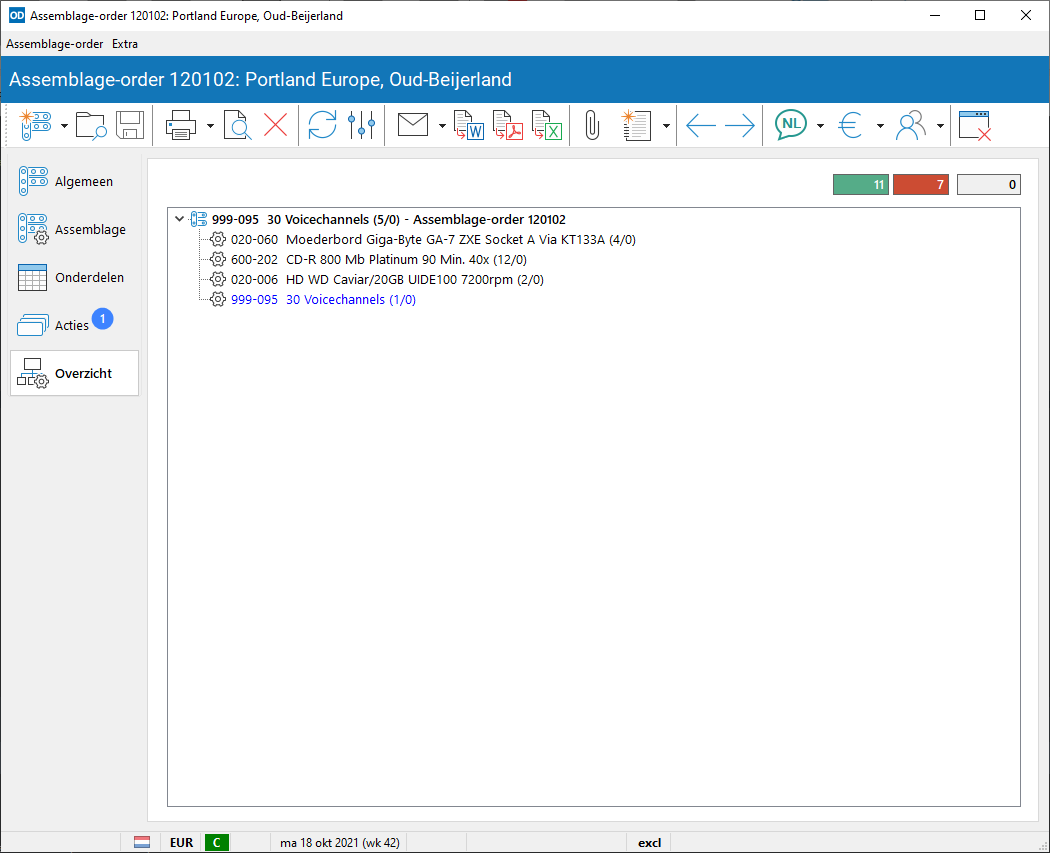
Mogen in de stuklijst van een assemblage-artikel andere assemblage-artikelen voorkomen, zoals ingesteld in Instellingen assemblages, én op de huidige assemblage-order komen assemblage-artikelen voor als onderdeel, dan wordt op de pagina 'Overzicht' een overzicht gegeven van de onderdelen op de huidige assemblage-order, de orderbevestiging, reparatiebon of andere assemblage-order waarnaar de huidige assemblage-order verwijst, en alle assemblage-orders met hun onderdelen die naar de huidige assemblage-order verwijzen.
Activeer de bijbehorende gebruikerinstelling om de pagina te tonen.
Is de module Urenregistratie actief en zijn aan de huidige pakbon één of meer boekingen gekoppeld, dan worden de boekingen getoond op deze pagina.
Dubbelklik op een boeking om deze te openen in urenregistratie.
Een notitie kan aan een assemblage-order worden gekoppeld. Deze pagina toont alle notities die gekoppeld zijn aan de huidige bon in omgekeerd chronologische volgorde van aanmaak. Zo verkrijgt u een overzicht van de zaken die spelen of speelden met betrekking tot de huidige assemblage-order.
De pagina is zichtbaar wanneer de module CRM actief is én er notities aan deze bon gekoppeld zijn. Dubbelklik op een regel in de tabel om de notitie te openen.
U wijst een nieuwe notitie aan de huidige assemblage-order toe door vanuit dit onderdeel op Notitie te klikken of op Ctrl+Shift+T te drukken.
Deze pagina toont de taken die aan de huidige assemblage-order zijn gekoppeld.
Beschikt u over de module CRM en zijn aan de huidige assemblage-order één of meer e-mails gekoppeld, dan toont deze pagina alle e-mails bij de assemblage-order.
Koppel een e-mailbericht aan de assemblage-order door het bericht vanuit de pagina 'E-mails' in relatie bekijken naar de eerste pagina 'Algemeen' of naar deze pagina te slepen met de muis.
Om de inhoud van een e-mailbericht te zien klikt u op de bijbehorende regel. De inhoud wordt dan onderaan de pagina getoond. Mocht het bericht inmiddels verwijderd zijn in Outlook, dan toont het programma hier een foutmelding.
Zijn aan het geselecteerde e-mailbericht één of meer bijlagen gekoppeld, dan worden de bestandsnamen van deze bijlagen bovenaan het inhoudsvenster getoond. Bij iedere bestandsnaam wordt met een afbeelding aangegeven wat voor soort bijlage het betreft. Klik op de bestandsnaam om de inhoud van het bestand te laten tonen in het onderste venster. Klik op 'Bericht' om hier weer de inhoud van de e-mail te laten tonen.
Na het selecteren van een bijlage bij een e-mail kan deze bijlage worden opgeslagen naar een bestand met Bijlage opslaan of Shift+Ctrl+S.
Met de knop Notitie aanmaken of Shift+Ctrl+T maakt u een nieuwe notitie aan voor de assemblage-order waarbij het geselecteerde e-mailbericht aan de nieuwe notitie wordt gekoppeld.
Klik op Taak aanmaken of druk op Ctrl+Alt+T om een nieuwe taak aan te maken voor de assemblage-order en hier de geselecteerde e-mail aan te koppelen.
Met E-mail verwijderen uit de lijst of Shift+Del maakt u de koppeling tussen het geselecteerde e-mailbericht en de huidige assemblage-order ongedaan. Het e-mailbericht zelf wordt niet verwijderd.
Beschikt u over de module Bijlagen en zijn bij de huidige assemblage-order één of meer bijlagen vastgelegd, dan toont deze pagina een lijst van deze bijlagen.
Bijlagen worden toegevoegd in Bijlagen bewerken met Bijlagen in de knoppenbalk.
Van iedere bijlage worden de omschrijving, het type bestand en de invoerdatum getoond. Ook wordt aangegeven of een bijlage standaard wordt opgenomen in e-mails aan de relatie. Een rode regelkleur geeft aan dat het bijbehorende bestand niet kon worden gevonden.
Open een bijlage door op de bijbehorende regel in het overzicht te dubbelklikken met de muis.
Met het invoerveld linksboven op de pagina zoekt u naar een bepaald gedeelte in de omschrijving van de bijlagen; type de zoektekst in en klik op Vernieuwen of druk op F5. Het programma toont dan alleen die bijlagen bij de assemblage-order waarbij de zoektekst voorkomt in de omschrijving.
U kunt een e-mailbericht aanmaken met de geselecteerde bijlage als 'attachment'. Klik hiertoe op E-mail aanmaken . Deze voorziening is alleen beschikbaar wanneer de instelling 'Versturen via Outlook' is geactiveerd in computerinstellingen.
Wilt u een e-mailbericht aanmaken met meerdere bijlagen als 'attachments', klik dan eerst op Bijlagen selecteren . Selecteer de gewenste bijlagen met de selectievakjes aan het begin van iedere regel. Klik vervolgens op op E-mail aanmaken
om de e-mail aan te maken.
Met de knop Inhoud tonen aan de onderzijde van de pagina schakelt u het tonen van de inhoud van bijlagen in en uit. Is deze optie actief, dan kunt u de inhoud van iedere bijlage laten tonen door op de bijlage te klikken in het overzicht.