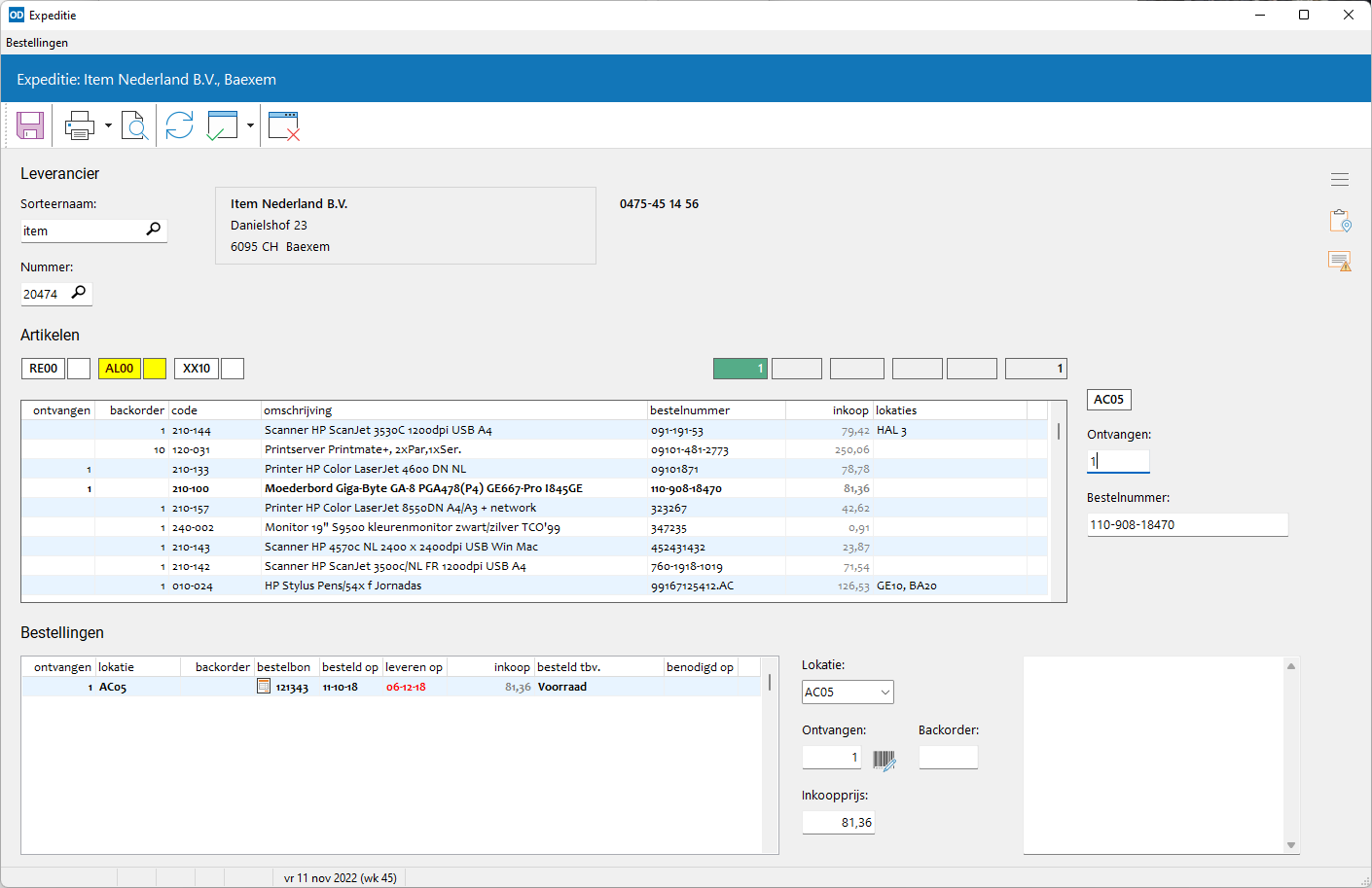
In dit onderdeel worden door een leverancier geleverde bestellingen binnengeboekt. Van ieder artikel wordt het binnengekomen aantal ingegeven en kan een artikeletiket worden afgedrukt. U kunt een expeditielijst afdrukken van de artikelen met de geleverde aantallen.
Bij het opstarten van het onderdeel wordt om de medewerkernaam gevraagd. Deze naam wordt vastgelegd bij alle binnenboekingen.
U vraagt de openstaande bestellingen van één bepaalde bestelbon op door het bonnummer in te typen in het daartoe bestemde invoerveld van het selectievenster. Open en sluit het selectievenster met Selectie rechtsboven in het venster of druk op Ctrl+Alt+F9. Met In venster
of Shift+Alt+F9 geeft u aan of het selectievenster in het onderdeelvenster moet worden getoond of er overheen.
U kunt ook in het hoofdvenster de leverancier opgeven van wie bestellingen zijn binnengekomen aan de hand van diens sorteernaam of leveranciernummer; gebruik hierbij desgewenst het zoekvenster leveranciers.
Na het selecteren van een leverancier kunt u één of meer van diens openstaande bestelbonnen selecteren met het keuzerondje 'Selectie' in het selectievenster.
Alle openstaande bestellingen van de geselecteerde leverancier worden vervolgens verzameld, dit zijn de bestellingen die voorkomen op een bestelbon waarop is aangegeven dat de bestellingen rechtstreeks door de leverancier worden geleverd aan de expeditie van uw bedrijf én nog niet of slechts gedeeltelijk zijn binnengeboekt. Wanneer u een bestelbonnummer hebt opgegeven, dan worden alleen de openstaande bestellingen van artikelen op die bon verzameld. Heeft u een selectie gemaakt van één of meer bestelbonnen dan worden alleen de openstaande bestellingen van de geselecteerde bestelbonnen verzameld.
In het optievenster bij dit onderdeel geeft u aan of ook openstaande bestellingen van afgehandelde bestelbonnen in het overzicht moeten worden opgenomen.
De bestelregels worden verzameld in dezelfde volgorde als waarin ze op de betreffende bestelbon zijn ingevoerd. Geeft u geen bestelbonnummer op, dan worden de bestelregels getoond in de volgorde van bestelnummer. Pas de volgorde in het overzicht naderhand aan door met de muis op één van de kolomtitels te klikken.
De bestellingen worden getoond in een tweetal overzichtstabellen. De bovenste tabel toont de artikelen die nog openstaan met het getotaliseerde openstaande (in backorder) aantal. Gebruikt u alternatieve bestelnummers bij artikelen dan wordt in deze tabel naast het standaard bestelnummer ook het alternatieve bestelnummer getoond.
De bestellingen bij ieder artikel worden steeds in de onderste tabel getoond met het bestelbonnummer, de data van bestellen en (afgesproken) levering en het inkoopbedrag. Is de afgesproken leverdatum verstreken, dwz. ligt deze vóór de in het optievenster ingestelde boekingsdatum, dan wordt de datum getoond in rood.
Een bestelling kan zijn geplaatst voor de voorraad maar ook voor een orderbevestiging, reparatiebon of assemblage-order. De kolom 'benodigd op' toont dan de leverdatum van de orderbevestiging, de reparatiedatum of de assemblage-datum. De datum wordt weergegeven in rood wanneer deze vóór de datum van binnenboeken ligt zoals geselecteerd in het optievenster.
Is de bestelling geplaatst voor de voorraad, dan zoekt het programma naar regels op orderbevestigingen die betrekking hebben op hetzelfde artikel, maar waarvoor nog niet expliciet bestellingen zijn verricht. Indien deze regels worden gevonden, dan worden ook deze opgenomen in de onderste tabel. U herkent ze aan de grijze regelkleur en aan het ontbreken van een bestelbonnummer in de meest rechtse kolom; er zijn immers nog geen bestelbonnen voor aangemaakt. Bij het vastleggen van aantallen voor een dergelijke orderregel wordt er automatisch een verwijzing naar de betreffende orderbevestiging aangemaakt, en worden zonodig de leverancier en inkoopprijs op de betreffende orderregel bijgewerkt. Deze voorziening is alleen van toepassing wanneer de instelling 'Voorraadleveringen splitsen bij binnenboeken' is geactiveerd in instellingen bestellingen.
U kunt de binnengekomen aantallen op een tweetal manieren ingeven, namelijk voor alle bestellingen van dat artikel ineens, of voor iedere bestelling afzonderlijk. Wanneer u het totale aantal ingeeft in het bovenste 'Ontvangen'-veld, dan verdeelt het programma dit totaal over alle afzonderlijke bestelregels. Bestellingen die betrekking hebben op een orderbevestiging, reparatie of assemblage-order hebben hierbij voorrang op bestellingen voor de voorraad.
Dubbelklik op een regel in de artikeltabel om het openstaande aantal in te vullen bij het geleverde aantal of het geleverde aantal weer leeg te maken.
In het onderste 'Ontvangen'-veld geeft u de binnengekomen aantallen in per bestelregel. Dit kan gewenst zijn indien u bepaalde orderbevestigingen voorrang wilt geven of nog even wilt open laten.
Naast dit onderste 'Ontvangen'-veld kunt u desgewenst in een tweede invoerveld het aantal dat nog in backorder staat bij de leverancier aanpassen. Dit kan alleen wanneer de instelling 'Backorder-aantallen aanpassen' is geactiveerd in instellingen bestellingen. Bij het opslaan van de geleverde aantallen worden de aantallen in backorder verrekend met het oorspronkelijk bestelde aantal op de bestelbon.
Dubbelklik op een regel in de bestellingentabel om het openstaande aantal in te vullen bij het ontvangen aantal of het ontvangen aantal weer leeg te maken.
Tenslotte kunt u de inkoopprijs van een bestelregel aanpassen vanuit dit onderdeel mits de huidige gebruiker inkoopprijzen mag zien. Bovendien moet hiertoe de optie 'Inkoopprijzen aanpassen' zijn geactiveerd in instellingen bestellingen. Voer de gewijzigde inkoopprijs in in het daarvoor bestemde invoerveld. De inkoopprijs in de tabellen wordt dan zwart van kleur; grijs duidt op een (nog) niet gewijzigde inkoopprijs. Bij het opslaan worden de wijzigingen doorgevoerd in de bijbehorende bestelbonnen.
De beide onderstaande knoppen zijn alleen beschikbaar wanneer u geen gebruik maakt van een zelf gedefinieerde expeditielijst in de module Magazijnbeheer.
Met Afdrukken of Ctrl+P print u een lijst van de geleverde bestellingen (
expeditielijst).
De ingevoerde aantallen worden dan ook meteen opgeslagen en de lijst van openstaande bestellingen wordt bijgewerkt. Op de expeditielijst wordt ook de actuele voorraad afgedrukt; dit is de nieuwe voorraad ná het binnenboeken van de leveringen.
Klik op Afdrukvoorbeeld of druk op Ctrl+F2 voor een afdrukvoorbeeld op het scherm. De aantallen worden dan nog niet opgeslagen.
Gebruikt u wel een zelf gedefinieerde expeditielijst, dan kan deze lijst alleen worden afgedrukt nádat de huidige leveringen zijn opgeslagen. In het optievenster geeft u met 'Afdrukken na opslaan' aan of het programma meteen na het opslaan automatisch het afdrukvenster voor de expeditielijst moet tonen.
Met Etiket of F3 print u artikeletiketten van het geselecteerde artikel (
artikel-etiket). Als aantal wordt het ontvangen totaal overgenomen.
Wanneer u etiketten wilt printen van meerdere artikelen drukt u op Shift+Ctrl+P. Artikeletiketten wordt dan geopend en de artikelen in de artikeltabel worden ingeladen met de aantallen zoals die zijn ingevuld als 'ontvangen'. In het optievenster bij dit onderdeel geeft u aan of u etiketten wilt aanmaken voor het huidige artikel of voor alle artikelen, en of u de ingevoerde inkomende serienummers bij iedere regel wilt overnemen op de etiketten.
Wanneer er in de onderste tabel een regel met een orderbevestiging is geselecteerd, dan maakt u met Shift+Ctrl+F3 een A4-etiket van deze orderbevestiging in A4 Order-etiket.
In het veld 'Bestelnummer' kunt u het bestelnummer ingeven of wijzigen van het huidige artikel. Dit kan alleen wanneer het een X-code betreft of wanneer het bestelnummer nog niet was ingevuld.
In het invoerveld onder 'Zoeken' kunt u aan de hand van de beginletters van een bestelnummer snel naar het bijbehorende artikel in de artikeltabel springen. Het programma begint met zoeken bij de huidige regel.
Met de opties 'Nulstellen' of Shift+Ctrl+F9 en 'Alles binnenboeken' of Ctrl+F9 in het menu zet u met één handeling alle ontvangen aantallen op nul, respectievelijk alle ontvangen aantallen op het aantal in backorder.
Met Opties of F9 roept u het optievenster bij dit onderdeel op. U kunt hier bijvoorbeeld een afwijkende datum van binnenboeken opgeven.
Met Instellingen of Alt+F9 roept u instellingen bestellingen op.
Met Opslaan legt u de ingegeven aantallen vast in het bestellingenbestand. In de module Magazijnbeheer wordt aan al deze leveringsregel één en hetzelfde unieke expeditienummer toegekend. Het programma vraagt de openstaande bestellingen van de huidige leverancier opnieuw op, zodat u weer een actueel overzicht heeft. U kunt nu ook een andere leverancier of bestelbon selecteren.
In het tekstvenster aan de onderzijde wordt steeds de bestelinformatie bij iedere bestelling getoond. U kunt hier de opmerkingen ook aanpassen en uitbreiden. Wijzigingen in de tekstregels worden meteen vastgelegd.
Dit onderdeel biedt ook ondersteuning voor barcodelezers. U kunt bijvoorbeeld de barcode op een bestelbon scannen om de bijbehorende openstaande bestellingen op te roepen. Wanneer u de barcode op een orderbevestiging scant dan zal het programma naar de eerste bestelregel zoeken die naar deze orderbevestiging verwijst.
Verder kunt u eenvoudig een leveranciersbarcode aan een artikel koppelen; scan eerst de 'eigen' barcode van het artikel en vervolgens de leveranciersbarcode (andersom mag ook). Deze wordt dan automatisch in het bestand vastgelegd. Aan de afbeelding van een barcode in de meest rechtse kolom van de artikeltabel kunt u zien dat aan het artikel een leveranciersbarcode is gekoppeld.
Wanneer u een bekende artikelcode scant, dan zal automatisch de bijbehorende bestelregel worden geselecteerd in het overzicht. Het aantal wordt dan tevens verhoogd met één (meer precies; met de besteleenheid van het artikel). Op deze manier kunt u een bestelling binnenboeken door eenzelfde barcode meerdere keren te scannen.
Dubbelklik op een regel in de artikeltabel terwijl u Shift vasthoudt om het artikel te openen in artikel bewerken. Wilt u artikel bekijken openen voor de geselecteerde artikelregel houd dan Ctrl- én Shift vast terwijl u dubbelklikt, of druk op Shift+Ctrl+V.
Dubbelklik op een regel in de bestellingentabel terwijl u Shift vasthoudt om afhankelijk van de inhoud van het veld 'besteld tbv.' het onderdeel orderbevestigingen, reparatiebonnen, assemblage-orders of bestelbonnen (bij een bestelling voor de voorraad) te openen en de bon op te roepen. Houdt Ctrl ingedrukt terwijl u dubbelklikt om de bestelbon te openen.
Is de module Serienummers actief dan kunt u bij het binnenboeken inkomende serienummers toekennen aan de ontvangen artikelen. De serienummers worden vastgelegd bij het artikel op de bestelbon.
Klik nadat het ontvangen aantal is ingegeven op Serienummers naast het invoerveld 'Ontvangen' bij 'Bestellingen' of druk op Shift+Ctrl+S. Er verschijnt een apart venster waarin u de serienummers invoert.
Het aantal vast te leggen serienummers wordt bepaald door het ingegeven ontvangen aantal. Komt eenzelfde artikel meerdere keren voor op de bestelbon, dan worden de serienummers ingevoerd voor het totale geleverde aantal van dat artikel op de bestelbon.
Druk op F4 of klik op OK om de serienummers vast te leggen. Dit wordt aangegeven in de laatste kolom van het overzicht met de bestelbonregels door . Alle nieuwe serienummers en wijzigingen in de bestaande serienummers worden pas daadwerkelijk opgeslagen bij het opslaan van de binnengeboekte bestellingen.
Wanneer bij het binnenboeken van een artikel verplicht serienummers moeten worden vastgelegd wordt dit aangegeven met de tekst Serienummers achter het invoerveld 'Ontvangen'.
De serienummers worden gekoppeld aan het artikel op de bestelbon. U kunt ze later gebruiken bij het maken van assemblage-orders, reparatiebonnen, verzendbonnen, losse facturen en garantiebewijzen.
Serienummers bij geleverde artikelen kunnen ook naderhand worden ingevoerd in de bestelbon.
Vraag een overzicht op van alle serienummers bij het geselecteerde artikel door op Serienummers te klikken terwijl u Ctrl vasthoudt. Het onderdeel serienummers wordt dan geopend.
Met de module Documentbeheer koppelt u één of meer documenten aan de huidige bestelbon. Is er geen bestelbon geselecteerd dan wordt het document gekoppeld aan de geselecteerde leverancier.
Klik met de rechtermuis in het expeditievenster en selecteer de optie 'Document toevoegen' of druk op Ctrl+Alt+D. Er verschijnt dan een nieuw venster waarmee u een bronbestand als document toevoegt aan de bestelbon of leverancier, voorzien van een omschrijving, een documentgroep en een documentsoort.
Dit venster verschijnt automatisch wanneer u een bestand naar het expeditievenster sleept, bijvoorbeeld vanuit de Windows Verkenner.
Druk op Esc of klik op Afsluiten om het onderdeel te verlaten.
Mochten er bestellingen zijn binnengeboekt dan vraagt het programma of deze moeten worden opgeslagen.