Dit onderdeel maakt deel uit van de module Meerdere filialen waarmee voorraad op meerdere lokaties wordt bijgehouden. In dit onderdeel worden de gegevens van alle filialen behalve het hoofdfiliaal vastgelegd. De gegevens van het hoofdfiliaal geeft u op in voorraadinstellingen.
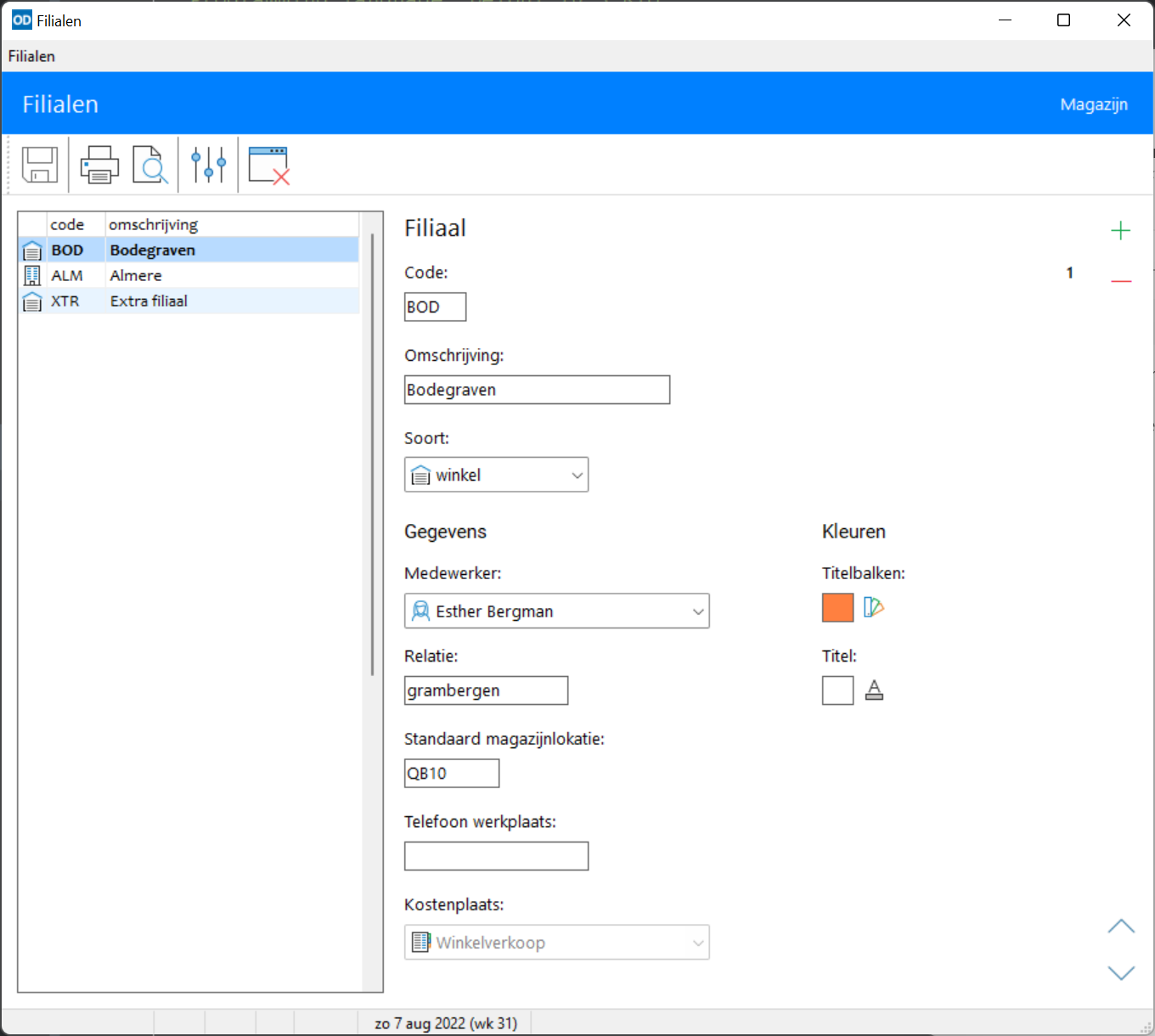
Met Filiaal toevoegen of Ctrl+Enter voegt u een nieuw filiaal toe.
Er wordt dan een lege regel toegevoegd in de lijst. Vervolgens voert u de gegevens van het nieuwe filiaal in in de invoervelden.
Na het aanmaken van een filiaal moet het programma opnieuw worden gestart op deze én op alle andere computers met Order-Direct.
Met Filiaal verwijderen of Ctrl+Del verwijdert u het geselecteerde filiaal.
Verwijdert u een filiaal, dan worden bij het opslaan ook alle bijbehorende voorraadinstellingen, voorraadtellingen en printerteksten verwijderd. Daarnaast worden alle verwijzingen naar het filiaal vanuit inkoop- en verkoopbonnen, notities en pakbonnen ongedaan gemaakt.
Code: een unieke code van drie letters en/of cijfers.
Omschrijving: een unieke omschrijving van ten hoogste 35 tekens. Het invoeren van een omschrijving is verplicht.
Soort: de filiaalsoort, zoals kantoor, magazijn of bestelbus, die aangeeeft wat voor soort filiaal het betreft.
Geef de gegevens op in de daartoe bestemde invoervelden. Een omschrijving en een medewerker zijn verplicht. Voer per filiaal een unieke omschrijving in.
Het getal in de rechterbovenhoek van dit kader is het unieke filiaalnummer zoals dit binnen Order-Direct wordt gebruikt.
Medewerker: de naam van de 'filiaalhouder'. Het selecteren van een medewekernaam is verplicht.
Relatie: hier geeft u de sorteernaam op van een bestaande relatie; deze relatie fungeert dan als het adres van het filiaal.
Standaard magazijnlokatie: de standaard magazijnlokatie van het filiaal. Deze lokatie wordt in de module Lokatievoorraden automatisch toegevoegd aan ieder artikel waarbij de optie 'Lokatievoorraden' wordt geactiveerd en waarbij nog geen lokatie is vastgelegd in het betreffende filiaal.
Telefoon werkplaats: beschikt een filiaal over een eigen werkplaats of reparatie-afdeling, dan geeft u hier het telefoonnummer van die afdeling op. Dit telefoonnummer wordt afgedrukt op reparatiekaarten van de afdeling. U kunt het nummer ook opnemen als indicator in printerteksten en op reparatie-etiketten.
Kostenplaats: gebruikt u kostenplaatsen binnen Order-Direct, dan selecteert u hier de standaard kostenplaats van het filiaal. Deze kostenplaats wordt dan automatisch aan een bon toegewezen wanneer u hierop het filiaal selecteert. Met Lege kostenplaats bijwerken in alle bonnen
wijst u de geselecteerde kostenplaats toe aan alle bonnen van het huidige filiaal waaraan nog geen kostenplaats is toegewezen.
Gebruikt u aparte kleuren van de titelbalk voor ieder filiaal, leg deze kleuren hier dan per filiaal vast.
Activeer het gebruik van aparte kleuren in voorraadinstellingen. Hier legt u ook de kleuren vast van de titelbalken voor het hoofdfiliaal/magazijn.
Met Omhoog en Omlaag
verandert u de positie van een filiaal in de lijst.
Sla alle aanpassingen op met Opslaan .
Met Afdrukken print u een lijst van alle filialen (
filialen).
Klik op Afdrukvoorbeeld voor een voorbeeld op het scherm.
Met Instellingen of Alt+F9 start u voorraadinstellingen op.
Verlaat het onderdeel met Esc of Afsluiten .
Zijn nog niet alle wijzigingen opgeslagen, dan geeft het programma een waarschuwing en krijgt u de gelegenheid dit alsnog te doen.