In dit onderdeel wordt per computer ingesteld welke activiteit op welke printer(s) moet worden afgedrukt.
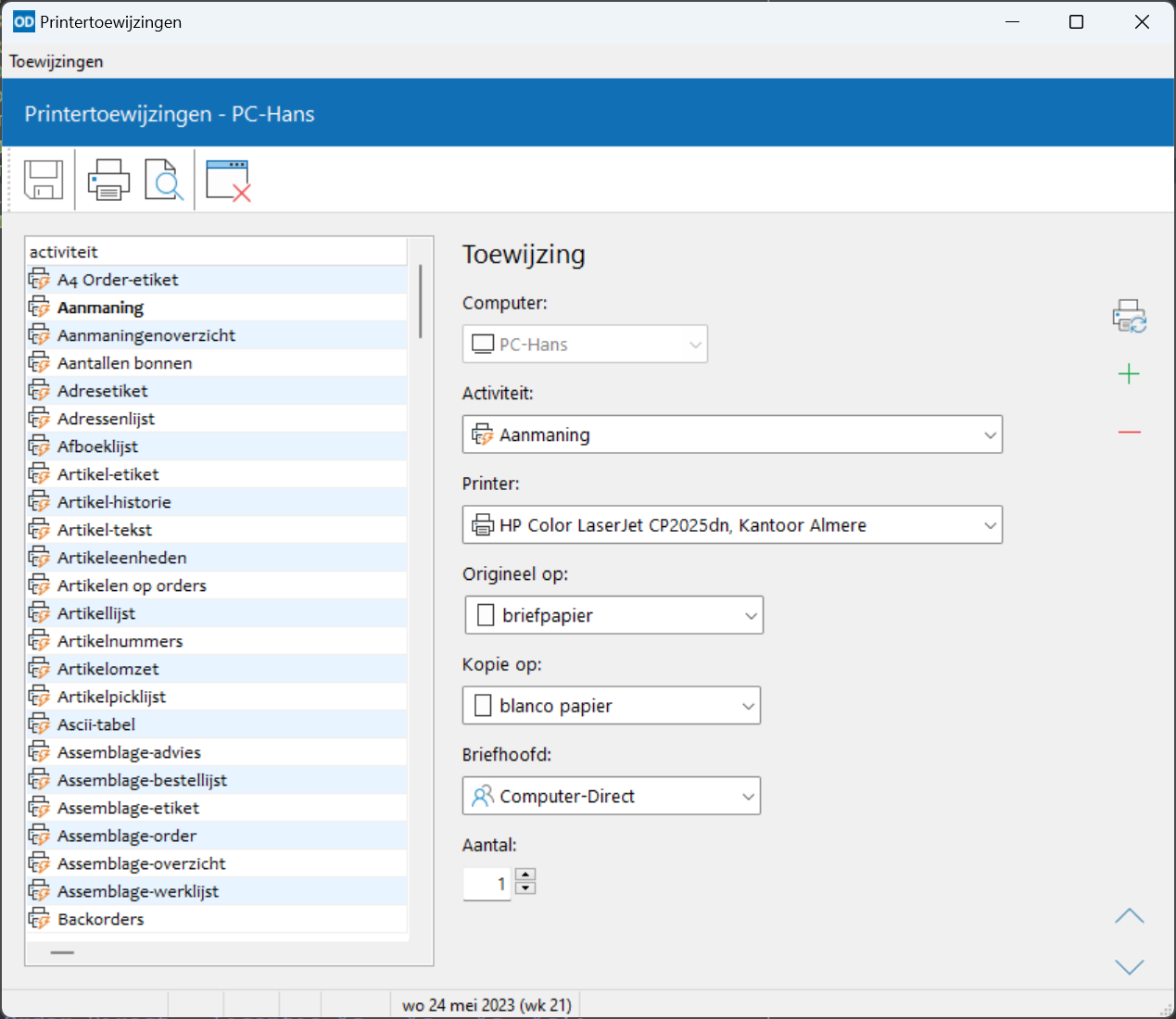
De beschikbare printeractiviteiten zijn opgenomen in een tweetal overzichtlijsten op Nummer en op Naam.
Behalve vanuit het hoofdmenu kan dit onderdeel ook direct worden opgestart vanuit een ander programma-onderdeel door met de rechter muistoets te klikken in het afdrukvenster van dat onderdeel en de optie 'Toewijzingen' te selecteren.
Hierbij wordt de bijbehorende activiteit geselecteerd.
In het selectievenster van dit onderdeel geeft u aan welke printertoewijzingen u wilt bewerken; alle toewijzingen van één bepaalde computer, alle toewijzingen die betrekking hebben op één en dezelfde printeractiviteit of alle toewijzingen aan één bepaalde printer. Activeer het gewenste keuzerondje.
Open en sluit het selectievenster met Selectie rechtsboven in het venster of druk op Ctrl+Alt+F9. Met In venster
of Shift+Alt+F9 geeft u aan of het selectievenster in het onderdeelvenster moet worden getoond of er overheen.
Bij het opstarten van het onderdeel vanuit het hoofdmenu worden alle toewijzingen getoond van de huidige computer.
Bent u op zoek naar een bepaalde activiteit, druk dan op Ctrl+F en type de eerste tekens van de activiteitomschrijving in.
Druk op Enter om het programma de bijbehorende toewijzingen te laten selecteren.
Computer: de computer waarop de toewijzing van toepassing is.
Activiteit: de activiteit waarop de toewijzing betrekking heeft.
Printer: de printer waarop de activiteit moet worden afgedrukt.
Origineel op: de papiersoort waarop het origineel moet worden afgedrukt. Selecteert u hier de optie 'Geen enkele papiersoort' dan zal er geen origineel worden afgedrukt.
Kopie op: de papiersoort waarop de kopie moet worden afgedrukt. Selecteer hier 'Geen enkele papiersoort' om geen kopie te laten afdrukken.
Briefhoofd: het te gebruiken briefhoofd; een printertekst bij een bepaalde afdeling.
Aantal: het aantal af te drukken exemplaren; dit aantal is van toepassing op zowel het aantal originelen als het aantal kopieën.
Aan eenzelfde activiteit kunnen meerdere printers worden toegewezen. Op het moment van afdrukken selecteert u dan de gewenste printer.
Met Ctrl+Enter wordt een nieuwe toewijzing aangemaakt.
De gegevens van de geselecteerde regel worden dan overgenomen.
Deze functie is alleen beschikbaar bij alle toewijzingen voor één computer of activiteit.
Een toewijzing wordt verwijderd met Ctrl+Del.
Deze functie is alleen beschikbaar bij alle toewijzingen voor één computer of activiteit.
Wilt u alle toewijzingen van de huidige computer naar een bepaalde printer wijzigen naar een andere printer, klik dan op Printer wijzigen of druk op Shift+Ctrl+W.
Er verschijnt dan een venster waarin u de nieuwe printer kunt opgeven; klik op OK om de wijziging door te voeren in het hoofdvenster.
Deze functie is alleen beschikbaar bij het bewerken van de toewijzingen van één computer.
Wijzig de positie van een toewijzing in de lijst met de knoppen Omhoog en Omlaag
of met de sneltoetsen Shift+Ctrl+Omhoog en Shift+Ctrl+Omlaag.
De toewijzingen bij een activiteit verschijnen in deze volgorde in het afdrukvenster.
De functies zijn alleen beschikbaar bij alle toewijzingen voor één computer of activiteit.
Klik op Opslaan of druk op Ctrl+S om alle wijzigingen vast te leggen
Klik op Afdrukken om de huidige lijst af te drukken (
printertoewijzingen).
Klik op Afdrukvoorbeeld voor een voorbeeld op het scherm.
Met Esc of Afsluiten verlaat u het onderdeel.