Met dit venster kunt u één of meer boekingen aanmaken voor de urenregistratie. Hierbij wordt steeds een nieuwe boeking aangemaakt en/of een vorige boeking voltooid.
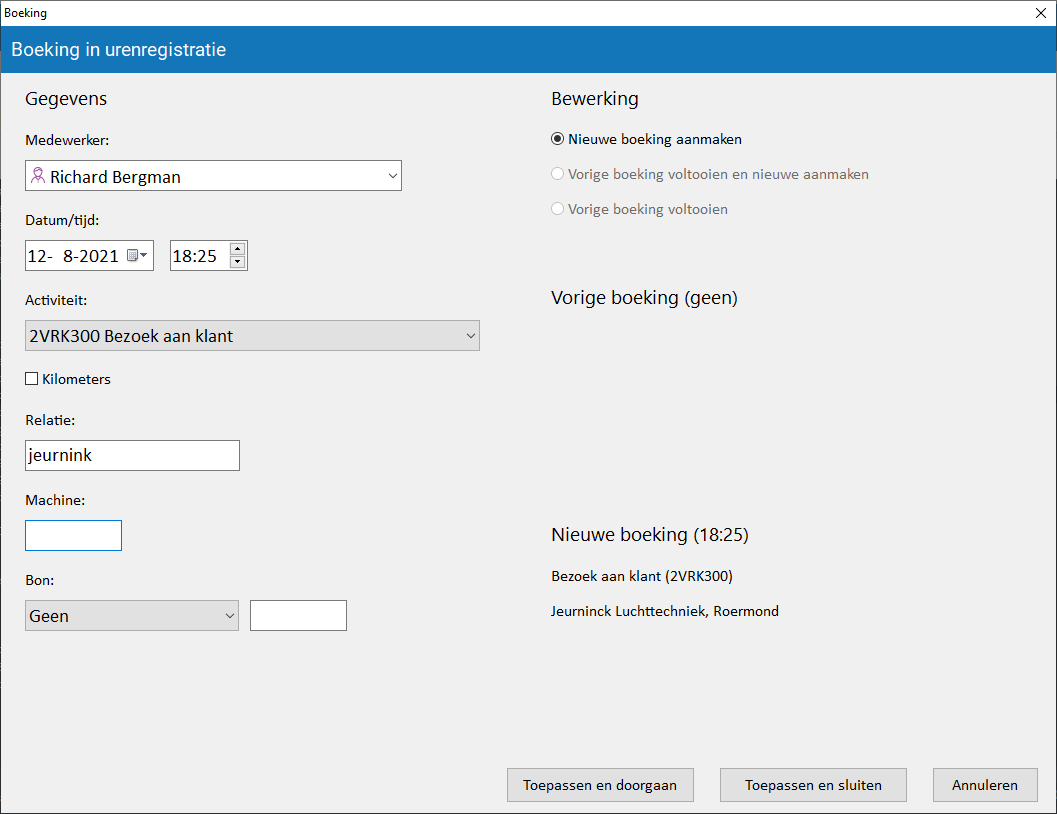
Het onderdeel is alleen beschikbaar wanneer de module Urenregistratie actief is. Het venster kan binnen het gehele programma worden opgeroepen met Shift+Alt+U.
Alvorens uren te kunnen boeken moeten de te gebruiken activiteiten zijn vastgelegd in activiteiten. Daarnaast moet per medewerker zijn ingesteld op welke van die activiteiten hij of zij mag boeken, in medewerkeractiviteiten. Beide programma-onderdelen zijn alleen toegankelijk voor gebruikers met administratorrechten. Deze rechten worden ingesteld in medewerkers.
Voordat u een boeking kunt invoeren selecteert u de medewerker van de boeking met de keuzelijst 'Medewerker'. Hierna wordt de systeemtijd ingevuld en wordt de standaard activiteit van de geselecteerde medewerker ingevuld.
Per computer kan worden ingesteld of de datum en tijd in dit venster mogen worden gewijzigd.
Steeds wanneer u de datum of tijd van de boeking wijzigt wordt de standaard activiteit van de geselecteerde medewerker ingevuld. Vul dus eerst de gewenste datum en of tijd in voordat u een andere activiteit selecteert.
In het keuzevenster 'Activiteit' geeft u aan naar welke activiteit de boeking verwijst. In de keuzelijst zijn alleen de activiteiten opgenomen waarop de geselecteerde medewerker mag boeken. De activiteiten worden opgenomen op volgorde van gebruik door de medewerker; de meest gebruikte activiteiten staan bovenaan.
Bij iedere boeking geeft u desgewenst aan dat deze betrekking heeft op een relatie, een machine en/of een bon.
Maakt u gebruik van kilometerregistratie, dan kunt u tevens aangeven of een activiteit betrekking heeft op een afstand en deze afstand, samen met een wagen uit het wagenpark, invullen.
In dit kader geeft u op welke bewerking het programma moet uitvoeren wanneer u op de knop 'Toepassen' aan de onderzijde van het venster klikt. Aan de hand van de ingevulde datum en tijd bepaalt het programma of er sprake is van een eerdere, nog niet voltooide boeking op die datum. Is dit niet het geval, dan kunt u alleen een nieuwe boeking aanmaken. Is er wel sprake van een onvoltooide boeking op een eerder tijdstip, dan kunt u deze boeking voltooien en al dan niet een nieuwe boeking aanmaken.
Wanneer er voor de geselecteerde medewerker reeds een voltooide boeking aanwezig is op de ingevulde datum en tijd, dan kunt u geen nieuwe boekingen aanmaken of bestaande boekingen voltooien. De knop 'Toepassen' is dan uitgeschakeld.
In dit kader worden de gegevens getoond van de eerder ingevoerde, nog niet voltooide boeking.
Dit kader toont de gegevens van de nieuw aan te maken boeking.
Klik op de knop 'Toepassen en doorgaan' of druk op Shift+Ctrl+F4 om de ingestelde bewerking uit te voeren. De eerder aangemaakte onvoltooide boeking wordt dan voltooid en/of de nieuwe (onvoltooide) boeking wordt aangemaakt. Hierna wordt het venster leeggemaakt en dient u opnieuw een medewerker te selecteren. Klik op 'Toepassen en sluiten' of druk op F4 om de bewerking uit te voeren en het venster te sluiten.
Klik op 'Annuleren' of druk op Esc om het venster te sluiten zonder boekingen te voltooien en/of aan te maken.
Bij het invoeren van de gegevens in dit venster kunt u een barcodescanner gebruiken die verbonden is met het toetsenbord. Met zo'n scanner selecteert u de gewenste medewerker, activiteit en wagen en voert u bon- en machinenummers in.
Medewerkers, activiteiten en wagens worden geselecteerd door de bijbehorende barcode te scannen, bijvoorbeeld op een eerder afgedrukt medewerker-, activiteit- of wagenetiket. Dergelijke etiketten drukt u af in de onderdelen medewerkers, activiteiten en wagenpark. De layouts (met barcodes) geeft u op in lijst- en etiketdefinities.
U kunt ook zelf barcodes aanmaken en afdrukken, bijvoorbeeld door gebruik te maken van een speciaal barcodelettertype in Excel of Word. Opdat Order-Direct de barcodes herkent dienen deze voor medewerkers, activiteiten en wagens te beginnen met een speciale tekenreeks, respectievelijk ODEMP, ODACT en ODCAR. ODEMP en ODCAR moeten worden gevolgd door het unieke medewerker- dan wel wagennummer en ODACT moet worden gevolgd door de activiteitcode.
Daarnaast kunt u barcodes aanmaken voor de keuzerondjes 'Nieuwe boeking aanmaken', 'Vorige boeking voltooien en nieuwe aanmaken' en 'Vorige boeking voltooien', respectievelijk ODBOOKSTART, ODBOOKCONT en ODBOOKEND. Het programma reageert alleen op het scannen van deze barcodes wanneer het bijbehorende keuzerondje actief is.
Tenslotte kunt u barcodes aanmaken voor de knoppen 'Toepassen en doorgaan', 'Toepassen en sluiten' en 'Annuleren', respectievelijk ODKEYSCF4, ODKEYF4 en ODKEYESC.