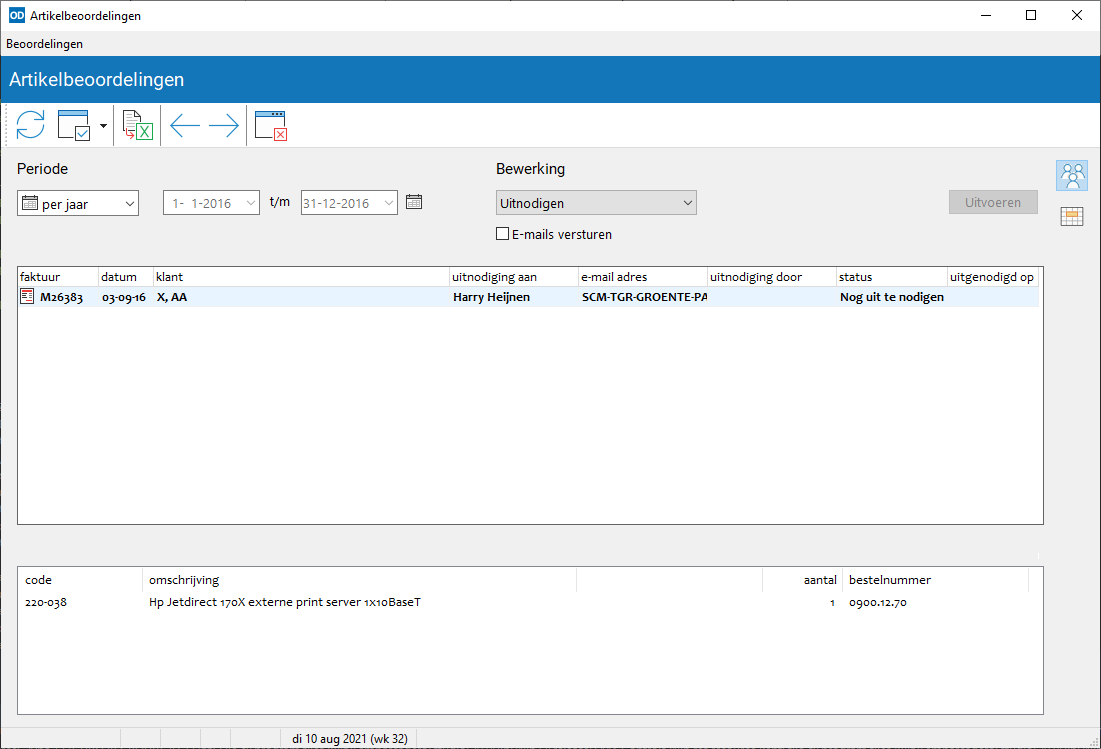
In dit onderdeel vraagt u de facturen op van één klant of van alle klanten in een bepaalde periode. Voor deze facturen kunnen vervolgens per e-mail uitnodigingen worden gestuurd voor artikelbeoordelingen. Ook de 'uitnodigingsstatus' (nog uit te nodigen, reeds uitgenodigd en uitgesloten van uitnodigingen) van de opgevraagde facturen kan hier worden aangepast.
De periode stelt u in bovenin het venster.
Wanneer de periodesoort is ingesteld op 'jaar', 'maand', '4 weken', 'week' of 'dag' dan vraagt u met Vorige en Volgende
steeds de facturen op van de voorafgaande respectievelijk volgende periode.
Naast de periode kunt u gebruik maken van een aantal instellingen om facturen te verzamelen.
Deze instellingen zijn allen opgenomen in het optievenster bij dit onderdeel. U roept het optievenster op met Opties of F9.
Klik na het wijzigen van een instelling in het optievenster op de knop Vernieuwen of druk op F5 om de facturenlijst opnieuw op te vragen.
Met Instellingen of Alt+F9 opent u instellingen facturen.
In dit onderdeel vindt u uiteenlopende opties en instellingen voor facturen.
Roep de gewenste klant op aan de hand van diens sorteernaam of relatienummer.
U kunt ook op de zoektoets F2 drukken om het zoekvenster relaties te openen.
Na het invoeren van een klant wordt de lijst van facturen automatisch opgevraagd of bijgewerkt.
Activeer het selectievakje 'Alle klanten' om de facturen van alle klanten op te vragen.
De invoervelden voor een klant verdwijnen dan.
De factuurgegevens worden getoond in een tabel.
De letterkleur van een regel geeft de uitnodigingsstatus van de factuur aan: zwart duidt op een factuur waarvoor nog een uitnodiging moet worden gestuurd, grijs op een factuur waarvan de uitnodiging reeds is verstuurd en rood op een factuur die is uitgesloten van uitnodigingen.
Onderaan de eerste kolom 'factuur' staat het aantal gemarkeerde facturen in het overzicht.
U kunt de volgorde waarin de gegevens in de tabel worden getoond aanpassen door met de muis op de titel van een kolom te klikken.
Bij het selecteren van een factuur in de tabel wordt onderin het venster steeds de lijst van de bijbehorende artikelen getoond. Dit zijn de artikelen waar de beoordeling betrekking op heeft.
Een geselecteerde bewerking wordt alleen uitgevoerd op de in de tabel gemarkeerde facturen.
Markeer een regel door erop te dubbelkkken met de muis of met de spatiebalk. Op dezelfde manier maakt u de markering weer ongedaan.
Door het selectievakje 'Markeren' in het kader 'Instellingen' te activeren worden de factuurregels, mits van toepassing en toegestaan, automatisch gemarkeerd bij het opvragen van de facturenlijst.
U selecteert een bewerking met de keuzelijst in het kader 'Bewerking'.
Er zijn vier mogelijke bewerkingen:
Klik op de knop 'Uitvoeren' rechtsboven in het venster om de geselecteerde bewerking uit te voeren op alle gemarkeerde facturen.
Dubbelklik op een regel in de tabel terwijl u Ctrl vasthoudt of druk op Shift+Ctrl+W om de factuur te openen.
U kunt ook dubbelklikken op één van de artikelregels aan de onderzijde van het venster; het programma selecteert dan na het openen van de factuur de aangeklikte factuurregel.
Met Exporteren exporteert u alle gemarkeerde regels naar Excel.
Met Shift+Ctrl+M brengt u de namen en adressen van de klanten van alle gemarkeerde facturen in het overzicht over naar een mailing.
Druk op Esc of klik op Afsluiten om het onderdeel te verlaten.