In dit onderdeel legt u de toegangsgegevens vast van de gebruikers van de API voor alle applicaties.
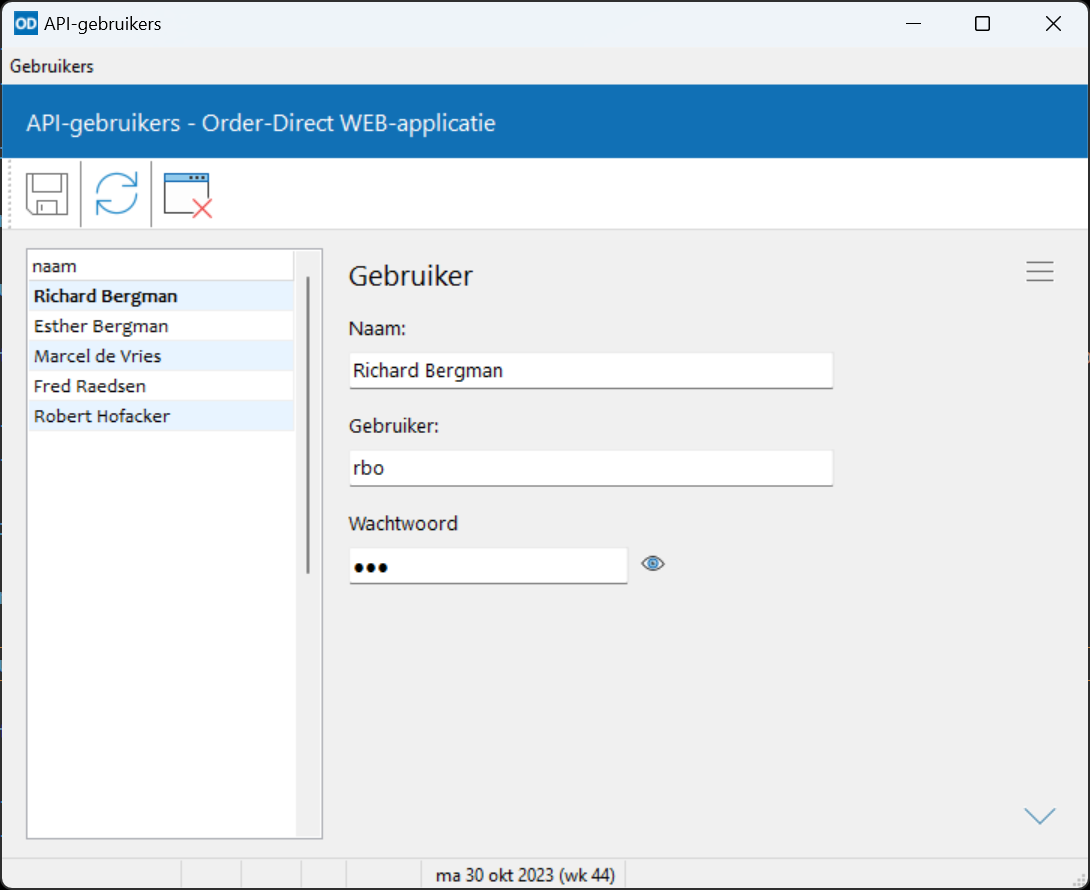
Selecteer de gewenste applicatie in de keuzelijst in het selectievenster bij dit onderdeel. Open en sluit het selectievenster met Applicatie rechtsboven in het venster of druk op Ctrl+Alt+F9. De selectie wordt bewaard per gebruiker en opnieuw toegepast bij het eerstvolgende gebruik van het onderdeel. De keuzelijst toont alleen de actieve applicaties uit de licentie.
De gebruikers van de WEB-applicatie en de Portal app kunnen in dit onderdeel alleen worden bekeken; ze kunnen hier niet worden gewijzigd, toegevoegd of verwijderd.
De gebruikergegevens van de WEB-applicatie worden bewerkt in medewerkers.
De gebruikergegevens van de Portal app worden bewerkt op de pagina 'Contactpersonen' van relatie bewerken.
Met Gebruiker toevoegen in het menu onder de rechtermuistoets of Ctrl+Enter voegt u een nieuwe gebruiker toe.
Er wordt nu een nieuwe gebruiker aangemaakt. U kunt de gegevens van deze gebruiker vervolgens aanpassen.
Met Gebruiker verwijderen in het menu onder de rechtermuistoets of Ctrl+Del verwijdert u de geselecteerde gebruiker.
Van iedere gebruiker legt u de volgende gegevens vast:
Naam: de volledige naam van de gebruiker.
Gebruiker: de gebruikersnaam waaronder de gebruik inlogt op de API.
Wachtwoord: het wachtwoord waarmee de gebruiker inlogt op de API.
Bij het opstarten van het onderdeel worden de wachtwoorden van de gebruikers niet getoond.
Met de knop Wachtwoorden tonen/verbergen worden de wachtwoorden wel getoond. Klik nogmaals op de knop om de wachtwoorden weer te verbergen.
Wijzig de positie van een gebruiker in de lijst met de knoppen Omhoog en Omlaag
rechtsonder in het venster.
U kunt ook Shift+Ctrl+Omhoog en Shift+Ctrl+Omlaag gebruiken.
Klik op Opslaan om alle wijzigingen op te slaan.
Dubbelklik op een gebruiker in het overzicht om diens rechten aan te passen in relatie bewerken, (Portal app) of medewerkers (Dashboard, Werkbon en Magazijn apps).
Verlaat dit onderdeel met Esc of Afsluiten .
Mochten er wijzigingen niet zijn opgeslagen dan vraagt het programma of dit alsnog moet gebeuren.