Het gewenste planbord selecteren
De lijst van in te plannen acties tonen
De lijst van vervolgacties tonen
Een vervolgactie omzetten naar een actie
De datum en tijden van een actie aanpassen
Een actie voorgoed verwijderen
Een relatie, bon, notitie of taak oproepen
Een actie uit de planning halen
Het planbord opslaan als afbeelding
In dit onderdeel vraagt u een planbord op van alle ingeplande acties in een bepaalde periode. In het planbord kunt u de data, begin- en eindtijdstippen van de acties aanpassen. Niet geplande acties kunnen worden ingepland door de acties vanuit een lijst naar het planbord te slepen. Vervolgacties bij relaties kunnen worden getoond en omgezet naar daadwerkelijke acties. Het onderdeel maakt deel uit van de module Planning.
Het onderdeel wordt vanuit het hoofdmenu opgestart.
U kunt het onderdeel na het opstarten van het programma automatisch laten starten met de opstartparameter -planbord of -pb. Het hoofdmenu wordt dan niet getoond en bij het sluiten van het onderdeel wordt het programma afgesloten.
In het weergavevenster van dit onderdeel selecteert u het gewenste planbord en geeft u aan welke gegevens moeten worden getoond.
Open en sluit het weergavevenster met Weergave rechtsboven in het venster of druk op Ctrl+Alt+F9. Met In venster
of Shift+Alt+F9 geeft u aan of het weergavevenster in het planbord moet worden getoond of er overheen.
Het onderdeel omvat twee soorten planborden: een kalender en een planning voor bedrijfsmiddelen. Selecteer het gewenste planbord met de keuzerondjes onder 'Overzicht' in het weergavevenster.
In beide planborden worden de dagen in de geselecteerde periode naast elkaar van links naar rechts getoond.
Het kalenderplanbord toont het tijdsverloop van de dag van boven naar beneden:
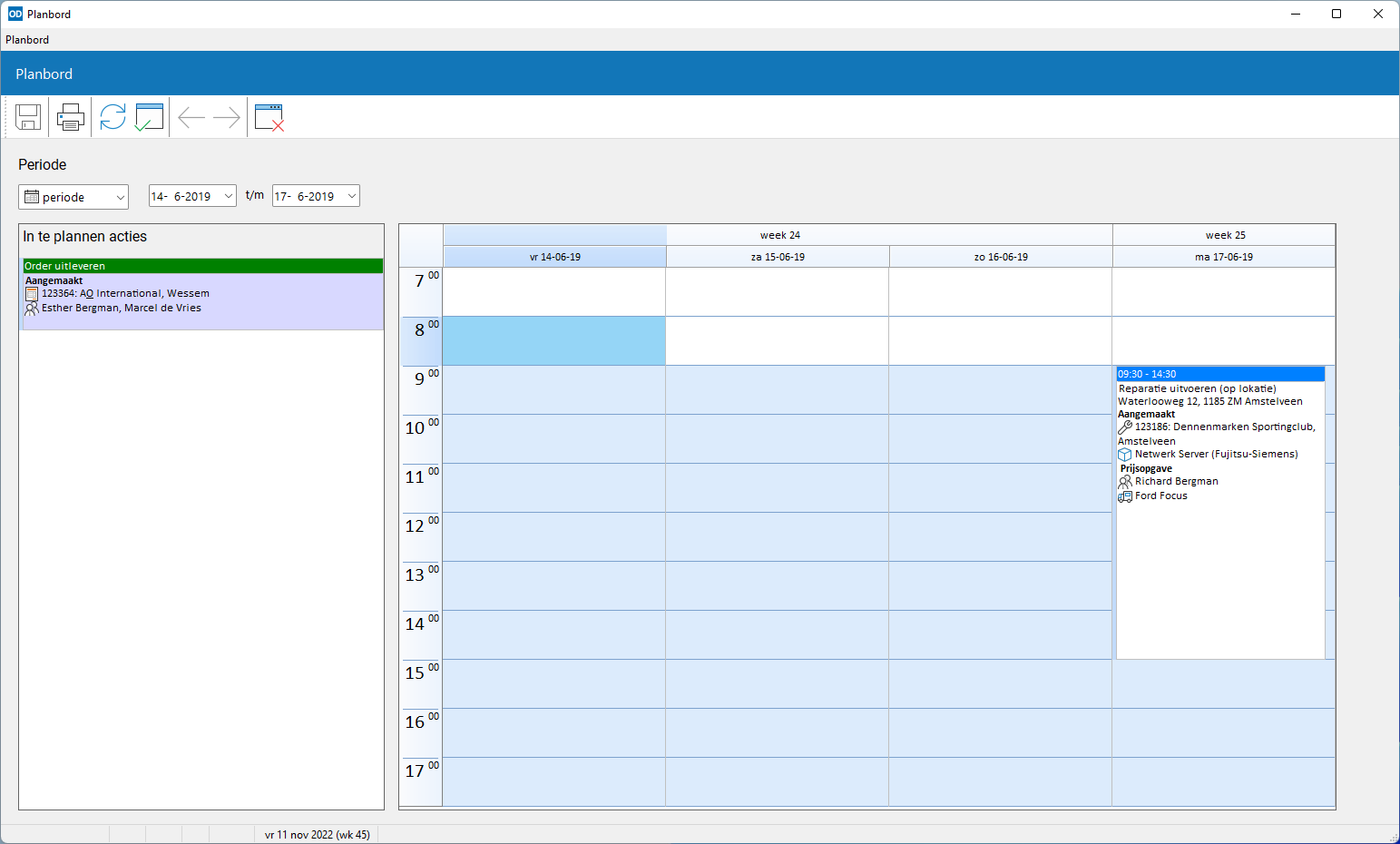
Het planbord met de bedrijfsmiddelen toont de medewerkers, wagens, bedrijfsruimten en machines van boven naar beneden:
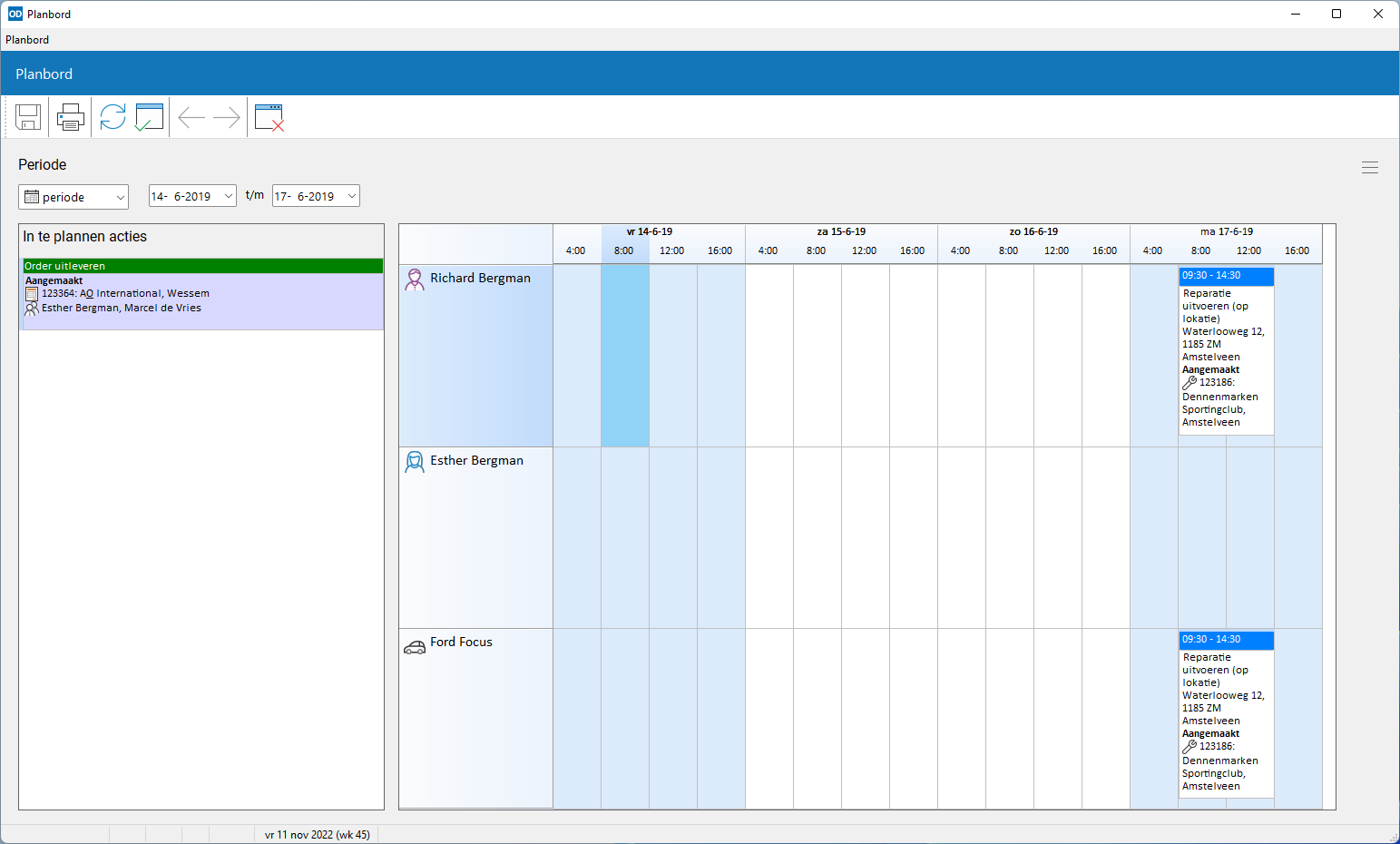
Bovenin het venster stelt u de gewenste periode in.
Is de periodesoort ingesteld op 'jaar', 'kwartaal', 'maand', '4 weken', 'week' of 'dag' dan vraagt u met Vorige en Volgende
steeds de acties op van de voorgaande respectievelijk volgende periode.
Klik na het handmatig wijzigen van de periode op Vernieuwen of druk op F5 om het overzicht bij te werken.
Het planbord toont alleen de acties die zijn ingepland. Activeer in het weergavevenster het selectievakje 'In te plannen acties' om links van het planbord een lijst van nog in te plannen acties op te roepen.
Acties die nog niet mogen worden ingepland worden in deze lijst getoond met een rode achtergrondkleur. Acties die gereed zijn om te worden ingepland worden getoond met een blauwe achtergrondkleur.
Gebruikt u vervolgacties bij relaties dan roept u in het kalenderplanbord een lijst op met vervolgacties door in het weergavevenster het selectievakje 'Vervolgacties' te activeren.
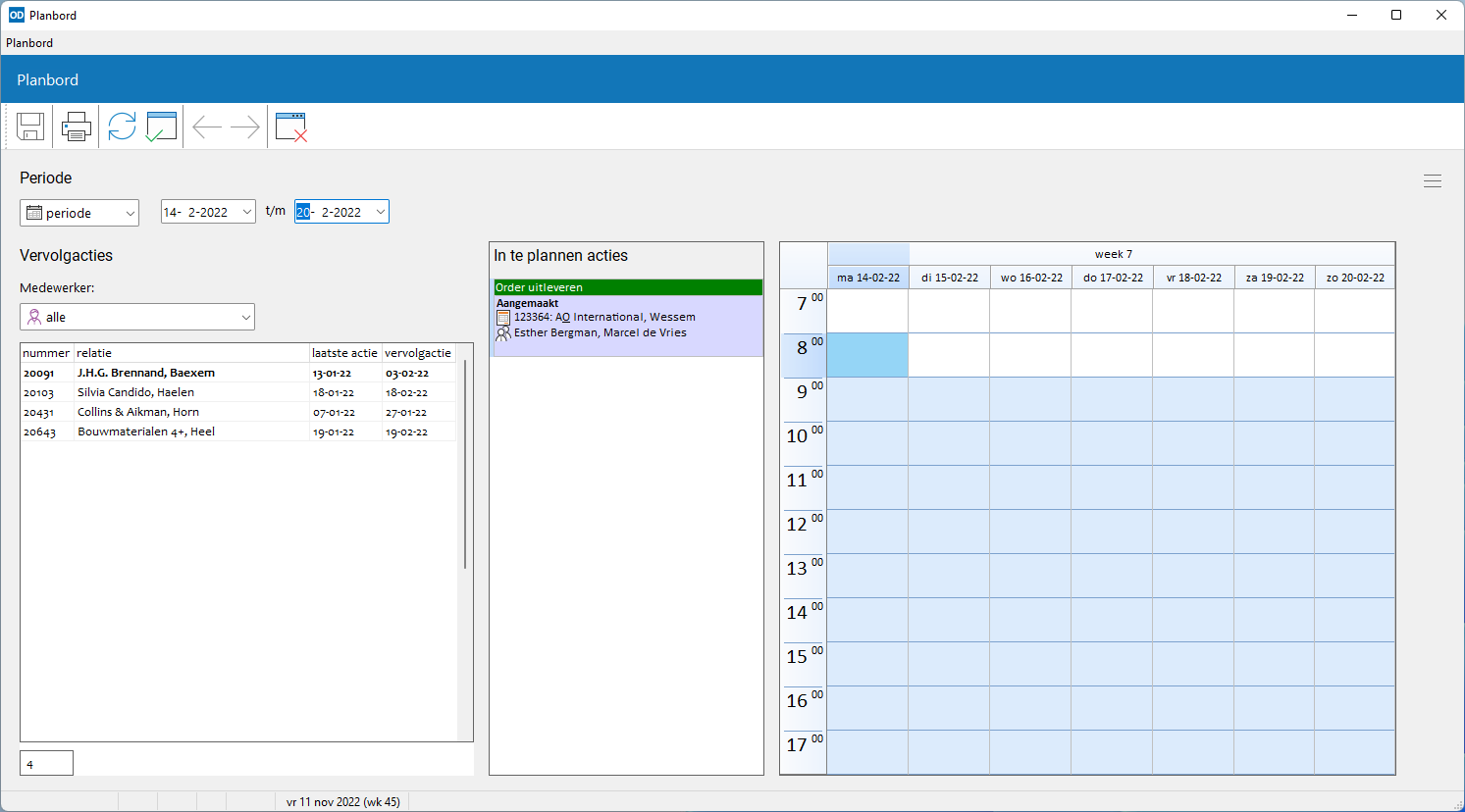
Aan de linkerzijde van het venster verschijnt dan een lijst met alle relaties bij wie de instelling 'Vervolgacties' is geactiveerd en de vervolgactie vóór of op de afloopdatum van de geselecteerde periode valt.
Dubbelklik in de lijst op een relatie om deze op te roepen in relatie bewerken. Houd bij het dubbelklikken Shift ingedukt om de relatie op te roepen in relatie bekijken.
Zijn er medewerkers als vertegenwoordiger en/of monteur toegewezen aan één of meer regio's dan kunt u boven de lijst één van deze medewerkers selecteren. De lijst toont dan alleen de relaties in de aan de geselecteerde medewerker toegewezen regio's. Bij het opstarten van het planbord wordt automatisch de aan de computer gekoppelde medewerker geselecteerd.
Sleep een relatie uit de lijst met vervolgacties naar een vak in het planbord om op de bijbehorende datum en tijd een nieuwe actie aan te maken. U kunt de relatie ook naar de lijst van nog in te plannen acties slepen.
Heeft u bovenaan de lijst van vervolgacties een medewerker geselecteerd, dan wordt deze medewerker automatisch voor 100% toegewezen aan de nieuwe actie.
Slepen is alleen toegestaan wanneer de gebruikerinstelling actiegegevens wijzigen in het planbord actief is.
Zijn er al wijzigingen aangebracht in één of meer acties in het planbord dan vraagt het programma of deze wijzigingen eerst moeten worden opgeslagen.
Na het aanmaken van de nieuwe actie wordt de lijst van vervolgacties automatisch bijgewerkt.
Voor het planbord met bedrijfsmiddelen kunt u aangeven welke middelen in het overzicht moeten worden opgenomen.
Activeer hiertoe in het weergavevenster het selectievakje 'Selectie'.
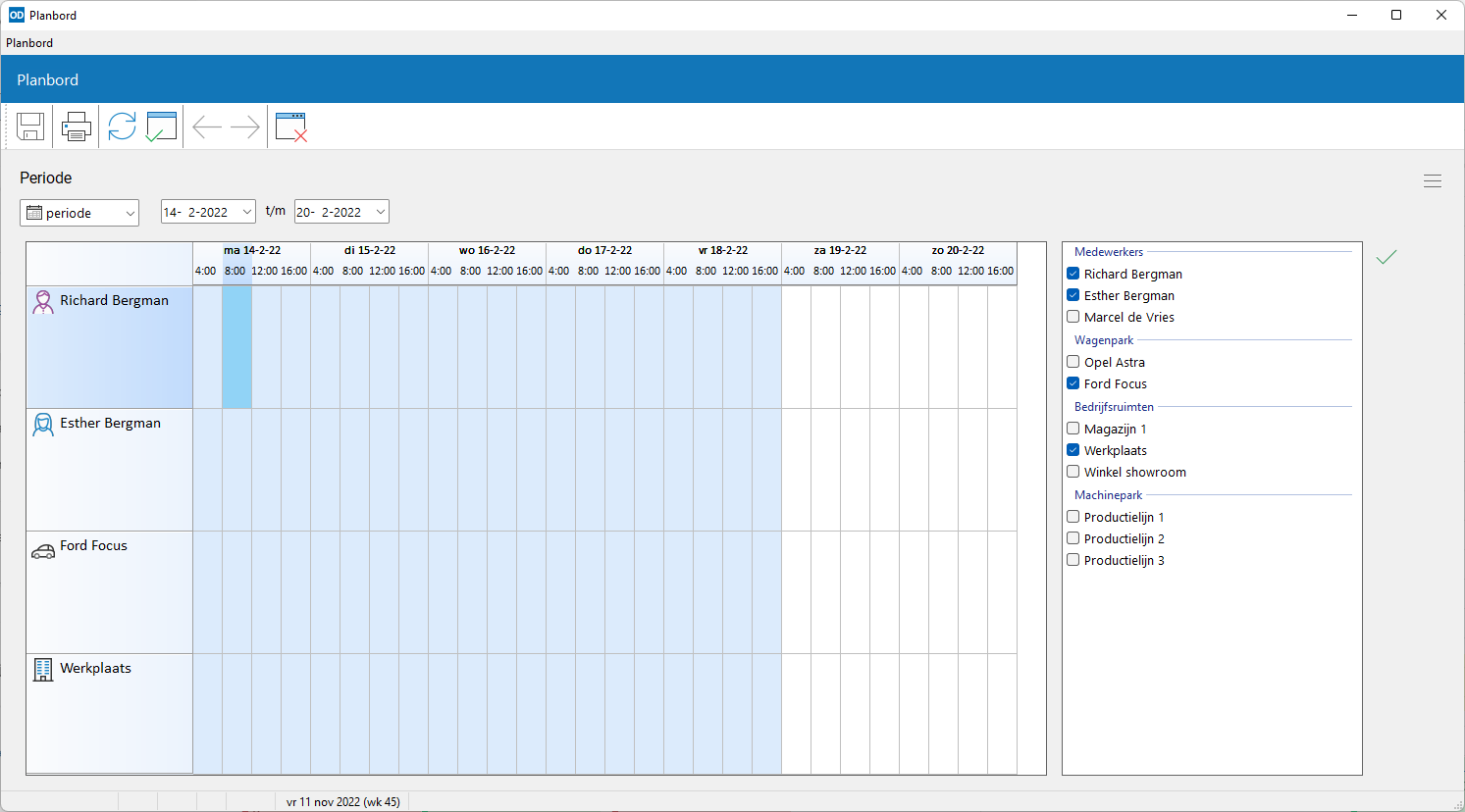
De lijst van alle beschikbare middelen wordt dan rechts van het planbord getoond. Selecteer in deze lijst de gewenste medewerkers, wagens, bedrijfsruimten en machines.
Het planbord kan worden opgeroepen met alleen de acties van één bepaalde medewerker. Activeer hiertoe in het weergavevenster het selectievakje 'Medewerker' en selecteer de gewenste medewerker in de keuzelijst.
Diverse instellingen voor de opbouw van het planbord vindt u in het optievenster bij dit onderdeel.
Klik op Opties of druk op F9 om dit venster op te roepen. Zie de Helptekst bij dit venster voor een beschrijving van de diverse instellingen.
Na het wijzigen van opties in het optievenster klikt u op Vernieuwen of drukt u op F5 om het planbord bij te werken.
Klik op Vernieuwen of druk op F5 om het actuele planbord samen te stellen.
Is in het optievenster het selectievakje 'Voorraadstatus tonen' geactiveerd, dan worden acties voor orderbevestigingen, niet gereed gemelde reparatiebonnen en assemblage-orders getoond met een groene of rode randkleur. Hiermee wordt aangegeven dat alle artikelen op de betreffende bon repectievelijk wel of niet op voorraad zijn.
Acties bij gereed gemelde reparatiebonnen worden getoond met een [b]grijze[/b] randkleur.
Wanneer geopend kan het planbord ook automatisch periodiek worden bijgewerkt. Activeer deze optie in computerinstellingen en leg hierbij het gewenste interval in seconden vast.
Wilt u de datum, begin- en/of eindtijd van een ingeplande actie aanpassen, selecteer de actie dan met de muis en sleep deze naar de gewenste positie in het planbord.
Klik op de rand van een actie om het begin- of eindtijdstip aan te passen.
Alle wijzigingen worden pas doorgevoerd wanneer u op Opslaan klikt in de knoppenbalk of op Ctrl+S drukt.
Deze functie werkt alleen wanneer de bijbehorende gebruikerinstelling is geactiveerd.
Dubbelklik met de muis op een actie in het planbord of in de lijst met in te plannen acties om de gegevens van die actie te bewerken.
Er verschijnt dan een speciaal bewerkingsvenster.
Na het afsluiten van het bewerkingsvenster wordt het planbord automatisch bijgewerkt.
Deze functie werkt alleen wanneer de bijbehorende gebruikerinstelling is geactiveerd.
Klik met de rechtermuistoets op een actie in het planbord of in de lijst met in te plannen acties en selecteer de optie Voorgoed verwijderen. De actie wordt dan voorgoed verwijderd. Het planbord en de lijsten van vervolgacties en in te plannen acties worden vervolgens automatisch bijgewerkt.
De optie is alleen beschikbaar wanneer er nog niets in het planbord is gewijzigd.
Dubbelklik met de muis op een actie in het planbord of in de lijst met in te plannen acties terwijl u Ctrl ingedrukt houdt om de relatie, bon, notitie of taak van die actie op te roepen.
Het bijbehorende programma-onderdeel wordt dan geopend en de actie wordt geselecteerd op de pagina 'Acties' van dat onderdeel.
Betreft het een actie bij een relatie, houd dan Shift ingedrukt tijdens het dubbelklikken om de relatie op te roepen in relatie bekijken.
Deze functie werkt alleen wanneer de bijbehorende gebruikerinstelling is geactiveerd.
Door een actie vanuit de lijst met in te plannen acties aan de linkerzijde te slepen naar een positie in het planbord kunt u deze actie inplannen.
Dit is alleen toegestaan voor acties die mogen worden ingepland.
De actie is pas ingepland nadat u op Opslaan hebt geklikt of op Ctrl+S hebt gedrukt.
Deze functie werkt alleen wanneer de bijbehorende gebruikerinstelling is geactiveerd.
Klik met de rechtermuistoets op een actie in het planbord en selecteer de optie Uit de planning halen. De actie verdwijnt dan van het planbord en wordt opgenomen in de lijst van in te plannen acties.
De optie is alleen beschikbaar wanneer er nog niets in het planbord is gewijzigd.
Met Afdrukken print u de inhoud van het klembord.
Er verschijnt een apart venster waarin u de gewenste printer kunt selecteren en een aantal opties kunt instellen.
Met de optie Opslaan als afbeelding in het menu 'Planbord' of Shift+Ctrl+S slaat u het huidige planbord op als afbeelding in het bmp-formaat.
Geef hierbij de map en naam van het gewenste afbeeldingsbestand op.
Met Opslaan als HTML-bestand in het menu 'Planbord' of Shift+Alt+S exporteert u de huidige inhoud van het planbord naar een bestand met HTML-opmaak.
Geef hierbij de map en naam van het gewenste uitvoerbestand op.
Verlaat het onderdeel met Esc of Afsluiten .
Mochten nog niet alle wijzigingen zijn opgeslagen, dan geeft het programma hiervan een melding en kunt u dit alsnog doen.