In dit onderdeel vraagt u overzichten op van pickbonnen. Het onderdeel maakt deel uit van de module Magazijnbeheer.
Het onderdeel wordt vanuit het hoofdmenu opgestart.
Het onderdeel kan ook worden geopend door te klikken op een regel in de vakken Vandaag en Openstaade pickbonnen van het dashboard.
Bovenaan de eerste pagina 'Pickbonnen' stelt u de periode in.
In de keuzelijst selecteert u de periodesoort. Is de periodesoort ingesteld op 'per jaar', 'per kwartaal', 'per maand', 'per 4 weken', 'per week' of 'per dag' dan vraagt u met Vorige en Volgende
steeds de pickbonnen op van de voorafgaande en volgende periode.
Naast de periode gebruikt u een aantal andere instellingen om pickbongegevens te verzamelen.
Deze instellingen zijn opgenomen in het optievenster bij dit onderdeel. Roep het optievenster op met Opties of F9.
Klik na het wijzigen van een instelling in het optievenster op Vernieuwen in het onderdeelvenster of druk op F5 om het actuele overzicht op te vragen.
Klik op Vernieuwen of druk op F5 om pickbonnen te verzamelen.
De gegevens van de opgevraagde pickbonnen worden verdeeld over een aantal pagina's in tabellen getoond.
Klik met de muis op de titel van een kolom om de volgorde waarin de gegevens in de tabel worden getoond aan te passen.
Dubbelklik op een regel in de tabel met pickbonnen om gegevens van de pickbon te bewerken in een apart venster. Na het sluiten van dit venster wordt het overzicht opnieuw opgevraagd.
Dubbelklik op een regel in de tabel met verplaatsingen om de bijbehorende verplaatsing te bewerken.
Druk de inhoud van de huidige pagina af met Afdrukken (
overzicht pickbonnen).
Klik op Afdrukvoorbeeld voor een voorbeeld op het scherm.
Met Pickbonnenlijst of Shift+Alt+P drukt u het overzicht op de eerste pagina af als pickbonnenlijst naar een printer of bestand (
pickbonnenlijst).
Er verschijnt een apart venster waarin u de gewenste lijstdefinitie selecteert. Deze lijstdefinities zijn vastgelegd in lijst- en etiketdefinities.
In het selectievenster selecteert u ook de afdrukstand (staand of liggend), de gegevensvelden waarop u de lijst wilt groeperen, de volgorde waarin de lijst wordt afgedrukt, het aantal kolommen en de ruimte tussen de kolommen. U kunt vanuit dit venster ook een afdrukvoorbeeld opvragen. Klik op OK om verder te gaan naar het afdrukvenster om de lijst af te drukken.
Met Verplaatsingenlijst of Shift+Alt+P drukt u het overzicht op de pagina met verplaatsingen af als verplaatsingenlijst naar een printer of bestand (
verplaatsingenlijst).
Er verschijnt een apart venster waarin u de gewenste lijstdefinitie selecteert. Deze lijstdefinities zijn vastgelegd in lijst- en etiketdefinities.
In het selectievenster selecteert u ook de afdrukstand (staand of liggend), de gegevensvelden waarop u de lijst wilt groeperen, de volgorde waarin de lijst wordt afgedrukt, het aantal kolommen en de ruimte tussen de kolommen. U kunt vanuit dit venster ook een afdrukvoorbeeld opvragen. Klik op OK om verder te gaan naar het afdrukvenster om de lijst af te drukken.
Met Exporteren exporteert u de inhoud van de tabel naar een Excel werkblad.
Op alle pagina's kunt u zelf instellen welke kolommen wel en niet moeten worden getoond.
Klik hiertoe op Kolommen instellen rechtsbovenaan de pagina of druk op Shift+Ctrl+K. Er verschijnt dan een apart venster met alle beschikbare kolommen.
De selecties worden bewaard per gebruiker.
Druk op Esc of klik op Afsluiten om het onderdeel te sluiten.
De gegevens worden getoond op een aantal pagina's.
Pas de volgorde waarin de gegevens in een tabel worden getoond aan door met de muis op een kolomtitel te klikken.
Hieronder volgt een beschrijving van alle pagina's.
Deze pagina toont de opgevraagde pickbonnen.
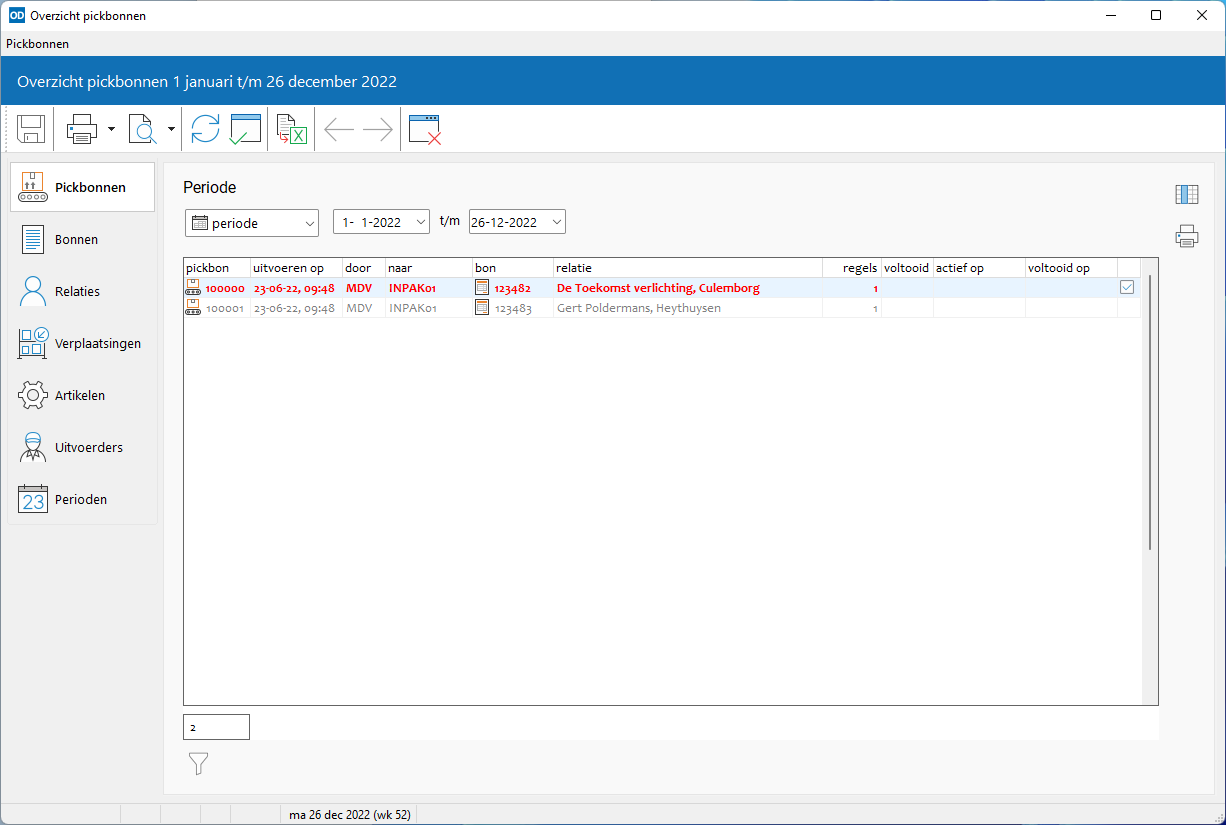
De letterkleur in de kolommen geeft de status van de pickbon aan: mag de pickbon nog niet worden uitgevoerd dan worden de pickbon getoond in grijs. Pickbonnen die al hadden moeten worden uitgevoerd worden getoond in rood.
Dubbelklik op een regel om de gegevens van de pickbon te bewerken in een apart venster. Na het sluiten van het bewerkingsvenster wordt het overzicht opnieuw opgevraagd.
Op deze pagina kan een filter worden gebruikt op één of meer pickbonnen.
Deze pagina toont de bonnen waarnaar de opgevraagde pickbonnen verwijzen.
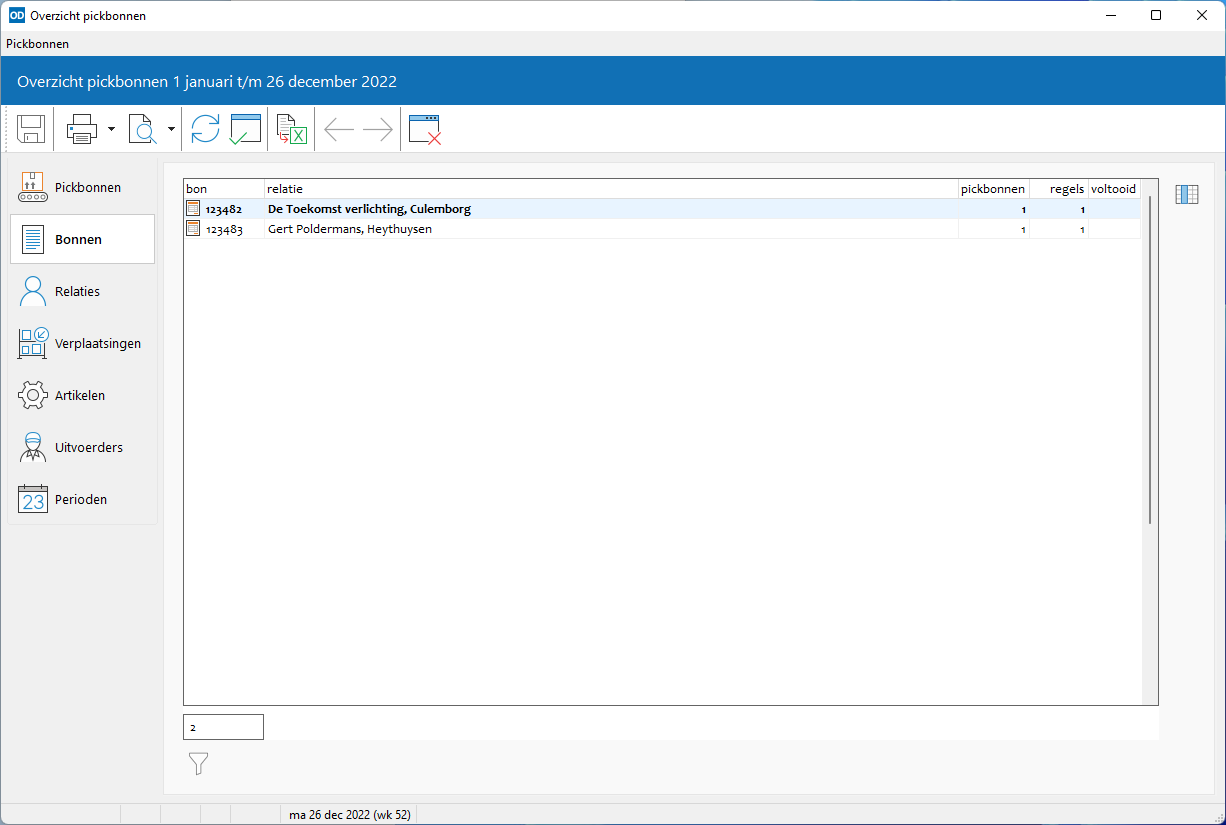
Op deze pagina kan een filter worden gebruikt op één of meer bonnen.
Deze pagina toont de relaties van de bonnen waarnaar de opgevraagde pickbonnen verwijzen.
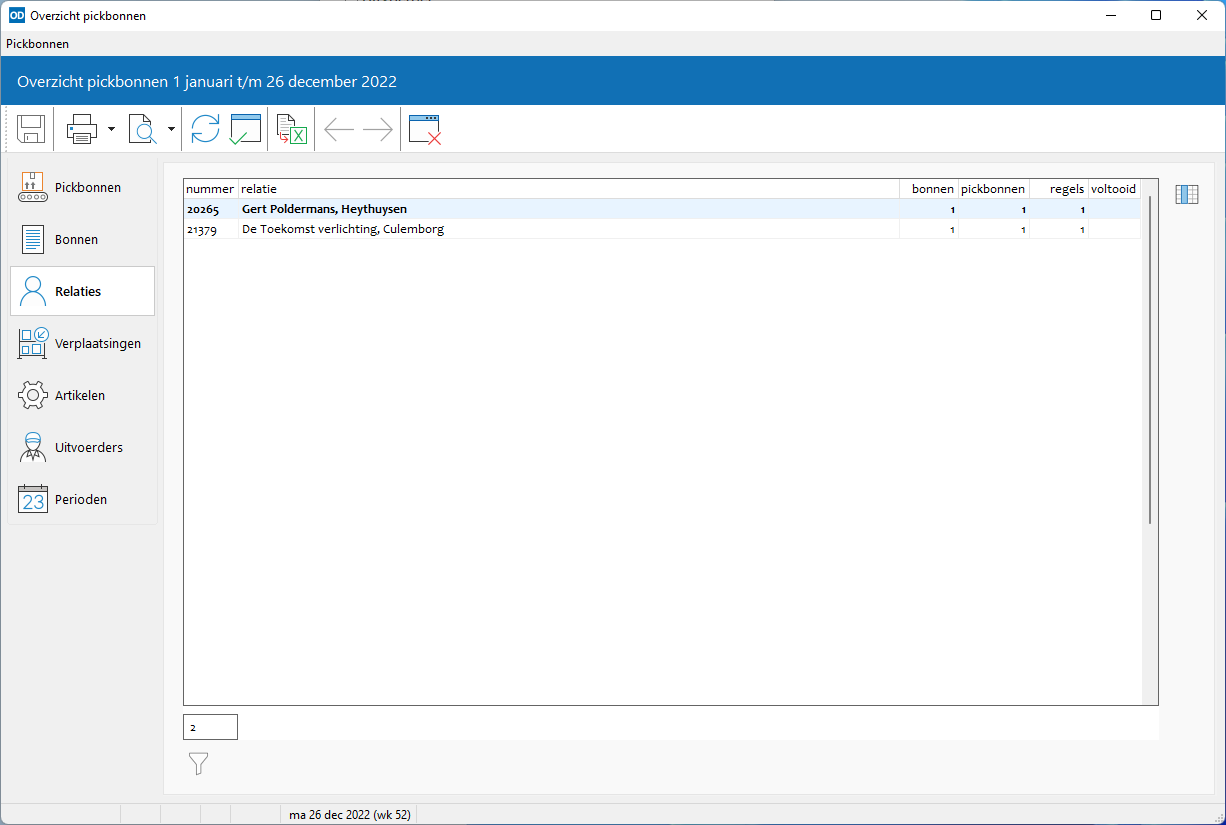
Op deze pagina kan een filter worden gebruikt op één of meer relaties.
Deze pagina toont de verplaatsingen van de opgevraagde pickbonregels.
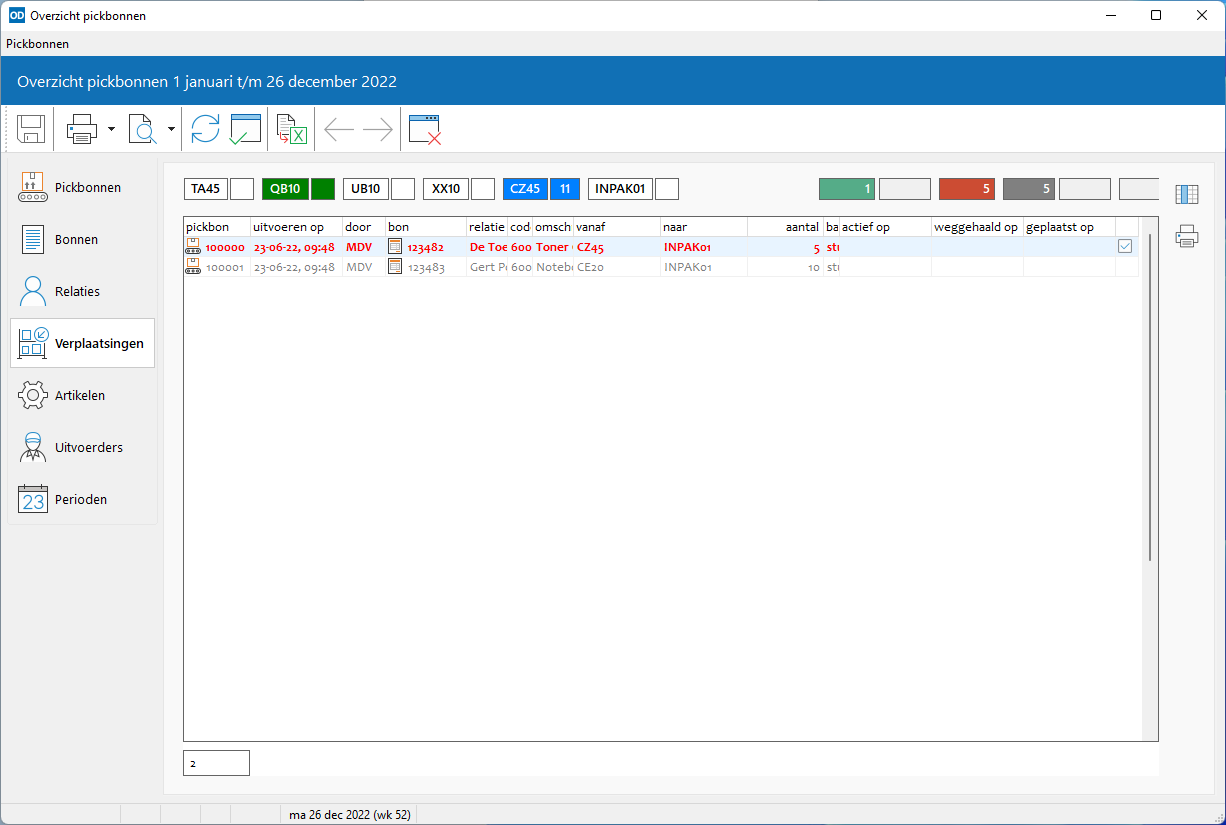
Bovenaan de pagina worden steeds de artikellokaties en actuele voorraadstatus van het artikel van de geselecteerde verplaatsing getoond.
De letterkleur in de kolommen geeft de status van de verplaatsing aan: mag de pickbon nog niet worden uitgevoerd dan wordt de verplaatsing getoond in grijs. Verplaatsingen van pickbonnen die al hadden moeten worden uitgevoerd worden getoond in rood.
Dubbelklik op een regel in de tabel om de verplaatsing te bewerken.
Met Lokatietellingen aanmaken of Shift+Alt+L nieuwe lokatietellingen aan voor alle artikelen. Er verschijnt dan eerst een keuzevenster waarin u de gewenste lokatiesoort selecteert, gevolgd door het aanmaakvenster.
Op deze pagina worden de artikelen van de verzamelde verplaatsingen getoond.
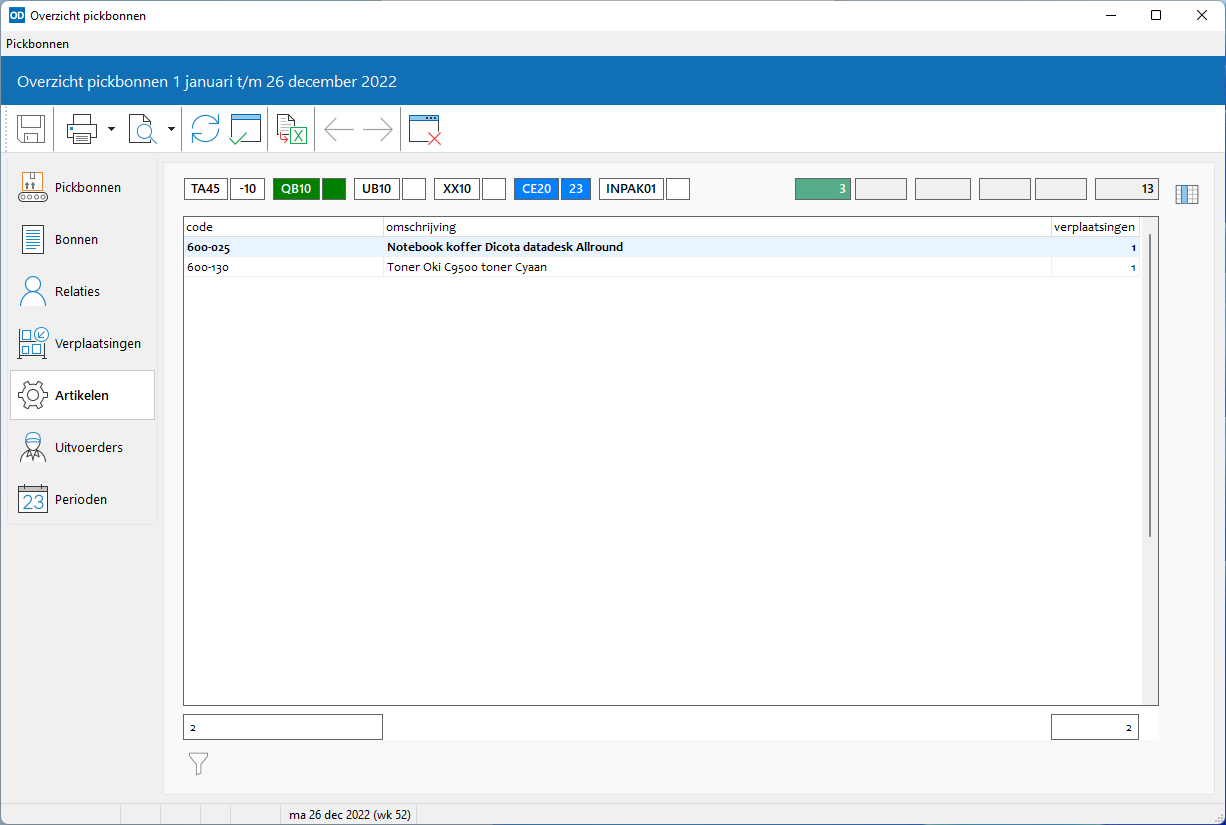
Bovenaan de pagina worden steeds de artikellokaties en actuele voorraadstatus van het geselecteerde artikel getoond.
Met Artikellijst of Shift+Ctrl+L maakt u een lijst aan van alle artikelen in dit overzicht in het onderdeel artikellijsten.
Met Lokatietellingen aanmaken of Shift+Alt+L maakt u nieuwe lokatietellingen aan voor alle artikelen. Er verschijnt dan een apart aanmaakvenster.
Dubbelklik op een regel om het bijbehorende artikel te bewerken. Houd Ctrl ingedrukt terwijl u dubbelklikt om het artikel te bekijken.
Op deze pagina kan een filter worden gebruikt op één of meer artikelcodes.
Deze pagina toont de aantallen pickbonnen getotaliseerd per uitvoerende medewerker.
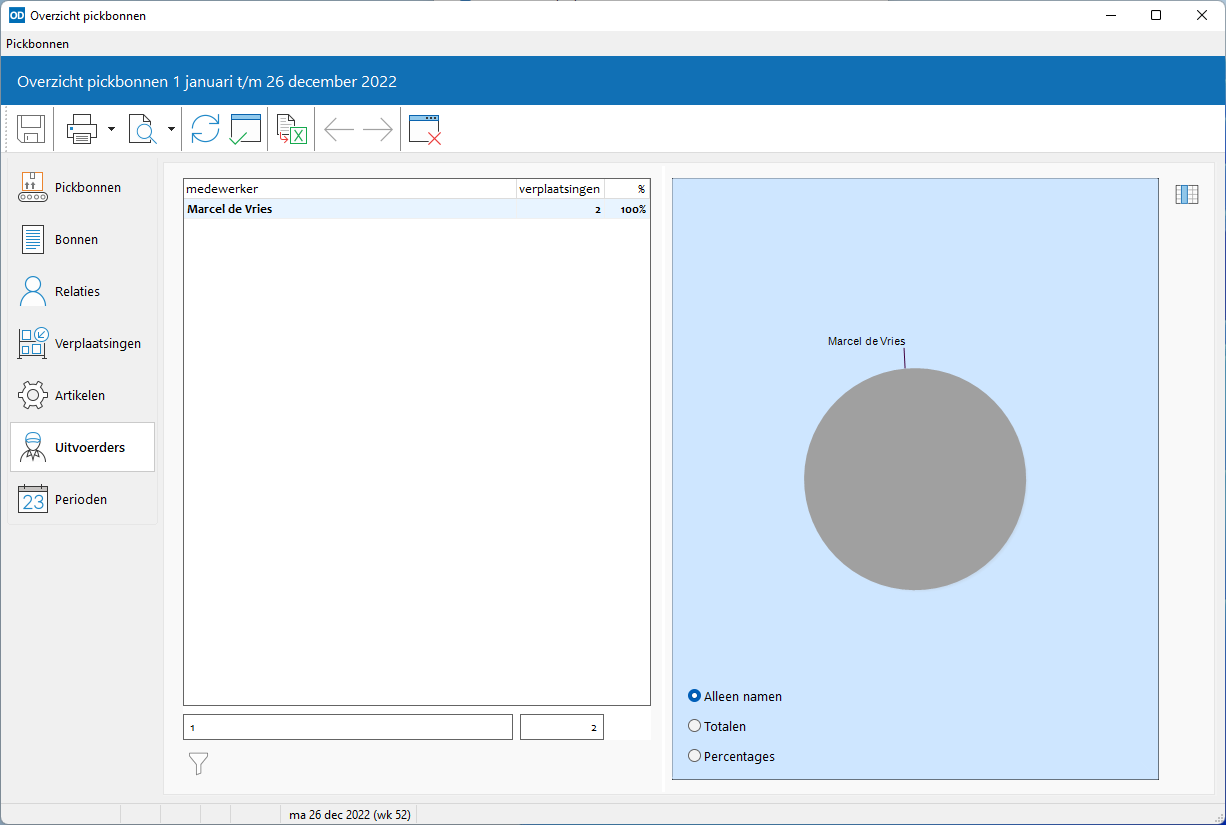
Op deze pagina kan een filter worden gebruikt op één of meer medewerkers.
Deze pagina toont de aantallen pickbonnen getotaliseerd per periodesoort.
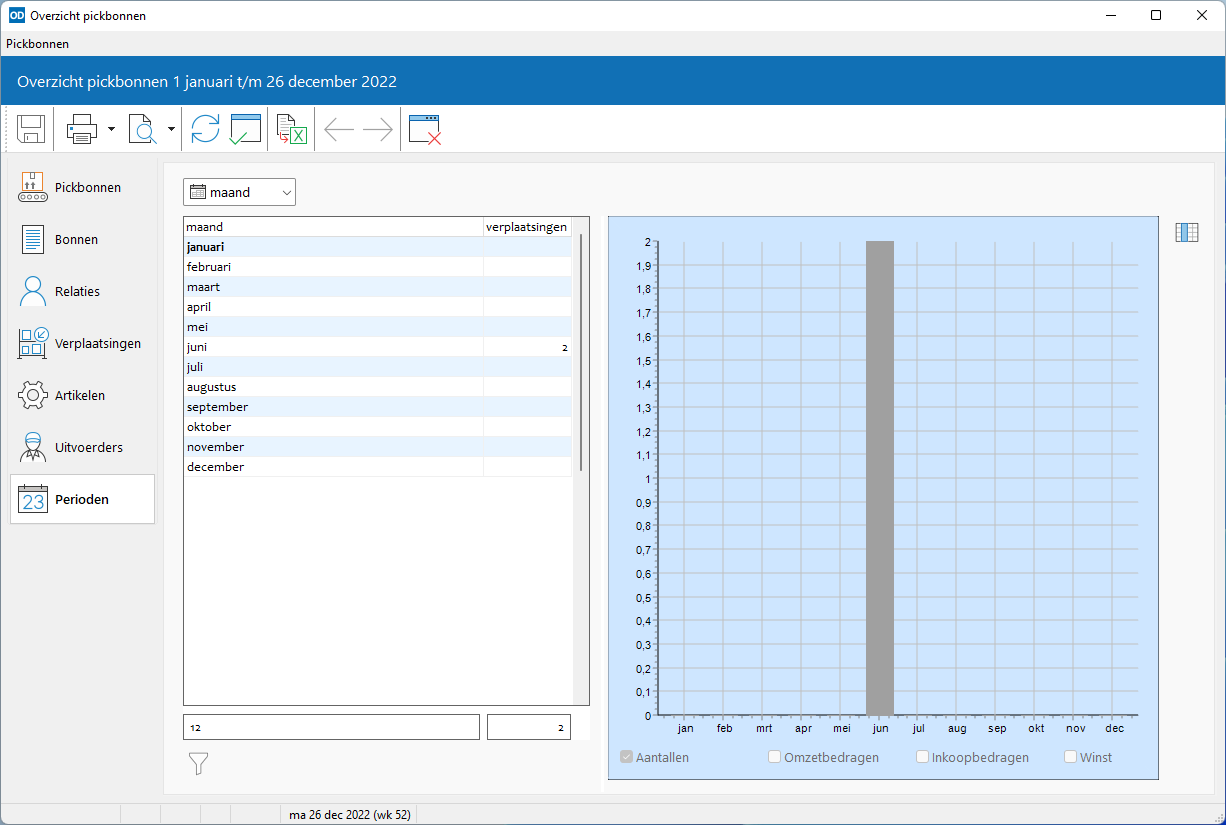
Bovenaan de pagina kan de gewenste periodesoort worden ingesteld; de pagina wordt dan automatisch bijgewerkt.
De aantallen worden ook getoond in een staafdiagram. Druk op Shift+Ctrl+F2 voor een afdrukvoorbeeld van de grafiek. Vanuit het voorbeeldvenster kunt u de grafiek ook afdrukken.
Op deze pagina kan een filter worden gebruikt op één of meer perioden.