In dit onderdeel vraagt u de bedragen van een reeks verkoopfacturen of inkoopfacturen op. De overzichten kunnen worden afgedrukt, opgeslagen in een tekstbestand, geëxporteerd naar Excel en Word en geëxporteerd naar diverse boekhoudprogramma's, rechtstreeks of via een boekingsbestand. Het onderdeel wordt ook gebruikt om een reeks facturen opnieuw op te slaan of af te drukken.
Het onderdeel start standaard op met alle verkoopfacturen die op de huidige datum zijn gemaakt voor alle bedrijfsafdelingen.
Dit onderdeel wordt opgestart vanuit het hoofdmenu, de menubalk en de snelbalk.
U kunt het onderdeel ook opstarten door in de menubalk op de knop bij de onderdelen factuur of inkoopfactuur te klikken terwijl u Shift én Ctrl ingedrukt houdt.
In dit onderdeel worden de bedragen van verkoop- en inkoopfacturen opgevraagd.
Selecteer de gewenste factuursoort met het het bijbehorende keuzerondje in het selectievenster van dit onderdeel.
Open en sluit het selectievenster met Selectie rechtsboven op de eerste pagina Totaalbedragen of druk op Ctrl+Alt+F9. Met In venster
of Shift+Alt+F9 geeft u aan of het selectievenster in de eerste pagina moet worden getoond of er overheen.
De instellingen in het selectievenster worden bewaard per gebruiker en worden de volgende keer dat het onderdeel wordt gestart weer toegepast.
U kunt desgewenst alleen de facturen van één bepaalde bedrijfsafdeling opvragen.
Klik hiertoe op Afdeling of druk net zolang op Alt+0 tot de gewenste afdeling geselecteerd is. Is er een afdeling geselecteerd, dan wordt de naam van de geselecteerde afdeling bovenin het venster getoond. De statusbalk toont steeds de beginletter van de geselecteerde afdeling in de bijbehorende kleur. Bij de optie 'Alle afdelingen' is dit vakje leeg.
Na het selecteren van een andere afdeling wordt het overzicht bijgewerkt.
U vraagt een reeks van facturen op door een tweetal factuurnummers of een periode in te geven in de invoervelden aan de bovenzijde van het venster. Bij de factuurnummers kan het zoekvenster factuurbedragen worden gebruikt. Bij de periode selecteert u een periodesoort en indien van toepassing de gewenste begin en einddatum.
Selecteer de gewenste opvraagmethode met het bijbehorende keuzerondje in het selectievenster van dit onderdeel. Open en sluit het selectievenster met Selectie rechtsboven op de eerste pagina Totaalbedragen of druk op Ctrl+Alt+F9. Met In venster
of Shift+Alt+F9 geeft u aan of het selectievenster in de eerste pagina moet worden getoond of er overheen.
Met Volgende selecteert u de volgende periode en met Vorige
de vorige periode. De facturen voor de nieuwe periode worden dan automatisch opgevraagd.
In de module Meerdere filialen worden alleen facturen opgevraagd van het filiaal dat momenteel actief is of van alle filialen wanneer in het menu "Filiaal' van het hoofdmenu de optie 'Alle' is geactiveerd. Telkens wanneer u een ander filiaal activeert wordt het overzicht bijgewerkt.
Klik op Vernieuwen of druk op F5 om de geselecteerde reeks van facturen op te vragen of bij te werken.
Aan de onderzijde van de kolommen in ieder overzicht worden de kolomtotalen getoond. U kunt de volgorde waarin de gegevens in iedere tabel getoond worden aanpassen door met de muis op de kolomtitel te klikken.
Met Factuurregels tonen of Ctrl+R toont het programma aan de rechterzijde van de eerste pagina 'Totaalbedragen' steeds de artikel- en tekstregels van de geselecteerde factuur. Geef in beeldinstellingen aan welke kolommen in de lijst moeten worden getoond.
Klik nogmaals op Factuurregels tonen of druk op Ctrl+R om het tonen van factuurregels weer uit te schakelen.
De instelling wordt opgeslagen per gebruiker en de eerstvolgende keer dat het onderdeel wordt opgestart weer toegepast.
Diverse andere instellingen en opties worden opgegeven in het optievenster bij dit onderdeel. Klik op Opties of druk op F9 om dit venster op te roepen.
Na het wijzigen van opties in het optievenster klikt u op Vernieuwen of drukt u op F5 om het overzicht bij te werken.
Met Afdrukken of Ctrl+P print u de inhoud van de pagina (
factuurbedragen).
Klik op Afdrukvoorbeeld of druk op Ctrl+F2 voor een voorbeeld op scherm.
Bij het afdrukken wordt rekening gehouden met de instelling voor 'Bedragen' in het optievenster.
Wilt u alle facturen in het overzicht opnieuw opslaan, gebruik dan Facturen opslaan of druk op Shift+Ctrl+S.
De facturen worden dan ook opnieuw geboekt in het (klad)kasboek mits van toepassing.
Wilt u van alle facturen in het overzicht opnieuw een afdruk maken, druk dan op Shift+Ctrl+P ( factuur).
In het afdrukvenster geeft u aan of u alleen originelen, alleen kopieën of beide wilt afdrukken.
Met Opslaan als tekst slaat u de inhoud van de geselecteerde pagina op in een tekstbestand. Het programma vraagt dan om de naam van het bestand.
Dit tekstbestand kan worden gebruikt in andere programma's, zoals Excel, voor verdere bewerking.
Met Exporteren naar Excel exporteert u de inhoud van alle pagina's rechtstreeks naar een Excel werkboek.
Houd Ctrl ingedrukt om alleen de inhoud van de geselecteerde pagina te exporteren.
Met Exporteren naar boekhouding of F12 exporteert u de gegevens van alle facturen in het overzicht als journaalposten naar uw boekhoudpakket, rechtstreeks of via een tussenbestand met boekingen.
Order-Direct beschikt over koppelingen met een aantal boekhoudpakketten.
Welke van de opgevraagde facturen wel en niet worden meegenomen in de export is afhankelijk van de instellingen in het kader 'Exporteren' van het optievenster. In de kolom 'Exporteren ?' wordt met aangegeven dat een factuur zal worden meegenomen in de eerstvolgende export.
Wilt u alleen de momenteel in de tabel geselecteerde factuur exporteren, houd dan Ctrl ingedrukt tijdens het klikken op Exporteren naar boekhouding .
Bij het exporteren worden de rekeningnummers gebruikt die zijn gekoppeld aan de artikelgroepen.
Is aan een artikelgroep geen rekening gekoppeld dan wordt de standaardrekening gebruikt zoals ingesteld in rekeningschema.
Daarnaast worden de standaard rekeningnummers Verzamelrekening debiteuren, Omzet buitenland en BTW-verschillen gebruikt, eveneens in te stellen in rekeningnummers.
Voor het bepalen van de rekeningnummers voor het boeken van factuurkorting en kredietbeperking op een verkoopfactuur worden de standaard artikelcodes voor respectievelijk 'Factuurkorting' en 'Kredietbeperking' gebruikt.
Met de directe koppeling naar Twinfield exporteert u factuurbedragen rechtstreeks naar een online Twinfield administratie. Selecteer hiertoe de optie 'Twinfield (WEB-services)' in het exportvenster.
Een rode regelkleur geeft aan dat er zich tijdens het importeren van de factuur naar Twinfield een fout heeft voorgedaan. Met Informatie vraagt u de foutmelding op in een apart tekstvenster.
Bij het exporteren worden alleen die facturen geëxporteerd waarvan het jaartal van de factuurdatum hetzelfde is als het jaartal van de begindatum zoals ingesteld bovenin het venster.
Exporteert u een factuur die al aanwezig is in Twinfield, dan wordt de bestaande factuur binnen Twinfield overschreven met de nieuwe gegevens. Dit geldt alleen zolang de factuur nog niet definitief geboekt is. In het exportvenster geeft u aan of de te exporteren boekingen definitief zijn of niet.
Op de eerste pagina Totaalbedragen kunt u in de kolom 'Transactienummer' zien of een factuur al eerder geëxporteerd is; in deze kolom wordt dan het bijbehorende transactienummer getoond. In de kolom 'definitieve boeking ?' kunt u zien of het om een definitief geboekte factuur gaat.
Met de directe koppeling naar Exact Online exporteert u factuurbedragen rechtstreeks naar een Exact Online administratie. Selecteer hiertoe de optie 'Exact Online' in het exportvenster.
Bij het exporteren worden alleen die facturen geëxporteerd waarvan het jaartal van de factuurdatum hetzelfde is als het jaartal van de begindatum zoals ingesteld bovenin het venster.
Exporteert u een factuur die al aanwezig is in Exact Online, dan wordt de bestaande factuur binnen Exact Online overschreven met de nieuwe gegevens.
Op de eerste pagina Totaalbedragen kunt u in de kolom 'Transactienummer' zien of een factuur al eerder geëxporteerd is; in deze kolom wordt dan het bijbehorende transactienummer getoond.
Met een COM Client Access-licentie van AccountView exporteert u factuurbedragen rechtstreeks naar AccountView. Selecteer hiertoe de optie 'AccountView voor Windows (COM-koppeling)' in het formaatvenster.
Een rode regelkleur geeft aan dat er zich tijdens het importeren van de factuur in AccountView een fout heeft voorgedaan. Met Informatie vraagt u de foutmelding op in een apart tekstvenster.
Exporteert u een factuur die al aanwezig is in AccountView, dan wordt de bestaande factuur binnen AccountView overschreven met de nieuwe gegevens.
Bij het exporteren via de COM-koppeling worden alleen die facturen geëxporteerd waarvan het jaartal van de factuurdatum hetzelfde is als het jaartal van de begindatum zoals ingesteld bovenin het venster.
Maak de vereiste instellingen in boekhoudadministraties alvorens te exporteren naar AccountView.
De koppeling naar SnelStart is een rechtstreekse koppeling via COM. Uw SnelStartlicentie dient hiervoor te beschikken over de SnelStart Gateway.
Een rode regelkleur geeft aan dat er zich tijdens het importeren van de betreffende factuur in SnelStart een fout heeft voorgedaan. Met Informatie kunt u de foutmelding opvragen in een apart tekstvenster.
Exporteert u een factuur die reeds aanwezig is in SnelStart, dan zal de bestaande factuur binnen SnelStart worden overschreven met de nieuwe gegevens.
Bij het exporteren worden alleen die facturen geëxporteerd waarvan het jaartal van de factuurdatum hetzelfde is als het jaartal van de begindatum zoals ingesteld bovenin het venster.
De mutatieregels voor AFAS worden in een tekstbestand AFASMUT.FIN vastgelegd.
De bijbehorende debiteurgegevens worden vastgelegd in het tekstbestand AFASDEB.STM.
Beide tekstbestanden worden opgeslagen in de exportmap zoals ingesteld in computerinstellingen.
De mutatieregels voor Twinfield worden geëxporteerd naar een Excelbestand Verkoopfacturen.xls of Verkoopfacturen.xlsx in de map met de exportbestanden, zoals ingesteld op de pagina 'Database' van computerinstellingen.
De gegevens van de bijbehorende debiteuren worden geëxporteerd naar een Excelbestand Debiteuren.xls of Debiteuren.xlsx in dezelfde map.
De mutatieregels voor iMuis worden geëxporteerd naar een CSV-bestand BOEKEN.ASC in de map met de exportbestanden, zoals ingesteld op de pagina 'Database' van computerinstellingen.
De gegevens van de bijbehorende debiteuren worden geëxporteerd naar een CSV-bestand DEB.ASC in dezelfde map.
Het boekingsbestand voor Minox (zowel de DOS- als de Windowsversie) wordt opgeslagen in een tekstbestand met extensie .FIN. De bestandsnaam is dezelfde als de code van de administratie waarvoor de boekingen bestemd zijn.
Het bestand wordt opgeslagen in de standaard exportmap.
Het boekingsbestand voor CASH wordt opgeslagen in een tekstbestand CASH.FIN, in de standaard exportmap zoals ingesteld in computerinstellingen, pagina 'Database'.
Het aanbevolen scheidingsteken is |. U stelt dit teken in in gebruikerinstellingen.
De mutatieregels voor Alure worden geëxporteerd naar een CSV-bestand FJNP<nnn>.CSV in de map met de exportbestanden, zoals ingesteld op de pagina 'Database' van computerinstellingen.
De gegevens van de bijbehorende debiteuren worden geëxporteerd naar een tekstbestand FUPD<nnn>.CSV in dezelfde map.
<nnn> is het administratienummer bij het jaartal van de begindatum boven in het venster.
Gebruik de puntkomma als scheidingsteken; dit teken stelt u in op de pagina 'Algemeen' van gebruikerinstellingen.
Bij de export van debiteurgegevens naar Alure wordt de landcode geëporteerd zoals vastgelegd bij ieder land in de landentabel. Daarnaast wordt de bij de taal van de debiteur behorende taalcode geëxporteerd, zoals ingesteld op de pagina 'Talen' van programma-instellingen.
De mutatieregels voor BrancheView worden geëxporteerd naar een XML-bestand Mutaties <ccc>.xml in de map met de exportbestanden zoals ingesteld op de pagina 'Database' van computerinstellingen.
De gegevens van de bijbehorende debiteuren worden geëxporteerd naar een tekstbestand Debiteuren <ccc>.xml in dezelfde map.
<ccc> is de administratiecode bij het jaartal van de begindatum boven in het venster.
De koppeling naar King gebruikt de King Webservices.
Leg de toegangsgegevens van deze services vast in Administraties.
Geef hier ook de te gebruiken BTW-codes op voor facturen met verlegde BTW en voor facturen zonder BTW voor buitenlandse (binnen en buiten EU) klanten.
U kunt de boekingen ook naar Excel exporteren.
Selecteer hiertoe de optie 'Excel' in het formaatvenster.
In boekhoudadministraties stelt u de kolommen, kolomvolgorde en kolomtitels van deze exports in.
Verlaat het onderdeel met Esc of Afsluiten .
De gegevens worden getoond op een aantal pagina's.
Van iedere factuur worden nummer, datum, relatienaam met -plaats, inkoopbedrag of verrekenprijs, factuurbedrag(en) exclusief BTW, BTW-bedrag(en), factuurbedrag inclusief BTW en het al betaalde bedrag getoond.
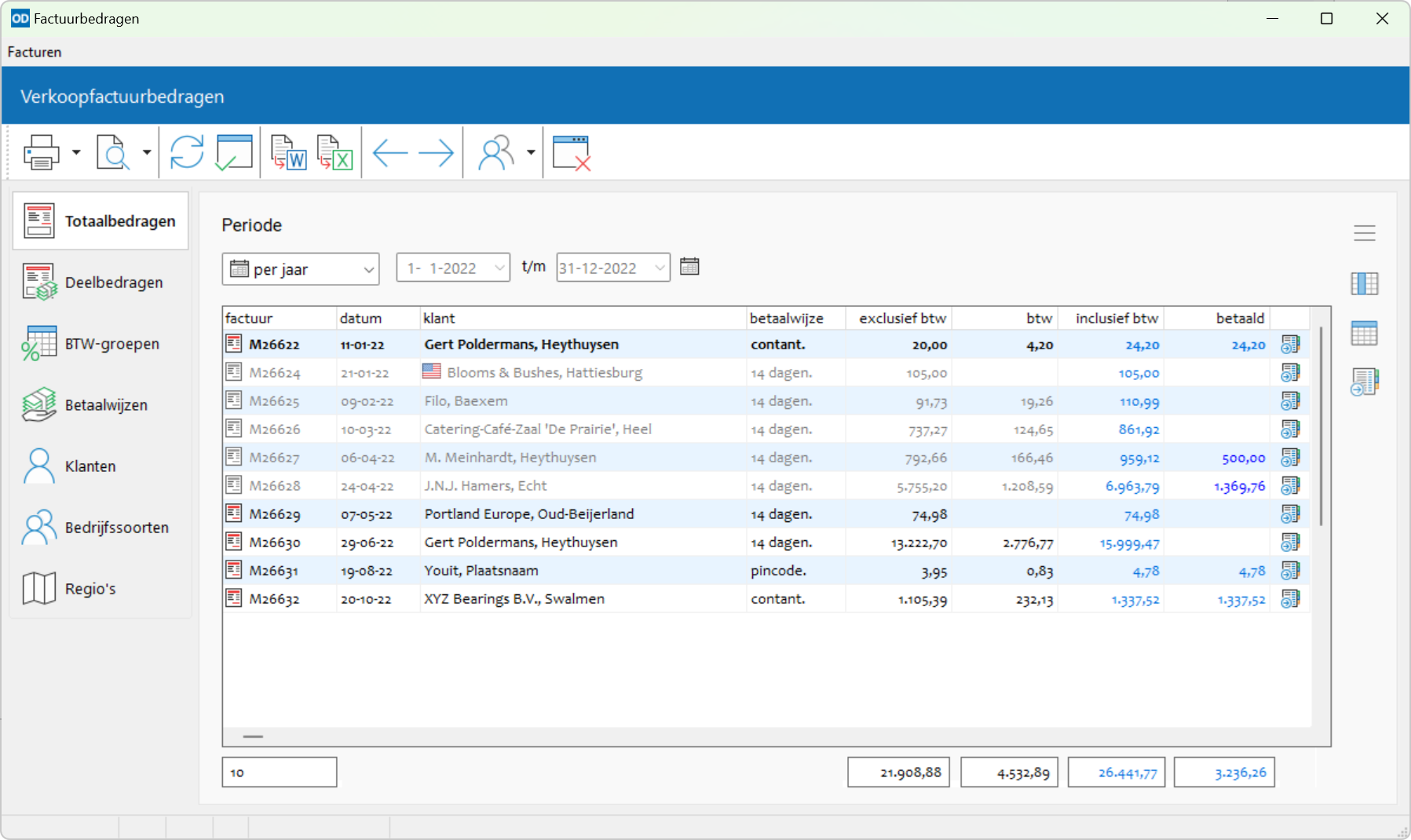
Open en sluit het selectievenster met Selectie rechtsboven op deze pagina of druk op Ctrl+Alt+F9. In het selectievenster selecteert u de gewenste factuursoort (verkoopfacturen of inkoopfacturen) en opvraagmethode (periode of reeks facturen).
Met Kolommen instellen of Shift+Ctrl+K zet u kolommen met gegevens aan of uit. Er verschijnt een apart venster met alle beschikbare kolommen. De selectie wordt bewaard per gebruiker.
Met Factuurregels tonen of Ctrl+R toont of verbergt u de artikel- en tekstregels van de geselecteerde factuur.
Weergave van het inkoopbedrag of verrekenprijs in rood betekent dat voor deze factuur niet alle inkoopprijzen of verrekenprijzen bekend zijn. Wanneer de regel in grijs wordt getoond betreft het een factuur die reeds eerder is geëxporteerd naar een boekhoudpakket. Een rode regelkleur geeft aan dat er bij het exporteren van de factuur naar het boekhoudprogramma AccountView iets mis is gegaan. Is er sprake van een deelbetaling dan wordt het deelbedrag getoond in blauw.Aan de onderzijde van de facturenlijst worden de kolomtotalen getoond. Het getal links onderin is het totale aantal facturen in de lijst.
U vraagt een factuur op met Shift+Ctrl+W of door op de tabelregel te dubbelklikken met de muis. Het onderdeel facturen of inkoopfacturen wordt dan opgestart.
Met Factuurhistorie of Ctrl+Alt+F roept u (in een apart venster) een overzicht op van alle handelingen die met de geselecteerde verkoopfactuur zijn verricht. U kunt dit venster open laten staan; bij het selecteren van een andere factuur wordt het venster automatisch bijgewerkt.
Op de tweede pagina worden dezelfde facturen getoond, nu echter met het factuurbedrag exclusief BTW uitgesplitst naar een aantal categorieën, nl. arbeidsloon, materiaal en maximaal twee zelf te bepalen categorieën.
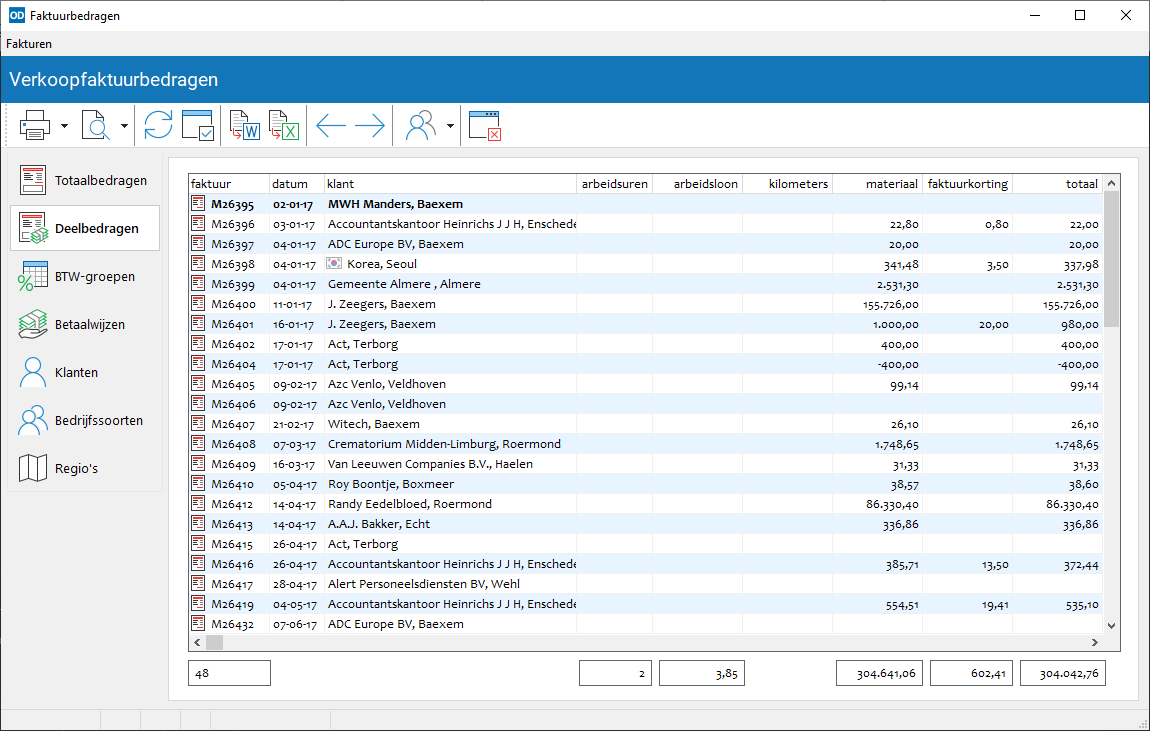
Hierbij worden ook het aantal arbeidsuren vermeld en het verleende kortingsbedrag in geval van factuurkorting.
Het programma bepaalt of een artikel naar arbeidsloon, materiaal of een andere categorie verwijst aan de hand van de speciale artikelgroepen zoals ingesteld in programma-instellingen. Wanneer zo'n artikelgroep niet is ingesteld dan worden de bedragen in de bijbehorende categorie niet getoond in dit onderdeel.
Deze pagina toont de bedragen van de geselecteerde facturen getotaliseerd per BTW-groep en, mits de Unieregeling is geactiveerd, per land.

Op deze pagina worden de factuurbedragen getotaliseerd per betaalwijze getoond.
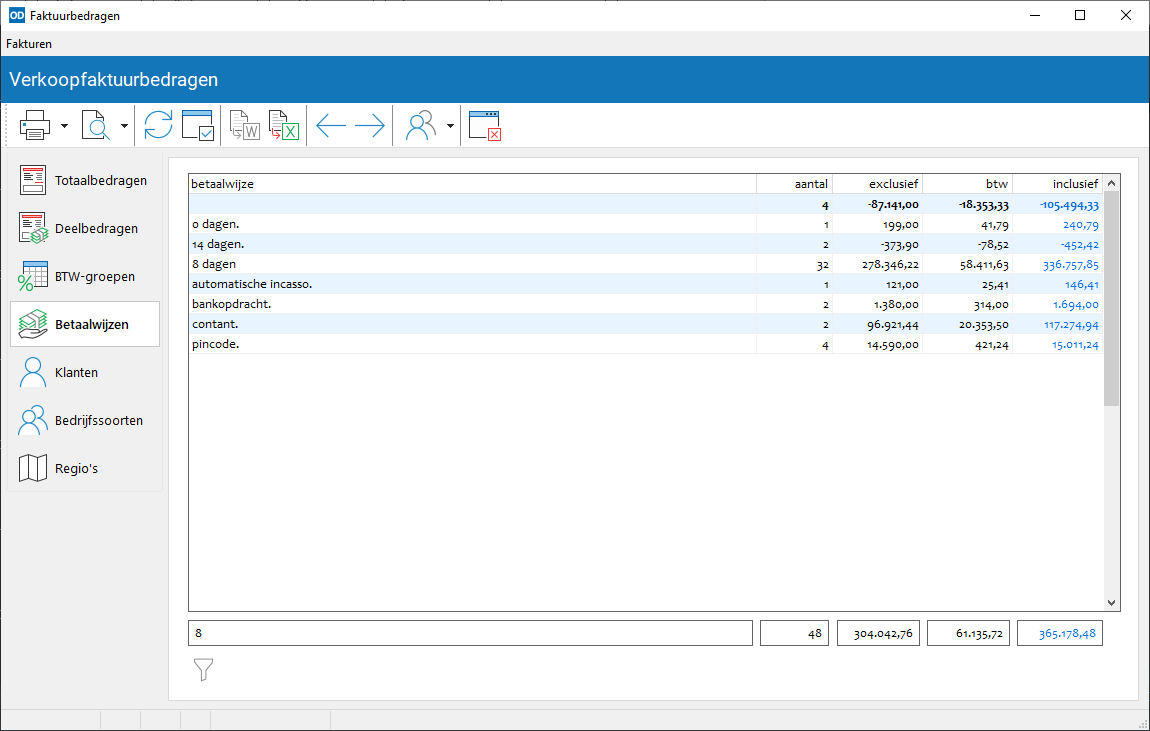
Met dit overzicht kunt u bijvoorbeeld in één oogopslag zien welk totaalbedrag er in een bepaalde periode per pincode is betaald.
Omdat een factuur meer dan één betaalwijze kan hebben, kan het totale aantal in op deze pagina hoger zijn dan het totale aantal facturen zoals getoond op de eerste twee pagina's.
Op deze pagina kunt u een filter gebruiken op één of meer betaalwijzen.
Op deze pagina worden de factuurbedragen getotaliseerd per klant of leverancier weergegeven.
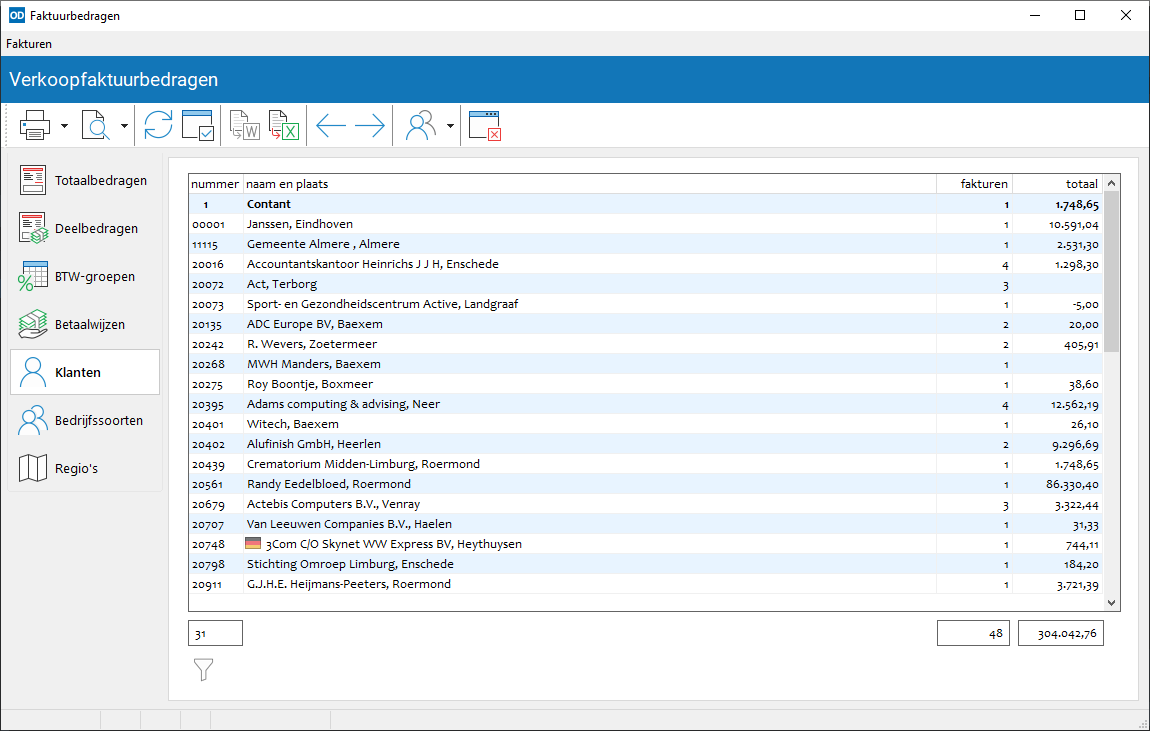
Wanneer de instelling 'Intracommunautair' is geactiveerd in het optievenster dan toont deze pagina ook de BTW-nummers van de klanten.
Druk op Shift+Ctrl+M om de namen en adressen op de pagina over te brengen naar een mailing.
Dubbelklik op een regel om de klant of leverancier te bewerken. Houd Ctrl ingedrukt terwijl u dubbelklikt om het onderdeel omzet klanten en artikelen te openen voor een klant en overzicht inkoopfacturen voor een leverancier.
Op deze pagina kunt u een filter gebruiken op één of meer klanten of leveranciers.
Deze pagina toont de factuurbedragen getotaliseerd per bedrijfssoort.
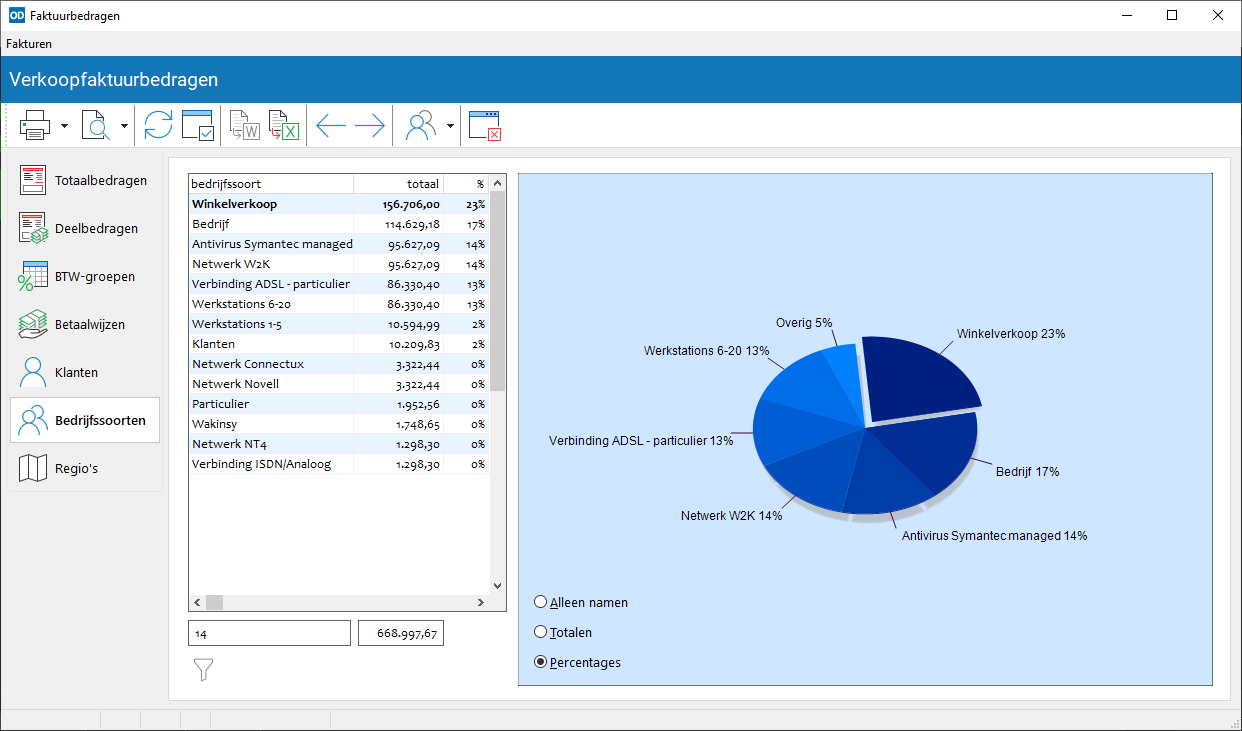
De gegevens worden ook in grafiekvorm getoond. Met Grafiek of Shift+Ctrl+F2 roept u een afdrukvoorbeeld op. Vanuit dit venster kunt u de grafiek ook printen.
Een klant kan deel uitmaken van meerdere bedrijfssoorten. In dat geval telt het totaal van zo'n klant mee in al diens bedrijfssoorten. U kunt aangeven dat een bepaalde bedrijfssoort (zoals een mailing) moet worden uitgesloten in dit overzicht door bij de betreffende bedrijfssoort de instelling 'Omzetoverzichten' te deactiveren in bedrijfssoorten bewerken in serie.
Op deze pagina kunt u een filter gebruiken op één of meer bedrijfssoorten.
De laatste pagina toont de factuurbedragen getotaliseerd per plaatsnaam, gemeente, postcode, provincie of land.
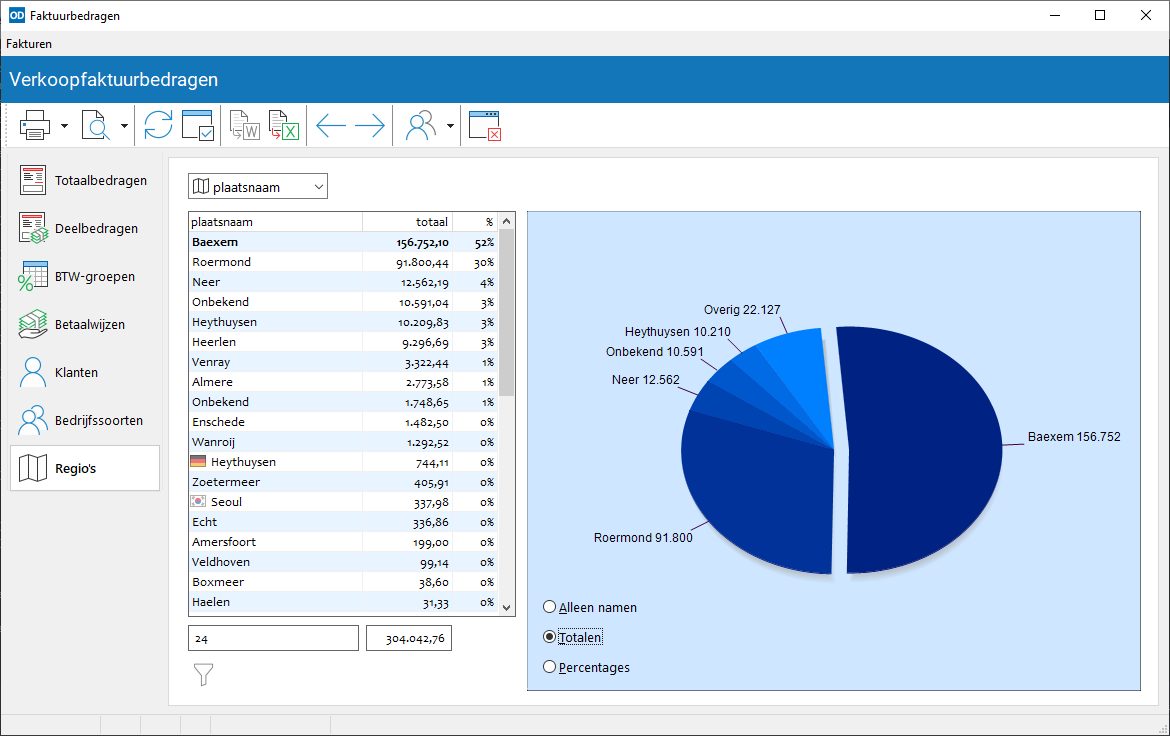
Onderaan de pagina geeft u aan welk overzicht u wilt zien. U kunt ook een overzicht opvragen voor de in regio's vastgelegde regio's, mits in datzelfde onderdeel de instelling 'Klanten' is geactiveerd.
De gegevens worden ook in grafiekvorm getoond. Druk op Shift+Ctrl+F2 voor een afdrukvoorbeeld van de grafiek. Vanuit dit venster kunt u de grafiek ook printen.
Op deze pagina kunt u een filter gebruiken op één of meer regio's.