In dit onderdeel bewerkt en print u retourbonnen.
Een retourbon wordt aangemaakt wanneer een aantal artikelen retour worden gezonden naar de leverancier. Een retourbon kan het resultaat zijn van een aantal losse retourzendingen voor die leverancier maar u kunt retourzendingen ook rechtstreeks op een retourbon plaatsen.
Met Nieuw of Ctrl+N maakt u een nieuwe retourbon aan.
Het programma kent hieraan automatisch een nieuw bonnummer toe. Dit nummer kan niet worden aangepast.
Geef vervolgens de bijbehorende leverancier op.
Het programma verzamelt alle losse retourzendingen van de zojuist ingevoerde leverancier en plaatst ze op de bon. Wanneer er momenteel geen losse retourzendingen van de leverancier in het bestand aanwezig zijn, dan wordt dit gesignaleerd door middel van een waarschuwing.
U kunt alleen veranderen van leverancier wanneer er geen artikelen op de bon staan. Wanneer er artikelen op de bon geplaatst zijn, dan worden de sorteernaam en het nummer van de leverancier weergegeven in een grijze kleur om aan te geven dat u ze niet kunt wijzigen.
Een retourbon wordt meestal opgevraagd aan de hand van de leverancier of het bonnummer.
Type de gegevens in de daartoe bestemde invoervelden en druk op Enter. In geval van het bonnummer toont dit onderdeel vervolgens alle retourbonnen in een zoekvenster. De huidige regel wordt gepositioneerd op de retourbon waarvan het nummer begint met de ingetoetste cijfers. Zoekt u op leverancier, klik dan na het selecteren van de gewenste leverancier op Openen Alle retourbonnen van die leverancier worden dan getoond in het zoekvenster.
Naast het zoeken op bonnummer en leverancier kan het zoekvenster ook worden geopend op basis van (een gedeelte van) de titel of de verzendwijze ('verstuurd per'). Type of selecteer de titel of verzendwijze en klik vervolgens op de knop Zoeken aan de rechterzijde van het invoerveld. U kunt gebruik maken van sterretjes om te zoeken op een gedeelte van de titel of verzendwijze.
U kunt een retourbon ook opvragen door de retourbon met de muis vanuit een ander venster te slepen naar het invoerveld voor het bonnummer op de pagina Algemeen óf naar de titelbalk aan de bovenzijde van het programmavenster.
Met Laatste of Ctrl+L wordt de laatst gemaakte retourbon in het bestand opgevraagd, dit is de bon met het hoogste nummer.
Met Volgende en Vorige
bladert u door de retourbonnen. De volgorde wordt bepaald door het invoerveld. Houd Alt ingedrukt terwijl u op een knop drukt om expliciet te bladeren op volgorde van bonnummer.
U kunt ook retourbonnen opvragen uit de historie. Druk hiertoe eerst op Ctrl+H of selecteer de optie Historie in het menu. In de statusbalk verschijnt dan 'historie'.
Een ingeladen retourbon wordt uit het bestand verwijderd met Verwijderen . Het programma vraagt eerst om een bevestiging.
U kunt de retourbon ook overbrengen naar de historie.
Wilt u de bon voorgoed verwijderen dan geeft u aan of de retourzendingen op de bon ook verwijderd moeten worden of dat alleen de verwijzingen naar de te verwijderen retourbon ongedaan moeten worden gemaakt. In het laatste geval worden de retourzendingen weer losse retourzendingen.
Wijzigingen in de huidige retourbon worden vastgelegd met Opslaan .
De huidige retourbon wordt afgedrukt met Afdrukken (
retourbon).
Klik op Afdrukvoorbeeld voor een voorbeeld op het scherm.
Met E-mailen of Shift+Ctrl+E maakt u een e-mailbericht aan voor de huidige retourbon.
De retourbon wordt hierbij eerst opgeslagen.
Deze optie is beschikbaar wanneer u in computerinstellingen hebt ingesteld dat deze computer e-mails kan versturen (rechtstreeks of via Outlook).
Heeft u in printerinstellingen de optie 'Bonnen rechtstreeks afdrukken met e-mailknop' geactiveerd dan wordt de retourbon afgedrukt naar een (pdf-) bestand en wordt hiervan meteen een e-mailbericht aangemaakt zonder dat het afdrukvenster verschijnt.
Met SMS-bericht of Shift+Alt+M maakt u een SMS-bericht aan met gegevens over de retourbon.
De retourbon wordt dan eerst opgeslagen.
Het bericht kunt u vervolgens versturen.
Met Adresetiket of Ctrl+F3 drukt u een etiket af van de leveranciergegevens op de huidige retourbon (
adresetiket).
Is op de retourbon een retouradres vastgelegd dan drukt u met Retouradresetiket een adresetiket van het retouradres af (
adresetiket).
Op de pagina Retourzendingen drukt u met Shift+Alt+F3 een artikeletiket af voor het artikel van de geselecteerde bonregel.
Vanuit dezelfde pagina kunt u met Shift+Ctrl+P artikeletiketten afdrukken voor één, meerdere of alle retourbonregels; het onderdeel artikeletiketten wordt dan geopend. In het optievenster bij dit onderdeel geeft u aan of u etiketten wilt aanmaken voor de huidige regel of voor alle (geselecteerde) regels, en of u de ingevoerde uitgaande serienummers bij iedere regel wilt overnemen op de etiketten.
Beschikt u over de module Serienummers dan voert u de uitgaande serienummers bij de artikelen op deze retourbon in op de pagina Retourzendingen.
Klik op de pagina op Serienummers of druk op Shift+Ctrl+S. Er verschijnt dan een apart venster waarin de uitgaande serienummers worden ingevoerd.
Het aantal in te voeren serienummers wordt bepaald door het aantal artikelen op de bijbehorende bonregel. Komt eenzelfde artikel meerdere keren voor op de bon, dan worden de serienummers ingevoerd voor het totale aantal van dat artikel op de retourbon.
Druk op F4 of klik op OK om de serienummers vast te leggen. De wijzigingen worden pas daadwerkelijk opgeslagen bij het opslaan van de retourbon.
U vraagt een overzicht op van alle serienummers bij het geselecteerde artikel door op Serienummers te klikken terwijl u Ctrl vasthoudt. Het onderdeel serienummers wordt dan geopend.
Voor een overzicht van alle bij deze retourbon vastgelegde serienummers klikt u op Serienummers terwijl u Shift vasthoudt.
Wanneer retourgezonden artikelen weer worden ontvangen van de leverancier, dan voert u de ontvangen aantallen met de bijbehorende inkomende serienummers in in het onderdeel overzicht retourzendingen.
Met Vernieuwen in de knoppenbalk of F5 vraagt u de gegevens van de huidige retourbon opnieuw op. U ziet dan op alle pagina's de actuele gegevens.
Deze functie is niet beschikbaar wanneer er gegevens zijn gewijzigd; sla de wijzigingen dan eerst op.
Met Instellingen of Alt+F9 opent u instellingen retourzendingen.
Met Agenda of Ctrl+Alt+K plaatst u de huidige retourbon als een nieuwe afspraak in de agenda van Microsoft Outlook.
De bon wordt eerst opgeslagen.
Deze optie is beschikbaar wanneer u de instelling 'Microsoft Outlook' in computerinstellingen hebt geactiveerd voor deze computer.
Klik op Exporteren om de inhoud van de pagina's 'Retourzendingen', 'Gewicht' en 'Volume' over te brengen naar Excel, mits deze pagina's zichtbaar zijn op het scherm.
Aan iedere retourbon worden een taal, valutasoort en afdeling toegekend.
Deze worden gewijzigd met de bijbehorende knoppen in de knoppenbalk.
Wijzigt u de valutasoort dan worden alle bedragen omgerekend naar de nieuwe valuta met gebruikmaking van de huidige koers zoals ingesteld in de valutatabel. Wilt u de in deze retourbon gebruikte koers wijzigen, selecteer dan de optie 'Valutakoers wijzigen' in het menu 'Extra' of druk op Alt+6 en geef de gewenste koers in.
Druk op Esc of klik op Afsluiten om het onderdeel te verlaten.
Zijn er in de retourbon wijzigingen aangebracht, dan vraagt het programma of deze alsnog moeten worden opgeslagen.
Hieronder volgt een beschrijving van alle pagina's van dit onderdeel.
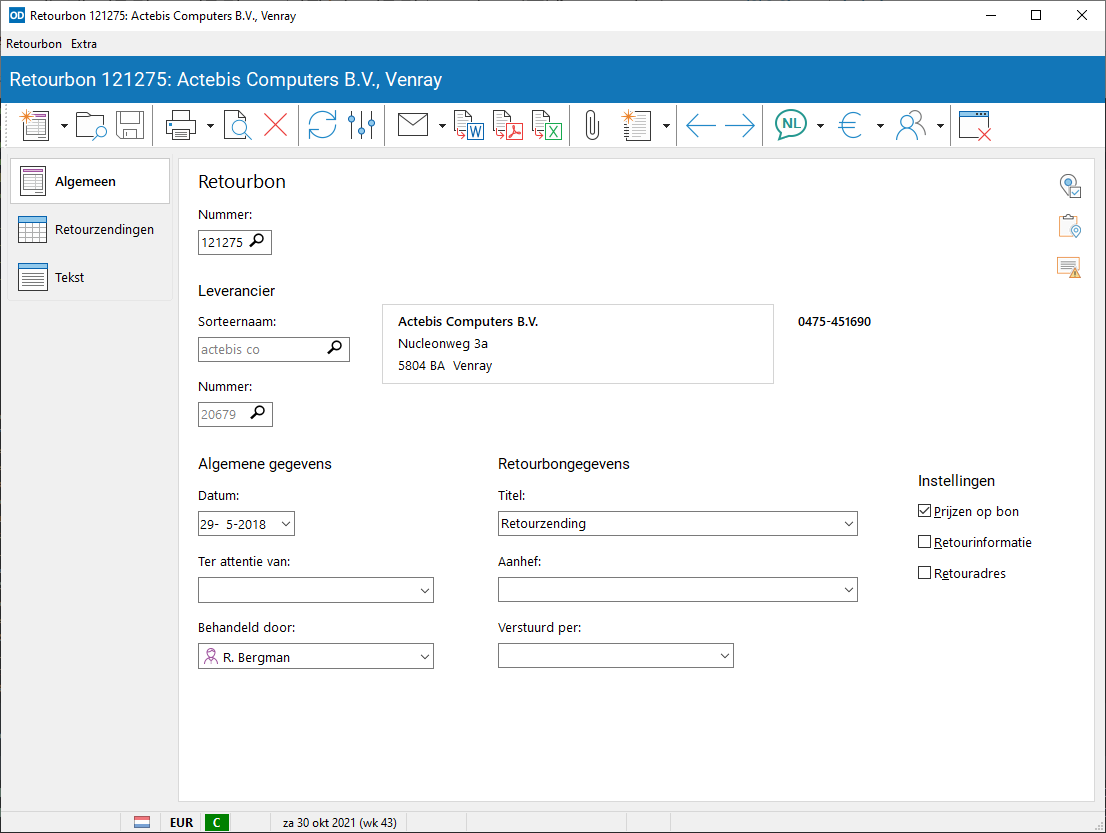
Naast het bonnummer en de leverancier worden bij iedere retourbon een aantal algemene gegevens vastgelegd waaronder een titel en de wijze van versturen. De gegevens worden ingevoerd en gewijzigd in de invoervelden op de pagina 'Algemeen'.
Voor de meeste van deze velden kunt u keuzelijsten vastleggen met veel voorkomende waarden.
Retourinformatie: geeft aan of de retourinformatie bij iedere retourbonregel onder die regel moet worden afgedrukt op de retourbon en de e-mail. In instellingen retourzendingen kunt u een standaardinstelling opgeven die wordt toegepast op nieuwe retourbonnen
U kunt een afwijkend retouradres opgeven om als adres op de retourbon te worden afgedrukt. Activeer hiertoe het selectievakje 'Retouradres'. Er verschijnen dan een aantal invoervelden waarin u de gewenste adresgegevens kunt invoeren. In de velden 'sorteernaam' en 'nummer' kunt u het zoekvenster relaties gebruiken. Gebruik het 'relatienummer' 00001 om de adresgegevens handmatig te kunnen invoeren. Het retouradres wordt samen met de andere bongegevens bewaard.
In het retouradres kunt u ook een contactpersoon invullen of selecteren.
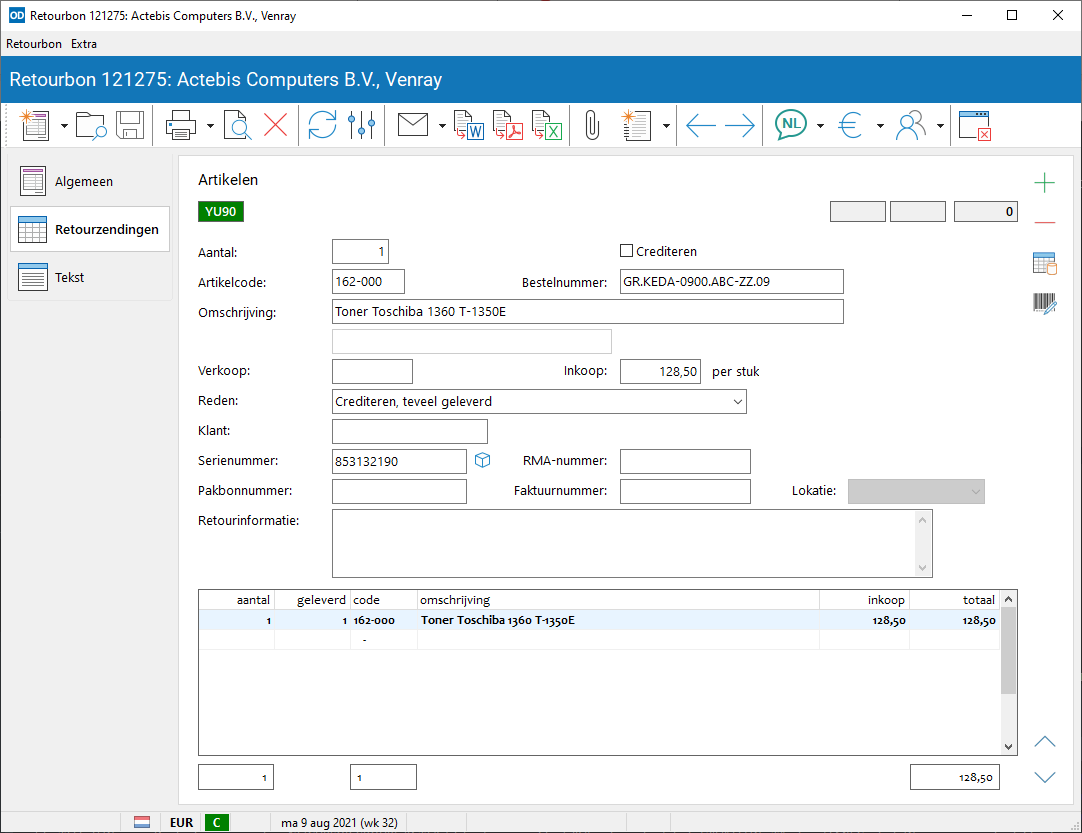
Op deze pagina geeft u de retour te zenden artikelen op.
Van ieder artikel worden het aantal stuks, de code, bestelnummer en omschrijving, de verkoop- en inkoopprijs, de reden van retourzenden, de eventuele klant van wie het artikel afkomstig is, en een viertal nummers bijgehouden. U kunt hier alleen artikelen oproepen van de leverancier voor wie de retourbon bestemd is.
Selecteert u een artikel in een retourbonregel waar al een ander artikel is vastgelegd dan vraagt het programma of dit artikel moet worden vervangen door het nieuwe artikel. Beantwoord u deze vraag met 'Nee', dan zal de oorspronkelijke retourbonregel bij het opslaan van de retourbon worden omgezet naar een losse retourzending.
Crediteren: activeer dit selectievakje om aan te geven dat het artikel niet door de leverancier wordt vervangen. Zijn retourzendingen van invloed op het voorraadbeheer (zoals ingesteld in artikelinstellingen) dan worden de artikelen wel van de voorraad afgetrokken maar niet bij het aantal 'in bestelling' geteld in de
Een artikelregel wordt getoond in grijs als de retourzending als 'Afgehandeld' is gemarkeerd in het overzicht retourzendingen.
Met de module Externe tabellen kunt u ook artikelen opvragen uit één van de externe artikeltabellen. Klik hiertoe op de knop Extern bestand aan de rechterzijde van het veld 'bestelnummer' of druk op Shift+Ctrl+F2. Er verschijnt dan een keuzevenster waarin u het gewenste bestand kunt selecteren. Bij het scannen van een barcode zoekt Order-Direct alleen in het geselecteerde externe bestand naar het bijbehorende artikel.
Gebruik Ctrl+Enter, Ctrl+Ins en Ctrl+Del om een artikel toe te voegen, tussen te voegen en te verwijderen.
Verwijder meerdere regels in één keer door deze regels te markeren, als volgt: houd Ctrl ingedrukt terwijl u met de muis op de gewenste regels klikt. De regels worden dan gemarkeerd. Markeer meerdere aaneengesloten regels met de pijltoetsen Omhoog of Omlaag terwijl u Shift ingedrukt houdt. Verwijder de gemarkeerde regels met Ctrl+Del.
Klik op Omhoog en Omlaag
of druk op Shift+Ctrl+Omhoog en Shift+Ctrl+Omlaag om de retourbonregel naar boven respectievelijk beneden te verplaatsen.
Met Sorteren bovenin het menu 'Extra' of Ctrl+Alt+S past u de volgorde van de regels op de retourbon aan. Er verschijnt een apart venster waarin u aangeeft waarop u wilt sorteren (bijvoorbeeld op artikelcode) en of u oplopend of aflopend wilt sorteren.
Druk op Shift+Ctrl+P om etiketten af te drukken van de artikelen op de retourbon in artikeletiketten. De aantallen op de bon worden overgenomen.
Met Shift+Ctrl+L wordt een lijst samengesteld van de artikelen op de retourbon in artikellijsten.
Wilt u wijzigingen aanbrengen in één of meer artikelen op de bon, druk dan op Shift+Ctrl+W. Artikelen bewerken in serie wordt dan geopend. De in dit onderdeel gemaakte wijzigingen worden meteen zichtbaar in de retourbon.
Is de module Serienummers actief dan kunt u hier uitgaande serienummers invoeren bij de retour te zenden artikelen. Klik Hier voor meer uitleg.
Beschikt u over de module Machines en onderhoud dan kunt u bij het invullen van het serienummer ook het zoekvenster machines gebruiken. Hiertoe moet de instelling 'serienummers bij retourzendingen' zijn geactiveerd in instellingen machines. Vul een gedeelte van het serienummer in en klik op Serienummers van machines . U kunt ook een machinenummer naar het invoerveld slepen; het serienummer van deze machine wordt dan ingevuld. Tenslotte kunt u door te dubbelklikken in het invoerveld de bijbehorende machine opvragen.

De bontekst bestaat uit een kop- en een voettekst. U kunt het lettertype en de lettergrootte van de tekst instellen. Druk op Shift+Ctrl+O of klik op Bontekst om een eerder vastgelegde bontekst te gebruiken. In een opvraagvenster vraagt u dan de gewenste bontekst op.
De tekst van de huidige retourbon kunt u bewaren als een nieuwe standaard bontekst voor gebruik in andere retourbonnen. Druk hiertoe op Shift+Ctrl+S of klik op Opslaan als tekst op de pagina 'Tekst'. Standaard bonteksten worden bewerkt in bonteksten.
In de tekst op de retourbon kunt u indicatoren gebruiken voor bepaalde variabele gegevens zoals het leveranciernummer en de titel. Een lijst van de beschikbare indicatoren vindt u hier.
In programma-instellingen kunt u een standaard bontekst selecteren voor gebruik in iedere nieuwe retourbon.
Op deze pagina wordt van ieder artikel op de retourbon het gewicht getoond, zoals opgegeven bij dat artikel. Rechts onderin wordt het totale gewicht van alle artikelen op de bon vermeld.
Deze pagina verschijnt wanneer u gebruik maakt van de optie om het gewicht van artikelen te registreren (instelbaar in artikelinstellingen) én wanneer van tenminste één artikel op de retourbon het gewicht is ingevuld.
Op deze pagina wordt van ieder artikel het volume getoond, zoals opgegeven bij dat artikel. Rechts onderaan wordt het totale volume (in kubieke meters) van alle artikelen op de retourbon vermeld.
Deze pagina verschijnt wanneer u gebruik maakt van de optie om het volume van artikelen te registreren (instelbaar in artikelinstellingen) én wanneer van tenminste één artikel op de bon het volume is ingevuld.
Is de module Urenregistratie actief en zijn aan de huidige retourbon één of meer boekingen gekoppeld, dan worden de boekingen getoond op deze pagina.
Dubbelklik op een boeking om deze te openen in urenregistratie.
Een notitie kan aan een retourbon worden gekoppeld. Deze pagina toont alle notities die gekoppeld zijn aan de huidige bon, in omgekeerd chronologische volgorde van aanmaak. Zo verkrijgt u een overzicht van de zaken die spelen of speelden met betrekking tot de huidige retourzending.
De pagina is alleen zichtbaar wanneer de module CRM actief is én er debiteurnotities aan deze bon gekoppeld zijn. Dubbelklik op een regel in de tabel om de notitie te openen.
U wijst eenvoudig een nieuwe notitie aan de huidige retourbon toe door vanuit dit onderdeel op Notitie te klikken of op Ctrl+Shift+T te drukken.
Ook taken kunnen aan een retourbon worden gekoppeld.
Deze pagina toont alle taken die gekoppeld zijn aan de huidige bon.
Beschikt u over de module CRM en zijn aan de huidige retourbon één of meer e-mails gekoppeld, dan toont deze pagina alle e-mails bij de retourbon.
Koppel een e-mailbericht aan de retourbon door het bericht vanuit de pagina 'E-mails' in relatie bekijken naar de eerste pagina 'Algemeen' of naar deze pagina te slepen met de muis.
Om de inhoud van een e-mailbericht te zien klikt u op de bijbehorende regel. De inhoud wordt dan aan de rechterzijde van de pagina getoond. Mocht het bericht inmiddels verwijderd zijn in Outlook, dan toont het programma hier een foutmelding.
Zijn aan het geselecteerde e-mailbericht één of meer bijlagen gekoppeld, dan worden de bestandsnamen van deze bijlagen bovenaan het inhoudsvenster getoond. Bij iedere bestandsnaam wordt met een afbeelding aangegeven wat voor soort bijlage het betreft. Klik op de bestandsnaam om de inhoud van het bestand te laten tonen in het onderste venster. Klik op 'Bericht' om hier weer de inhoud van de e-mail te laten tonen.
Na het selecteren van een bijlage bij een e-mail kan deze bijlage worden opgeslagen naar een bestand met Bijlage opslaan of Shift+Ctrl+S.
Met de knop Notitie aanmaken of Shift+Ctrl+T maakt u een nieuwe notitie aan voor de retourbon waarbij het geselecteerde e-mailbericht aan de nieuwe notitie wordt gekoppeld.
Klik op Taak aanmaken of druk op Ctrl+Alt+T om een nieuwe taak aan te maken voor de retourbon en hier de geselecteerde e-mail aan te koppelen.
Met E-mail verwijderen uit de lijst of Shift+Del maakt u de koppeling tussen het geselecteerde e-mailbericht en de huidige retourbon ongedaan. Het e-mailbericht zelf wordt niet verwijderd.
Beschikt u over de module Bijlagen en zijn bij de huidige retourbon één of meer bijlagen vastgelegd, dan toont deze pagina een lijst van de bijlagen.
Bijlagen worden toegevoegd in bijlagen bewerken met Bijlagen in de knoppenbalk.
Van iedere bijlage worden de omschrijving, het type bestand en de invoerdatum getoond. Ook wordt aangegeven of een bijlage standaard wordt opgenomen in e-mails aan de relatie. Een rode regelkleur geeft aan dat het bijbehorende bestand niet kon worden gevonden.
Open een bijlage door op de bijbehorende regel in het overzicht te dubbelklikken met de muis.
Met het invoerveld bovenaan de pagina zoekt u naar een bepaald gedeelte in de omschrijving van de bijlagen; type de zoektekst in en klik op Vernieuwen of druk op F5. Het programma toont dan alleen die bijlagen bij de retourbon waarbij de zoektekst voorkomt in de omschrijving.
U kunt een e-mailbericht aanmaken met de geselecteerde bijlage als 'attachment'. Klik hiertoe op E-mail aanmaken . Deze voorziening is alleen beschikbaar wanneer de instelling 'Versturen via Outlook' is geactiveerd in computerinstellingen.
Wilt u een e-mailbericht aanmaken met meerdere bijlagen als 'attachments', klik dan eerst op Bijlagen selecteren . Selecteer de gewenste bijlagen met de selectievakjes aan het begin van iedere regel. Klik vervolgens op op E-mail aanmaken
om de e-mail aan te maken.
Met de knop Inhoud tonen schakelt u het tonen van de inhoud van bijlagen in en uit. Is deze optie actief, dan kunt u de inhoud van iedere bijlage laten tonen door op de bijlage te klikken in het overzicht.